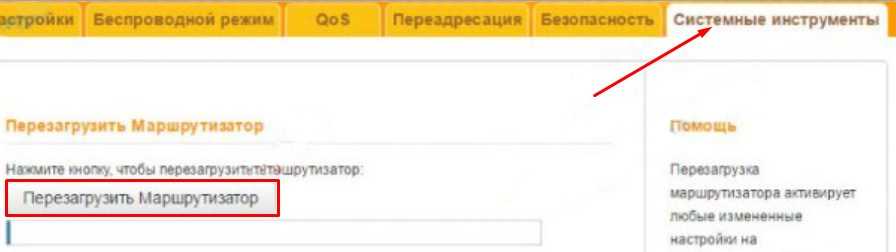Мой личный отзыв и обзор
Моделька достаточно неплохая, учитывая её низкую цену. Я бы её посоветовал для людей, который не прихотливые в большой нагрузке интернетом и только для домашнего использования. Для подключения корпоративной, даже малой сети он не подойдёт. Уж слишком слаб в производительности и будет постоянно отлетать и зависать.
Но для дома – хорош! Все порты как и интернет вход имеют ограничение в 100 Мбит в секунду, так что интернет быстрее данной скорости подключать – нет смысла. Внутренняя локальная беспроводная сеть может работать и передавать данные на скорости до 300 Мбит в секунду на стандарте 802.11n.
Очень просто настраивается, а меню роутера приятное и интуитивно-понятное для любого пользователя. Внутри есть фильтр по Web-сайтам, так что вы можете установить его, если ваши дети часто лазят по одному и тому же сайту, и не учат уроки. Прошивка роутера устанавливается очень легко.
Если у вас есть Smart TV телевизор, то подключать его туда я бы не советовал, так как будет большая нагрузка. Хотя если вы только телевизор используете в качестве «сёрфа» по интернету, то вполне может сойти. IPTV – не поддерживается. Хочется отметить ещё достаточно мощные антенны – у меня пробивает даже две стены.
Давайте подытожим. Этот роутер предназначен для дома, при подключении от силы 3-4 устройств. Если все члены семьи постоянно пользуются интернетом, что-то качают, то количество целей ограничивается до 2-3. Конечно, по началу он виснуть не будет, но, если нагружать его на максимум, в дальнейшем может отрубаться вайфай модуль. Также можете почитать пару отзывов от покупателей.
Практически все маршрутизаторы Tenda могут работать в режиме повторителя. Даже самые бюджетные модели. Это значит, что роутер Tenda можно запросто настроить в роли репитера и использовать его для увеличения радиуса покрытия другой Wi-Fi сети. Сейчас такая возможность есть на большинстве маршрутизаторов. Это просто один из режимов работы.
Можно привести много примеров, где может пригодится эта функция. Например, чтобы улучшить покрытие уже существующей Wi-Fi сети. Специально покупать для этих задач еще один маршрутизатор – не самая хорошая идея (можно сразу купить репитер) . Но если у вас уже есть роутер, который валяется без дела, то почему бы его не использовать. Все работает очень просто. В настройках Tenda мы меняем режим работы, выбираем основную Wi-Fi сеть, вводим пароль и все готово. Tenda подключится к основной беспроводной сети, скопирует настройки и в итоге у нас будет одна Wi-Fi сеть, но усиленная. Роутер будет выступать в роли усилителя. Принимать сигнал по Wi-Fi и ретранслировать его дальше.
Так же в LAN порт роутера можно подключить устройства, у которых нет возможности подключаться по Wi-Fi. Телевизоры, ПК, игровые приставки и т. д. Получается, что наш маршрутизатор Tenda может не только усиливать беспроводную сеть, но и выступать еще в роли адаптера (приемника) . Принимать интернет по Wi-Fi и передавать по сетевому кабелю.
Из всех моделей у меня сейчас есть только Tenda N301. Покажу на примере этого роутера (второй вариант) . Так как в компании Тенда все время дорабатывают программное обеспечение, то внешний вид панели управления (а соответственно и настройка режима повторителя) может отличаться. Поэтому, покажу все на примере разных web-интерфейсов, которые встречаются чаще всего. Начнем с самого нового (на момент написания статьи) .
Подключение
После приобретения устройства, первое, что необходимо проверить – это его комплектацию.
Для подключения маршрутизатора к компьютеру и сети потребуются следующие составляющие:
- Собственно маршрутизатор;
- Кабель, для подключения к компьютеру (для работы вне беспроводной сети);
- Интернет-кабель;
- Патч-код;
- Инструкция по подключению и настройке устройства на русском языке.
Если все необходимые составляющие есть в наличии, то можно переходить непосредственно к подключению. Для этого следуйте алгоритму:
- Присоедините кабель, то есть с его помощью соединятся сам роутер и компьютер;
- Для установки подключения введите патч-код, который (в общем случае) входит в комплект устройства;
- Подсоедините интернет-кабель к маршрутизатору;
- Включите сеть (при этом компьютер и роутер произведут автоматическую настройку параметров сетевой карты ноутбука);
- А также настроить сетевую карту можно и самостоятельно – для этого перейдите в пункт «Состояние соединения»;
- Затем – в «Свойства»;
- Откройте в небольшом окне вкладку Протокол Интернета ТСР/IP;
- Установите маркер в чек-бокс напротив надписи об автоматическом получении IP;
- То же самое сделайте и для автоматического получения адреса DNS-сервера;
- Нажмите кнопку ОК для запуска автоматических настроек карты.
<Рис. 2 Указание IP>
Теперь все данные сохранены, а информация и особенности работы карты настроены. После этого уже можно осуществлять стабильный доступ в интернет.
Рекомендуется перезагружать устройство после подключения и настройки устройства. Иногда изменения не вступают в силу сразу.
Вам это может быть интересно:
Tenda N301: подключение и вход в настройки
Для начала нам нужно установить и подключить маршрутизатор. Все зависит от того, с какого устройства вы будете его настраивать. Если с ноутбука, или стационарного компьютера, то на момент настройки советую подключится к роутеру по сетевому кабелю, который вы найдете в комплекте. Также подключаем питание к роутеру.
Интернет (кабель от провайдера) подключаем в WAN порт.

Можно подключится к роутеру и по Wi-Fi сети. По умолчанию роутер раздает Wi-Fi сеть с заводским названием. Сеть без пароля (мы его установим в процессе настройки). А если будет запрос пароля, то попробуйте «12345678». У меня эта сеть выглядит вот так:
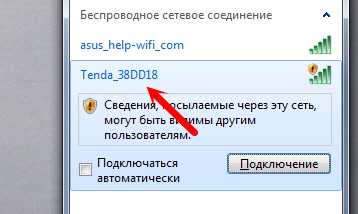
Можно к этой сети подключится даже с телефона, или планшета, и выполнить настройку маршрутизатора.
Главное, чтобы ваше устройство было подключено к Tenda N301.
Обратите внимание, что сразу после подключения к маршрутизатору, доступа к интернету может не быть. Все потому, что мы еще не настроили роутер на подключение к провайдеру
Это нормально. Для входа в настройки роутера нам не нужно подключение к интернету. На компьютере не нужно запускать никаких подключений!
Чтобы зайти в настройки Tenda N301, запустите любой браузер, и перейдите по адресу 192.168.0.1.
Появится страница авторизации, где нужно указать пароль для доступа к настройкам роутера. Заводской пароль: admin.
Адрес для входа в панель управления, заводской пароль, MAC-адрес указаны на наклейке снизу роутера.

Указываем пароль, и нажимаем Ok.
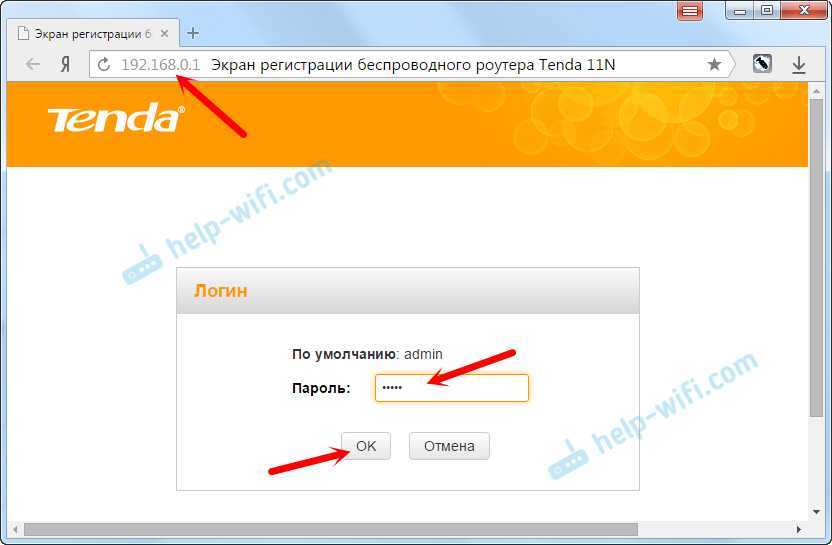
Если не получается зайти в настройки, то первым делом проверьте, установлено ли на вашем компьютере автоматическое получение IP-адреса. Подробнее в статье: https://help-wifi.com/oshibki-i-polomki/chto-delat-esli-ne-zaxodit-v-nastrojki-routera-na-192-168-0-1-ili-192-168-1-1/
Вы увидите страницу с самыми главными настройками. Где нужно указать тип подключения к интернету, задать необходимые параметры, и сменить пароль WiFi сети. Все настройки можно задать на этой странице, если вам так будет удобнее. Я же советую нажать на ссылку «Основные настройки», и открыть расширенные параметры роутера Tenda N301, где мы все настроим.
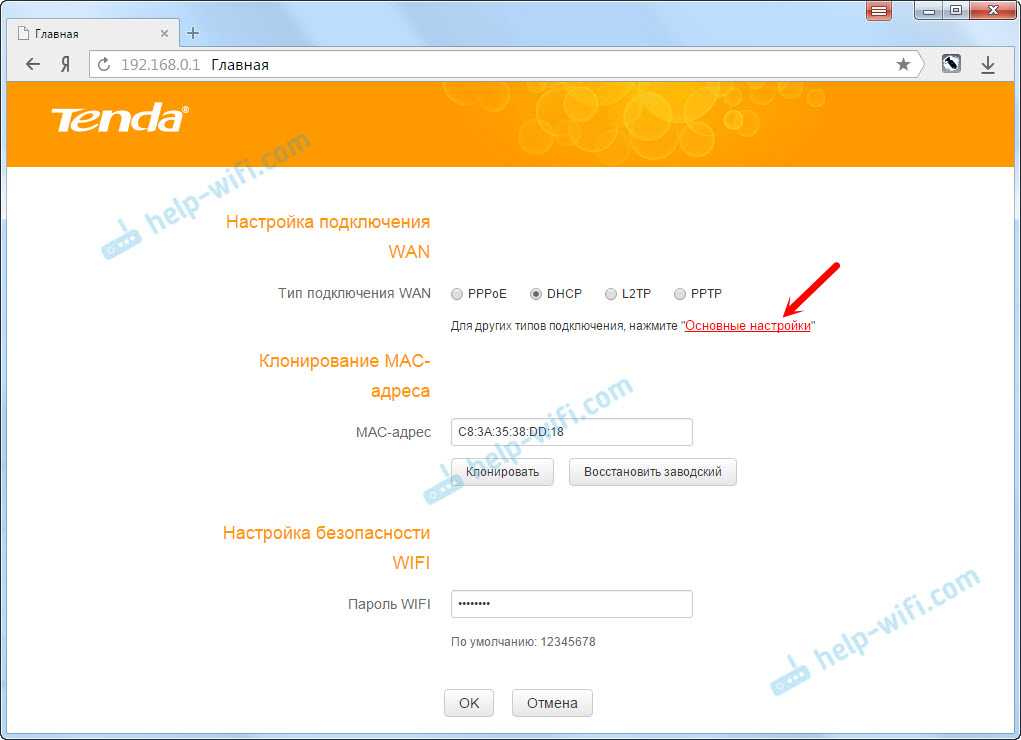
Настройка маршрутизатора
Если вы ранее самостоятельно не настраивали ВайФай устройство, то наша подробная инструкция позволит сделать это быстро.
Подготовительные работы
В первую очередь нужно подсоединить к компьютеру патч-корд: один коннектор подключаем в LAN-порт роутера, а другой подсоединяем к персональному компьютеру.
Кроме этого, у других пользователей возникает вопрос: как подключить маршрутизатор к сети? Подключение выполняется достаточно просто: требуется взять адаптер питания и подсоединить его в розетку, а штекер к роутеру.

Первый этап завершен, теперь нужно установить параметры для операционной системы. Для этого необходимо выполнить следующие действия:
- Открыть «Центр управления сетями».
- Щелкнуть по вкладке «Управление параметрами адаптера».
- В перечне найти нужное подключение и кликнуть по нему правой кнопкой мыши.
- В диалоговом меню выбрать вкладку «Свойства».
- Отметить протоколы «IPv4 и IPv6».
- Кликнуть по наименованию протокола «IPv4» и выставить параметр «Автоматическое получение DNS».
Теперь можно переходить в настройки роутера Tenda через веб-обозреватель.
Вход в веб-интерфейс
Многие спрашивают: как зайти в настройки роутера через браузер. Смотрите пошаговый алгоритм:
- В первую очередь нужно посмотреть на роутер с обратной стороны. Именно там находится наклейка, где указан адрес роутера, который имеет следующий вид: 192.168.1.1 или 192.168.0.1. Кроме этого, данная информация размещена в руководстве пользователя и на упаковочной коробке.
- Далее нужно открыть браузер и перейти в адресную строку, где необходимо вписать IP оборудования, чтобы зайти в настройки роутера Tenda.
- На главной странице появится форма авторизации, где требуется указать логин и пароль. Опционально используется следующая комбинация: admin и admin.
- Щелкнуть по кнопке «Войти» или нажать «Enter» на физической клавиатуре.
Вход в роутер выполнен, теперь можно рассмотреть быструю настройку
Обратите внимание, что прошивка на английском языке, поэтому внимательно читайте наше руководство
Автоматическая настройка
Если вам интересно, как настроить роутер Tenda, но у вас отсутствует опыт, то предусмотрена функция автоматической конфигурации:
- После того как вошли в параметры устройства через браузер, на экране появится окно «Setup Wizard». Это мастер быстрого конфигурирования. В диалоговом окне необходимо кликнуть «Next».
- Далее требуется выбрать режим работы сети. Обычно такие сведения можно найти в договоре на предоставление телекоммуникационных услуг провайдером. Если информацию не нашли, то поставьте режим «Auto Detect».
- В поле «Account» укажите наименование беспроводной ВайФай сети. В графе «Password» напишите пароль.
- Укажите данные для статического IP-адреса. Информация указана в договоре на обслуживание. Необходимо заполнитель следующие разделы: «IP Address» (айпи адрес), «Subnet Mask» (маска подсети), «Gateway» (шлюз), «Primary DNS Server» (первичный сервер), «Alternate DNS Server» (альтернативный сервер).
- В завершение необходимо щелкнуть по кнопке «Save» (сохранить). Пользователю будет предложено выбрать вариант перезагрузки устройства, рекомендуется использовать «Reboot the Router» (стандартная перезагрузка). Во время рестарта сигнальная индикация на роутере перестанет работать, а через несколько минут снова активируется.
Чтобы посмотреть текущий сетевой статус, щелкните в меню по кнопке «Connection Status». На экране появится сводная информация по высокоскоростному подключению, где можно посмотреть IP-адрес, маску, шлюз, тип сети, время активного использования.
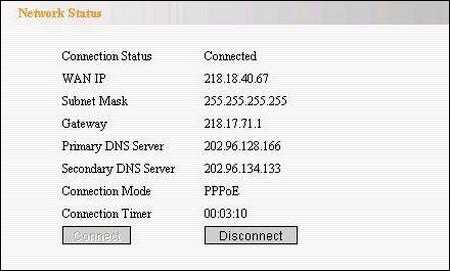
Как подключить
Хоть по характеристикам и заметно, что роутер Tenda N300 оптимизирован под работу с беспроводной сетью, для первоначальных настроек всё-таки понадобится компьютер, имеющий стандартное подключение — посредством кабеля.
Кабель от провайдера вынимается из компьютера и вставляется в гнездо «Wan» на роутере. Кабелем из комплекта соединяются одно из гнёзд «Lan» и освободившееся гнездо на компьютере.
Какой из четырех разъёмов использовать, роли не играет. Они равноценны.
Правда, пользователи отмечали, что в поиске, после включения питания роутера появляется «Тенда» — одноименная незащищенная Wi-Fi сетка. Настраивать можно и через неё.
Настройка роутера
Первоначальная настройка роутера Tenda производится через его web-интерфейс. Для этого подходит любой браузер, который есть на компьютере пользователя.
Проверка настроек компьютера
Иногда, особенно если к гнезду ранее был подключен кабель провайдера, рекомендуется проверить настройки сетевой платы.
Для этого в панель управления ОС переходим в раздел «Сеть и интернет»
Вот так это выглядит в Win7.
А в Win10 можно сразу из панели управления перейти к нужному пункту
В открывшемся окне нужно выбрать нужный адаптер (проводная или беспроводная сеть) и затем открыть его свойства:
Проверить, и если надо, выставить так, как указано на картинке.
Настраиваем интернет
После этого можно возвращаться в браузер и настроить роутер. Tenda N300, как и конкуренты, разделяет окно настроек на две части. В верхнем меню — основные разделы, слева дополнительное, а в центре управление, включение, отключение, изменение параметров, настройка характеристик.
В новой вкладке/окне вводится адрес домашней страницы устройства: http://192.168.0.1. Логин, как правило, уже введён, пароль — admin. На главной странице приведен минимум настроек, но обычно их хватает для базовой настройки устройства. Нужно выбрать тип подключения, MAC- адрес, настройку безопасности. Wi-Fi лучше сделать в отдельном меню.
На главной странице роутер показывает все часто используемые варианты подключения. Но если у пользователя какой-то экзотический способ, его можно будет выбрать в разделе «Основные настройки». После выбора типа подключения нужно ввести имя, пароль пользователя, согласиться с изменениями. Статус роутера должен показать, что интернет доступен.
Имя, тип, пароль для подключения есть в бумагах, которые выдал провайдер.
Настраиваем wi-fi
Чтобы иметь возможность подключаться к новому маршрутизатору не только по кабелю, а, например, с телефона, нужно настроить Wi-Fi. Делается это на отдельной странице, которая называется «Беспроводной режим». Здесь несколько страниц, список которых представлен слева. На первой открывшейся нужно включить сеть (обычно включена сразу), чуть ниже установить имя сети SSID. То, что введено здесь, будет видно беспроводным устройствам пользователя. Остальное можно не трогать.
Теперь делают так, чтобы сеть не была доступна посторонним. Настройка этого находится на странице «Защита беспроводной сети».
Здесь нужно:
- выбрать SSID (скорее всего одна);
- версия (или тип) шифрования — WPA2-PSK;
- шифрование (алгоритм) — выставить любое;
- в поле пароль Wi-Fi — ввести пароль будущей сети. Его рекомендуют делать не менее пяти символов и чтобы он состоял из букв и цифр.
Ниже есть предупреждение, что на время настройки нужно выключить WPS. Это возможность роутера самостоятельно настроить подключение нового гаджета. Но посредством функции могут и взломать домашнюю сеть. Рекомендуется отключить и включать только на время новой настройки.
Тестирование
Для начала проверим скорость маршрутизации: протестируем тарифную скорость провайдера при подключении компьютера напрямую к модему, через роутер Tenda — кабелем и при помощи Wi-Fi адаптера. Использовать будем ресурс Speedtest.net, тариф подключения 8 Мбит/с, заодно посочувствуйте моему пингу. Потерь в скорости соединения, роутер, как и ожидалось, не дает. А вот пинг и без того высокий, при беспроводном соединении увеличивается еще на 2 мс.
Скорость при подключении к модему кабелем:
Скорость при подключении к роутеру кабелем:
Скорость при беспроводном подключении к роутеру:
Теперь проверим скорость соединения через роутер между двумя ноутбуками с адаптерами стандарта IEEE 802.11n. Теоретическая пропускная способность роутера 300 Мбит/с по стандарту IEEE 802.11n, реальная же скорость, как правило, в три раза ниже – 100 Мбит/с.
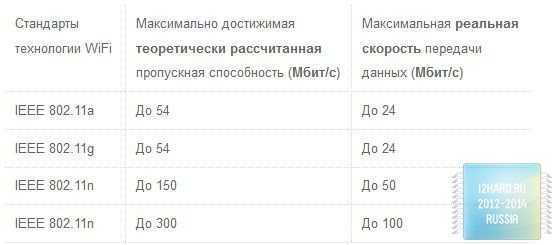
При работе с двумя клиентами скорость соединения будет в два раза ниже (в идеале), с расстоянием скорости будут уменьшаться. Скорости измерим при помощи утилиты iperf.
Смотрим скриншот. Первая строчка — тест рядом расположенных клиентов – 46.5 Мбит/с. Вторая строчка – тест с расстоянием между клиентами в 10 метров через две деревянных стены – 31.4 Мбит/с.
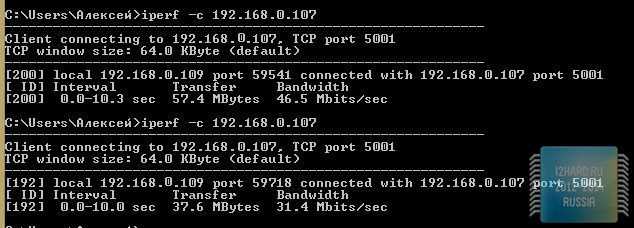
Очень хорошие показатели, роутер без проблем отрабатывает свои скорости.
Корпус роутера, за все время тестирования, сильно не нагревался, пластик оставался чуть теплым.

Настройка Wi-Fi
Для того чтобы настроить доступ в роутере , а затем перейти в “Wireless Basic”.
Затем устанавливаем отметку напротив “Enable function” и радуемся беспроводному доступу. Однако следует скрыть имя: для этого переходим в “Broadcast” и выбираем опцию “Disable”.
Несмотря на то, что все уже настроено и работает, следует обезопасить свою сеть.
Установка пароля
Чтобы вашим интернетом никто не мог пользоваться без разрешения, следует установить пароль.Для этого следует в окне Тенда N301 перейти в раздел “ Wireless Security ” и сделать все так, как указано на фото:
Следует придумать свой код доступа, который будут знать только члены вашей семьи.
Примечание: чтобы не запутаться в дальнейшем, не следует вводить заглавные буквы и различные символы на английском.
После ввода пароля нажимаем “OK” и пользуемся своим интернетом.
- https://wifigid.ru/tenda/n301
- https://i-wifi.ru/nastrojka-routerov/tenda/nastrojka-routera-tenda-n301
- https://znaiwifi.com/nastroika-routera/tenda-n301.html
Tenda N301: обзор беспроводного маршрутизатора

Tenda N301 — это недорогой беспроводной маршрутизатор, который идеально подходит для использования в домашней сети или в небольших офисах. В этой статье мы рассмотрим особенности и преимущества Tenda N301.
Простота использования
Одним из главных преимуществ Tenda N301 является его простота в использовании. Маршрутизатор поставляется с интуитивно понятным интерфейсом пользователя, который позволяет быстро и легко настроить сеть и подключить все устройства. Кроме того, он имеет функцию «Plug and Play», что означает, что пользователю не нужно проходить сложный процесс настройки.
Быстрый и стабильный Wi-Fi
Tenda N301 поддерживает стандарт Wi-Fi 802.11 b/g/n и имеет скорость передачи данных до 300 Мбит/с. Он также оснащен двумя внешними антеннами, которые обеспечивают стабильный и быстрый сигнал во всей зоне покрытия. Маршрутизатор также имеет 4 порта Ethernet, которые позволяют подключать проводные устройства.
Дополнительные функции
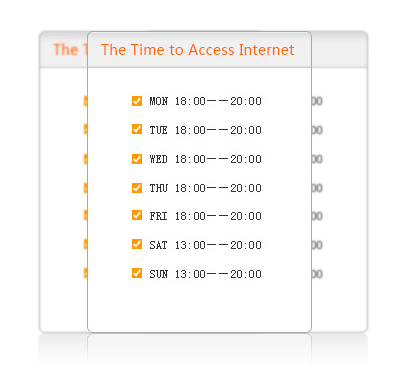
Среди других функций Tenda N301 можно отметить поддержку режима моста, который позволяет улучшить сигнал в зонах с плохим покрытием Wi-Fi, а также возможность установки гостевой сети, которая обеспечивает безопасность основной сети. Маршрутизатор также поддерживает функцию QoS (Quality of Service), которая позволяет приоритетизировать трафик, чтобы обеспечить более быстрый доступ к ресурсам в сети.
Недостатки
Однако, несмотря на многие преимущества, Tenda N301 имеет и некоторые недостатки. Например, устройство не поддерживает стандарт Wi-Fi 802.11ac, который обеспечивает более высокую скорость передачи данных. Кроме того, у маршрутизатора нет функции веб-фильтрации, что может стать проблемой для семей с детьми.
Особенности и технические характеристики
Основные характеристики TP-Link Tenda AC6:
- стандарты сети Wi-Fi: 802.11 n/b/g (2,4 ГГЦ) и 802.11ac/n/a (5 ГГц);
- количество портов: 3 x LAN (RJ45), 1 х WAN (RJ45);
- скорость портов LAN: до 100 Мбит/сек;
- скорость портов WAN: до 100 Мбит/сек;
- скорость Wi-Fi: до 300 Мбит/сек (2,4 ГГц), до 867 Мбит/сек (5 ГГц);
- количество антенн: 3;
- габариты: 220 х 141 х 49 мм;
- цена: 2100 до 1500 руб.

Беспроводный маршрутизатор Тенда АС6 способен обеспечить быструю и надежную работу благодаря высокоскоростному процессору. Четыре антенны, каждая из которых имеет свой усилитель сигнала, позволяет Wi-Fi сигналу эффективно преодолевать препятствия (например, стены).
Еще одной особенностью этого устройства является функция планирования Wi-Fi. Чтобы ей воспользоваться нужно просто задать время, и роутер выключит или, если нужно, включит беспроводную сеть.
Первоначальная настройка Tenda N301 и ПК
Прежде чем настраивать интернет и другие, не менее полезные функции, проверьте работу LAN-подключения ПК, с которого производится настройка, и смените пароль администратора N301.
Проверка автонастройки IP-подключения к Tenda N301
Автополучение IP-адресов — это настройка, избавляющая пользователя от необходимости каждый раз «выбивать» IP-адреса вручную.
- Дайте команду: «Пуск» — «Панель управления» — «Центр управления сетями и общим доступом» — «Изменение параметров адаптера» — правый щелчок мышью на значке Ethernet-подключения — «Свойства».
Это руководство подходит как для Ethernet, так и для Wi-Fi
- На вкладке «Сеть» дайте команду «IP версии 4 — Свойства» и проверьте, включена ли опция «Получить IP-адреса (DNS-адреса) автоматически». Если ранее использовалась ручная настройка IP-адресов — уберите эти значения.
- При изменении IP-настройки закройте все диалоговые окна, нажав OK, перезапустите Windows. Это необходимо, чтобы новая IP-настройка вступила в силу.
Смена пароля администратора на роутере Tenda N301
Как и на роутерах многих других марок, веб-интерфейс Tenda использует по умолчанию адрес 192.168.0.1 и слово «admin» в качестве логина и пароля. Введите эти данные в вашем браузере.
Введите по умолчанию IP. а затем логин и пароль
Дайте команду «Инструменты системы — Изменить пароль».
Введите дважды новый пароль учётной записи Admin
Укажите прежний пароль администратора Tenda N301. Введите и повторите ввод нового пароля, нажмите клавишу «Сохранить».
Вы можете перейти к общим настройкам Tenda N301.
Как обновить роутер Тенда?
Обновить прошивку маршрутизатора можно в разделе «Системные настройки» — «Обновление ПО». Как только вы откроете этот раздел, роутер сразу проверит, нет ли новой версии прошивки. Если есть – предложит ее установить. Можно выполнить обновление вручную (локальное обновление).
Как поменять язык tenda?
Вход в настройки роутера
Откройте браузер, введите в адресную строку адрес 192.168.243.1 или 192.168.1.1 или 192.168.0.1 и нажмите клавишу «Enter» на клавиатуре. Заводской IP адрес указан на обратной стороне роутера. Появится окно настроек рутера. Язык по умолчанию может быть английский.
Как прошить роутер Tenda AC6?
- Заходим в системные параметры, а оттуда в блок для обновления ПО. .
- Выбираем тип апдейта. .
- Если выберете локальное, заранее загрузите последний вариант прошивки на официальном сайте Tenda по этой ссылке. .
- Выберите в «Проводнике» скачанный файл и начните обновление.
Как настроить wi-fi роутер Тенда?
Перейдите на вкладку «Беспроводной режим» – «Основные настройки WIFI». В поле «Имя сети Wi-Fi (SSID)» укажите название вашей Wi-Fi сети. Можно оставить стандартное название сети. Нажмите Ok для сохранения настроек.
Как попасть в настройки роутера Тенда?
Чтобы зайти в настройки Tenda N301, запустите любой браузер, и перейдите по адресу 192.168.0.1. Появится страница авторизации, где нужно указать пароль для доступа к настройкам роутера. Заводской пароль: admin. Адрес для входа в панель управления, заводской пароль, MAC-адрес указаны на наклейке снизу роутера.
Как поставить пароль на wi-fi роутер Tenda?
Для смены пароля самого роутера выберите пункт меню «Administration» (еще возможные названия «System tools» или просто «Tools»). Далее найдите пункт «Change password» и введите новый пароль от роутера тенда. В конце нажмите кнопку «ОК».
Как зайти в настройки роутера Tenda N300?
Настройка роутера Tenda N300
После всего этого подключаемся к WiFi, или если вы соединили ПК с машрутизатором по кабелю, сразу открываем браузер и заходим в роутер Тенда по адресу http://192.168.0.1 — это айпишник роутера по умолчанию. Он указан на наклейке на нижней части корпуса.
Как подключить роутер Тенда ас6?
Подключаем адаптер питания к Tenda AC6 и включаем его в розетку. Интернет (кабель от провайдера, или от модема) нужно подключить в порт, который подписан WAN. Если у вас есть компьютер/ноутбук, то с помощью сетевого кабеля (он идет с роутером) соединяем его с рутером (в порт LAN, который под номером 1 или 2).
Как обновить программное обеспечение роутера?
Установка обновления Теперь отыщите в настройках опцию обновления прошивки. Чаще всего она находится в разделе Advanced, Management, «Расширенные настройки» или «Системные инструменты» — в зависимости от модели роутера. Выберите пункт «Обновление программного обеспечения».
Можно ли перепрошить роутер?
Прошивать роутер нужно только в тех случаях, когда в этом есть необходимость. Как говорит большинство специалистов, то что исправно работает чинить не стоит. Рекомендуется обновлять прошивку роутера если вы заметили сбои при его работе, он зависает, постоянно пропадает сеть или отключается Wi-Fi.
Для чего нужна прошивка для роутера?
Прошивать роутер нужно только в тех случаях, когда в этом есть необходимость. Например, маршрутизатор зависает, теряет сеть или отключается Wi-Fi. . Возможно маршрутизатор неправильно расположен или на сигнал влияют другие источники.
Ручная настройка интернета
- Заходим, во вторую вкладку в самом верху: «Основные настройки».
- Далее слева в блоке также выбираем второй раздел «Настройки подключения WAN».
- Если у вас идёт привязка по MAC, то вы можете установить это значение в разделе ниже «Клонирование MAC-адреса».
Далее манипуляции будут зависеть от типа подключения.
Динамический IP
Для динамики выбираем тип «DHCP». MTU пусть будет по стандарту. Всё, больше ничего не нужно, и интернет сразу же должен заработать.
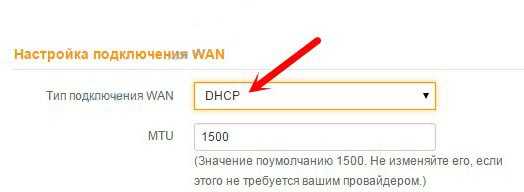
PPPoE
Выбираем этот тип. Указываем логин и пароль для авторизации в сети провайдера. Адресный режим устанавливаем в динамику и в самом конце ставим галочку.
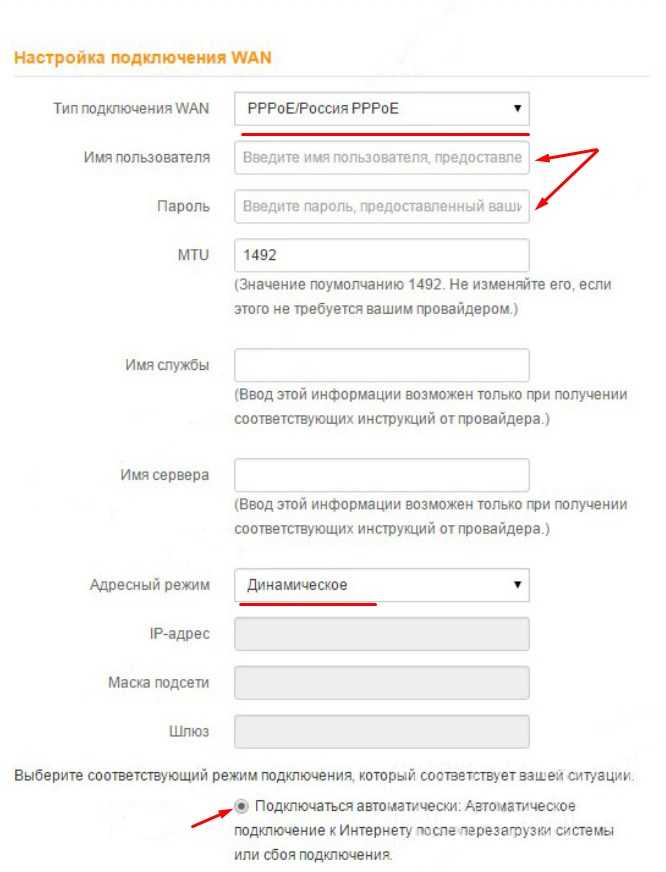
Выбираем тип, указываем адрес сервера и не забываем логин и пароль. В конце подтверждаем настройку.
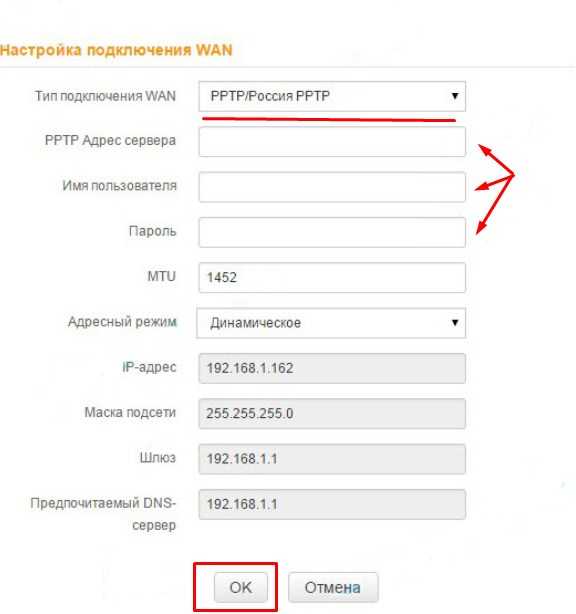
Поменять пароль от Web-интерфейса Тенда Н301
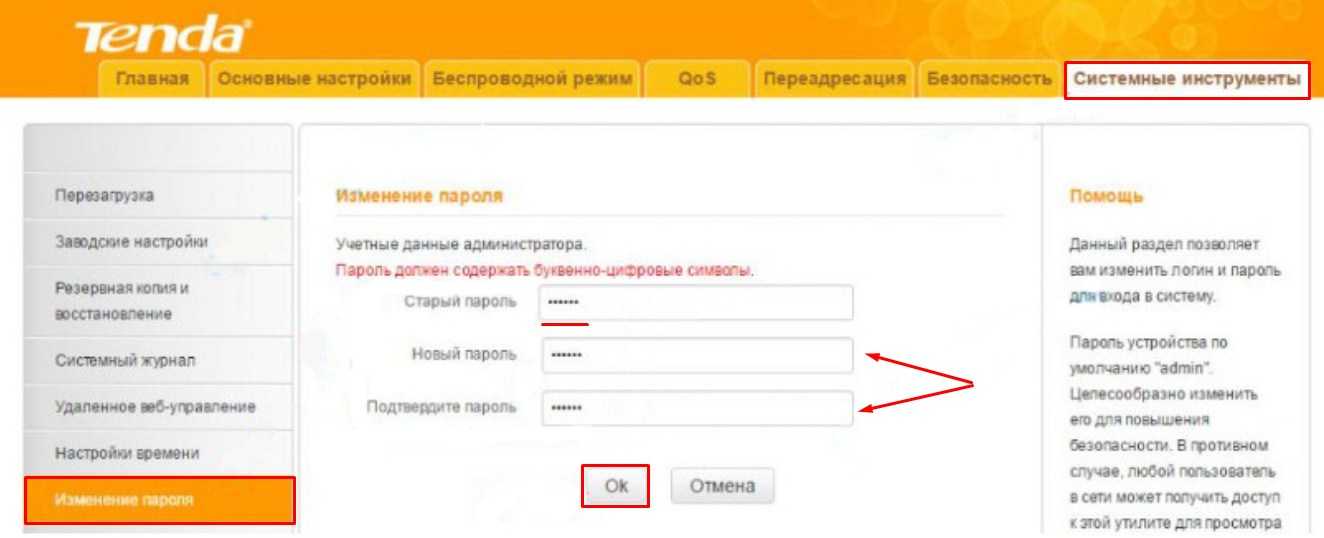
- «Системный инструменты»
- «Изменение пароля»
- Сначала надо ввести старый пароль, а потом придумать новый и вписать его два раза подряд. В конце не забудьте нажать «ОК»
Конец настройки и перезагрузка роутера
Это нужно, для того чтобы некоторые настройки вступили в силу. Для этого переходим в самую правую вкладку «Системные инструменты» и жмём на кнопку «ребута».