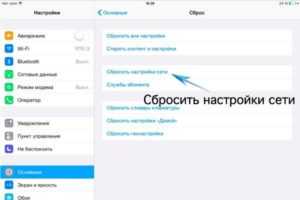Тривиальности
Ряд интернет-ресурсов публикует перечень явно вызывающих раздражение способов того, что нужно делать, если не удаётся подключиться к сети. Полноценный сайт обязан публиковать полный регламент доступных вариантов. Мы разнообразили перечень максимально. Попробуйте. Вдруг – поможет!
Общие советы
Процесс подключения сопровождается подсказками. Читайте текст ниже имени точки доступа. Одна проблема точно решается
Если устройство Apple пишет «Автоподключение отсутствует», жмите надпись, исправьте.
Проверьте целостность кабелей роутера.
Перезагрузите телефон (удерживайте одновременно Домой, Питание).
Осторожно сбросьте настройки сети. Попутно уничтожаются запомненные пароли, параметры соединений (VPN, APN).
Проверьте установку разрешений для Wi-Fi в меню Настройки.
Позвоните провайдеру, осведомитесь о ведении технических работ.
Обновите прошивку точки доступа.
Измените место дислокации.
Позвоните технической поддержке компании Apple.
Сеть отказывается принять ключ доступа
- Проделайте путь: Настройки → Wi-Fi → Кнопка Info правее названия сети.
- Выберите Забыть эту сеть.
Теперь iPhone стер введённый ранее пароль, пробуйте повторно подключиться. Выполните также действия:
- Проверка правильности ввода ключа, имени точки доступа.
- Попытка расспросить мастера, настраивавшего оборудование (опционально).
Узнать правильный пароль
Спросите хозяина сети. В гостинице, аэропорту – администрацию, служба технической поддержки провайдера поможет предъявившим реквизиты договора. Платные сервисы обычно поясняют правила входа. Существующие схемы разнообразны, угадать невозможно. Например, абонента просят посетить определённый сайт, ввести фиксированный набор данных. Такие методики упрощают действия спецслужб, потому эксплуатируются преимущественно государственными организациями.
Иногда комбинация, используемая по умолчанию (после аппаратного сброса), легко читается по украшающему корпус стикеру производителя. Изучите этикетку. Нужные слова выглядят примерно так:
- Имя сети: <набор символов>
- Ключ сети: <цифры>
Настройки домашнего роутера могли изменить, забыв уведомить остальных пользователей. Немедля проверьте.
- Подключите к домашнему маршрутизатору кабелем персональный компьютер, ноутбук.
- Откройте в браузере панель администратора, набрав выделенный IP-адрес. Чаще 192.168.0.1, либо 192.168.1.1.
- Введите логин, пароль админа. Большинство роутеров по умолчанию используют комбинацию admin, admin. Написание логина, пароля совпадает. Реже паролем выступает пустое поле, иногда – цифры 1234.
- Проверьте настройки беспроводной сети. Задайте новую комбинацию при необходимости.
Аппаратный сброс
Забывшему окончательно пароли остаётся произвести аппаратный сброс. Соответствующая кнопка роутера спрятана. Снаружи красуется маленькое отверстие диаметром пару-тройку миллиметров. Просуньте внутрь тонкий твёрдый предмет, удерживайте клавишу нажатой несколько секунд. После аппаратного сброса настройки станут заводскими – указанные прилепленным стикером.
Дополнительные способы для устранения проблем
Иные способы устранения неполадок, которые мы рассмотрим, могут считаться универсальными и дать ответы на возникшие вопросы, почему Айфон не видит сеть Вай-Фай. Разберем самые популярные.
Неполадки в работе модуля
С помощью аппаратного модуля происходит подключение к беспроводным сетям. Эта деталь считается одной из самых проблемных в Айфоне. Проблемы начались с модели 4s, где смартфон не видел Wi-Fi. Обычно неисправность проявляла себя в ходе перегрева, падения или попадания влаги внутрь.
Итак, что делать, если Айфон не видит сеть дома или любой другой Вай-Фай:
- Выключите смартфон и снимите чехол.
- Открутите шурупы на корпусе.
- Уберите крышку и открутите дополнительные 4 болта рядом с камерой.
- Снимите блок и открутите шуруп от антенны.
- С помощью пинцета подцепите защелку и вытащите ее.
- Достаньте модуль и прогрейте его до 300 градусов. Это можно сделать при помощи фена.
- Прогрейте плату. Не рекомендуем задерживать над ней фен длительное время.
- Подождите, пока аппарат остынет и соберите его обратно.
Решение проблемы актуально и для iPad, который не видит Wi-Fi. Этим же способом можно воспользоваться, если необходимо заменить неисправную деталь на новую.
Сброс настроек
Сброс настроек – это эффективный способ устранения проблем при подключении к сети. Как мы уже выяснили, сбои при подключении начались давно. Айфон 4 не видел Вай-Фай, история продолжилась и с iPhone 5, 6 (на данный момент они не обновляются). У последних версий подобные проблемы устранены. Если вы обладатель моделей прошлых лет, то операция сброса поможет.
Как производится сброс настроек:
- зайдите в меню;
- найдите пункт «Настройки»;
- выберите «Сброс»;
- нажмите «Сбросить настройки»;
- дождитесь окончания операции.
Проверка работы роутера
Актуальна, если найден сбой в работе маршрутизатора. Из-за этого ни одно устройство не может подключиться к интернету через Wi-Fi. Это может случиться из-за перепадов электропитания или неисправности некоторых деталей.
- Попробуйте перезагрузить роутер. Если ситуация не изменилась, то воспользуйтесь вторым вариантом.
- Зайдите в личный кабинет и проверьте параметры маршрутизатора. Вход в настройки делается через браузер по адресу 192.168.1.1 (или другой, который указан на самом устройстве). Введите свой личный пароль и логин от «админки». Проверьте правильность настроек.
Если это не помогло, то попробуйте подключиться через другое устройство, например, Айпад. И, если при попытке подключения Айпад не видит Вай-Фай, то обратитесь в сервис ремонта. Это крайняя мера. Возможно, пришло время сменить роутер на новый.
Улучшаем приватность на iOS/iPadOS 14 и 15
В последних версиях мобильных ОС от Apple появилась очень полезная функция — сокрытие реального MAC адреса.
Теперь одним касанием вы можете изменить МАК адрес с реального на рандомный.
Для каждой отдельной Wi-Fi сети iPhone и iPad могут генерировать случайный адрес. Это сделано для того, чтобы ваше устройство не смогли отслеживать в Wi-Fi сетях. В одной сети будет один MAC, в другой — иной.
Для того, чтобы включить функцию, нужно зайти в Настройки > Wi-Fi, нажать на иконку «i» возле сети и включить «Частный адрес».
Кстати, эту опцию можно включать и выключать для любой сети — не обязательно активной.
Программные ошибки
Не секрет, что телефон может плохо ловить Wi-Fi и не подсоединяться к точке доступа из-за имеющихся программных ошибок. Есть несколько способов, которые помогут их исправить.
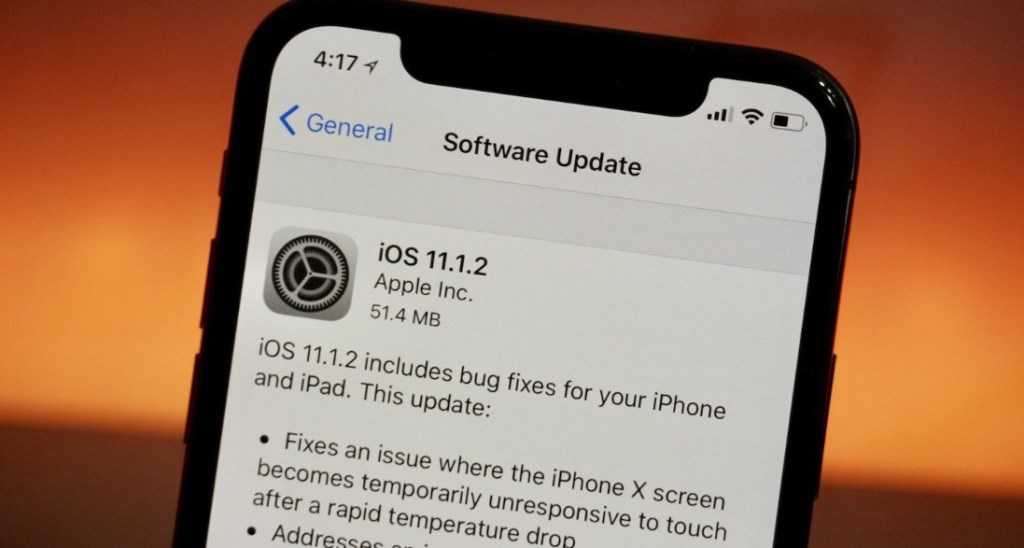 Обновление iOS — осуществляется в настройках телефона
Обновление iOS — осуществляется в настройках телефона
Резервная копия
Если не получается присоединиться к сети, можно сбросить телефон. Однако перед этим надо сделать резервную копию данных, чтобы в дальнейшем их можно было восстановить. Чтобы сделать это, необходимо воспользоваться специальной программой iTunes.
Перед резервным копированием необходимо подсоединить телефон к ПК по USB и запустить iTunes. Затем в программе нужно зайти в настройки, открыть раздел «Общие» и выбрать подраздел «Резервное копирование». В нем есть кнопка «Создать копию сейчас».
Необходимо на нее нажать, чтобы файлы начали копироваться с телефона. Процедура продлится 5-7 минут.
Перепрошивка
Самостоятельно перепрошивать телефон небезопасно. Поэтому рекомендуется доверить эту работу профессионалам. Однако можно попробовать прошить Айфон своими руками. Перед этим придется ознакомиться с тем, как выполнять такую работу правильно.
Стоит отметить, что разработчики iPhone позаботились о том, чтобы каждый смог без проблем обновить версию прошивки. Чтобы это сделать, необходимо открыть настройки устройства, зайти в раздел «Основные» и выбрать пункт «Обновление». После этого гаджет начнет автоматически обновляться.
Процесс обновления продлится 5-10 минут.
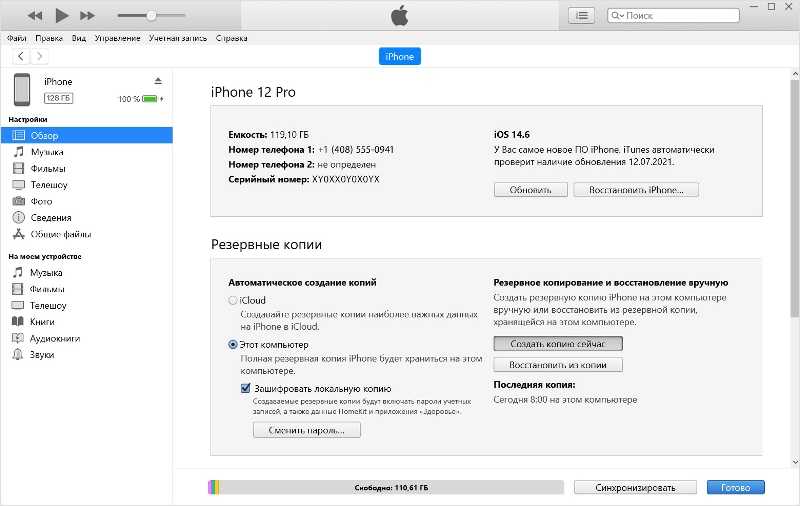 iTunes — программа, которая поможет сделать резервную копию файлов
iTunes — программа, которая поможет сделать резервную копию файлов
Возможные глюки после обновления
Иногда после установки последнего обновления владельцы смартфонов iPhone сталкиваются с определенными проблемами. Чаще всего они связаны с сильными лагами во время использования телефона. В редких случаях появляются трудности к подсоединению к Wi-Fi.
Если проблемы с подключением к беспроводной сети появились после обновления версии iOS, беспокоиться не стоит. Дело в том, что сотрудники Apple быстро исправляют все баги и оперативно выпускают новое обновление с фиксами.
Сброс к заводским настройкам
Если обновление ОС не помогло устранить проблему с соединением к вай-фай, значит нужно попытаться сбросить параметры устройства на заводские. Однако перед этим нужно позаботиться о резервной копии наиболее важных файлов, чтобы в дальнейшем их можно было восстановить.
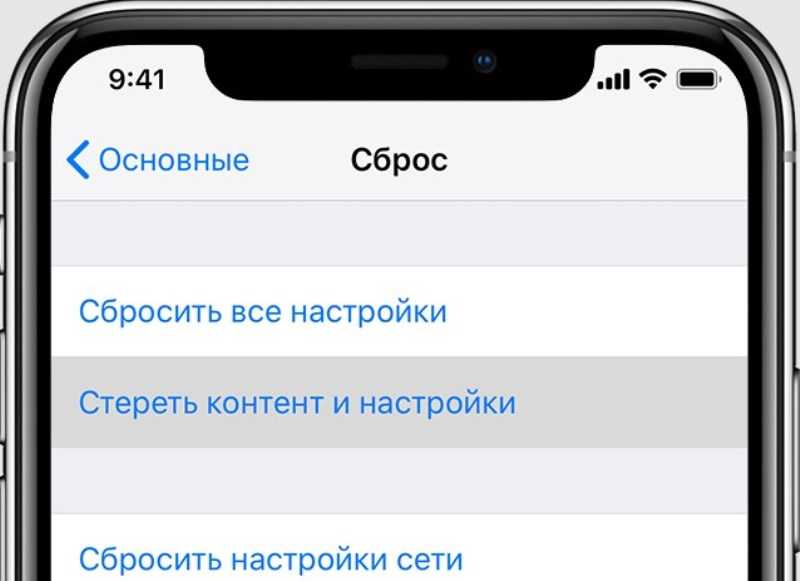 Сброс настроек — функция, которая часто помогает решить проблемы с работой Wi-Fi
Сброс настроек — функция, которая часто помогает решить проблемы с работой Wi-Fi
Чтобы сбросить настройки, придется выполнить следующие действия:
- Открыть параметры мобильного телефона.
- Перейти в подраздел «Основные».
- Зайти в меню «Сброс».
- Нажать на кнопку «Удалить все».
После этого начнется процедура сброса, которая может продлиться около 10 минут.
Сброс сетевых параметров на iPhone
Универсальное решение. Советую применять его при любых проблемах с интернетом на Айфонах и Айпадах.
Зайдите в настройки, в раздел «Основные». Дальше «Сброс» и выбираем «Сбросить настройки сети».
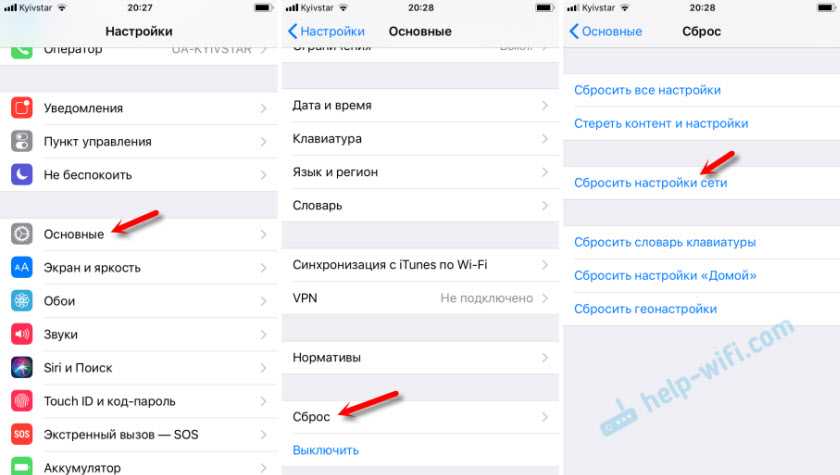
После перезагрузки устройства снова пробуем подключить свой телефон к беспроводной сети, с которой раньше были проблемы.
Обновление: пробуем удалить профиль VPN
Зайдите в настройки и перейдите в раздел «Общие» – «VPN».
Если там есть какой-то профиль (или несколько) , то удалите их. Нужно нажать на кнопку (i), затем на «Удалить VPN».
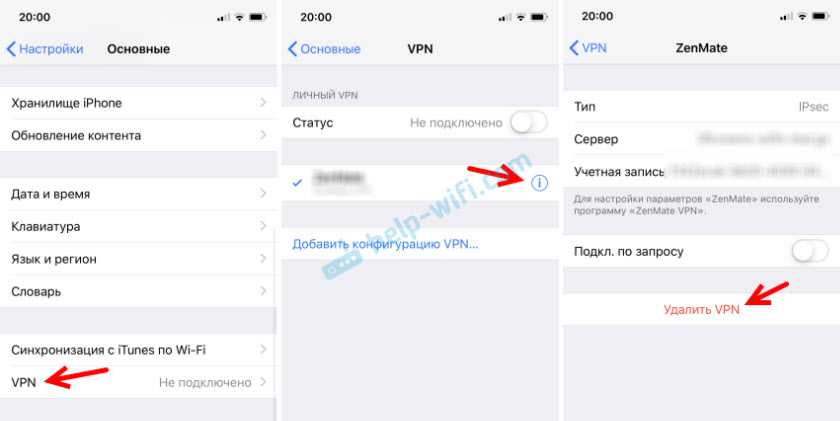
Если ничего не помогает, то советую проверить, как будет работать другое устройство с этой сетью. Может причина на стороне точки доступа.
Почему iPhone не подключается к Wi-Fi
На возникновение подобной проблемы могут повлиять различные причины. И только тогда, когда она будет выявлена верно, неполадку можно оперативно устранить.
Причина 1: На смартфоне отключен Wi-Fi
Прежде всего проверьте, включена ли беспроводная сеть на iPhone.
- Для этого откройте настройки и выберите раздел «Wi-Fi».
- Убедитесь, что параметр «Wi-Fi» активирован, а ниже выбрана беспроводная сеть (около нее должна стоять галочка).
Причина 2: Неполадки в работе маршрутизатора
Проверить это просто: попробуйте подключить к Wi-Fi любое другое устройство (ноутбук, смартфон, планшет и т. д.). Если все гаджеты, подключенные к беспроводной сети, не имеют доступа в интернет, следует разбираться именно с ней.
-
Для начала попробуйте выполнить самое простое — перезагрузите маршрутизатор, а затем дождитесь его полного запуска. Если это не поможет, проверьте настройки роутера, в частности — метод шифрования (желательно устанавливать WPA2-PSK). Как показывает практика, именно данный пункт настройки часто влияет на отсутствие подключения на iPhone. Изменить метод шифрования можно в том же меню, где осуществляется смена ключа безопасности беспроводной сети.
Подробнее: Причина 3: Сбой в работе смартфона
iPhone может периодически давать сбои в работе, что отражается на отсутствии подключения к сети Wi-Fi.
- Для начала попробуйте «забыть» сеть, к которой подключен смартфон. Для этого в настройках Айфона выберите раздел «Wi-Fi».
- Справа от имени беспроводной сети выберите кнопку меню, а затем тапните по пункту «Забыть эту сеть».
-
Перезагрузите смартфон.
Подробнее: Как перезагрузить iPhone
- Когда Айфон будет запущен, попробуйте снова подключиться к сети Wi-Fi (поскольку ранее сеть была забыта, вам потребуется повторно указать для нее пароль).
Причина 4: Аксессуары, создающие помехи
Для нормальной работы интернета телефон должен уверенно принимать сигнал без помех. Как правило, их могут создавать различные аксессуары: чехлы, магнитные держатели и т. д. Поэтому, если на вашем телефоне используются бамперы, чехлы (чаще влияют металлические) и другие подобные аксессуары, попробуйте их снять и проверить работоспособность подключения.
Причина 5: Сбой в настройках сети
- Откройте параметры iPhone, а затем перейдите к разделу «Основные».
- В нижней части окна выберите раздел «Сброс». Далее тапните по пункту «Сбросить настройки сети». Подтвердите запуск данного процесса.
Причина 6: Сбой в работе прошивки
Если вы удостоверились, что проблема заключается именно в телефоне (другие устройства успешно подключаются к беспроводной сети), следует попробовать iPhone перепрошить. Данная процедура позволит удалить со смартфона старую прошивку, а затем установить последнюю доступную версию конкретно для вашей модели.
- Для этого вам следует подключить Айфон к компьютеру с помощью USB-кабеля. Затем запустите программу iTunes и введите телефон в DFU (специальный аварийный режим, который применяется для устранения неполадок в работе смартфона).
Подробнее: Как ввести iPhone в режим DFU
- После входа в DFU iTunes обнаружит подключенное устройство и предложит выполнить процедуру восстановления. Запустите данный процесс. В результате на компьютер будет загружена свежая версия iOS, а следом будет выполнена процедура удаления старой прошивки с последующей новой. В это время категорически не рекомендуется отключать смартфон от компьютера.
Причина 7: Неисправность Wi-Fi-модуля
Если все предыдущие рекомендации не принесли никакого результата, смартфон по-прежнему отказывается подключаться к беспроводной сети, к сожалению, нельзя исключать вероятности неисправности Wi-Fi-модуля. В данном случае вам следует обратиться в сервисный центр, где специалист сможет провести диагностику и точно выявить, является ли модуль, отвечающий за подключение к беспроводному интернету, неисправным.
Последовательно проверяйте вероятность каждой причины и следуйте рекомендациям в статье — с высокой долей вероятности вы сможете собственными силами устранить неполадку.
Программные ошибки в IOS
Если на айфоне не работает вай фай из-за программной ошибки, чаше всего, это лечиться просто. Различаются несколько основных типов ошибок при глюках ПО
- Не возможно включить Wi-Fi в настройках (переключатель серого цвета)
- Постоянно отваливается интернет соединение
Резервная копия — спасение телефона в нужный момент
Обе проблемы можно отнести к системным, т. е. необходима перепрошивка аппарата, но как вариант, можно попробовать восстановить 5s и 4s из резервной копии. Делается это с помощью утилиты от Apple, под названием iTunes, скачать ее можно по этой ссылке. Устанавливается быстро и без проблем — следуйте мастеру установки
Процедура создания копии со смартфона описана здесь, ее стоит делать хотя бы раз в месяц, что бы уберечь себя от полной потери информации, включая фотографии, настройки почты, и другой важной информации
Перепрошивка iPhone
С помощью iTunes можно не только восстановить работоспособность wifi на айфоне, но и перепрошить гаджет, что бы избежать проблем с подключением к вайфаю в будущем. Как перепрошивать айфон с помощью данной утилиты, смотрите в видео. В данном действии нет ничего сложного, не стоит пугаться и просить сервисменов сделать это, достаточно следовать инструкции и все получится.
Глюки после обновления iOs
Бывает айфон не подключается к wifi сразу после обновления iOS, почему это происходит? Все просто, иногда прошивки выходят «сырые», недоработанные, благо разработчики в ближайшие пару дней исправляют косяки в программном коде и выкладывают новое обновление. Если iphone не работает должным образом и вы не хотите ждать пару дней, на помощь опять придет утилита iTunes.
Сброс настроек на заводские
Сброс настроек поможет в случае когда не включается wifi на iphone 6, 6 plus, 7, 7 plus, 8, 8 plus, 5, 5S и более младших сериях. Сброс жесткий, т. е. удаляются все данные, настройки и параметры. Перед данной процедурой рекомендуется сделать полный бэкап айфона. В дальнейшем, с помощью резервной копии, можно будет восстановить фотографии, программы и остальные настройки, вернув телефон в рабочее состояние. После сброса на заводские настройки, пробуем подключить Wi-Fi на айфоне, все будет работать. Если интернет не подключился, остается версия с механическими повреждениями, как отдельно модуля wifi, так и материнской платы.
Что можно попробовать сменить в настройках роутера?
В настройках своего маршрутизатора можно попробовать сменить следующие параметры: регион, режим работы, канал, ширину канала, тип шифрования.
Для этого нужно зайти в настройки роутера. Практически все эти параметры можно сменить в разделе с настройками Wi-Fi. Я покажу на примере роутера TP-Link.
Appel рекомендует выставлять такие параметры:
- Регион: ставим свой регион. В некоторых случаях помогает установка региона США.
- Режим (mode): Для сети на частоте 2,4 ГГц – 802.11b/g/n (смешанный). Для частоты 5 ГГц – 802.11a/n.
- Канал: авто. В качестве эксперимента можно поставить статический канал. Но не выше 11.
- Ширина канала: авто, или 20 МГц.
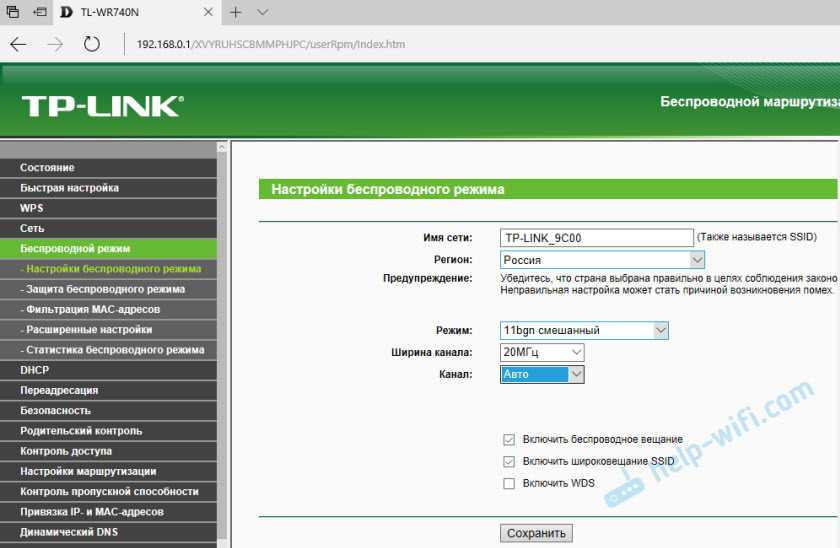
Тип аутентификации WPA/WPA2-Personal и шифрование AES.

После смены параметров не забывайте их сохранять, и перезагружать роутер.
Грубая перезагрузка (Hard Reset)
В ситуации, когда на iPhone не работает сеть Wi-Fi, а сами сети в списке доступных точек доступа не отображаются, или, когда смартфон с сетью соединился, но ни одна страница в интернете не загружается, следует выполнить сброс настроек Айфона – Hard Reset. После этого вся информация с гаджета будет удалена, поэтому нужно выполнить бэкап контактов и файлов.
Инструкция:
- Переходим в «Настройки», выбираем «Основные».
- Теперь выбираем раздел «Сброс». Внизу страницы нажимаем на «Сбросить настройки».
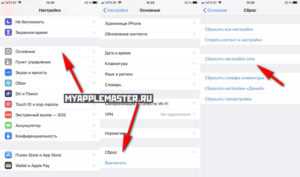
Девайс выключится и будет выполнена грубая перезагрузка.
Длительность процедуры составляет 10 – 30 минут. При помощи грубой перезагрузки можно решить на Айфоне много разных программных неполадок.
Резервное копирование, восстановление информации
Далеко не каждый пользователь устройств компании Apple понимает смысл резервного копирования. Те же, кто знает о нём, всё равно редко им пользуется, так как это отнимает у них силы и время. На самом же деле с помощью технологии резервного копирования информации нередко можно избежать многих проблем, в том числе и с нерабочим Wi-Fi. Зачастую в устройствах Айфон для резервного копирования данных применяется облачный сервис iCloud. Но в случае, если не подключается Wi-Fi, необходимо заранее поместить копию данных в iTunes.
Создание двух резервных копий окажется для вас настоящей палочкой-выручалочкой. Поэтому вы с лёгкостью сможете использовать для этого одновременно iTunes и iCloud. И если теперь с вашим устройством, настройками, системными данными либо сетевым подключением что-либо случается, вы легко можете восстановить данные благодаря восстановлению из сохранённого массива. Процесс сохранения и восстановления довольно прост, от вас потребуется лишь немного времени, которое будет зависеть от объёма информации, отправленной вами в облако, либо возвращённой обратно. А поэтому, почему бы не решить вопрос с подключением при минимальном вторжении в программное обеспечение гаджета.
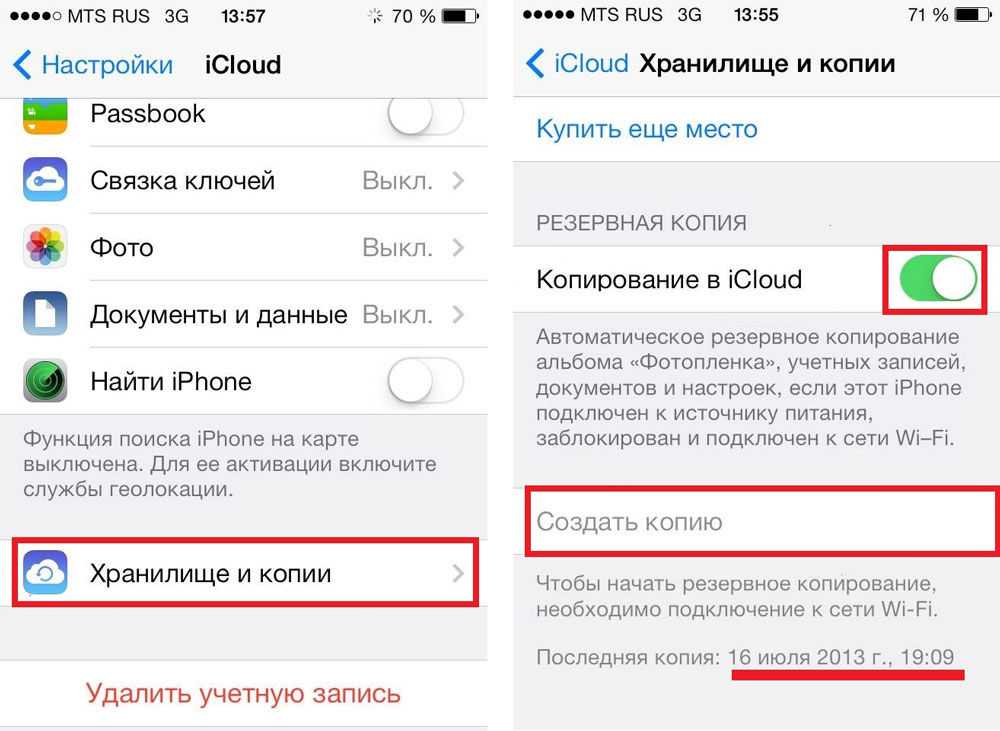
Можно произвести полный сброс настроек iPhone и iPad, что позволит вернуть гаджет к состоянию «только что куплен». Безусловно, после этой процедуры восстановить всю информацию будет сложнее. Но если после полного сброса Wi-Fi подключается и работает нормально, в запасе у вас всё равно будет оставаться резервная копия, которую вы и сможете использовать. Однако не стоит исключать и такой вариант, когда виновником проблем становится сама резервная версия, — даже при обновлении системы ситуация тут не изменится. В этом случае актуальным будет сброс до уровня заводских настроек, который позволит настроить Wi-Fi на вашем Айфон или Айпад. При этом вам придётся восстанавливать весь объём информации вручную, собирая её буквально по крупицам.
Что делать, если не работает Сеть
Когда не работает Wi-Fi на iPad, нужно проверить настройки подключения на гаджете и в роутере. Если все параметры в порядке, то помочь может простая перезагрузка обоих устройств. Зачастую она является действенным способом.

Обратите внимание! Иногда планшет может перестать видеть беспроводную сеть. В таком случае подключить ее можно будет только после того, как она появится в списке
Кроме этого, устройство может заблокировать соединение, если пользователь вводит неправильный пароль. Требуется проверить правильность его ввода с соблюдением регистра
Отсутствовать Интернет может вследствие других причин, знать которые важно каждому, поскольку это поможет настраивать соединение в дальнейшем
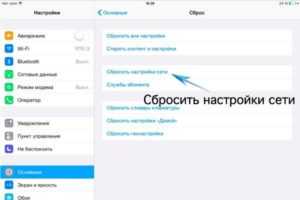
iPhone, или iPad не видят Wi-Fi сеть от домашнего роутера: возможные решения
3 Изменяем канал и регион в настройках роутера. Это самый главный и как показывает практика эффективный способ решения проблемы с отсутствием Wi-Fi сети на устройствах от Apple. Нужно попробовать сменить канал вашей Wi-Fi сети. Такая проблема очень часто появляется там, где есть много беспроводных сетей. Так же, можно попробовать сменить регион на United States, который задается в настройках роутера.
О том, что такое канал, и о смене канала на разных роутерах: Tp-Link, Asus, D-Link, Tenda и Zyxel я писал в статье: как найти свободный Wi-Fi канал, и сменить канал на роутере? Там все очень подробно написано и показано на скриншотах. Думаю, что проблем со сменой канала возникнуть не должно. Что касается смены региона, то как правило, он меняется на той же странице, что и канал, в настройках вашего маршрутизатора.
Вот для примера, смена канал и региона на Tp-Link:
Регион можно попробовать поставить United States. А канал, 1-ый, или 6-той. Если результата не будет, то можно попробовать разные варианты. Не забудьте сохранить настройки и перезагрузить маршрутизатор.
Думаю, что после этих действий iPhone, или iPad увидит ваш Wi-Fi, и без проблем подключится к нему.
4 Делаем сброс настроек сети на iOS. Честно говоря, не знал о таком способе. Нашел в интернете информацию, что решить проблему с подключением к беспроводной сети на iOS 8 можно сбросом настроек сети. В настройках вашего устройства перейдите в Настройки — Основные — Сброс — Сбросить настройки сети.
Подтвердите сброс и дождитесь, пока устройство перезагрузится.
В том случае, если устройство вообще не видит ни одну сеть (а другие устройства видят) , и вы уже все перепробовали, то в большинстве случаев это из-за какой-то аппаратной проблемы. Поэтому, нужно обращаться в сервисный центр.
Устранение проблем на планшетах с iOS 8.1 и iOS 7
Отдельно стоит остановиться на том, как подключать устройства на базе iOS 7/8.1. Недоработки с программным обеспечением приводят к сложностям с соединением. Айпад не видит вай-фай что делать:
- Открыть пункт Wi-Fi через основное меню.
- Выбрать нужную сеть из списка.
- Перейти к разделу Адрес IP, самостоятельно вписать статический номер и DNS.
Примечание! Все параметры чаще всего указаны на самом роутере в доме или же их можно посмотреть через браузер. Обычно адреса имеют вид — 192.168.1.1.
Существует ряд сложностей, почему айпад не подключается к Wi-Fi в данном случае. Но даже пользователь-любитель без специальных навыков сможет с ними справиться, следуя указанным инструкциям.
https://www.youtube.com/watch?v=BZKcrJoigdE
Включение режима «В самолете»
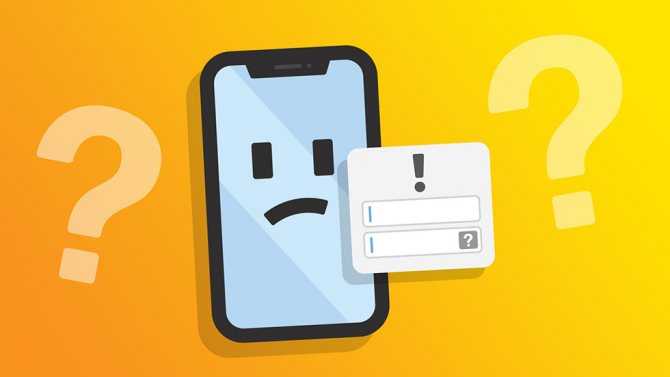
Что это?
Режим «В самолете» — это специальный режим на iPhone, который отключает все беспроводные функции устройства, включая Wi-Fi, мобильную и Bluetooth связь. Это может быть полезно, когда вы находитесь на борту самолета или в другом месте, где использование беспроводной связи запрещено.
Как включить режим «В самолете» на iPhone?
Чтобы включить режим «В самолете», следуйте этим шагам:
- Откройте «Настройки» на iPhone.
- Найдите пункт «Режим самолета» и переключите его в положение «Включено«.
Как отключить режим «В самолете» на iPhone?
Чтобы выключить режим «В самолете«, нужно сделать следующее:
- Откройте «Настройки» на iPhone.
- Найдите пункт «Режим самолета» и переключите его в положение «Выключено«.
Помните, что после выхода из режима «В самолете» iPhone автоматически попытается подключиться к доступным сетям Wi-Fi и мобильной связи. Если у вас есть проблемы с Интернетом на iPhone, проверьте, не включен ли случайно режим «В самолете».
Сеть не работает при нормальном покрытии
Наиболее частой причиной того, что не работает мобильный Интернет на айфоне, по опыту большинства пользователей, становятся именно технические проблемы у сотового оператора. Почему возникает подобное, мало кто знает, поэтому абонентам остается только ждать устранения неисправностей.
Обратите внимание! Данную проблему легко выявить по тому, что при хорошем покрытии не горит значок мобильного Интернета. Попробовать решить эту проблему можно следующим образом:
Попробовать решить эту проблему можно следующим образом:
- Узнать данные у оператора о таких настройках, как имя пользователя и APN. Сделать это можно на официальном сайте или позвонив в техподдержку.
- Открыть настройки гаджета.
- В них найти и выбрать «Сотовая сеть».
- Открыть вкладку «Передача данных».
- Ввести требуемые значения.
Обратите внимание! Перед тем как начинать искать причины неисправностей, нужно убедиться, что все услуги и тарифы подключены. Можно также позвонить в техподдержку и уточнить, возможно это всего лишь временные проблемы, которые в скором времени будут устранены
Можно также позвонить в техподдержку и уточнить, возможно это всего лишь временные проблемы, которые в скором времени будут устранены.
Что делать, если iPhone не подключается к сети WiFi?
Многие владельцы iPhone время от времени испытывают проблемы с подключением к Wi-Fi. В этой статье рассмотрим список решений, которые могут помочь вам устранить проблемы с подключением. Не волнуйтесь, большинство распространенных проблем с подключением можно устранить за несколько простых шагов.
Медленный интернет или отсутствие Wi-Fi не позволят вам в полной мере насладиться своим iPhone.
1. Беспроводной маршрутизатор.
Есть важные моменты, на которые вы должны обратить внимание
Это особенно важно, если все ваши устройства имеют проблемы с Wi-Fi. Попробуйте другое устройство, например, другой iPhone, если оно может получить доступ к вашему Wi-Fi, проблема в вашем iPhone
Если это невозможно, то значит ваш маршрутизатор может работать неправильно. Тогда вы можете попробовать следующее:
Попробуйте другое устройство, например, другой iPhone, если оно может получить доступ к вашему Wi-Fi, проблема в вашем iPhone. Если это невозможно, то значит ваш маршрутизатор может работать неправильно. Тогда вы можете попробовать следующее:
- Убедитесь, что ваш маршрутизатор предлагает Wi-Fi (при этом все индикаторы на маршрутизаторе должны быть включены). Вы также можете проверить руководство вашего маршрутизатора для получения дополнительной информации.
- Возможно, у вас проблемы с уровнем сигнала. Убедитесь, что ваш iPhone (и вы) не слишком далеко от маршрутизатора. Что вы можете сделать, это подойти ближе к маршрутизатору, а затем проверить, получили ли более высокий уровень сигнала Wi-Fi.
- Если маршрутизатор находится в вашем помещении, перезагрузите беспроводной маршрутизатор. Вот как вы можете это сделать:
— Отключите маршрутизатор от электрической розетки.
— Подождите около минуты.
— Подключите маршрутизатор обратно.
Можете попробовать обновить прошивку вашего маршрутизатора. Для этого прочтите документацию к нему.
2. Включите и выключите режим в самолете.
Это снова простой, но эффективный совет. Я часто делаю это всякий раз, когда у меня проблемы с соединением, в том числе проблемы с сотовой связью. На вашем iPhone нажмите « Настройки », найдите « Режим в самолете ». Включите его и подождите около минуты, а затем выключите.
3. Перезагрузите ваш iPhone.
Это просто, но эффективно. В большинстве случаев это поможет, если ваш Wi-Fi не работает.
Вот как вы можете сделать это: iPhone X, 11 или более поздняя версия: нажмите и удерживайте кнопку включения и громкость вверх (или вниз) вместе, пока не увидите слайдер выключения питания. Перетащите ползунок. Ожидание около минуты. Затем нажмите и удерживайте кнопку включения, пока не появится логотип Apple.
Другие модели iPhone: нажмите и удерживайте кнопку включения, пока не появится слайдер выключения питания. Затем сдвиньте ползунок. Затем нажмите и удерживайте кнопку включения, чтобы снова включить iPhone.
4. Обновите свой iPhone.
Обновите программное обеспечение iOS. Вы можете проверить наличие обновлений, выбрав « Настройки » — « Основные » — « Обновление ПО ». А если доступно обновление, нажмите « Загрузить и установить ».
5. «Забудьте» сети Wi-Fi и переподключитесь.
Пожалуйста, убедитесь, что у вас есть имя сети и пароль Wi-Fi, прежде чем попытаетесь это сделать.
Перейдите в « Настройки » — « Wi-Fi » . Найдите свою сеть Wi-Fi. Нажмите значок информации (i) рядом с вашей сетью Wi-Fi. Нажмите « Забыть эту сеть ». Теперь снова перейдите в « Настройки » — « Wi-Fi » и коснитесь сети Wi-Fi, попробуйте снова подключиться.
6. Сброс настроек сети.
Сброс настроек сети на вашем iPhone очистит все, что может помешать подключению Wi-Fi. Таким образом это может решить вашу проблему
Обратите внимание, что при этом также будут удалены ваши текущие настройки сети, такие как сети Wi-Fi и пароли, настройки сотовой передачи данных и настройки VPN
Как сделать: на вашем iPhone нажмите « Настройки » — « Основные » — « Сброс » — « Сбросить настройки сети ». Если потребуется, введите свой пароль.
Итак, вы попробовали все выше и проблемы с подключением остались? Если это так, у вас есть два варианта: обратитесь к вашему интернет-провайдеру или в сервисный центр.
Сбросить настройки сети
Если ни одно из приведенных выше решений не устраняет проблему, из-за которой страница входа в систему Wi-Fi не отображается на вашем iPhone, попробуйте сбросить настройки сети. Это гарантирует, что любые сетевые настройки, которые могли вызвать эту проблему, будут перезаписаны. Вот как вы можете сделать то же самое.
Шаг 1: Откройте приложение «Настройки» на своем iPhone.
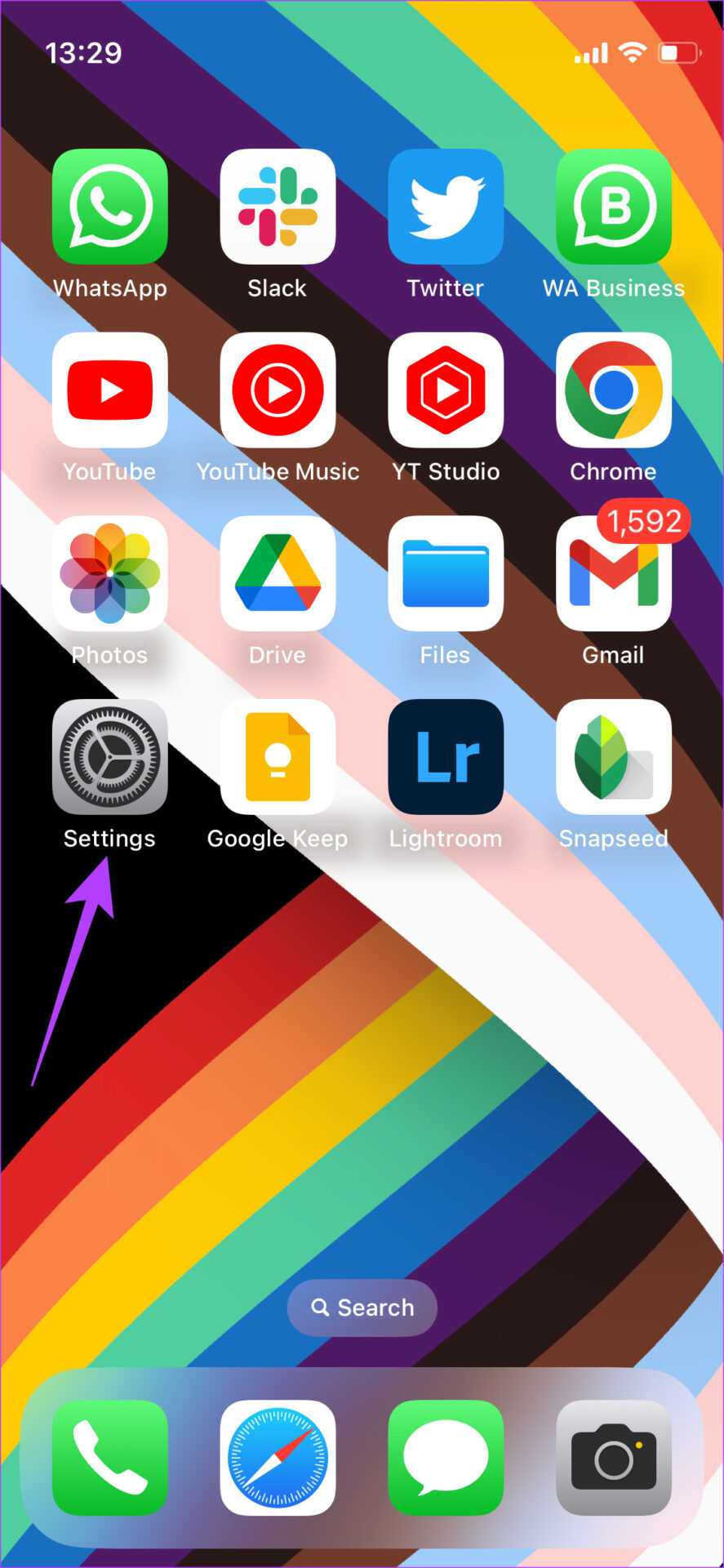
Шаг 2: Перейдите на вкладку Общие.
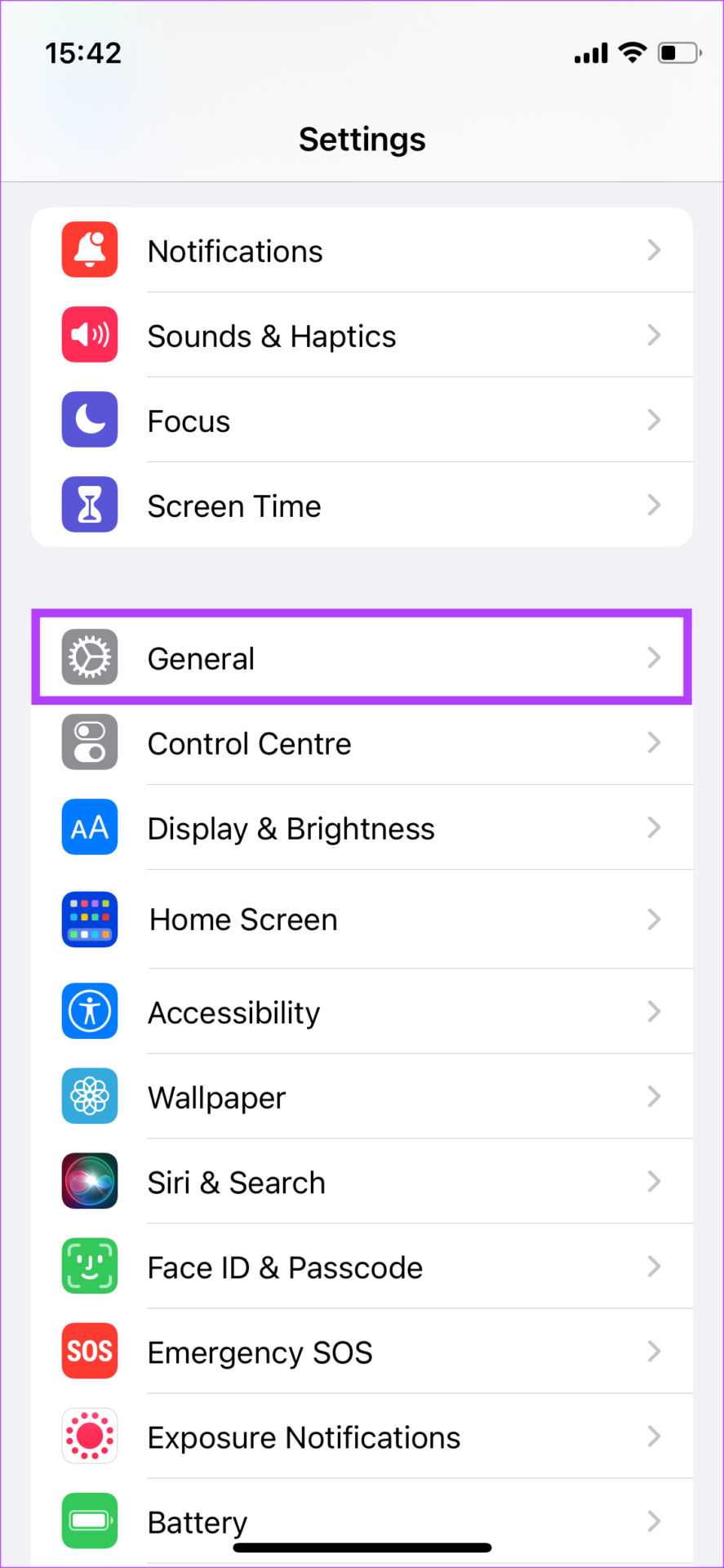
Шаг 3: Прокрутите вниз, чтобы выбрать «Переместить или сбросить iPhone».
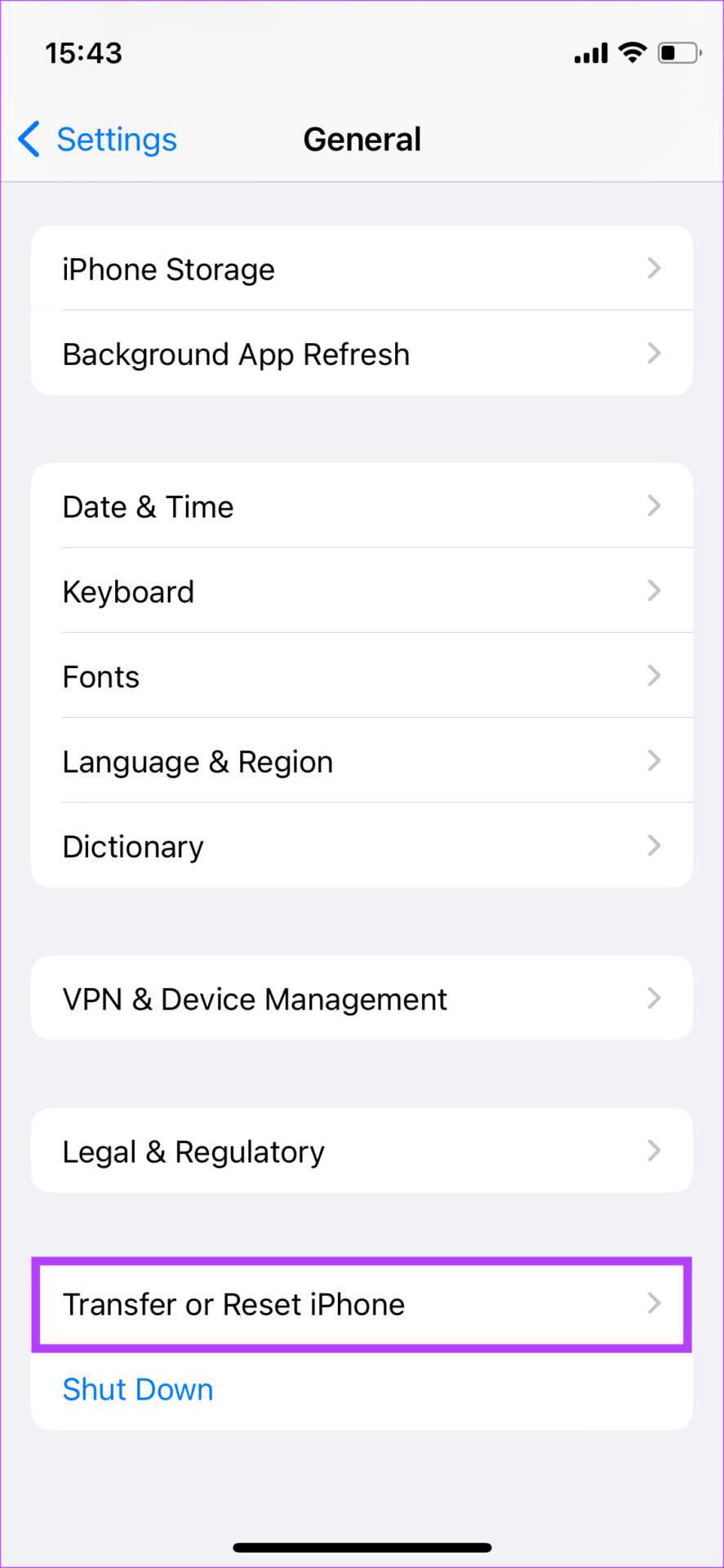
Шаг 4: Выберите «Сброс».
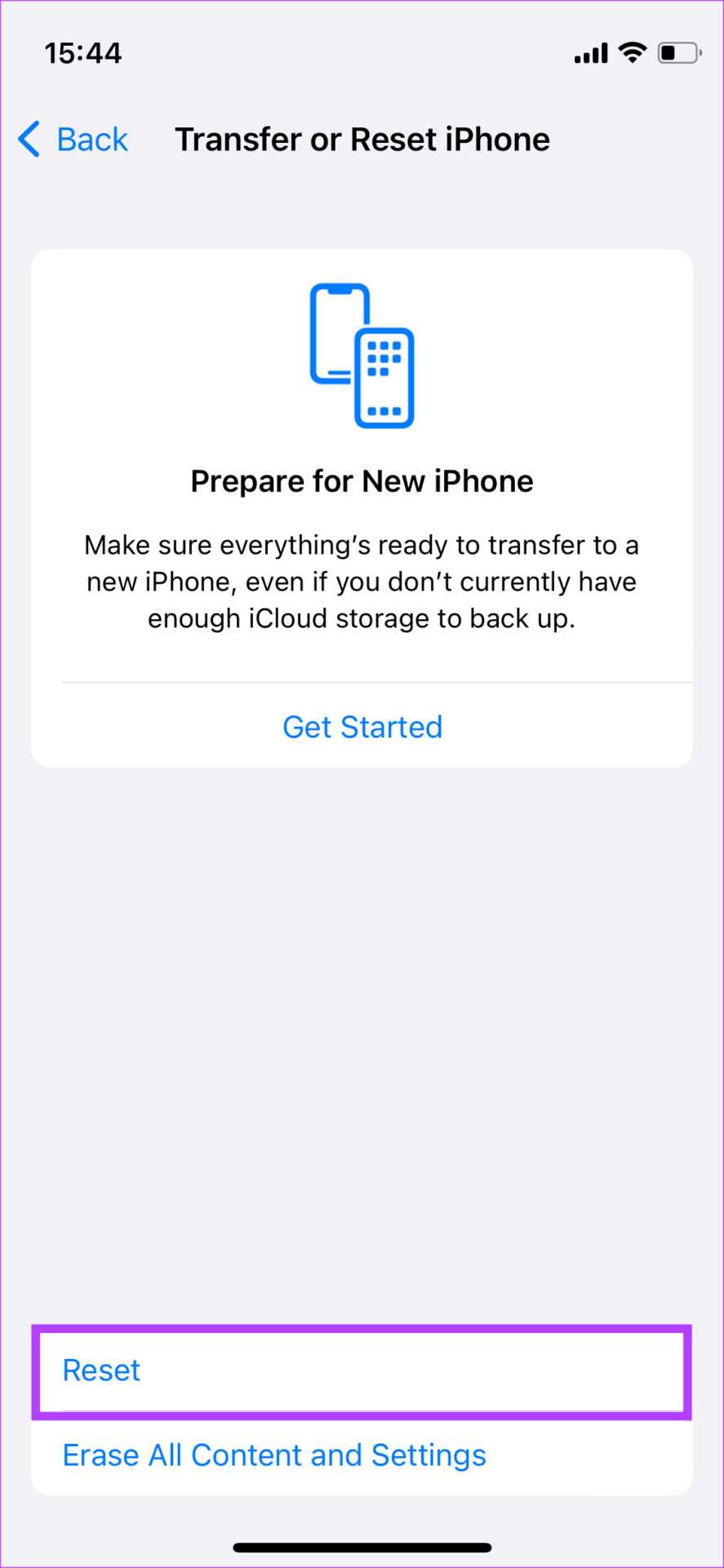
Шаг 5: Нажмите «Сбросить настройки сети».
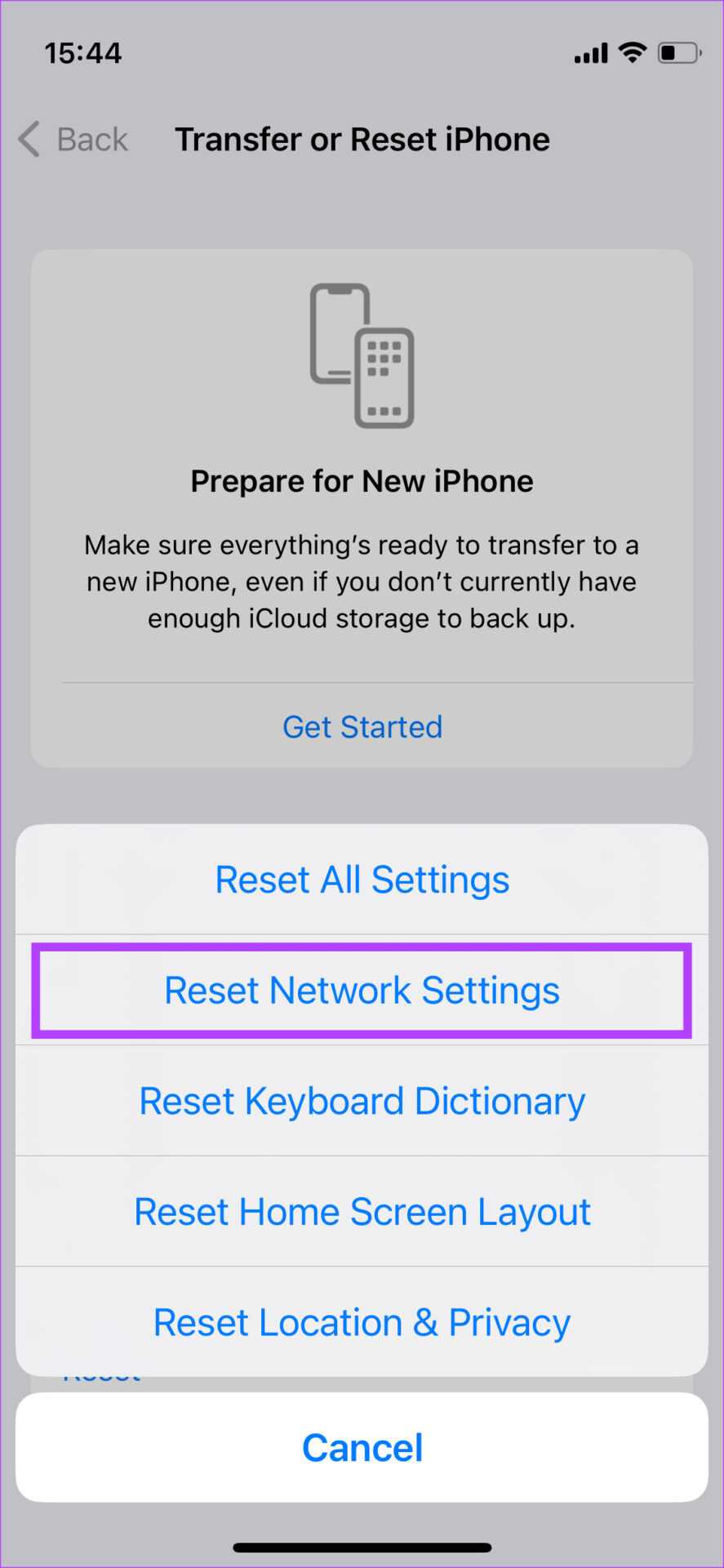
Шаг 6: Введите пароль, и настройки сети на вашем iPhone будут сброшены.
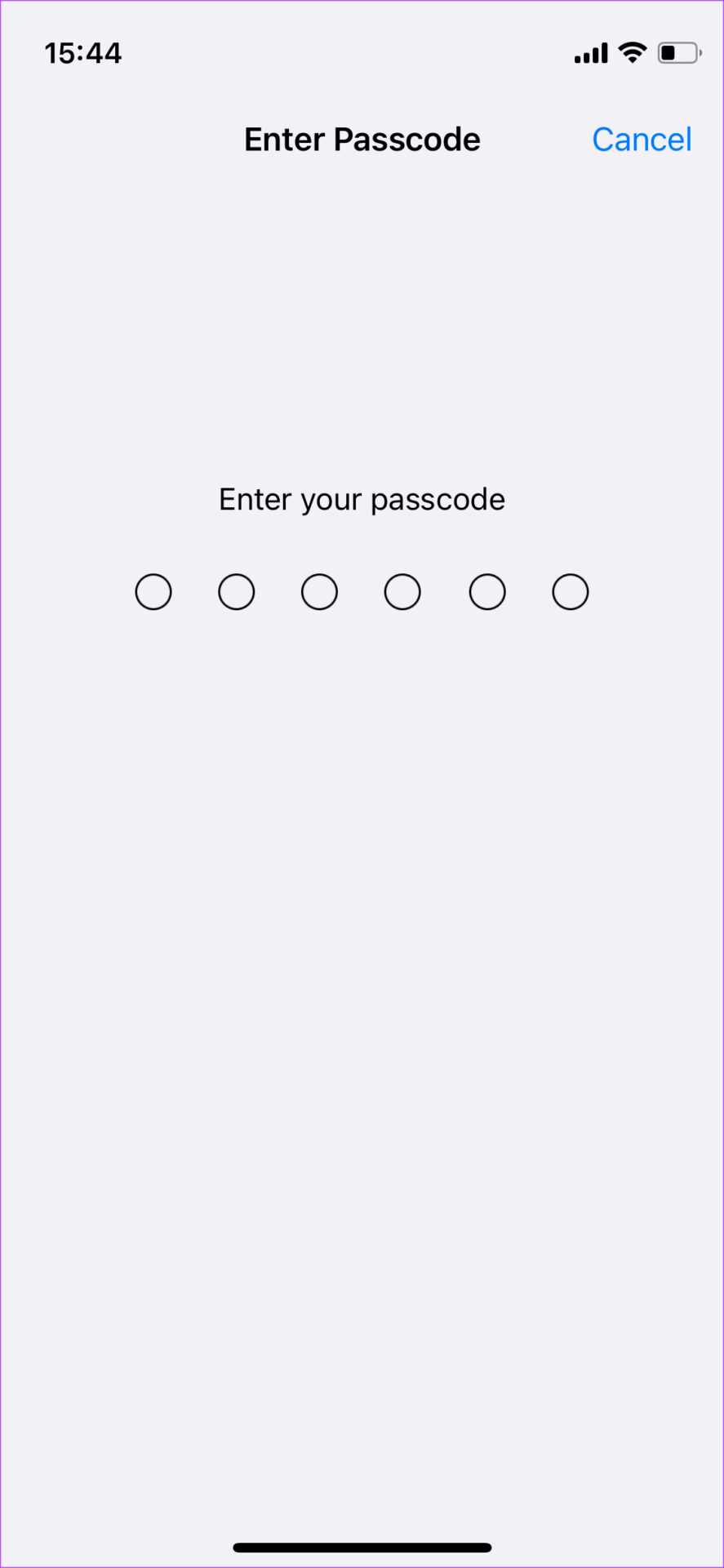
Повторно подключитесь к сети Wi-Fi, и вы должны увидеть экран входа в систему.