Установка драйверов для Wi-Fi
Случается так, что после переустановки операционной системы и попыток активации модуля вайфай при помощи кнопок, ничего не происходит, и подключения нет и в помине. Как в таком случае включить wifi на ноутбуке? Вполне вероятно, что проблема кроется в драйверах к модулю. В процессе установки и настройки операционной системы не удалось подобрать и корректно установить новый драйвер.
Для начала необходимо определить, установлено ли требуемое для удаленного соединения устройство на ноутбуке. Для этого нужно:

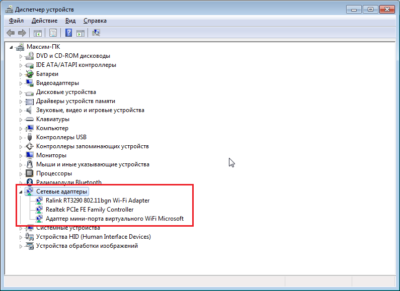
Если вы визуально обнаружили адаптер, и он не отображается с ошибками, похоже, что с драйверами все в порядке, просто он выключен или в данный момент нет сетей, к которым можно совершить подключение.
Если же адаптер в списке отсутствует или показывается с ошибками, все сводится к тому, что на него не установлен драйвер, или установлен не корректно. В обоих случаях, установить качественное интернет соединение не представляется возможным. Чтобы подключить вай фай на ноутбуке, нужно инсталлировать драйвер. Вы всегда сможете его обнаружить на диске, шедшем в комплекте с устройством, или же выгрузить его с официального сайта производителя, перенести драйвер с помощью флешки, с его последующей установкой.
Если вы ищете драйвер в интернете, важно отметить, что нужно указывать максимально точное название вашего ноутбука, чтобы загрузить именно тот файл, который вам необходим. Введите все буквы, цифры и символы, которые присутствуют в названии
После установки драйверов попробуйте подключиться к беспроводной сети. Если не получается, перезагрузите роутер – скорее всего проблема кроется в нем.
Драйвер на Wi-Fi для ноутбука Dell: как скачать и установить?
Что делать, если нет драйвера Windows 7?
Хороший вопрос, но сложный. Dell, как и другие производители на новые ноутбуки рекомендует устанавливать (или сама устанавливает) операционную систему Windows 10. Что правильно, как я считаю. Для Windows 7, или даже Windows 8 (8.1) производитель просто не разрабатывает драйверы под новое железо, в том числе для Wi-Fi модулей. Я рекомендую все таки устанавливать Windows 10 и ставить драйверы с сайта производителя ноутбука.
Даже если на Windows 7 встанет какой-то драйвер, то скорее всего Wi-Fi будет работать нестабильно, либо вообще не будет работать. Например, не получится включить Wi-Fi. Можно попробовать поискать драйвер именно на сайте производителя Wi-Fi модуля, либо по ИД оборудования.
Как найти драйвер для неизвестного Wi-Fi адаптера 802.11n WLAN?
Подключил я свой китайский USB адаптер EDUP к компьютеру с Windows 7, и конечно же увидел сообщение «Программное обеспечении для устройства не было установлено». 802.11n WLAN – Не удалось найти драйвер. Такое может быть даже в Windows 10. Не всегда десятка автоматически устанавливает программное обеспечение.

Решение проблемы – поиск драйвера по «ИД оборудования». Сейчас все подробно покажу. Если в комплекте с WLAN приемником был диск, то можете попробовать установить ПО оттуда. Если нет – следуйте инструкции.
Сразу отвечу на популярный вопрос: «как мне скачать драйвер, если интернета на компьютере нет? Адаптер еще не работает, к интернету подключится не могу». Это понятно, и мне кажется, что здесь без вариантов. Либо подключить компьютер к интернету по кабелю и настроить беспроводной адаптер, либо скачать необходимые драйвера на другом компьютере. Иначе никак.
Заходим в диспетчере устройств. Открыть его можно разными способами. Через поиск, через «Свойства» в «Мой компьютер», или командой devmgmt.msc, которую нужно ввести в окно «Выполнить», которое в свою очередь можно открыть нажав сочетание клавиш Win + R.
Там в разделе «Другие устройства» должно быть неизвестное устройство «802.11 n WLAN» с желтым восклицательным знаком. Это наш адаптер. Нужно узнать «ИД оборудования». Для этого откройте его «Свойства».
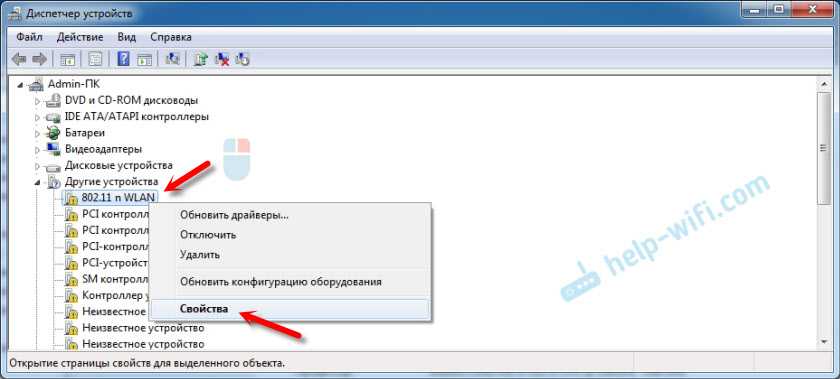
Дальше переходим на вкладку «Сведения», из списка выбираем «ИД оборудования» и копируем первую строчку. Если будете искать драйвер на другом компьютере, то можно сохранить ее в текстовый документ.
Открываем сайт https://drp.su/ru/catalog
Необходимо вставить скопированную строчку в поле поиска. Так же скорее всего понадобится ее укоротить.
Запускаем поиск нажав на Ентер, или кнопку «Найти».

Если мы все сделали правильно, и на сайте есть информация об устройстве, драйвер для которого мы ищем, то появится информация о нашем устройстве с возможностью скачать драйвер
Обратите внимание, что можно выбрать версию драйвера и операционную систему Windows, которая установлена на нашем компьютерt (для которого нужен драйвер)
Мой случай: скачал первый драйвер – не удалось установить (скорее всего потому, что он был для Windows 8). Скачал второй – все получилось. Выводы: если с первого раза не получилось, пробуйте скачать другой.
Чтобы скачать драйвер на компьютер, нужно нажать на кнопку «Скачать .zip».
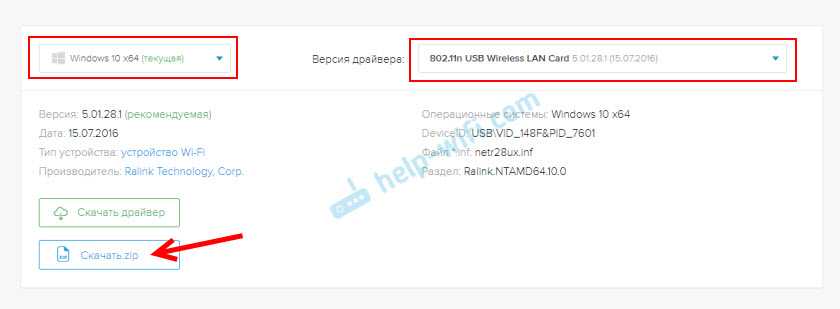
Сохраняем архива на компьютер. Дальше извлекаем файлы и папки из архива. Для интереса можете открыть папку. Посмотреть что там. Как видите, в моем случае, в корне папки драйвера для Windows 7. И есть еще папка с драйверами для Windows XP.
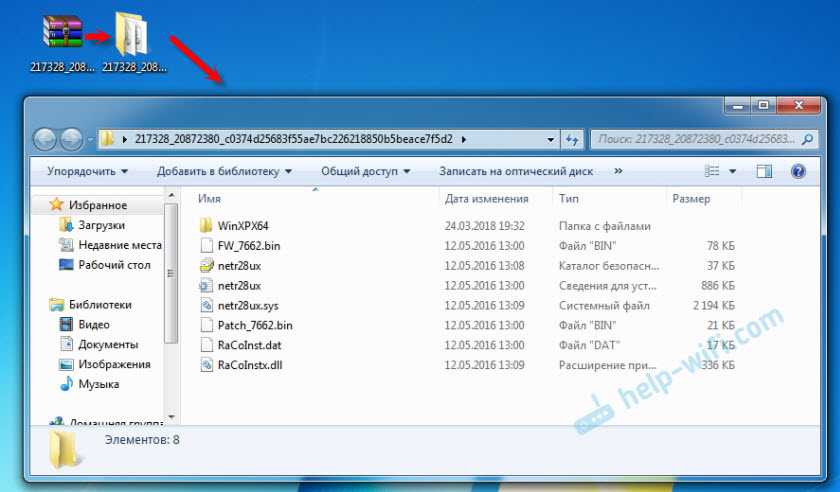
Если есть файл Setup.exe, то можно попытаться установить драйвер запустив этот файл. Если нет – сейчас покажу что делать.
Устанавливаем драйвер для 802.11n WLAN Adapter с папки
Снова заходим в диспетчер устройств. Нажимаем правой кнопкой мыши на «802.11n WLAN» и выбираем «Обновить драйверы».
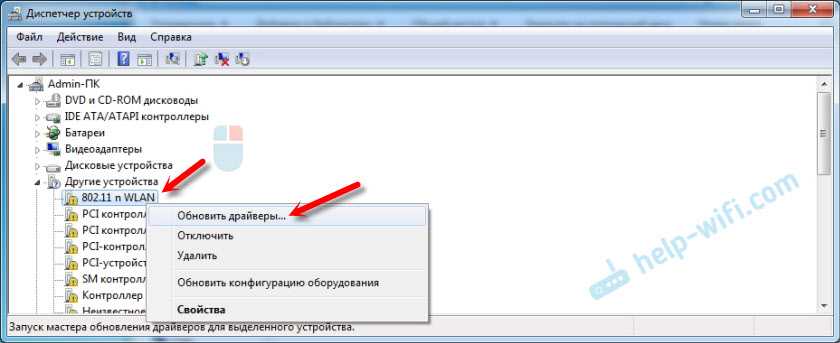
Нажимаем на «Выполнить поиск драйверов на этом компьютере».
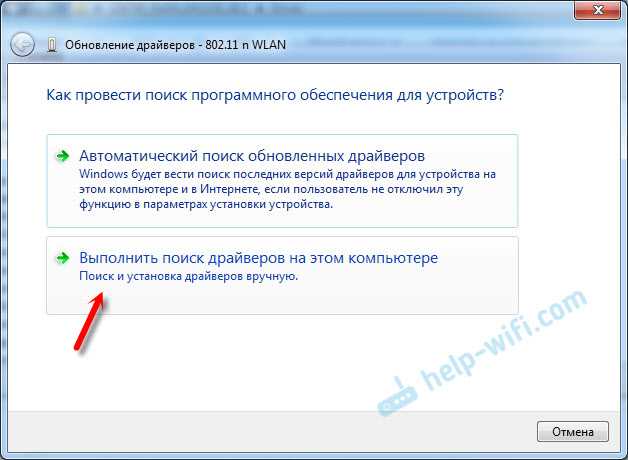
Выбираем папку с драйвером и нажимаем «Далее».

Если все хорошо, то пойдет процесс установки ПО и появится сообщение, что закончена установка драйвера для устройства 802.11n USB Wireless LAN Card.
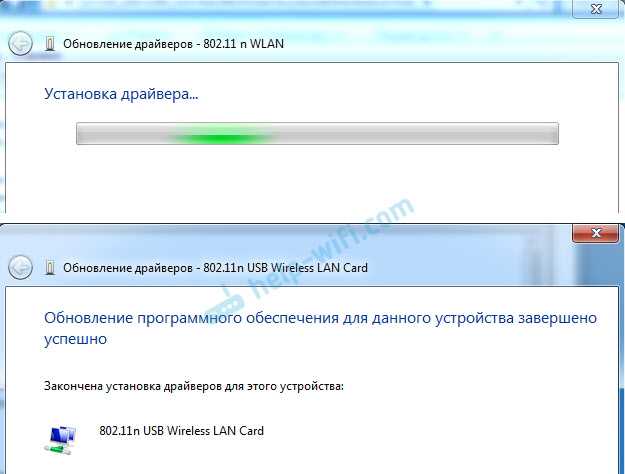
В диспетчере устройств появился наш китайский USB Wi-Fi адаптер.
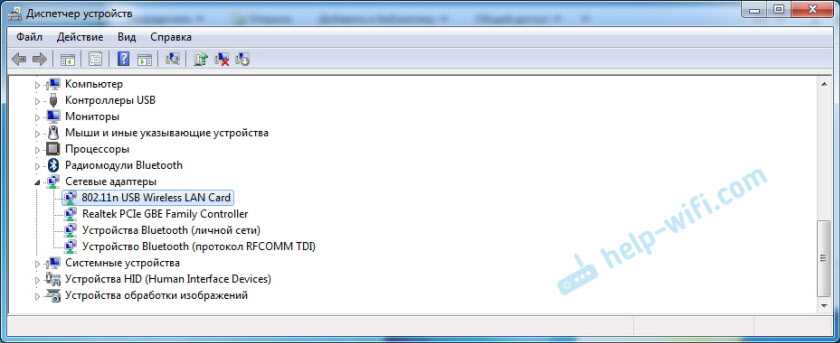
Wi-Fi на моем компьютере сразу заработал. Появилась иконка Wi-Fi сети со списком доступных для подключения беспроводных сетей.
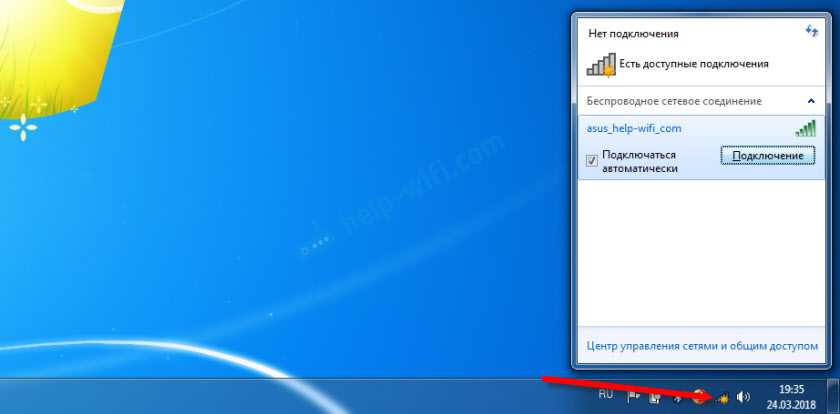
Вот и все, процесс установки и настройки завершен. Очень надеюсь, что у вас все получилось.
Дополнительная информация
Если после подключения адаптера в USB порт компьютера нет вообще никакой реакции (нет сообщения, самого устройства в диспетчере устройств, звукового сигнала), то попробуйте подключить в другой порт. Без удлинителя (если он у вас есть). Так же проверьте сам адаптер на другом компьютере. Может он просто нерабочий.
Часто бывает, что вроде все подлечено, драйвер установлен, но компьютер не видит Wi-Fi сети. И красный крестик возле иконки беспроводной сети. Судя по собственному опыту, проблема в том, что на вашем ПК отключена служба автонастройки WLAN. Нужно ее просто запустить по этой инструкции. Или сам адаптер не может поймать Wi-Fi сети. Возможно, антенна плохо прикручена (если она есть), или нужно поднять его выше. Для этого можете использовать USB удлинитель.
Рекомендую сразу запретить отключение питания беспроводного сетевого адаптера. Так как из-за этого так же может быть много разных проблем. Особенно после выход компьютера из режима сна. Подробнее читайте здесь: настройка электропитания адаптера беспроводной сети.
Жду ваших комментариев с вопросами и советами.
456
946873
Сергей
Настройка Wi-Fi на компьютере (ноутбуке)
Включение адаптера беспроводной сети
Конечно причин отсутствия подключения к Wi-Fi может быть очень много. Чаще всего пользователи забывают сделать простые действия, например включить адаптер беспроводной сети. Большинство ноутбуков Dell оснащены аппаратным переключателем Wi-Fi, который расположен с одной из сторон возле других разъемов ноутбука. Убедитесь, что переключатель активен и стоит в положение «включен».
Включение беспроводного адаптера на Windows
Однако, кроме аппаратного включения, операционная система имеет несколько возможностей включать/отключать адаптер программно. Другими словами, даже если переключатель будет включен, доступа к Wi-Fi подключению не будет. Чтобы его включить, выполните следующую последовательность действий:
Включение беспроводного адаптера с использованием функциональных клавиш
Существует еще один вариант того, как можно включить адаптер беспроводной сети. Абсолютно все модели ноутбуков Dell оснащены специальными клавишами, позволяющими активизировать различные функции компьютера, в том числе управлять беспроводным адаптером. На ноутбуках Dell это могут быть сочетания клавиш: Fn+F2, Fn+F8 или Fn+F12 (зависит от материнской платы устройства). Если же в настройках BIOS выставлен приоритет мультимедийных клавиш над функциональными, то Wi-Fi будет включаться кнопками F2, F8 или F12.
Чтобы узнать, как включить беспроводную сеть, обратите внимание на миниатюрные изображения на кнопках с функциями. Обычно на кнопке включения Wi-Fi изображен соответствующий элемент с антенной или беспроводной сетью
Но что делать, если функциональные клавиши не работают? В зависимости от модели ноутбука должен быть установлен один из нижеприведенных программных пакетов:
Выбор необходимого драйвера
Правильный выбор драйвера для Wi-Fi устройства на ноутбуке Dell является важным шагом при установке драйверов. Неверный выбор драйвера может привести к некорректной работе Wi-Fi или даже к его полному отсутствию.
Прежде чем перейти к установке драйвера, необходимо определить модель и версию Wi-Fi устройства на ноутбуке Dell. Эту информацию можно найти на официальном веб-сайте Dell или в документации к ноутбуку.
После определения модели Wi-Fi устройства, нужно найти подходящий драйвер на официальном веб-сайте Dell. Для этого можно воспользоваться функцией поиска на сайте или найти соответствующую секцию поддержки и загрузок.
Необходимо убедиться, что выбранный драйвер совместим с операционной системой установленной на ноутбуке
Также важно обратить внимание на версию драйвера, часто на сайте Dell доступны несколько версий для одного и того же устройства
При выборе драйвера, рекомендуется обращать внимание на отзывы и рейтинги пользователей, чтобы убедиться в его надежности и качестве. Читайте отзывы и комментарии, чтобы иметь представление о возможных проблемах или ограничениях выбранного драйвера
После выбора подходящего драйвера, его можно скачать с официального веб-сайта Dell или соответствующей страницы поддержки и загрузок. Обычно драйвер предоставляется в виде исполняемого файла, который нужно будет запустить и следовать инструкциям установщика.
Теперь, когда вы знаете, как выбрать подходящий драйвер для Wi-Fi устройства на ноутбуке Dell, можно приступить к установке и наслаждаться бесперебойным интернет-соединением на своем ноутбуке.
На ноутбуке не работает wi-fi при работе от батареи
Стандартные настройки ноутбука на семерке, запускают режим экономии энергии при работе от батареи. Еще одна причина, когда система сама отключает адаптер беспроводной сети.
Далее несложный способ, как включить вай на ноуте:
Отключена плата wifi на ноутбуке
Модуль вай фай – это небольшая плата, размером со спичечный коробок, которая подсоединяется к материнской плате. Редкие, но все же реальные случаи, когда на новом ноуте не подключены антенны. В таком случае, адаптер просто не сможет принять сигнал маршрутизатора.
Если не боитесь подключить их собственноручно, то возьмите крестовую отвертку и снимите заднюю крышку ноутбука. Не заметить антенны будет сложно. Это два провода, черный и белый, на конце коннектор для подключения к плате адаптера.
Распространенные проблемы обновления драйверов
Ошибки Wireless Router (WiFi) могут быть коренятся в устаревший или поврежденный драйвер устройства. Драйверы устройств выходят из строя периодически и необъяснимо без какой-либо видимой причины. Вам не нужно беспокоиться, потому что ваша проблема с Беспроводной роутер, безусловно, будет ремонтироваться с обновленным драйвером.
Правильный драйвер Wireless Router (WiFi) может быть трудно найти на веб-сайте производителя. Даже для тех, кто имеет опыт поиска, загрузки и ручного обновления драйверов Wireless Router (WiFi), процесс все равно может быть исключительно утомительным и чрезвычайно раздражающим. Использование неисправных или нефункциональных драйверов приведет к большему повреждению и ошибкам на вашем компьютере.
Существует много работы, связанной с обновлением драйверов устройств, поэтому мы настоятельно рекомендуем загрузить и установить утилиту обновления драйверов. Расширенное средство обновления драйверов гарантирует наличие всех новых версий драйверов, подтверждает совместимость обновлений и обеспечивает резервную копию текущих драйверов. Драйверы резервного копирования обеспечивают вам комфорт, зная, что если что-то пойдет не так, вы можете откатить к предыдущим драйверам.
Почему исчез Wi-Fi и Bluetooth в Windows 11, 10 и как это исправить?
Причины могут быть самые разные. Какой-то сбой в Windows или в BIOS, аппаратная поломка, несовместимость оборудования и т. д. Если у вас обычный стационарный компьютер, и к нему был подключен внешний Wi-Fi адаптер, то убедитесь, что он все еще подключен. Попробуйте подключить в дугой USB-порт. Если с подключением все в порядке, или у вас ноутбук, то применяйте решения, о которых я сейчас расскажу. Но первым делом просто перезагрузите свой ноутбук. Не редко даже это помогает.
Экстренная перезагрузка ноутбука
Решение очень простое. Сохраните все данные и закройте открытые программы. Зажмите кнопку питания на ноутбуке и держите ее до отключения ноутбука. Обычно это 5-10 секунд.

Если ноутбук сам не запустится, то включите его этой же кнопкой.
В случае с ПК (когда Wi-Fi модуль интегрирован в материнскую плату), можно попробовать выключить его из розетки, а так же вытянуть батарейку (на материнской плате) на минут 10.
Попытка установки драйвера
Загрузите с сайта производителя драйвер на Wi-Fi и/или Bluetooth и попробуйте его установить. Возможно, просто слетел драйвер, адаптер находится в разделе Другие устройства (в диспетчере устройств) и установка драйвера все исправит.
Драйвер загружайте только с сайта производителя ноутбука, материнской платы или Wi-Fi/Bluetooth адаптера и строго для своей модели. Так же смотрите, подходит ли драйвер для Windows 11 или Windows 10.
Инструкции:
- Обновление (установка) драйвера на Wi-Fi в Windows 10
- Драйвер Wi-Fi адаптера в Windows 11: обновление, откат, замена для решения разных проблем и ошибок
Если при установке подходящего драйвера вы видите сообщение, что устройство не найдено или отключено, то смотрите следующие решения.
Сброс настроек BIOS
Еще одно простое решение, которое может вернуть Wi-Fi и Bluetooth. Откройте BIOS на своем ноутбуке и восстановите заводские настройки. Там должна быть кнопка Load Optimized Defaults, Default Settings, Load Defaults или что-то похожее.
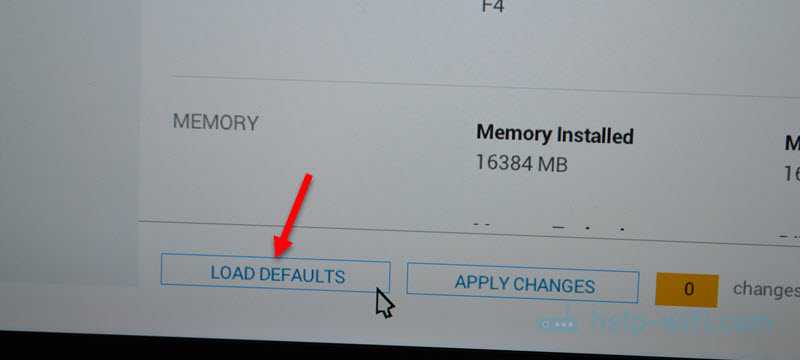
На разных ноутбуках и компьютерах эти настройки будут разные. После восстановления заводских настроек скорее всего придется сохранить настройки BIOS и перезагрузить ноутбук.
Обновление BIOS
Обновлять BIOS нужно не только тогда, когда пропал Wi-Fi. Это очень полезная процедура, которая улучшает работу вашего ноутбука. Но как я заметил, очень часто, особенно после установки обновлений Windows 11 пропадает Wi-Fi и лечится это именно обновлением BIOS. Особенно на новых ноутбуках.
Сейчас BIOS без проблем обновляется из-под Windows. Во всяком случае, на ноутбуке Dell это делается именно так. Достаточно скачать обновление с сайта производителя для модели своего ноутбука и запустить установку.
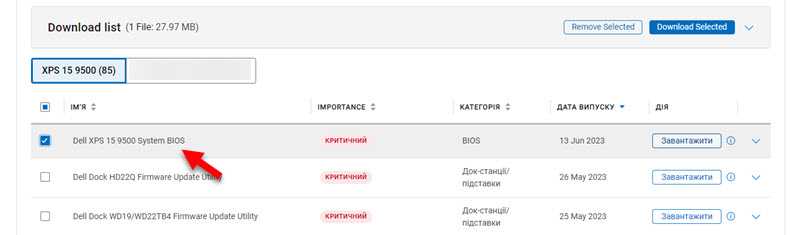
А еще, практически у каждого производителя сейчас есть утилиты, которые сканируют систему на наличие обновлений, сами их загружают и устанавливают.
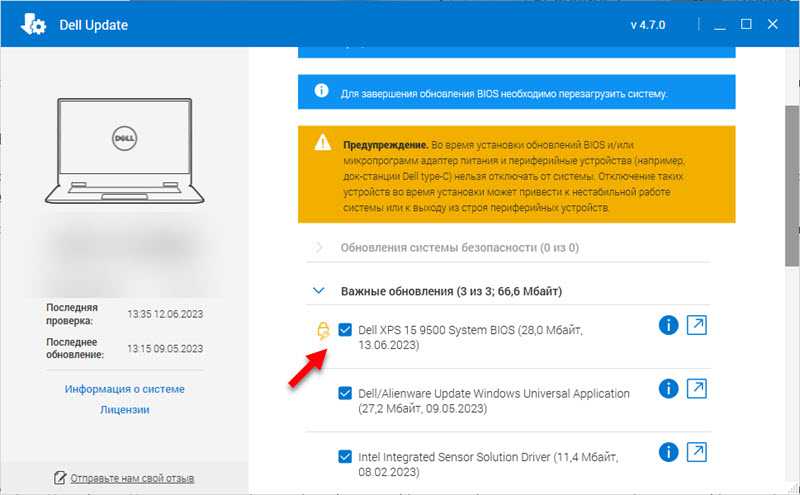
Обязательно установите все доступные обновления. Так же установите все обновления Windows 11/10.
Так же причина может быть в аппаратной поломке Wi-Fi модуля, который установлен внутри ноутбука. Или, например, в контактах на самом модуле или материнской плате. Здесь уже нужно разбирать ноутбук, смотреть, искать причину, и возможно менять Wi-Fi модуль.
4389
Сергей
Решение проблем и ошибок
Как включить WiFi без клавиатуры? [Dell Inspirion N5110]
|
Форум dell обсуждение компьютеров dell |
| Форум Календарь ЧаВо Поиск Регистрация Вход |
|
Как включить вай фай на ноутбуке Делл
После того, как был включен ноутбук, можно запустить любой браузер и проверить, есть ли вайфай. Если соединение не включается, то это свидетельствует о том, что нужно определить, что происходит.

Обычно для подключения требуется, чтобы были выполнены несколько условий:
- На компьютере должен присутствовать адаптер вай фай связи. Этот аппаратный узел присутствует на ноутбуке практически всегда.
- Перед тем, как включить вай фай на ноутбуке Dell, необходимо, чтобы в диспетчере устройств была информация об адаптере (отдельная строчка), был установлен драйвер.
- Обычно, чтобы обеспечить работу вай фай, необходимо, выполнить включение беспроводной связи. На разных моделях для этого могут применяться тумблер на корпусе, нажатие определенной комбинации клавиш или установка соответствующих опций в сервисной программе от производителя техники. Последний вариант может быть использован не во всех случаях. Например, думая, как включить WiFi в Dell Inspiron 1525, нужно использовать клавишу, расположенную на лицевой стороне корпуса.
- Должно быть произведено подключение к хотя бы одной беспроводной сети.
Важно! Если хотя бы одно из перечисленных условий не выполнено, то связи со всемирной сетью не будет. В наличии беспроводного интернета можно убедиться, проверив в правом нижнем углу экрана иконки беспроводного подключения
Если ее можно видеть и на ней не имеется дополнительных отметок (красного крестика или желтого треугольника с восклицательным знаком), то связь со всемирной сетью на ноутбуке имеется и работает нормально
В наличии беспроводного интернета можно убедиться, проверив в правом нижнем углу экрана иконки беспроводного подключения. Если ее можно видеть и на ней не имеется дополнительных отметок (красного крестика или желтого треугольника с восклицательным знаком), то связь со всемирной сетью на ноутбуке имеется и работает нормально.
Для того, чтобы подключиться к действующей сети (например, к домашней), необходимо кликнуть по иконке беспроводного подключения. При этом откроется список сетей, которые доступны в этом месте. Нужно кликнуть по одной из них и ввести ключ безопасности. После этого можно работать с интернетом. Для того, чтобы не проводить подключение каждый раз после включения Виндовс, достаточно поставить отметку в графе «Подключаться автоматически».
Как проверить на ноутбуке dell наличие wifi драйвера
Если подключение отсутствует, то возникает необходимость проверить наличие драйвера беспроводного подключения и правильность его установки. Для того, чтобы определить, как подключить вай фай на ноутбуке Dell, необходимо сначала зайти в «Диспетчер устройств». Делается это следующим образом:
Далее нужно выбрать (если есть) такой, в названии которого имеется слово Wireless. Это адаптер беспроводной связи, который отвечает за связь ноутбука Dell по WiFi с интернетом.
Если название адаптера написано серым цветом, это означает, что имеются проблемы с драйвером. Такая же ситуация возникает в том случае, если на тексте есть рисунок стрелочки вниз.
Важно! В том случае, если название указано шрифтом обычного цвета без дополнительных знаков, это означает, что драйвер установлен и работает нормально. Кликнув по этой строке правой клавишей мыши и выбрав свойства, на вкладке «Общие» можно будет увидеть основную информацию о драйвере беспроводного адаптера
Кликнув по этой строке правой клавишей мыши и выбрав свойства, на вкладке «Общие» можно будет увидеть основную информацию о драйвере беспроводного адаптера.
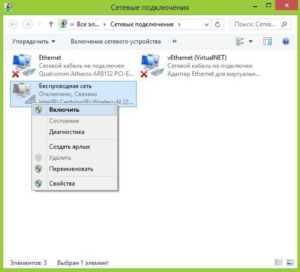
Как включить вай фай на ноутбуке Делл специальной кнопкой или сочетанием клавиш
На ноутбуках недостаточно активировать вай фай в диспетчере устройств и установить последнюю версию драйвера. Необходимо провести включение. Обычно это делается нажатием клавиш Fn и F2. В зависимости от конкретной модели может быть использована другая функциональная клавиша или переключатель на корпусе компьютера. Например, в модели Latitude D630 на левой стороне корпуса для этого предусмотрен тумблер. После этого беспроводная связь со всемирной сетью должна заработать.
Ноутбук не видит мой Wi-Fi, а другие видит. Решение проблемы.
Если выше мы рассматривали ситуацию, когда на ноутбуке вообще не отображаются беспроводные сети, то сейчас мы разберемся из-за чего ноутбук не видит только одну, нужную нам Wi-Fi сеть. А другие сети, соседние, отображаться в списке доступных. Такая проблема чаще появляется на мобильных устройствах: смартфонах и планшетах. Но, компьютеры не исключение.
В таком случае, проблему уже нужно искать на стороне Wi-Fi роутера. Практически всегда, решение одно и то же: смена канала Wi-Fi сети. Если роутер сам, или вы в ручном режиме выставили в настройках статический 13 канал, то компьютер сеть скорее всего не увидит. Поэтому, нужно проверить, и сменить канал в настройках роутера. Как сменить канал на разных маршрутизаторах, я писал в статье: Как найти свободный Wi-Fi канал, и сменить канал на роутере?
Вот для примера, смена канал на Tp-Link. Сменить его можно настройках, на вкладке Wireless (Беспроводной режим) . Попробуйте поставить статический канал (только не ставьте 12 и 13) , или установите Auto.
Не забудьте сохранить настройки и перезагрузить роутер. После этого, ваша домашняя сеть должна появится в списке доступных.
Если не помогает, то можно еще сменить имя Wi-Fi сети. Сделать это так же можно в настройках, на вкладке с настройками беспроводной сети.
Еще один совет: попробуйте поднести свой ноутбук ближе к роутеру, или наоборот. Возможно, в этом проблема. Часто бывают случаи, когда Wi-Fi ловит вообще вблизи от роутера, а на небольшом расстоянии не работает. Это конечно же не нормально, но какого-то конкретного решения я не знаю. Снова же, нужно пробовать экспериментировать с каналами.
Почему мой ноутбук Dell не подключается к Wi-Fi? Причины различны, и иногда трудно сказать, в чем проблема. Обычно вы не можете подключить свой ноутбук к Wi-Fi, потому что на вашем ноутбуке отключена услуга WiFi или что-то не так с вашим адаптером беспроводной сети. Кроме того, проблема с Wi-Fi сама по себе является одной из причин, по которой вы не можете подключиться к Wi-Fi.
Но не волнуйтесь. Вы можете следовать приведенным ниже методам, чтобы решить вашу проблему.
Як включити Wi-Fi на ноутбуці Dell?
Wi-Fi на ноутбуці може бути відключений як апаратно, так і програмно. Сам процес включення бездротового зв’язку на ноутбуках Dell може сильно відрізняться в залежності від моделі, року випуску, і встановленої операційної системи Windows. Головне, щоб був встановлений драйвер. У диспетчері пристроїв був Wi-Fi модуль (зазвичай це адаптер Dell Wireless … 802.11 …). І він був без помилок (стрілочка (це означає, що він відключений), або жовтий знак оклику). По установці драйверів вся інформація є вище в статті.
Windows 10
У Windows 10 (в принципі, як і в Windows 8 і 8.1) зазвичай вручну нічого включати не потрібно після установки драйвера ноутбук відразу бачить Wi-Fi мережі. Хіба що може бути включений режим «У літаку». Його просто потрібно відключити і включити Wi-Fi мережу.

Окремих, механічних перемикачів на нових ноутбуках немає. А ось клавіша з іконкою бездротової мережі ( ) на клавіатурі ноутбуків є. На нових моделях вона зазвичай знаходиться на клавіші «PrtScr», або «Home».
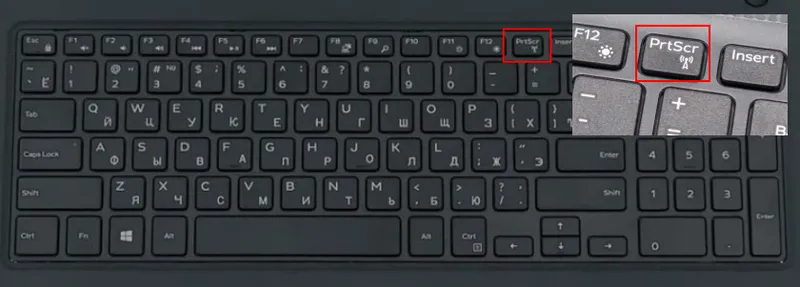
Якщо не виходить включити Wi-Fi, то можете натиснути на цю кнопку. Тільки на неї, або в парі з клавішею Fn (Fn + PrtScr (або «Home»)).
Так само бажано перевірити, чи включений Wi-Fi модуль на ноутбуці Dell в диспетчері пристроїв. Якщо біля нього є значок у вигляді стрілочки, то натисніть на нього правою кнопкою миші і виберіть «Включити пристрій» (ім’я самого адаптера у вас може відрізнятися).

Це напевно все, що стосується Wi-Fi на ноутбуках Dell зі встановленою Windows 10. Хіба що залишу кілька посилань на інструкції, які можливо вам знадобляться:
- Як включити Wi-Fi в Windows 10, коли немає кнопки Wi-Fi і помилка «Неможливо знайти бездротові пристрої на цьому комп’ютері»
- Бездротова мережа — Відключено в Windows 10. Не включається Wi-Fi
Якщо нічого не виходить — скачайте драйвер за інструкцією вище і запустіть установку.
Windows 7
Тут все трохи складніше, особливо, якщо Windows 7 встановлена на новий ноутбук Dell, для якого виробник рекомендує Windows 10 і на сайті виробника немає драйвера.
У випадку з Windows 7, я рекомендую насамперед спробувати включити Wi-Fi через «Центр мобільності Windows». Його можна знайти і запустити через меню Пуск, або сполучення клавіш Win + X .
У Центрі підтримки портативних ПК буде блок з настройками бездротового зв’язку. Натисніть на кнопку «Включити бездротовий зв’язок».

Якщо таких налаштувань там немає, або кнопка неактивна, то пробуємо включити Wi-Fi клавішами на клавіатурі ноутбука Dell. Залежно від моделі, це можуть бути наступні комбінації:
- Fn + PrtScr
- Fn + F2
- Fn + F3 .
- Сама клавіша з іконкою
Тримаємо клавішу Fn і натискаємо другу клавішу. Для прикладу:
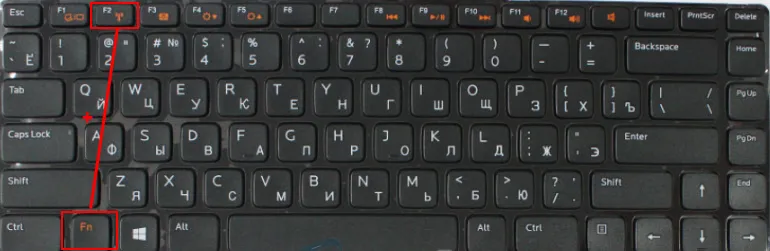
На старих моделях ноутбуків Dell Latitude і Precision може бути окремий перемикач (повзунок) на корпусі ноутбука. Зазвичай він знаходиться на правій, або лівій стороні і виглядає приблизно ось так:

Так само спереду, або вище клавіатури є індикатор Wi-Fi. Він повинен спалахнути після перемикання даного повзунка.
Статті по темі для Windows 7:
- Як включити Wi-Fi на ноутбуці з Windows 7
- Як встановити драйвера на Wi-Fi адаптер в Windows 7
Самые распространенные проблемы
При отсутствии связи с интернетом важно определить причину, из-за которой нет возможности подключаться. Однако существует несколько вещей, которые нужно проверить в первую очередь
Обновление драйверов
Когда на Dell N5110 не работает WiFi, причина может быть связана с неустановленным или неработающим драйвером. Однако даже если он есть, может быть так, что он не выполняет своих функций.
Важно! Для того, чтобы гарантировать работу драйвера, необходимо обеспечить наличие его последней версии. Эта проблема особенно актуальна в том случае, если пользователь ноутбука Dell работает на нем в течение нескольких лет и ни разу не обновлял драйвера
Эта проблема особенно актуальна в том случае, если пользователь ноутбука Dell работает на нем в течение нескольких лет и ни разу не обновлял драйвера.
Для того, чтобы обеспечить установку драйвера последней версии, необходимо выполнить следующие действия:
- Зайти на сайт производителя dell.com.
- Выполнить поиск по сайту, точно указав модель своего ноутбука.
- Загрузить последнюю версию драйвера на компьютер.
- Запустить программу установки.
После переустановки драйвера рекомендуется произвести перезагрузку компьютера. Теперь можно быть уверенным, что на ноутбуке Dell установлен драйвер последней версии.

Включение сетевого модуля
Для этого необходимо предпринять такие шаги:
- Нажать комбинацию клавиш Win+R.
- В окне для ввода ввести строку ncpa.cpl.
- После этого откроется окно, относящееся к сетевым подключениям. Нужно кликнуть правой клавишей мышки по беспроводному (на нем есть соответствующая иконка) в выбрать строку «Включить».
Важно! После этого сетевой модуль будет находиться в активном состоянии
Подключаем ноутбук к Wi-Fi
Давайте для начала рассмотрим процесс подключения без всяких там настроек и проверок. Зачем все усложнять, возможно у вас уже все настроено. Если все хорошо, ваш ноутбук видит беспроводную сеть и готов к подключению, то значок интернет соединения на панели уведомлений будет выглядеть вот так:
Статус соединения, который выглядит как уровень сети со звездочкой (как на картинке выше) говорит о том, что ноутбук видит доступные сети и готов к ним подключится. Нажимаем на эту иконку, затем выбираем Wi-Fi сеть к которой нам нужно подключиться и нажимаем кнопку Подключение. В Windows 10 процесс подключения к Wi-Fi немого отличается. Если необходимо, подробная инструкция здесь.
Если сеть защищена паролем, то появится окно, в котором нужно указать пароль и подтвердить подключение нажав кнопку Ok.

Вот и все, ваш ноутбук должен подключится к Wi-Fi сети. Статус соединения будет вот таким:
Можете пользоваться интернетом.
Если вы видите статус соединения «Нет доступных подключений», выглядит он вот так:
То это значит, что у вас на ноутбуке скорее всего все настроено, но ноутбук просто не видит доступных для подключения сетей. Возможно, в этом месте просто нет покрытия. Если вы подключаетесь к своей сети, то проверьте, включен ли роутер. Если включен, то попробуйте его перезагрузить.
О решении этой проблемы писал в отдельной статье: нет доступных подключений в Windows.
Именно так будет проходить подключение, когда у вас установлен драйвер на Wi-Fi адаптер и сам адаптер включен. Но очень часто адаптер на ноутбуке выключен, или драйвер на него вообще никто не устанавливал. Вот в таких случаях появляется много вопросов. Сейчас мы подробно разберем оба случая, из-за которых у вас могут появится проблемы с подключением ноутбука к беспроводной сети.
Пропал Wi-Fi на ноутбуке в Windows. Нет Wi-Fi адаптера в диспетчере устройств
В большинстве случаев, проблема появляется внезапно. Все работало, выключили ноутбук, включили и Wi-Fi на ноутбуке нет вообще. В отдельных случаях такая неприятность может появится после обновления Windows, или драйверов. А может после установки какой-то программы, или смены настроек. По своему опыту могу сказать, что не редко Wi-Fi исчезает после чистки ноутбука от пыли, или ремонта.
Чтобы найти решение, нужно сначала разобраться в причине. Почему случилось так, что ноутбук внезапно перестал видеть Wi-Fi сети и нет вообще никаких настроек связанных с этим.
К сожалению, как я заметил, эта проблема чаще всего связана с поломкой самого Wi-Fi модуля. Если рекомендации описанные ниже в статье вам не помогут, то почитайте статью: Wi-Fi адаптер для ноутбука. Чем заменить встроенный Wi-Fi модуль.
Где скачать драйвер на Wi-Fi для ноутбука Acer?
Как я уже писал выше, качать драйвера мы будем с официального сайта. Там все есть.
Возможно, с вашим ноутбуком в комплекте был диск. В таком случае, скорее всего установить необходимые драйвера можно с диска. Откройте его и посмотрите.
Дальше есть два варианта:
- В поле поиска ввести модель своего ноутбука Acer, серийный номер, или SNID. Эту информацию можно посмотреть снизу ноутбука, на наклейке.
- Или выбрать устройство. Сначала выбираем категорию (ноутбуки, ультрабуки, планшеты, и т. д.) Я выбрал «Ноутбук». Дальше выбираем серию. Я для примера выбрал «Aspire». И в третьем выпадающем меню выбираем модель своего ноутбука. Например, E5-575G-35M (без последних цифр и буквы «35M»).
Вот так:
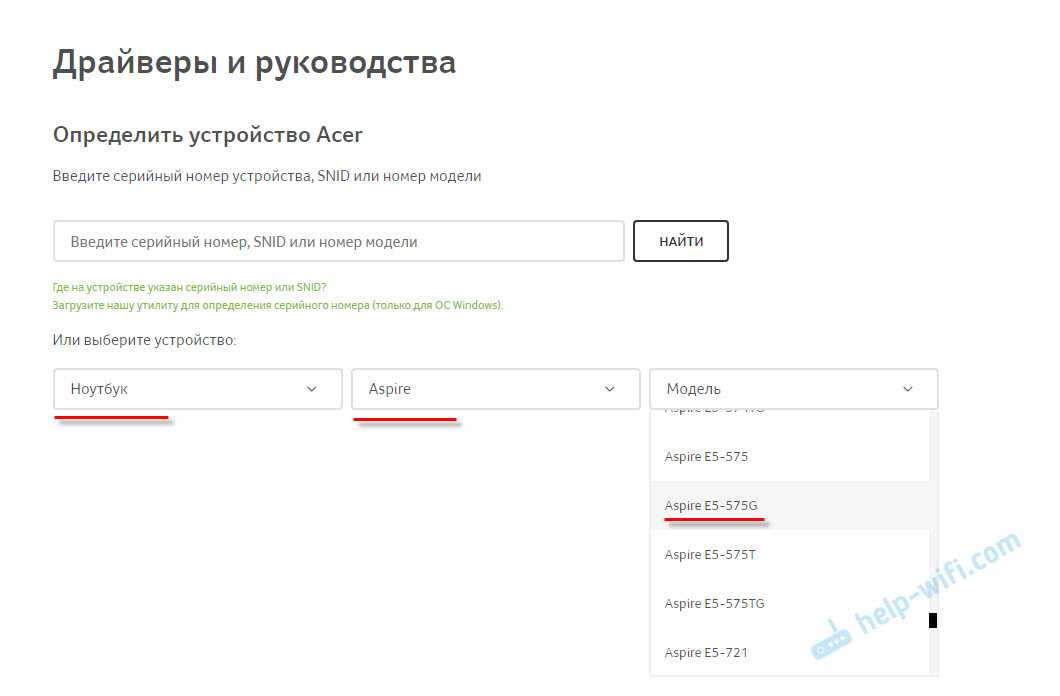
Сразу откроется страница с загрузками для вашей модели ноутбука Acer. Там будут драйвера, программы, руководства. Сначала выберите свою операционную системы. В моем случае, драйвера только для Windows 10 64-bit. Если вы установили другую версию Windows, для которой нет драйверов на официальном сайте, то придется помучатся с поиском. Или устанавливать ту систему, для которой есть драйвера на сайте производителя.
После выбора операционной системы раскройте вкладку «Драйвер».
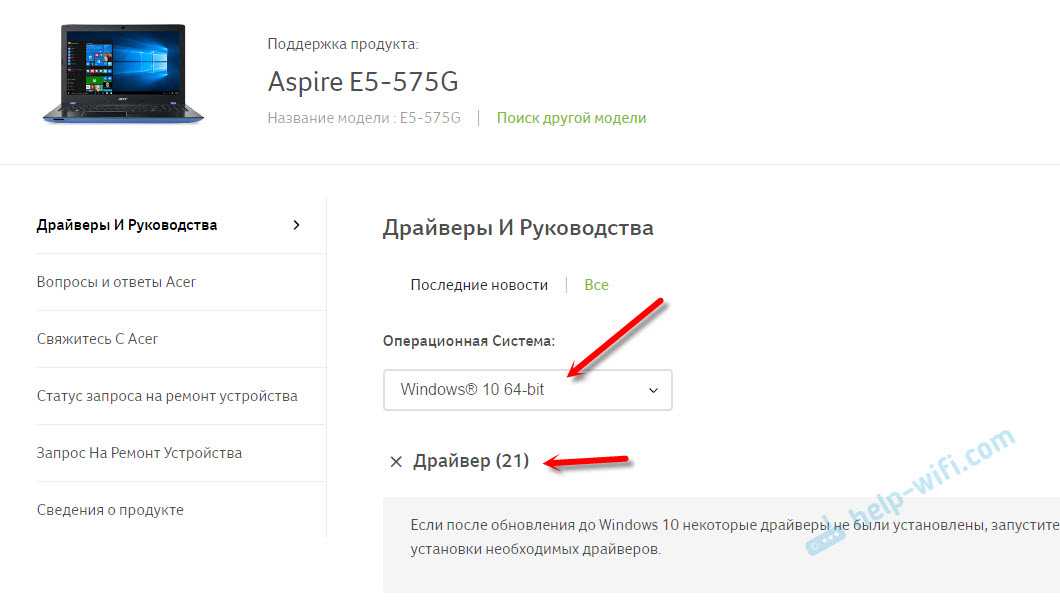
Ищем в списке необходимый драйвер. Тот который на Wi-Fi, скорее всего будет называться Wireless LAN Driver. Для сетевой карты – LAN Driver. Чтобы скачать его, просто нажмите на ссылку «Загрузить».
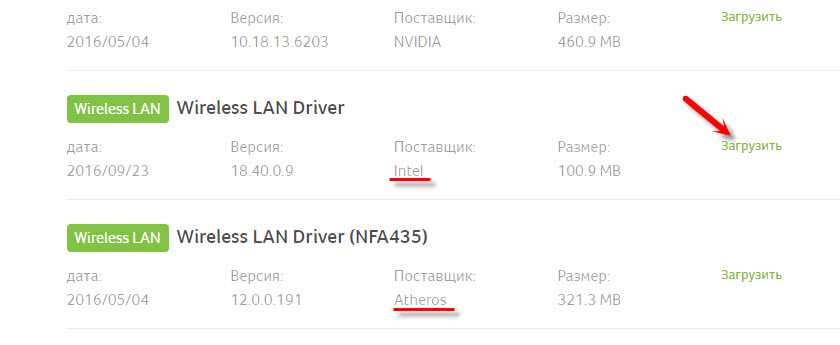
Сохраните архив на компьютер (или на мобильное устройство, а затем скиньте на компьютер).
Что делать, если на сайте несколько драйверов Wireless LAN?
Такое бывает достаточно часто. Все потому, что в одну и ту же модель ноутбука производитель может устанавливать разные Wi-Fi модули. Разных производителей
Обратите внимание на скриншот выше. Там два драйвера, но разных производителей, Intel и Atheros
Может быть еще Broadcom. У вас наверное возник вопрос, какой же драйвер качать для своего Ейсера.
Все очень просто. Если в диспетчере устройств, на вкладке «Сетевые адаптеры» нет Wireless адаптера, чтобы посмотреть его называние (производителя), нужно скачать утилиту HWVendorDetection. Скачать ее можно по этой ссылке. Просто скачиваем и запускаем на ноутбуке, для которого ищем драйвер. Результат будет примерно таким:
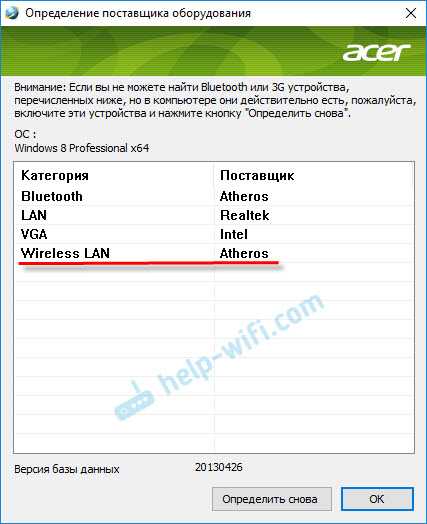
Как видите на скриншоте, Wireless LAN – Atheros. Значит качаем драйвер для адаптера этого производителя.




























