Способы решения
Если не подключается Айфон к Wi-Fi, придется самостоятельно решать данную проблему. Можно выделить четыре основных способа, которые помогут восстановить работоспособность беспроводной сети.
При включении режима энергосбережения на телефоне автоматически отключается Wi-Fi
Повторное подключение
Иногда восстановить соединение с интернетом довольно легко. Бывают случаи, когда для этого нужно просто повторно подключиться к Wi-Fi и все заработает. Данный способ решения проблемы универсальный и подойдет для любых моделей iPhone.
Для повторного подключения мобильного телефона к интернету необходимо:
- Зайти в настройки мобильника. Для этого следует кликнуть по иконке в виде шестеренки, которая расположена на главном экране.
- Перейти в подраздел «Wi-Fi».
- Нажать по названию домашней сети, перейти в ее опции и выбрать пункт «Забыть».
- Еще раз подключиться к маршрутизатору.
После этого интернет должен заработать. Если сайты не начало грузить, значит придется искать другую причину появления проблемы.
Возможно, смартфон не удается нормально подсоединить к роутеру из-за плохого уровня сигнала. В таком случае нужно подойти поближе к сетевому оборудованию и попытаться к нему подключиться.
Сброс сетевых настроек
Если повторное подключение не помогло решить проблему, значит придется поэкспериментировать с настройками. Например, можно попробовать сбросить сетевые параметры на смартфоне.
Дело в том, что именно из-за неправильно настроенного телефона часто не удается подсоединиться к маршрутизатору. Стоит отметить, что сбрасывать параметры можно на любом смартфоне. Поэтому данный способ подойдет для всех моделей iPhone.
Сброс настроек мобильного телефона — способ, с помощью которого часто удается восстановить работу Wi-Fi
Чтобы выполнить сброс, придется сделать следующее:
- Перейти на главный экран и зайти в параметры.
- Открыть раздел «Общее».
- Зайти в подраздел «Сброс».
- Выбрать «Сбросить сетевые настройки».
Теперь нужно перезагрузить мобильное устройство и попробовать соединиться с интернетом.
После сброса придется повторно вводить пароль для Wi-Fi.
Обновление прошивки
Если на iPhone 7 не работает Wi-Fi, значит придется заниматься обновлением прошивки. Довольно часто из-за использования устаревшей версии iOS люди сталкиваются с проблемами при выходе в интернет через Wi-Fi.
Некоторые считают, что самостоятельно обновлять прошивку очень сложно. Однако сделать это достаточно просто. Особенно, если заранее ознакомиться с нюансами данной процедуры.
Обновление прошивки — может восстановить работу интернета, если используется устаревшая версия iOS
Чтобы обновить iOS непосредственно через смартфон без использования ПК, необходимо:
- Включить мобильный интернет на телефоне.
- Перейти в параметры устройства.
- Открыть раздел «Основное».
- Выбрать пункт «Обновление».
После этого устройство начнет автоматически искать обновления. Если будет найдена новая версия, она автоматически загрузится и установится.
Проверка настроек
Иногда ни один из вышеперечисленных способов не помогает решить проблему и подключить смартфон к Wi-Fi. В данном случае рекомендуется проверить сетевые настройки маршрутизатора.
Первое на что нужно обратить внимание — пароль, используемый для защиты соединения. Необходимо перейти в параметры роутера и проверить, какой именно код используется для доступа к сети
Затем нужно зайти в сетевые настройки iPhone и убедиться в том, что используется правильный пароль.
Также в параметрах маршрутизатора следует проверить IP и DNS. Не стоит прописывать их вручную, так как они должны задаваться автоматически.
Многие люди не знают, как решить ошибку «Небезопасная сеть WiFi» в iPhone. Чтобы от нее избавиться, надо в параметрах безопасности роутера установить пароль для Wi-Fi.
Третий метод: забудьте о подключении к Wi-Fi и подключитесь снова
Поврежденная сеть Wi-Fi не работает должным образом. Иногда бывает удачно, но нестабильно. Если ваша проблема в основном вызвана поврежденным интернет-соединением, она, вероятно, будет решена путем удаления и повторного добавления вашей сети Wi-Fi.
Выполните следующие действия, чтобы удалить или забыть подключенный Wi-Fi с вашего iPhone:
- Зайти в настройки
- Выберите вариант Wi-Fi
- Теперь найдите и коснитесь значка (i) соединения Wi-Fi, которое вы хотите удалить или забыть.
- После прочтения предупреждающего сообщения нажмите «Забыть» для подтверждения.
Также рекомендуется удалить все остальные подключения к Интернету. Это поможет вам подключить ваше соединение Wi-Fi без каких-либо помех со стороны других точек Wi-Fi.
Обновление ПО
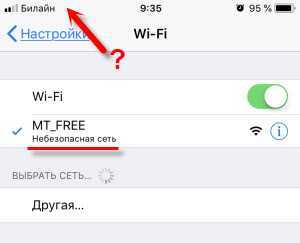
Почему необходимо обновлять ПО на iPhone?
Регулярное обновление программного обеспечения на iPhone важно, чтобы гарантировать безопасность и стабильность устройства. При обновлении ПО, вы получаете последние исправления ошибок и улучшения в производительности, что увеличивает работоспособность вашего iPhone
Как обновить ПО на iPhone?
Имеет смысл проверить, есть ли доступное обновление ПО. Для этого перейдите в «Настройки» -> «Общие» -> «Обновление программного обеспечения» и выберите «Загрузить и установить», если кнопка активна.
Вы также можете установить обновление через iTunes, подключив iPhone к компьютеру. Инструкция по установке доступна на официальном сайте Apple.
Какие проблемы может решить обновление ПО в контексте Wi-Fi проблем?
Обновление ПО может помочь решить не только проблемы с Wi-Fi на iPhone, но и другие технические неполадки, которые могут повлиять на стабильность соединения с интернетом. Часто обновление ПО удаляет неисправности, связанные с ошибками в системе настройки Wi-Fi или другие проблемы. Оно также может улучшить соединение с беспроводной сетью, что снизит вероятность проблем в будущем.
Самая распространенная причина
Специалисты по ремонту телефонов утверждают, что часто происходит следующая ситуация. В сервис приходит клиент с жалобой на то, что его iPhone не подключается к WiFi. Специалист просит посетителя подключиться к местной сети для тестирования проблемы, и телефон легко подсоединяется.
Поэтому первый шаг в диагностике вышеуказанной проблемы, и первый вопрос, который вы должны задать себе, звучит так: подключается ли айфон к каким-либо сетям Wi-Fi или проблема имеется только с одной сетью? Проверьте это самостоятельно.
Если у вас нет другой сети для тестирования iPhone, сходите в ближайшее кафе, в местную библиотеку или в дом вашего друга и попробуйте подключиться к Wi-Fi. Если ваш смартфон будет подсоединен к сети, это не аппаратная проблема. Это означает, что возникла некая проблема между iPhone и вашим домашним беспроводным маршрутизатором.

Проверка корректности работы сети
Когда отсутствует возможность выбора сети, нельзя подключиться или Интернет работает очень медленно, то причина может быть не в телефоне, а в самом устройстве, раздающем связь. Есть несколько факторов, которые могут быть сигналом неверной работы маршрутизатора. Их требуется знать, чтобы у пользователя была возможность определить причину отсутствия подключения к сети Интернет. Факторы, наличие которых может спровоцировать неполадки в устройстве, раздающем сигнал:
- отсутствие возможности видеть устройство подключения;
- отсутствие возможности подключиться к точке доступа;
- значок беспроводной сети серого цвета;
- зависание сети вай-фай через определенное время после подключения;
- низкая скорость соединения;
- отсутствие сетевых настроек.
Обратите внимание! Некоторые из перечисленных факторов могут также свидетельствовать о сбое в работе самого телефона. Перед проверкой корректности работы маршрутизатора необходимо убедиться в том, что сам телефон правильно настроен
Даже несмотря на то, что техника компании «Эппл» считается надежной и многократно протестированной, часто случаются системные сбои и у нее. Если такой произошел, то самостоятельно его можно решить, в отличие от аппаратного нарушения, которое может устранить только мастер в сервисном центре
Перед проверкой корректности работы маршрутизатора необходимо убедиться в том, что сам телефон правильно настроен. Даже несмотря на то, что техника компании «Эппл» считается надежной и многократно протестированной, часто случаются системные сбои и у нее. Если такой произошел, то самостоятельно его можно решить, в отличие от аппаратного нарушения, которое может устранить только мастер в сервисном центре.
Наиболее распространенные ошибки в телефоне, почему Айфон не подключается к вай-фай:
Надпись: «Не удалось подключиться к сети». По данным отзывов пользователей, эта неполадка является наиболее распространенной. После нажатия кнопки подключения надпись может долго не пропадать;
Надпись «Неверный пароль». Также является часто встречающейся неполадкой при попытке подключиться. В этом случае рекомендуется начать с проверки пароля, так как чаще всего пользователи на самом деле указывают неверные цифровые комбинации
Стоит обратить внимание, что пароль чувствителен к регистру (заглавная буква и строчная считаются разными). Это можно проверить на другом устройстве или в настройках маршрутизатора
Если ничего не помогло, и телефон все равно пишет, что пароль неверный, можно попробовать установить другой в настройках и поставить какой-то простой из восьми цифр;
Как решить проблему «Небезопасная сеть Wi-Fi для Iphone»? Данное сообщение является предупреждением, которое можно увидеть на устройстве при подключении к незащищенной Wi-Fi сети. Нажав на саму сеть, появляются рекомендации по безопасности. Данная функция доступна с iOS 10-й версии. Если подключение происходит к домашней сети, то рекомендуется установить пароль на нее. Если сеть общественная, то можно просто пользоваться небезопасным подключением;
Отсутствие возможности нажать переключатель сети, поскольку он не является активным;
Подключение присутствует, однако нет передачи данных. В таком случае часто загорается надпись: «Нет подключения к Интернету». Когда мобильное устройство к сети подключилось успешно, но сайты в браузере не открываются и программы не могут получить доступ к Интернету, причина, скорее всего, на стороне точки доступа. В таком случае также возле названия сети может появиться подобная надпись. Для начала следует проверить, работает ли Интернет на другом устройстве, которое подключено через этот же роутер. Если нет, то маршрутизатор нужно перезагрузить. Если и это не поможет, то сделать сброс настроек сети;
Отсутствие автоматического соединения с ранее используемой сетью;
Когда телефон вообще не может опознать ни одной Wi-Fi сети. Это изначально может сигнализировать о механической поломке, поскольку, скорее всего, нарушилась работа антенны для приема сигнала;
Подключение невозможно, если в качестве раздающего сигнала устройства используется ноутбук или персональный компьютер. Скорее всего, проблема в данном случае не в самом телефоне, а в настройках сети передающего аппарата.
Перезагрузка устройства
Наверно этот способ является самым логичным и простым, он помогает решить проблему множества глюков, которые могут донимать владельцев iPhone 5 (4s или 4). Это простая перезагрузка (выключение и включение).Для этого достаточно просто зажать кнопку «Power» и держать ее несколько секунд, пока на дисплее не появится ползунок с надписью «Выключить» и произвести выключение гаджета.
Если iPhone 5, 4 или 4s завис, то необходимо держать эту кнопку в течение 15 секунд для принудительного выключения. Если телефон не работает и отказывает отключаться таким способом, то тогда необходимо просто извлечь аккумулятор из смартфона, а затем вставить обратно. Чаще всего после включения все работает правильно, нужно лишь заново кликнуть на значок WiFi для подключения, возможно теперь он работает и подключается правильно.
Сброс сетевых настроек
Не стоит забывать, что глобальный сброс настроек ведет к уничтожению возможной важной информации (данных о серверах DNS, IP-адреса, пользовательских паролей и логинов и так далее). Поэтому, вполне логично будет, если мы для начала проведем только сброс настроек сети, найти этот пункт можно по такому пути: настройки / Основные / Сброс / Сбросить настроек сети
Резервное копирование и восстановление данных
Дела обстоят так, что не всем рядовым пользователям iPhone 4, 4s или 5 понятен смысл функции, которую мы сейчас рассмотрим. Некоторых даже раздражает сам факт, что необходимо тратить время и силы на копирование номеров, видео, фото и паролей. Но придумана эта методика умными людьми и неспроста, очень часто он служит настоящей «волшебной» палочкой для пользователей iPhone 4, 4s или 5 при решении серьезных проблем с операционной системой.
Легче всего хранить резервные копии нужных вам файлов при помощи облачного сервиса iCloud, который доступен всем владельцам Apple. Но в ситуации, когда не работает WiFi, стоит заранее поместить еще одну дополнительную копию в iTunes. Лучше быть предусмотрительным и иметь две резервных копии вместо одной – следую стандартной инструкции, сделайте одну копию на сервисе iCloud,а вторую – на айтюнс. Теперь, если настройки модуля WiFi как-то пострадают или сбросятся, вам будет достаточно просто восстановить эту информацию из сохраненных файлов.
Процесс совсем не сложный, пугаться не стоит. Да, он займет некоторое время, и это время зависит только от объема файлов и данных, которые будут пересылаться в iCloud и обратно. При помощи этого способа с переносом важных данных в сервис iCloud, вы можете использовать полный сброс настроек iPhone 5, 4 или 4s. Устройство становится таким же, как в «коробке».
Да, это усложняет процесс востоновления всех утерянных файлов и всей информации, но если после полного сброса модуль WiFi вновь нормально начнет функционировать, то тогда вы сможете сказать копию всех нужных данных с iCloud. Однако есть небольшая вероятность, что у вас редкая и неприятная ситуация, при которой ошибка связанна с данными внутри дополнительной копии. Это говорит о том, что когда вы сбросите iPhone 5 (4, 4s) до заводских настроек, тогда WiFi будет работать правильно, но весь объем данных, информации и важных файлов придется восстановить вручную, о неисправной копии придется позабыть.
На такой шаг нужно идти в крайнем случае, чаще всего до резервного копирования дело не доходит, все решается перезагрузкой или сбросом параметров сети.
Проблема с WiFi все еще остается нерешенной? Перезагрузим роутер
Бывает и так, что источником всех глюков и ошибок является не iPhone (5, 4 или 4s), а маршрутизатор WiFi, стороннее устройство, которое обладает своей прошивкой. А ведь баги могут быть и в прошивке маршрутизатора.Можно решить проблему при помощи перезагрузки маршрутизатора, просто выключаем и включаем его.
Если подключение появилось и работает правильно, а скорость слишком низкая, то тогда стоит порыться в настройках DNS-серверов. Но тогда это неисправность оборудования сети, а iPhone (4, 4s или 5) работает правильно. Так что для ее исправления нужно вызвать системного администратор.
Если маршрутизатор работает, а другие устройства подключаются к роутеру без всяких проблем, а конкретный iPad или iPhone 5 (4 или 4s) все равно не подключается и не работает, то тогда пора нести ваш гаджет в сервисный центр Apple. Там должны помочь или просто заменить неисправный модуль.
https://youtube.com/watch?v=N1jiB3Ub6vw
Сброс сетевых настроек
Что такое сброс сетевых настроек?
Сброс сетевых настроек — это процесс, который возвращает все настройки связи на iPhone к исходным параметрам. В результате, все сохраненные пароли WiFi и настройки VPN будут удалены с устройства.
Как выполнить сброс сетевых настроек на iPhone?
Выполнить сброс сетевых настроек на iPhone очень просто:
- Перейдите в меню «Настройки»
- Выберите «Общие»
- Прокрутите страницу вниз и нажмите на «Сброс»
- Выберите «Сброс сетевых настроек»
- Введите пароль устройства, если это необходимо
- Подтвердите действие нажатием на «Сбросить сетевые настройки»
Когда выполнить сброс сетевых настроек на iPhone?
Выполнение сброса сетевых настроек может помочь решить проблемы, связанные с подключением к WiFi. Это может быть полезно в случае, если настройки сети были изменены, но iPhone не может подключиться к WiFi. Помните, что после выполнения сброса сетевых настроек придется снова вводить пароли для всех Wi-Fi-сетей, к которым вы подключались ранее.
Дополнительные» способы для устранения проблем
Иные способы устранения неполадок, которые мы рассмотрим, могут считаться универсальными и дать ответы на возникшие вопросы, почему Айфон не видит сеть Вай-Фай. Разберем самые популярные.
Неполадки в работе модуля
С помощью аппаратного модуля происходит подключение к беспроводным сетям. Эта деталь считается одной из самых проблемных в Айфоне. Проблемы начались с модели 4s, где смартфон не видел Wi-Fi. Обычно неисправность проявляла себя в ходе перегрева, падения или попадания влаги внутрь.
Итак, что делать, если Айфон не видит сеть дома или любой другой Вай-Фай:
- Выключите смартфон и снимите чехол.
- Открутите шурупы на корпусе.
- Уберите крышку и открутите дополнительные 4 болта рядом с камерой.
- Снимите блок и открутите шуруп от антенны.
- С помощью пинцета подцепите защелку и вытащите ее.
- Достаньте модуль и прогрейте его до 300 градусов. Это можно сделать при помощи фена.
- Прогрейте плату. Не рекомендуем задерживать над ней фен длительное время.
- Подождите, пока аппарат остынет и соберите его обратно.
Сброс настроек
Сброс настроек – это эффективный способ устранения проблем при подключении к сети. Как мы уже выяснили, сбои при подключении начались давно. Айфон 4 не видел Вай-Фай, история продолжилась и с iPhone 5, 6 (на данный момент они не обновляются). У последних версий подобные проблемы устранены. Если вы обладатель моделей прошлых лет, то операция сброса поможет.
Как производится сброс настроек:
- зайдите в меню;
- найдите пункт «Настройки»;
- выберите «Сброс»;
- нажмите «Сбросить настройки»;
- дождитесь окончания операции.
Проверка работы роутера
Актуальна, если найден сбой в работе маршрутизатора. Из-за этого ни одно устройство не может подключиться к интернету через Wi-Fi. Это может случиться из-за перепадов электропитания или неисправности некоторых деталей.
Почему iPhone не грузит страницы при подключении к WiFi и что делать?
Возможны различные причины того, почему ваш iPhone не может загружать страницы при подключении к WiFi. Одна из возможных причин — проблемы с сетевым оборудованием или самим роутером. В этом случае, вам может потребоваться перезагрузить роутер или проверить настройки сети.
Другими возможными причинами могут быть ограничения, установленные на маршрутизаторе, или неправильные настройки сети на вашем iPhone. Убедитесь, что вы ввели правильное имя сети WiFi и пароль.
Также стоит проверить наличие обновлений для вашего iPhone. Устаревшая версия ПО может вызывать проблемы с подключением к WiFi сети. Проверьте наличие обновлений в настройках вашего устройства.
Если все вышеперечисленные действия не приводят к решению проблемы, возможно, причина кроется в конфликте с другими приложениями или файерволлом. Попробуйте временно отключить файерволл и проверьте, загружаются ли страницы.
В некоторых случаях, если проблема не удается решить самостоятельно, лучше обратиться за помощью к профессионалам. Обратитесь в службу поддержки Apple или обратитесь к специалисту по настройке сети для решения проблемы.
Принудительный перезапускiPhone
Иногда простой принудительный перезапуск может решить множество проблем, будь то аппаратное или программное обеспечение вашего компьютера. iPhone. Попробуйте принудительно перезагрузить iPhone чтобы увидеть, появляется ли страница входа, когда вы подключены к сети.
Чтобы iPhone 6 с или меньше:
Одновременно нажмите и удерживайте кнопку «Домой» и кнопку питания. Отпустите их, когда увидите логотип Apple на экране.
Чтобы iPhone 7:
Нажмите и удерживайте клавишу уменьшения громкости и кнопку питания. Отпустите их, когда увидите логотип Apple на экране.
Чтобы iPhone 8 и выше:
Нажмите и отпустите клавишу увеличения громкости, нажмите и отпустите клавишу уменьшения громкости, затем нажмите и удерживайте боковую кнопку/кнопку питания, пока на экране не появится логотип Apple.
Убедитесь, что вы находитесь в зоне действия сети Wi-Fi
Иногда слабый сигнал Wi-Fi может привести к тому, что страница входа не загрузится, поскольку сетевое соединение может быть нестабильным. Поэтому убедитесь, что вы находитесь в зоне действия Wi-Fi для лучшего соединения. Если вы находитесь в отеле, у вас должна быть лучшая сеть в вашем номере. Если вы находитесь в лобби, а страница входа не отображается, возможно, вы находитесь вне зоны действия сети.

В целом диапазон 5 ГГц в сети Wi-Fi имеет меньшее покрытие. Поэтому, если вы используете диапазон 5 ГГц, подойдите ближе к маршрутизатору. Вы также можете попробовать подключиться к сети 2,4 ГГц, если она доступна.
Симптомы наличия беспроводных помех
Любые из перечисленных ниже симптомов могут быть вызваны воздействием беспроводных помех на сигнал Wi-Fi или Bluetooth.
- Устройство не подключается или остается подключенным
- Низкая скорость соединения и низкий уровень сигнала
- Звук по Bluetooth передается с пропусками, запинками, перебоями, щелчками или жужжанием
- Указатель перемещается беспорядочно или скачкообразно
Как уменьшить помехи беспроводной связи
Достижению большей чистоты и силы беспроводного сигнала могут способствовать следующие основные меры.
- Переместите устройство с Wi-Fi поближе к маршрутизатору Wi-Fi. Переместите устройства Bluetooth, между которыми осуществляется соединение, ближе друг к другу.
- Избегайте использования беспроводных устройств вблизи обычных источников помех, таких как кабели питания, микроволновые печи, флуоресцентные светильники, беспроводные видеокамеры и радиотелефоны.
- Сократите число активных устройств, использующих один частотный диапазон беспроводной связи. Устройства Bluetooth и Wi-Fi используют диапазон 2,4 ГГц, но многие устройства Wi-Fi могут использовать диапазон 5 ГГц. Если маршрутизатор Wi-Fi поддерживает оба диапазона, может помочь переключение большего числа устройств Wi-Fi на диапазон 5 ГГц. Некоторые двухдиапазонные маршрутизаторы управляют этим автоматически.
- Настройте маршрутизатор Wi-Fi для использования другого канала Wi-Fi или выполните сканирование для выбора канала с наименьшим уровнем помех. Большинство маршрутизаторов выполняет такое сканирование автоматически при запуске или сбросе.
При использовании устройств с USB 3 или Thunderbolt 3 с компьютером можно ограничить их потенциал создания помех для расположенных поблизости беспроводных устройств:
- Используйте с каждым устройством высококачественный экранированный кабель USB или Thunderbolt 3.
- Переместите устройства с USB 3 или Thunderbolt 3 (включая концентраторы USB) подальше от беспроводных устройств.
- Не ставьте устройства с USB 3 или Thunderbolt 3 на Mac Pro, ноутбук Mac или Mac mini.
- Выключите все неиспользуемые устройства USB 3.
Избегайте физических препятствий на пути беспроводного сигнала. Например, наличие металлической поверхности между мышью Bluetooth и компьютером может ухудшить работу мыши, а железобетонное перекрытие между маршрутизатором Wi-Fi и устройством Wi-Fi может снижать производительность Wi-Fi.
- Низкий потенциал создания помех: дерево, стекло и многие синтетические материалы
- Средний потенциал создания помех: вода, кирпич, мрамор
- Высокий потенциал создания помех: гипс, бетон, пуленепробиваемое стекло
- Очень высокий потенциал создания помех: металл
Нет интернета? Возможно не хватает памяти iPhone
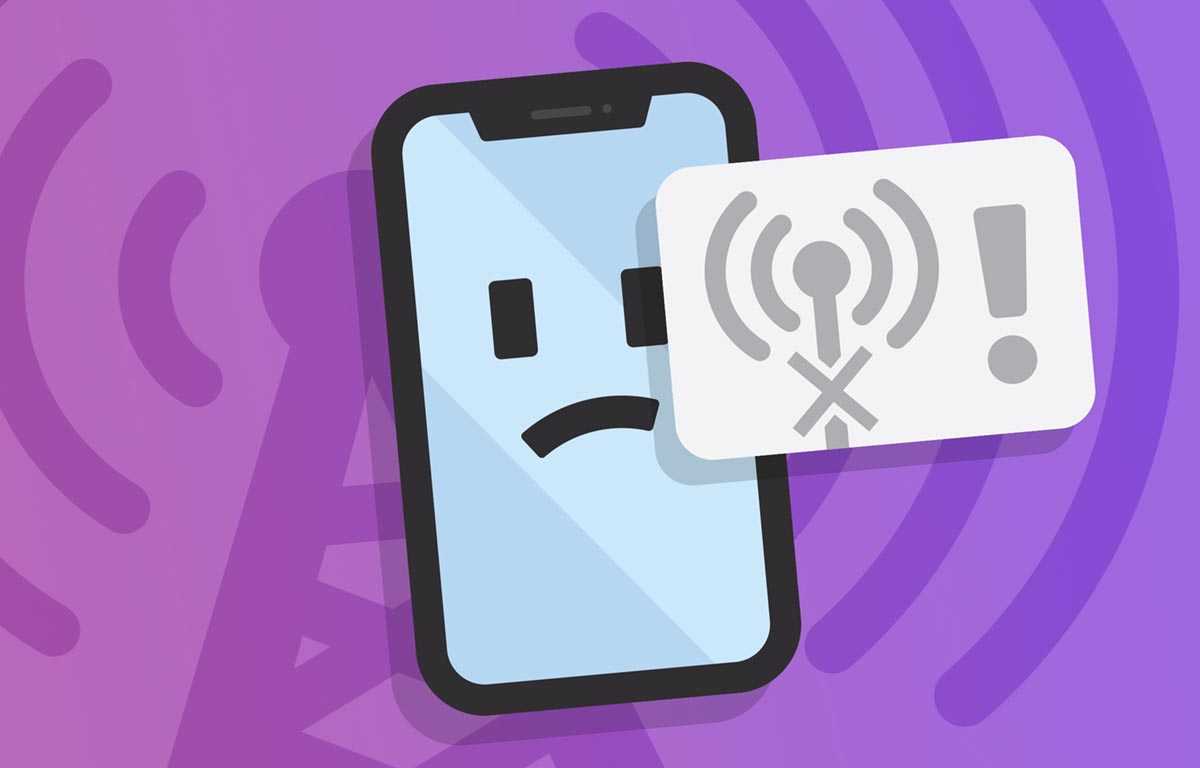
Для того, чтобы понять причину проблемы с интернетом, вернее с его отсутствием на iPhone, необходимо обратить внимание на многие факторы, включая объём памяти устройства. Чем меньше свободного места на устройстве, тем медленнее и неустойчивее работает интернет
Причина #1: Недостаток памяти
Многие пользователи iPhone сталкиваются с проблемой недостатка памяти. Если на вашем устройстве осталось меньше 10% свободного места, то это может быть причиной плохого соединения с интернетом.
Причина #2: Очистка кэша браузера
Еще одной причиной проблем с интернетом на iPhone может быть накопление кэша браузера. Регулярно чистите кэш браузера, чтобы избежать замедления работы устройства и проблем с интернетом.
Причина #3: Неправильные настройки сети
Иногда проблема с интернетом на iPhone может быть связана с неправильными настройками сети. Убедитесь в том, что все настройки сети правильно установлены, и перезагрузите устройство, чтобы обновить соединения с интернетом.
Причина #4: Смещение времени и даты
Еще одной причиной проблем с интернетом на iPhone может быть смещение времени и даты. Убедитесь в том, что время и дата в вашем устройстве установлены правильно, чтобы избежать проблем с соединением к интернету.
Причина #5: Сброс настроек сети
Если все вышеперечисленные причины не дали результата, то попробуйте выполнить сброс настроек сети. Это может помочь восстановить соединение с интернетом на вашем iPhone.
Настройка соединения 3G и 4G
Для настройки подключения 3G или 4G следует удостовериться в положительном балансе счета, а затем выполнить несколько простых действий:
- Заходим в сетевые параметры, кликаем по «Передаче данных».
- Убеждаемся, что функция 3G активна. В строки APN, имя пользователя и пароль вводим соответствующие данные, предоставленные оператором.
В некоторых случаях помогает сброс настроек c последующим повторным вводом. Если после обновления проблема осталась, стоит искать другую причину.
| Наименование | APN | Имя пользователя | Пароль |
| Билайн | internet.beeline.ru | beeline | beeline |
| МТС | Internet.mts.ru | mts | mts |
| Мегафон | internet | gdata | gdata |
| Теле2 | internet.teleru | — | — |
| Йота | internet.yota | — | — |
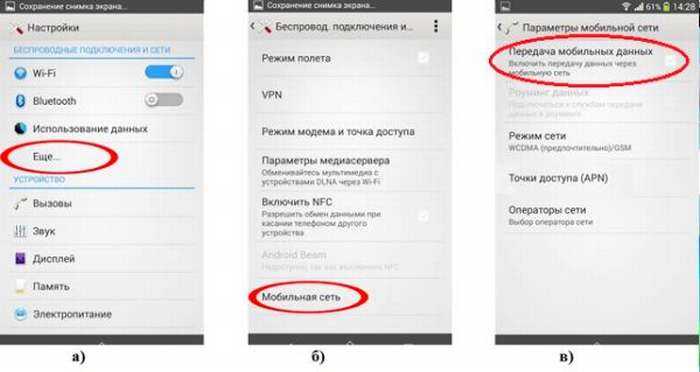
Нет интернета в телефоне по 4G связи, хотя он подключен
Переходим к проблемам, связанным с соединением по сотовой сети 3G-4G, когда на смартфоне не работает мобильный интернет.
Приоритет WiFi перед 4G
Для начала стоит сказать, что WiFi всегда находится в приоритете перед 4G. Поэтому если у вас в настройках Андроида или iOS включен вай-фай, то телефон будет пытаться подключиться к интернету именно через него, несмотря на имеющуюся в данный момент хорошую связь по 4G. А если этот WiFi требует дополнительной авторизации или в нем вообще нет интернета, то он и не будет работать. Чтобы этого избежать, надо отключить WiFi на телефоне.
Ограничение трафика
Одна из полезных функций современных мобильных операционных систем — это возможность следить за потребляемым приложениями мобильным трафиком. Находится в разделе «Настройки — СИМ-карты и мобильные сети — Передача данных — Тарифный план — Лимит трафика»
Она нужна тем пользователям, у которых в тарифном плане имеется включенный пакет интернета с определенным лимитом. Можно выставить в настройках определенное число гигабайт, после использования которых интернет на телефоне перестанет работать, чтобы не тратить лишние деньги за скачивание. Чтобы он снова появился, нужно увеличить порог или вообще отключить эту настройку.
Отключена передача данных в смартфоне
Также следует проверить, включена ли передача мобильных данных. Это основной параметр, который отвечает за работу интернета по сети 3G-4G. И он должен быть включен — в меню «Настройки — СИМ-карты и мобильные сети — Мобильный интернет»
Режим полета
А эта функция полностью отключает на смартфоне все беспроводные модули — WiFi, Bluetooth и 3G/4G, и он остается без какой-либо возможности выходить в интернет. Используется чаще всего для экономии заряда батареи. Проверьте, не включен ли автономный режим в Android — он вызывается из шторки с кнопками быстрого меню.
Интернет в роуминге
Еще один раздел, отвечающий за экономию денежных средств — это «Интернет в роуминге» в этом же меню. По умолчанию он отключен, и если вы находитесь за границей, то работать не будет. Если же вам нужно воспользоваться сетью, то открываем настройку и выбираем «Всегда» или «Только для исключений», где можно выбрать тот тип задач, для выполнения которых он будет использоваться.
Закончились денег на счету
Также не исключено, что на вашем мобильном счете просто закончились деньги. Проверьте свой баланс и при необходимости его пополните.
Вне зоны сети или перерегистрация устройства
Очевидно, что мобильный интернет может внезапно перестать работать на смартфоне, если вы выехали из зоны действия сети вашего оператора. Однако и при попадании в зону приема он может заработать не сразу из-за перерегистрации устройства в сети. Если процесс затянулся, то можно попробовать перезагрузить телефон.





























