Подключение и настройка Аирподс на компьютере с Windows 7
Так как у меня на ноутбуке рядом с десяткой установлена еще и Windows 7, то я и к ней решил попробовать приконектить AirPods. Так как там с подключением таких новых устройств бывают проблемы.
Все сделал как и в Windows 10. Просто подключаем новое устройство. Не забудьте активировать режим подключения на наушниках. С помощью отдельной кнопки на кейсе.
Но как я и ожидал, Windows 7 не смогла найти драйвера.
Аирподсы подключились, но с ошибкой (возле них был желтый восклицательный знак) и они просто не работали.
Как я решил эту проблему?
Обновил драйвер Bluetooth модуля. Зашел в диспетчер устройств, открыл свойства Generic Bluetooth Adapter и увидел, что драйвер еще от 2006 года. Который Windows 7 сама установила.
Так как я знаю модель Wi-Fi/Bluetooth модуля, который установлен в моем ноутбуке (я его уже менял), то очень быстро скачал и установил новый драйвер с сайта производителя. Если вы не знаете модель самого модуля, то можете попробовать скачать драйвер с сайта производителя ноутбука. Но строго для своей модели ноутбука. А если у вас USB Bluetooth-адаптер, то качайте драйвер для него.
После обновления драйвера:
Дальше я просто удалил AirPods из списка уже подключенных устройств (так как я уже пробовал их подключить) и установил соединение заново. И уже в этот раз Windows 7 установила практически все драйвера. Кроме «Периферийное устройство Bluetooth». Но наушники без проблем начали работать, несмотря на то, что возле них остался желтый восклицательный знак.
В устройствах воспроизведения нужно присвоить им статус «по умолчанию».
Вот так я подружил новые наушники от Apple с не очень новой операционной системой от Microsoft. В Windows 10 это все подключается и настраивается намного проще. Не так как на iOS и Mac OS устройствах, но все же без таких танцев с бубном.
Беспроводные наушники AirPods от Apple за счёт наличия блютуз совместимы с устройствами на разных операционных системах, а не только с фирменными iOS и macOS. Рассмотрим, как подключить AirPods к Windows 10, 8 и 7, возможные проблемы с коннектом и способы их решения.
Настройка и управление наушниками AirPods в Mac OS
Сразу в настройках Bluetooth, напротив своих наушников можно нажать на кнопку «Параметры».

Откроется меню, где можно назначить функцию на двойное касание по левому и правому наушнику. Как и на телефоне, доступны следующие варианты: Siri, Пуск/Пауза, Следующая дорожка, Предыдущая дорожка, Выключено. Там же можно настроить использование микрофона на AirPods и отключить, либо включить функцию «Автоматическое определение уха».

Если необходимо, то в тех же настройках Bluetooth-наушники можно отключить, переименовать, либо удалить.
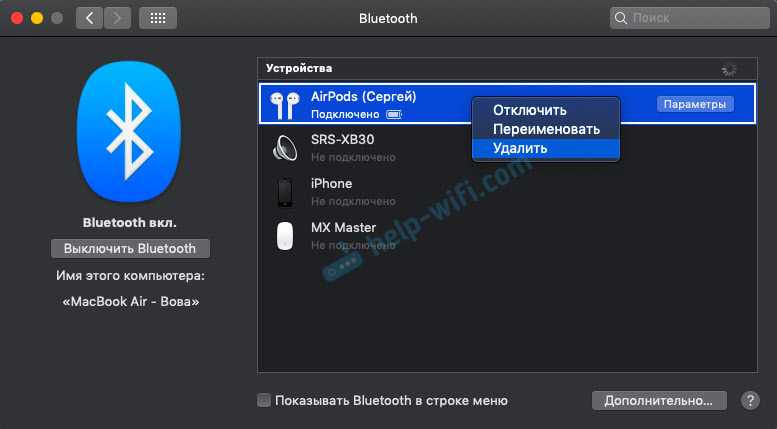
В настройках звука можно сменить источник вывода звука. Например, переключить его на встроенные динамики MacBook, даже когда Аирподсы подключены. Там же можно посмотреть уровень заряда наушников и футляра.
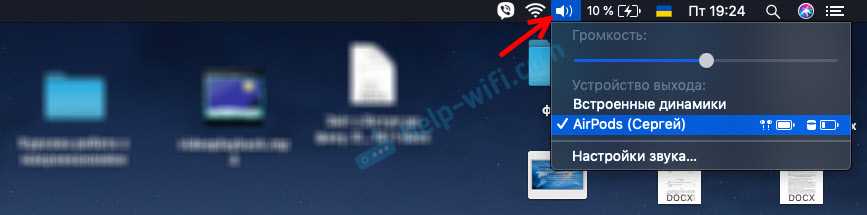
Если у вас иконка Bluetooth отображается в строке меню, то там тоже можно посмотреть уровень заряда каждого наушника AirPods и футляра.

Ответы на вопросы
Как подключить AirPods к ноутбуку? Сначала убедитесь, что Bluetooth на вашем ноутбуке включен. Затем откройте крышку зарядного кейса AirPods и нажмите на кнопку на задней стороне, чтобы включить режим Bluetooth-парынга. На вашем ноутбуке найдите меню Bluetooth и выберите AirPods из списка устройств. Нажмите кнопку «Соединить» и дождитесь завершения процесса парынга. После этого вы сможете использовать свои AirPods с ноутбуком.
Могу ли я использовать AirPods с несколькими устройствами одновременно? Да, AirPods могут быть параллельно связаны с несколькими устройствами, такими как iPhone, iPad и MacBook. Они автоматически переключаются с одного устройства на другое, когда вы начинаете воспроизводить аудиоконтент на другом устройстве. Однако, не более двух устройств могут одновременно использовать AirPods в качестве активного источника звука.
Как проверить уровень заряда AirPods на ноутбуке? Чтобы узнать уровень заряда ваших AirPods на ноутбуке, наведите курсор на значок Bluetooth в меню вашего ноутбука и нажмите на него правой кнопкой мыши. Выберите «AirPods» из списка подключенных устройств Bluetooth и увидите уровень заряда.
Можно ли использовать только один AirPods? Да, вы можете использовать один AirPods по отдельности. В таком случае в вашем ухе будет установлен только один наушник, а звуковое воспроизведение будет происходить только через него. Вы также можете использовать каждый наушник по отдельности в качестве не зависимого устройства Bluetooth.
Можно ли настроить AirPods для автоматического подключения к моему ноутбуку? Да, вы можете настроить AirPods на автоматическое подключение к вашему ноутбуку. Для этого выберите AirPods в меню Bluetooth на вашем ноутбуке и нажмите на кнопку «Опции». Активируйте флажок «Автоматически подключаться к этому устройству» и сохраните настройки. В следующий раз, когда вы откроете крышку зарядного кейса AirPods рядом с вашим ноутбуком, они автоматически подключатся к нему.
Что делать, если AirPods не подключаются к моему ноутбуку? Если ваши AirPods не подключаются к вашему ноутбуку, попробуйте следующие шаги: убедитесь, что Bluetooth на вашем ноутбуке включен; зарядите ваш кейс AirPods и убедитесь, что наушники подключены и находятся в готовности к связи; попробуйте удалить AirPods из списка устройств Bluetooth на вашем ноутбуке и повторно выполнить процесс парынга; попробуйте перезагрузить ваш ноутбук и попробуйте подключить AirPods еще раз.
Можно ли использовать AirPods с Windows компьютером? Да, AirPods могут быть использованы с любым устройством, включая компьютеры с ОС Windows. Процесс подключения фактически ничем не отличается от того, который описан выше для ноутбуков с ОС macOS.
Какие версии Bluetooth поддерживаются AirPods? AirPods поддерживают все версии Bluetooth до 5.0 включительно, что обеспечивает превосходное качество воспроизведения аудио и устойчивое подключение.
Можно ли использовать AirPods для звонков на ноутбуке? Да, AirPods могут быть использованы для звонков на вашем ноутбуке. При прописке и настройке в качестве устройств ввода и вывода звука, вы можете свободно использовать AirPods в качестве звонка. Кроме того, AirPods обеспечивают качество аудиовоспроизведения и обработки звука на высшем уровне, что значительно повышает качество звонков.
Могу ли я настроить управление AirPods на ноутбуке? Да, вы можете настроить управление функциями AirPods на вашем ноутбуке. Перейдите в меню «Системные настройки» на вашем ноутбуке и выберите «Bluetooth». Затем выберите ваши AirPods из списка устройств Bluetooth и нажмите на кнопку «Опции». Вы можете настроить управление функциями, такими как входящие звонки, активация Siri и др.
4. Обновите macOS
Если вам не удается подключить AirPods или AirPods Pro к MacBook Air или MacBook Pro, это может быть связано с некоторыми проблемами несовместимости или ошибками программного обеспечения. Это одна из наиболее часто упускаемых из виду причин, по которым AirPods не работают с вашим MacBook.
AirPods Pro, как и AirPods, имеют некоторые особые требования, которым необходимо соответствовать для установления бесперебойного соединения с любым устройством.
Если вы используете AirPods (1-го поколения), убедитесь, что на вашем MacBook установлена macOS Sierra или более поздняя версия. Для AirPods (2-го поколения) требуется macOS 10.14.4 Mojave или более поздняя версия. Если у вас есть AirPods Pro, на вашем MacBook Air или MacBook Pro должна быть установлена macOS 10.15.1 Catalina или более поздняя версия. Любая несовместимость может привести к проблемам с соединением между вашими AirPods и MacBook
Поэтому чрезвычайно важно убедиться, что ваш MacBook работает на совместимой версии macOS
Выполните действия, указанные ниже, чтобы проверить версию macOS на вашем MacBook:
- Отправляйтесь вСистемные настройки > Обновление программного обеспеченияили Нажмите наЛоготип Apple > Об этом Mac > Обновление программного обеспечения
- Проверьте текущую версию macOS на вашем компьютере. Если какие-либо обновления доступны, загрузите их.
- Если в обновлении программного обеспечения указано, что на вашем Mac установлена последняя версия, это означает, что вы уже установили последнюю версию macOS и все ее приложения обновлены.
Если вы уверены, что на вашем MacBook установлена совместимая версия MacOS, но вы по-прежнему не можете подключить AirPods к Mac, перейдите к другим шагам, упомянутым ниже.
Дополнительные параметры
Ваши AirPods могут поддерживать Siri, и вас могут попросить помочь улучшить Диктовку и Siri. Если это так, выполните следующие действия.
- Нажмите «Включить», когда будет предложено начать использовать Siri с AirPods.
- Чтобы улучшить Диктовку и Siri, выберите “Поделиться аудиозаписями”.
Важное примечание
Вы всегда можете отказаться от публикации записей, нажав Не сейчас. Но если вы решите это сделать, знайте, что Apple проанализирует образцы взаимодействия ИИ с вашим Mac, чтобы повысить производительность.
Кроме того, позже можно изменить эти настройки, выполнив следующие действия:
- Запустите Системные настройки и нажмите Безопасность и безопасность. Конфиденциальность.
- Нажмите значок блокировки в левом нижнем углу и введите свой пароль.
- Перейдите на вкладку Конфиденциальность и выберите Аналитика и amp; Улучшения в боковом меню.
- Снимите флажок Улучшение Сири и усилитель Диктовка и все.
Если вы беспокоитесь о конфиденциальности, вы также можете удалить свою историю записей.
- В Системных настройках выберите Siri.
- Выберите Удалить Siri & История диктовки и подтвердите выбор.
Стоит подчеркнуть, что ни один из дополнительных шагов не повлияет на ваше подключение к AirPods.
Как подключить AirPods к Mac
Чтобы подключить наушники AirPods к компьютеру Mac следуйте инструкции:
- Зайдите в «Системные настройки» macOS и перейдите в меню Bluetooth.
- Откройте крышку футляра с наушниками внутри и поднесите его к Mac.
- Нажмите и удерживайте кнопку настройки на задней стороне корпуса футляра.
- Выберите из списка Bluetooth-устройств AirPods и нажмите «Подключить».
- Включите Сири для AirPods или нажмите «Отменить», чтобы сделать это позже.
- Готово!
Теперь Apple AirPods сопряжены с MacBook Pro и скоро станут доступны всем устройствам вашей учётной записи iCloud.
Если звук идёт из динамиков Mac, проверьте, что в качестве устройства для вывода звука используются наушники AirPods, а не динамики компьютера.
Как подключить AirPods к MacBook, если вы забыли устройство?
Повторно подключить наушники AirPods к MacBook или любому другому совместимому компьютеру Mac обычно несложно. Конечно, это возможно, если два устройства совместимы, обновлены и используют один и тот же Apple ID.
Это не так, следующее, что вам нужно сделать, это:
- Откройте крышку футляра AirPods с наушниками внутри.
- Нажмите кнопку настройки на задней панели корпуса и подождите, пока зеленый индикатор не станет белым.
- Отпустите кнопку; индикатор продолжит мигать, показывая, что AirPods готовы к сопряжению.
- AirPods автоматически отображаются на совместимом Mac.
- Откройте Bluetooth на Mac, выберите AirPods, и вы сможете начать их использовать.
Как исправить проблему с AirPods, которые не подключаются к Mac
Следуйте этой инструкции, чтобы решить проблему, из-за которой ваши наушники AirPods не подключаются к вашему Mac.
1. Перезагрузите Mac.
Первое первым. Чаще всего проблема решается перезагрузкой Mac. Для перезапуска перейдите в меню Apple — Перезагрузить. Помните, что вам может потребоваться дважды перезагрузить Mac, чтобы ваши AirPods заработали нормально.
2. Включите Bluetooth и зарядите AirPods.
Если ваши AirPods не сопрягаются, вам необходимо проверить, включен ли Bluetooth на устройстве и заряжены ли наушники. Чтобы включить Bluetooth, вам просто нужно нажать на значок статуса Bluetooth в строке меню. А если значок не отображается, перейдите в «Системные настройки» — «Bluetooth» — «Показать Bluetooth». Вы можете выключить Bluetooth на своем Mac, подождать не менее десяти секунд и снова включить.
3. Обновите Mac
Одна из причин, по которой AirPods не работают, заключается в том, что ваш Mac не обновлен. Если у вас AirPods первого поколения, ваша macOS должна работать на Sierra или более новой версии. А если они второго поколения или новее, убедитесь, что ваша macOS обновлена до Mojave 10.14.4 или более новой версии. А для AirPods Pro на вашем Mac должна быть установлена macOS Catalina 10.15.1 или новее.
Чтобы проверить поколение AirPods:
- Проверьте номер модели AirPods, выберите «Настройки» — «Основные» — «О программе» — «AirPods».
- Вы также можете проверить номер модели AirPods, напечатанный на них сзади.
- Если в номере модели указано A1523 / A1722, это первое поколение
- А A2032 / A2031 — уже второе поколение.
Чтобы обновить свой Mac:
- Для macOS Mojave или более поздней версии: перейдите в «Системные настройки» — «Обновление программного обеспечения». Следуйте инструкциям, если есть обновления.
- Для macOS High Sierra или более ранней версии: перейдите в «Магазин приложений» — «Обновления». Нажмите «Обновить», если доступно обновление.
4. Удалите AirPods из списка Bluetooth.
Если ваши AirPods продолжают отключаться от Mac, выполните следующие действия, чтобы удалить их, а затем повторно добавить AirPods в Mac:
- «Зайдите в Системные настройки»
- «Bluetooth». Появится список устройств Bluetooth.
- Если AirPods не отображаются в списке, возможно, вам необходимо настроить AirPods на Mac.
- И если они появятся в списке, выберите их.
- Щелкните значок «X», чтобы удалить AirPods.
Чтобы повторно добавить:
- Поместите AirPods в зарядный чехол.
- Убедитесь, что ваши AirPods находятся в пределах досягаемости вашего Mac.
- Откройте чехол для зарядки
- Перейдите в «Системные настройки» — «Bluetooth».
- Выберите AirPods в списке устройств и нажмите «Подключиться».
5. Настройте AirPods на Mac.
Если вы не видите AirPods в списке устройств, вам необходимо настроить AirPods. Для этого выполните следующие действия:
- Перейдите «Системные настройки» — «Bluetooth».
- Включите Bluetooth
- Откройте крышку зарядного кейса.
- Теперь нажмите и удерживайте кнопку настройки на задней стороне корпуса. Подождите, пока индикатор состояния не замигает белым, а затем отпустите кнопку.
- На Mac вы должны увидеть AirPods в списке устройств Bluetooth и нажать «Подключиться».
6. Сброс AirPods.
Если проблема с подключением все еще присутствует, вы должны знать, как сбросить AirPods до заводских настроек. А если не знаете, ничего страшного. Просто следуйте инструкции:
- Поместите наушники AirPods в зарядный чехол. Оба этих устройства должны иметь достаточный заряд.
- Закройте крышку на 30 секунд и откройте ее снова.
- Теперь найдите кнопку настройки на задней панели зарядного чехла, нажмите и удерживайте в течение 15 секунд. Подождите, пока индикатор состояния не начнет мигать белым и желтым.
- Ваши AirPods сброшены.
- Теперь вы можете настроить AirPods на Mac.
7. Сброс модуля Bluetooth Mac.
Перед попыткой сброса убедитесь, что в строке меню отображается меню состояния Bluetooth. А если его нет, перейдите в «Системные настройки» — «Bluetooth» — и нажмите «Показать Bluetooth» в строке меню.
- На клавиатуре одновременно нажмите и удерживайте клавиши Shift + Option.
- Удерживая клавиши, нажмите «Статус Bluetooth» в строке меню.
- Когда появится новое меню, выберите «Отладка».
- Теперь нажмите «Сбросить модуль Bluetooth».
- Перезагрузите Mac.
Как подключить AirDots к компьютеру?
Если вы подключали беспроводные наушники к другому устройству, сперва их понадобится отвязать:
- Зайдите в настройки Bluetooth.
- Найдите в списке синхронизированных «Redmi AirDots» или «AIRDOTS BASIC_R».
- Открываете меню вспомогательных функций (его запуск разнится в зависимости от используемой ОС).
- Щёлкните «Забыть/удалить устройство».
- Обновите список, чтобы удостовериться в исчезновении из него наушников.
Эта операция необходима, чтобы во время подключения гарнитуры, она не пыталась синхронизироваться с несколькими девайсами поблизости. Иначе существует шанс сбоя в работе и искаженной передачи звукового сигнала. Исключением выступают случаи, когда пользователь отключает Bluetooth на смартфоне по возвращении домой для коннекта с компьютером.
Выполнив вышеописанное условие или синхронизируя вкладыши впервые, сделайте следующее:
- Достаньте оба наушника из кейса.
- Если они находятся в активном режиме, зажмите кнопки гарнитуры на 10 секунд, пока индикаторы не загорятся красным.
- Снова придавите пальцами кнопки на 2-3 секунды. Произойдет синхронизация правого и левого наушника, о чём оповестит белое свечение индикатора.
- Завершение операции сопроводит звук с правого вкладыша, после чего его индикатор продолжит гореть белым с меньшей периодичностью. Индикатор на левом наушнике погаснет.
- Не кладите наушники в кейс, пока не произойдет коннект к ПК.
Для подключения к компьютеру или ноутбуку под управлением Windows 10:
- Откройте «Пуск».
- В левом нижнем углу выберите «Параметры».
- Откроется окно, откуда необходимо перейти в «Устройства».
- Во вкладке «Bluetooth и другие» устройства, активируйте беспроводное подключение, щелкнув на соответствующий тумблер.
- В перечне доступных для подключения девайсов выберите «Redmi AirDots_R».
- Спустя несколько секунд связь будет установлена, а индикаторы оповещения на гарнитуре погаснут.
Внимание! Если не удалось подключить наушники с первого раза, отвяжите их от устройства и повторите действия, описанные выше. На других ОС путь к настройке блютуз выглядит аналогично
Слушай AirPods
Когда вы берете AirPods из корпуса, они и готовы к использованию. Когда вы кладете их в ваши уши, ваши AirPods автоматически воспроизводить аудио с вашего устройства. Если вы берете AirPod выход, аудио пауз. Взять их обоих и аудио останавливается. Если вы слушаете с одним AirPod и вы берете его, AirPod пауз. Если вы положить его обратно в уху в течение 15 секунд, воспроизведение автоматически возобновляется.
AirPods подключены к вашему iPhone и Apple Watch в то же время. Звук автоматически переключается между ними.
Выполните следующие шаги, чтобы использовать свое AirPods для воспроизведения аудио с другого устройства или переключить звук с разных наушников или динамиков.
На вашем устройстве iOS
- Откройте Центр Управления.
- Глубоко нажмите или коснитесь и удерживайте звуковой карты в верхнем правом углу Центра управления для управления аудио.
- Коснитесь , а затем выберите нужное устройство из списка. 1
Включите режим подключения аирподс (этап подключения Airpods к ноутбуку)
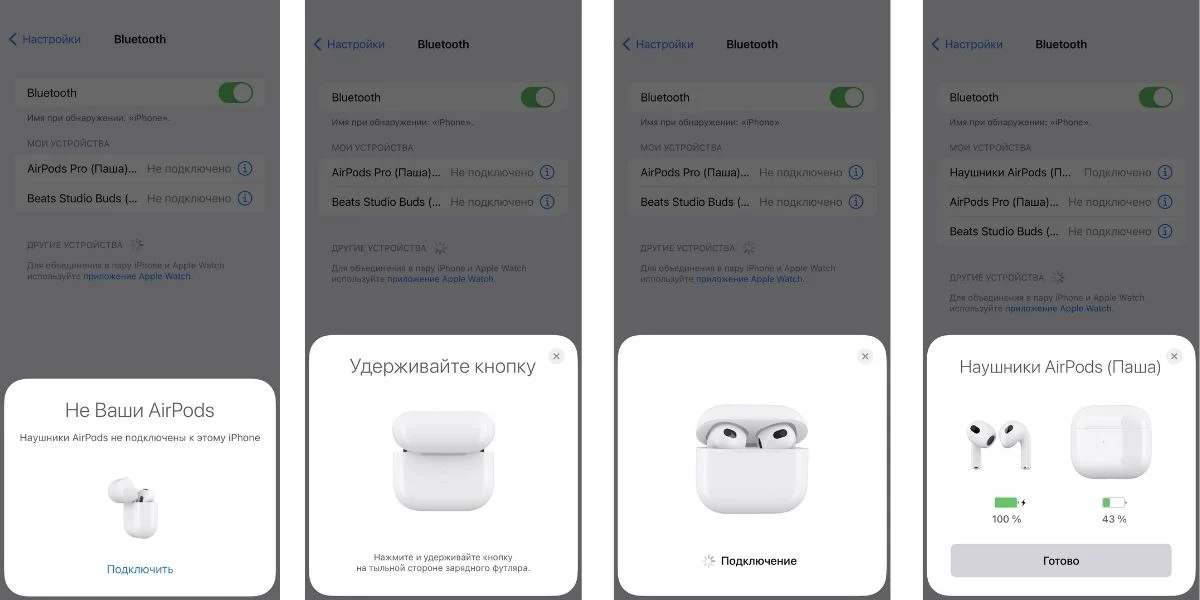
Шаг 1. Установите аирподсы в режим поиска устройств
Для того, чтобы подключить аирподс к ноутбуку, необходимо включить режим поиска устройств на наушниках. Для этого закройте крышечку зарядного футляра, в котором хранятся наушники.
Шаг 2. Войдите в режим поиска устройств на ноутбуке
На вашем ноутбуке найдите иконку Bluetooth в настройках и нажмите на нее, чтобы включить Bluetooth. После этого выберите функцию «Поиск устройств».
Шаг 3. Синхронизируйте аирподс и ноутбук
В списке найденных устройств выберите «AirPods» и нажмите кнопку «Подключить». Синхронизация может занять несколько секунд, но после успешного соединения вы услышите звуковой сигнал.
Заряжать AirPods и дело
Чтобы зарядить вашего AirPods, поставить их в корпус и закрыть крышкой. 4 AirPods закрыли и заряд, когда они по делу.
Вы можете зарядить свой AirPods (1-го или 2-го поколения) в беспроводной зарядки чехол или AirPods для зарядки, чехол. Если у вас есть беспроводной случай зарядки, можно заряжать без проводов с Qi-совместимое зарядное устройство. Вы можете зарядить любом случае, подключив его к Apple, молния в USB-кабель.
-
Как сделать черно белый экран на айфоне
-
Синхронизация календаря iphone с thunderbird
-
Прием звонка как на айфоне
-
Как прошить флешку для айфона
- Айфон не включается сколько стоит ремонт
Как подключить Airpods к Windows 8
Виндовс 8 – что-то среднее между 7 и 10. Но так как эта ОС новее 7, то подключить Airpods к Windows 8 уже будет немного легче и с меньшими проблемами. Никакие драйвера не надо просматривать(в большинстве случаев), можно просто синхронизировать устройства и начинать работать.
Чтобы провести сопряжение устройства к ноутбуку на Windows через Bluetooth, нужно выполнить привычный алгоритм действий:
Так возможно получить полностью рабочий микрофон и наушники для своего компьютера/ноутбука, если всё в порядке с Bluetooth-модулем. Бывают проблемы с соединениями, но редко. Однако, как раз таки к ним и стоит перейти.
Часто задаваемые вопросы
p>
Почему я не могу использовать функцию «Привет, Siri», когда использую свои Airpods?
Если функция «Привет, Siri» не работает, когда вы используете Airpods, скорее всего, эта функция отключена в системных настройках вашего Mac. Вот как включить эту функцию:
1. Нажмите Значок Apple в левом верхнем углу вашего Mac.
2. Нажмите Системные настройки.
3. Нажмите Siri.
4. Установите флажок рядом с Включить функцию «Спросить Siri».

Наслаждайтесь наушниками AirPods
Преимущество подключения AirPods в том, что аналогичные действия по устранению соединения применяются, если вы повторно подключаете беспроводные наушники к мобильным устройствам: вы просто удаляете или забудьте устройство через настройки Bluetooth и выполните те же действия, чтобы перезапустить или сбросить AirPods через их чехол.
Однако не забудьте проверить, обновлена ли ваша iOS, чтобы убедиться, что вы можете установить подключение.
Сколько устройств вы подключили к своим AirPods? Расскажите нам больше в разделе комментариев.
Как подключить AirPods к MacBook, iMac, Mac Pro
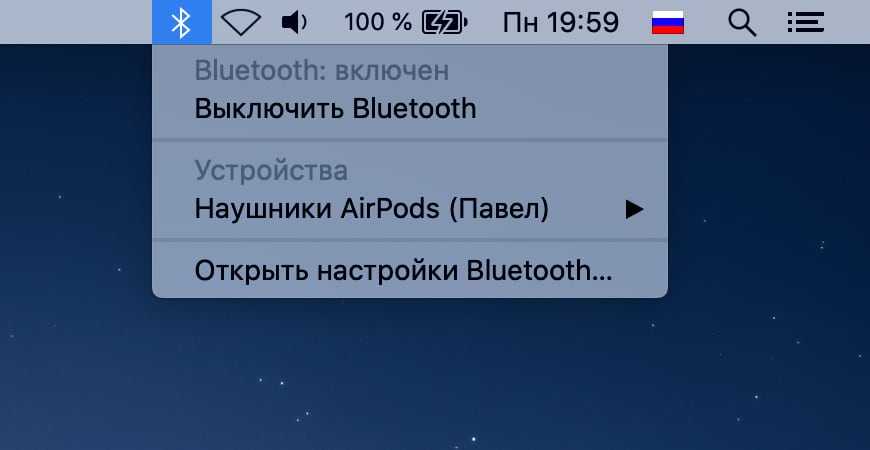
Подключение AirPods к Mac проходит одинаково, будь то MacBook Pro, Air, iMac или Mac mini или Pro. Незначительные отличия могут быть только во внешнем виде интерфейса из-за разных версий операционной системы.
- Для автоматического подключения наушников AirPods Pro необходима macOS Catalina 10.15.1 или более свежая версия ОС.
- В случае использования AirPods 2 требуется macOS Mojave 10.14.4 или выше (читайте их сравнение с Pro).
- Беспроводные наушники первого поколения умеют автоматически подключаться к macOS Sierra или более свежей версии.
Проверка сопряжения
Если ранее вы уже подключали наушники к любому устройству со своим идентификатором Apple ID, а на Mac выполнен вход в iCloud, возможно сопряжение наушников не требуется.
В этом случае AirPods будут отображаться в меню Bluetooth или громкости:
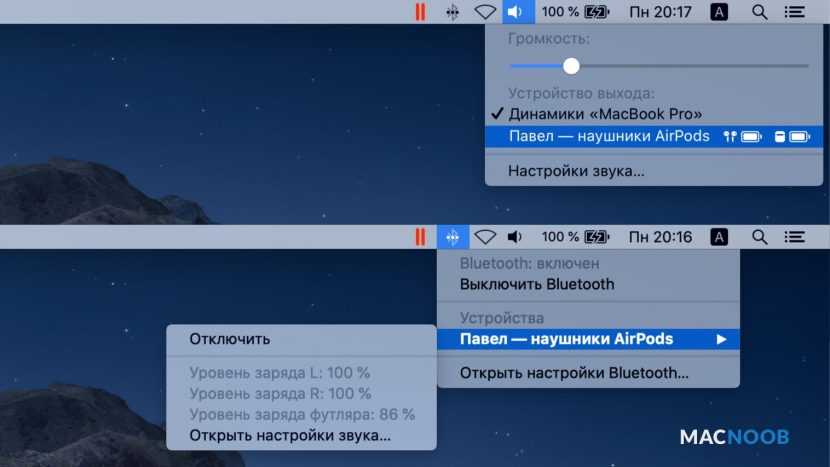
Через это меню у версии Pro можно включать шумоподавление и режим прозрачности.
Если в меню нет иконок управления громкостью и Bluetooth, откройте «Системные настройки» и выберите раздел Bluetooth или «Звук».
В первом случае поставьте галочку внизу окна напротив «Показывать Bluetooth в строке меню», во втором — «Показывать громкость в строке меню».
Как подключить AirPods к Mac
Чтобы подключить наушники AirPods к компьютеру Mac следуйте инструкции:
- Зайдите в «Системные настройки» macOS и перейдите в меню Bluetooth.
- Откройте крышку футляра с наушниками внутри и поднесите его к Mac.
- Нажмите и удерживайте кнопку настройки на задней стороне корпуса футляра.
- Выберите из списка Bluetooth-устройств AirPods и нажмите «Подключить».
- Включите Сири для AirPods или нажмите «Отменить», чтобы сделать это позже.
- Готово!
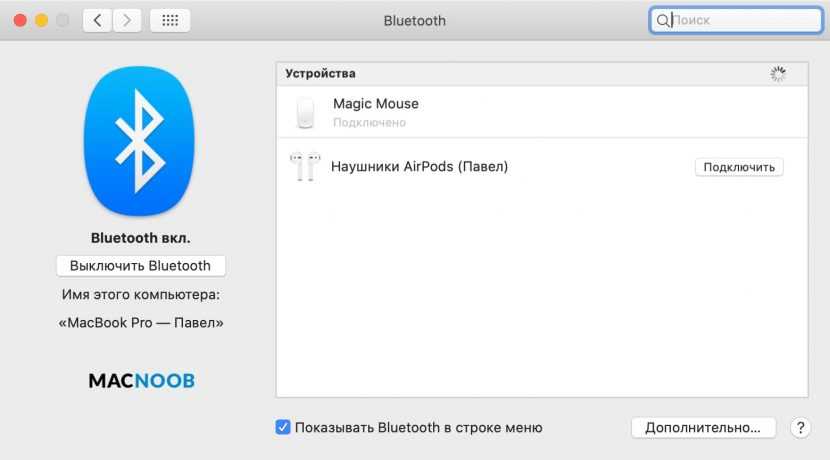
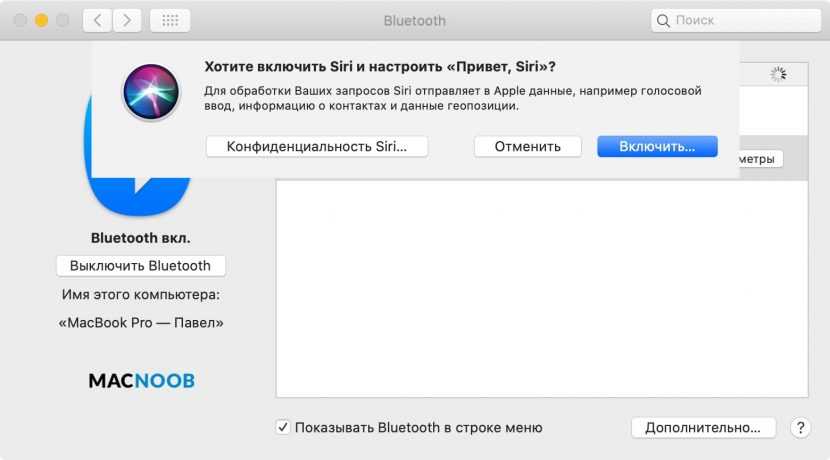
Теперь Apple AirPods сопряжены с MacBook Pro и скоро станут доступны всем устройствам вашей учётной записи iCloud.
Если звук идёт из динамиков Mac, проверьте, что в качестве устройства для вывода звука используются наушники AirPods, а не динамики компьютера.
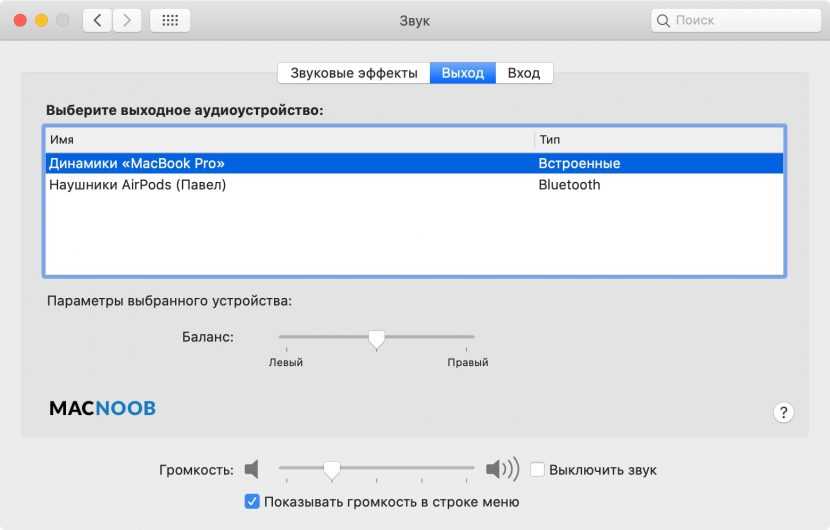
Отключение и удаление наушников
Для того чтобы отвязать AirPods от Mac, откройте настройки Bluetooth, кликните правой кнопкой мыши по названию наушников и выберите «Удалить».
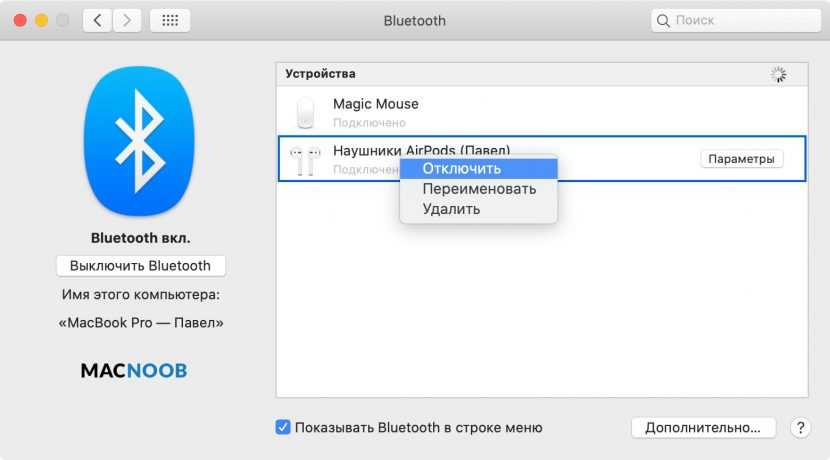
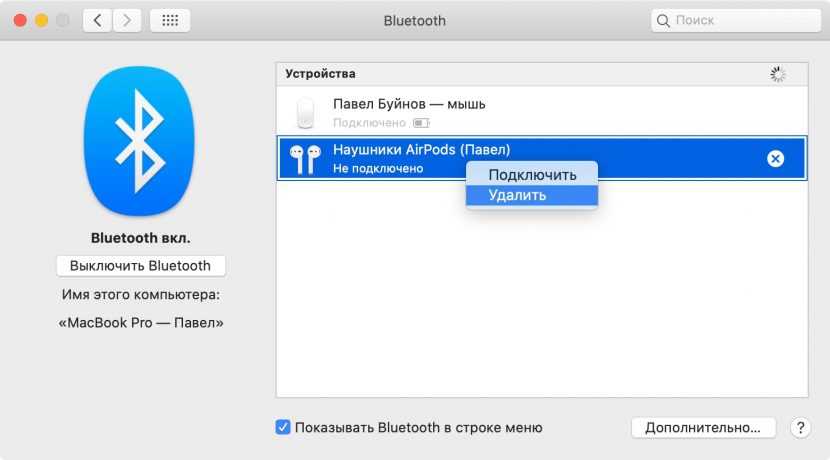
Если нужно удалить наушники из учётной записи и отвязать их от Apple ID:
- Откройте приложение Локатор.
- Выберите нужные AirPods.
- Кликните по значку i справа от названия и кликните красную ссылку «Удалить это устройство».
Если AirPods не подключаются
После этого откройте «Системные настройки» —> Bluetooth. Если вы видите наушники в списке устройств, но подключить их не удаётся, нажмите серый крестик справа от названия, чтобы удалить их.
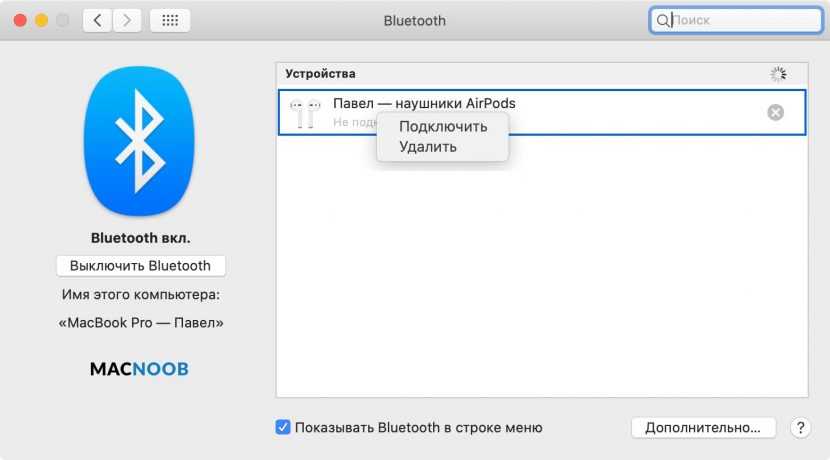
Либо щёлкните по названию правой кнопкой мыши и выберите удаление из выпадающего списка.





























