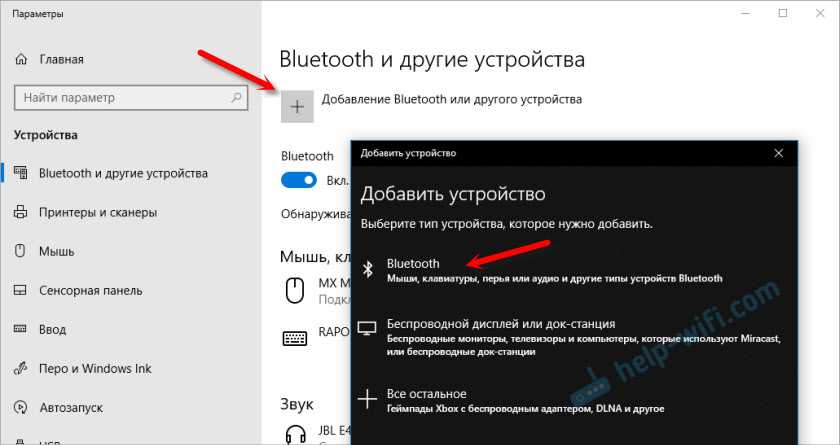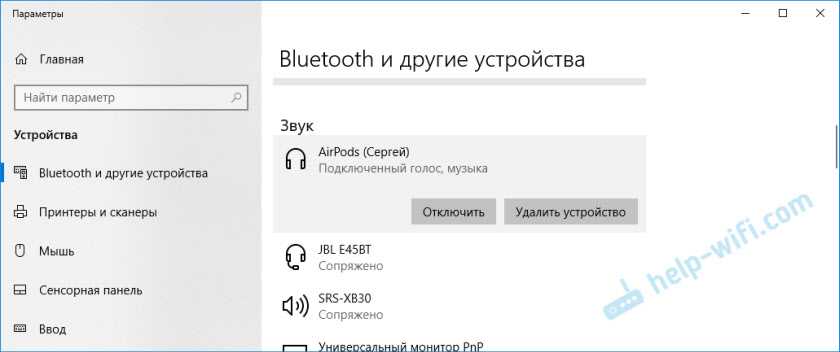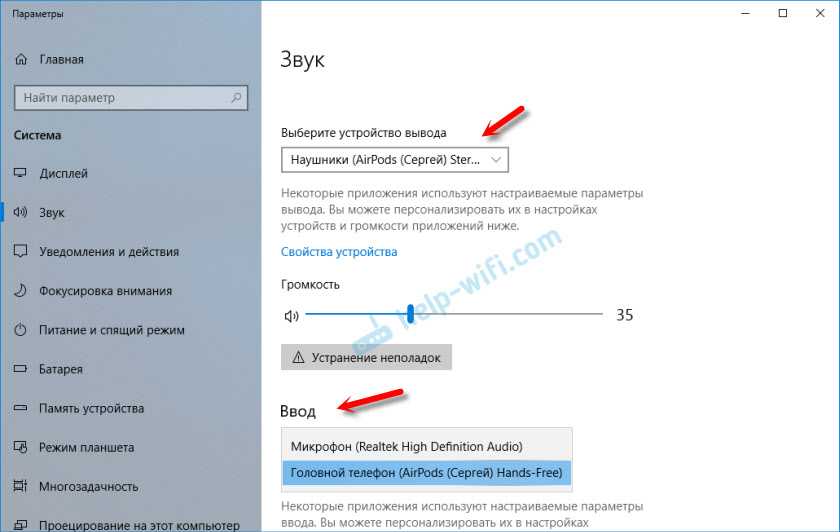Как подключить наушники airpods к компьютеру/ноутбуку (на windows)
Всех приветствую!
Иногда мне задают вопросы относительно наушников AirPods, можно ли их подключить к ПК (ноутбуку), и если да — то, как это сделать?..
Сразу скажу, что сделать это можно, но это несколько сложнее, чем это происходит на iPhone (не на много ). Я ранее несколько раз подключал “свои” AirPods к ноутбуку на Windows 10 (когда основные наушники приказали долго жить…).
В общем-то, ниже в статье приведу все пошаговые действия этого “процесса” () в качестве наглядного пособия. Думаю, разобраться куда нажать и что ввести — не составит труда.
Теперь к делу!..
Близко к теме!
Как узнать версию Bluetooth.Какие Bluetooth адаптеры и наушники лучше, в чем отличие разных версий
ШАГ 1
Первое действие, которое порекомендую — перепроверить, есть ли у вас Bluetooth-адаптер на вашем компьютере (у многих его нет, но они пытаются подключить беспроводные устройства…).
Самый простой способ сделать это — воспользоваться диспетчером устройств. В нем нужно найти вкладку “Bluetooth” и раскрыть ее…
Вообще, стоит отметить, что:
Если у вас ПК — чаще всего вам потребуется подключить Bluetooth-адаптер к USB-порту устройства (прим.: на классическом ПК очень редко есть встроенный Bluetooth). Если адаптера нет — то купить его по “бросовой” цене можно на AliExpress…
Если у вас ноутбук — то в большинстве современных устройств уже есть встроенный модуль (а значит что-то докупать скорее всего не придется).
ШАГ 2
И так, после того как адаптер подключен — войдите в параметры Windows, нажав сочетание кнопок Win i. Далее перейти во вкладку “Устройства/Bluetooth и другие устройства” и включите Bluetooth.
В трее, рядом с часами, должен появиться характерный значок — кликнув по нему левой кнопкой мышки, выберите пункт “Добавление устройства Bluetooth”.
В помощь!
Пропал значок Bluetoothна ноутбуке: как его добавить в трей рядом с часами
ШАГ 3
Далее переведите наушники в режим сопряжения. Для этого поместите AirPods в футляр, и удерживайте кнопку на корпусе, пока не начнет моргать белый светодиод-индикатор (пример показан на фото ниже).
ШАГ 4
После, начните процедуру сопряжения устройств – нажмите кнопку “Добавления Bluetooth” в параметрах Windows (либо через значок в трее рядом с часами, см. шаг 2 выше).
Если с наушниками и адаптером Bluetooth всё в порядке — через мгновение вы должны увидеть найденное аудио-устройство (AirPods). Осталось его выбрать и завершить сопряжение.
ШАГ 5
Ну и последний штрих: в некоторых случаях звук на AirPods ОС по умолчанию не подает, и чтобы исправить это — приходится вручную поставить “пару” галочек, чтобы наушники стали устройством воспроизведения по умолчанию…
Как это сделать:
Иногда, ноутбук/ПК “упорно” не находит и не подключает включенные наушники. В этом случае — ознакомьтесь с заметкой ниже (возможно, причина банальна…).
В помощь!
1) Как включить блютуз на ноутбуке(ориг.: Bluetooth)
2) Почему Bluetooth не находит устройства: ноутбук не видит телефон или наушники, что делать?
На сим сегодня всё. Комментарии и дополнения по теме — всегда кстати!
Удачи!
Как подключить наушники от iphone к ПК?
Для работы беспроводных наушников в компьютере должен быть встроенный или внешний Bluetooth-модуль. Для подсоединения убедитесь, что он активирован, включите наушники, а затем перейдите в настройки Bluetooth. Дождитесь, пока система обнаружит наушники, найдите их в списке и нажмите «Подключить».
Можно ли подключить наушники от айфона к ПК?
Соединяются они конечно же по Bluetooth. Поэтому, если у вас не ноутбук (где Bluetooth обычно уже есть встроенный), а стационарный компьютер, то для подключения беспроводных наушников от Apple вам понадобится Bluetooth-адаптер. … Посмотрите, есть ли иконка Bluetooth в трее.
Как подключить наушники к компьютеру с одним разъемом?
1. Подключаем наушники с микрофоном к компьютеру с 1 штекером → в 1 разъем Комбинированный одинарный штекер (наушники + микрофон) подключается → в комбинированный одинарный разъем (наушники + микрофон) = наушники и микрофон должны работать сразу после подключения.
Можно ли подключить EarPods к компьютеру?
Настройки подключения EarPods
- после подключения наушников у компьютеров на платформе Windows в правом нижнем углу возле часов (область панели задач) появится значок подключения;
- необходимо щелкнуть по нему;
- в открывшемся окне меню задач нужно перейти во вкладку «Микрофон» и выбрать подключенный девайс «По умолчанию»;
Как подключить проводные наушники от айфона к андроиду?
USB-С до 3,5 мм адаптер для наушников позволяет подключить 3.5 мм для наушников и других аудио устройств с USB-C порт. Подключите USB-C в разъем 3,5 мм адаптер для наушников в USB-C порт на вашем устройстве и подключите другой конец в наушники.
Как подключить наушники от 7 айфона к компьютеру?
Не все аксессуары для iOS полностью совместимы с iPhone.…Сопряжение устройства Bluetooth
- Следуйте инструкциям, поставляемым вместе с устройством, чтобы положить его в режим обнаружения.
- На iPhone перейдите в Настройки , затем нажмите Bluetooth.
- Выберите устройство в списке устройств для подключения.
Куда вставить наушники в компьютере?
Вставить его нужно в аудиоразъём зелёного цвета на задней или передней панели компьютера. В ноутбуках цветовой маркировки может не быть, а в качестве обозначения используется символ наушников.
Как подключить наушники как гарнитуру виндовс 10?
Открыть на ПК или ноутбуке список доступных устройств. Для этого в операционной системе Windows 10 нужно нажать на значок Bluetooth на панели быстрого доступа и выбрать пункт «Добавить устройство» в появившемся меню. В списке появится название наушников. Необходимо просто нажать на него, чтобы произошло подключение.
Как включить наушники на передней панели компьютера Windows 10?
Распространенный способ, как включить переднюю панель для наушников на windows 10, – через Реалтек. Для функционирования наушников следует нажать на вкладку «Динамики», перейти к дополнительным настройкам. В появившемся окне отмечается разделение выходных гнезд и отключение автоматического определения гнезда.
Как подключить микрофон от AirPods к компьютеру?
Подключение AirPods к компьютеру
- Переведите AirPods в режим сопряжения. …
- Выполните сопряжение AirPods с компьютером. …
- В Windows 7 и 8.1 вы можете зайти в Панель управления — Устройства и принтеры — Добавить устройство и так же подключиться к AirPods.
- Включите вывод звука и микрофон от AirPods.
Как использовать наушники как микрофон на ПК?
Просто подключите наушники к порту адаптера и соедините цветные разъемы с компьютером. Этот метод работает только в том случае, если наушники-вкладыши имеют встроенный микрофон. К сожалению, если у вас обычные наушники, а не гарнитура, вы не сможете использовать их в качестве микрофона.
Как подключить наушники с микрофоном к компьютеру Windows 10?
Выберите Открыть настройки звука. Выберите Панель управления звуком справа. Выберите наушники (должна быть зеленая галочка). Нажмите Свойства.…Проверка вывода звука в Windows 10
- Щелкните левой кнопкой мыши значок звука на панели задач.
- Выберите звуковое устройство в раскрывающемся меню.
- Выберите подключенную гарнитуру.
Можно ли использовать наушники от айфона на Андроиде?
У некоторых пользователей сложилось мнение, что AirPods работают только с iPhone, но это не так. Беспроводные наушники Apple совместимы со всеми устройствами, имеющими Bluetooth-модуль. Это не сложнее, чем подключить любые другие наушники.
Как подключить проводные наушники айфон?
Адаптер Lightning/разъем 3,5 мм для наушников
Подключите адаптер Lightning/3,5 мм к разъему Lightning на своем устройстве iOS, а с другой стороны подсоедините к нему наушники.
Инструкции по созданию соединения с AirPods для OS Windows
Быстрое подключение AirPods к Windows 10 или иной действующей версией операционной системы выполняется всего в несколько действий:
В случае если подключения с первого раза создать не получится, следует предварительно установить драйверы Apple и повторить попытку. После установления соединения нужно проверить работу гарнитуры запустив аудиофайл и выбрав какую-либо онлайн-трансляцию.
Windows 10
Синхронизация беспроводных наушников с современными ПК обычно не вызывает особых сложностей. Для того чтобы подключить AirPods к компьютеру Windows 10 нужно следовать следующей инструкции:
Существует специализированное приложение MagicPods, скачать которое можно из интернета. Программное обеспечение позволяет контролировать заряд наушника и управлять звуком. Поддерживаются специфические функции фирменная анимация и обнаружение уха.
Windows 8
Сопряжение AirPods с устройствами, работающими под управлением восьмой версии популярной операционной системы, осуществляется аналогично описанному выше. На ноутбуках и компьютерах с Windows 8 и 8.1 выпущенных до 2006 года может потребоваться обновление драйверов встроенного Bluetooth модуля. В остальном процедура такая же. При неудачной попытке подключения ее следует повторить, в точности выполняя рекомендации.
Windows 7
Поддержка этой версии ОС разработчиком не осуществляется, соответственно обновления драйверов и другого ПО нужно искать в других источниках. Программное обеспечение для Блютуз-модуля следует брать с сайта производителя, данные которого можно найти в диспетчере устройств Виндовс 7. При подключении AirPods к ПК через встроенное или внешнее оборудование возможно ситуация, когда аксессуар помечен в списке восклицательным знаком. При этом наушник может работать исправно, пытаться устранить конфликт не следует. Это может привести к обратному результату.
Windows 10
Достаем наушники и слушаем музыку. В настройках Виндовс вы увидите сопряжение, которое можно как удалить, так и отключить. Если спрятать наушники в кейс, то они автоматически отключатся и звук будет идти на динамики, которые указаны в системе.
Теперь давайте настроим микрофон – ведь AirPods можно использовать как гарнитуру. В параметрах в разделе звука, в разделе устройства вывода должны стоять наушники. Вы также можете изменить тут громкость.
Для настройки микрофона в строке «Ввод» нужно также указать эти наушники. Но есть небольшой косяк – при этом звук переходит в режим «Моно» (может у меня только так). В интернете говорят, что помогает установка драйверов на звуковую карту. Только скачивать их следует с официального сайта.
Если у вас такая же проблема, то попробуйте зайти в диспетчер устройств – для этого нажимаем на «Win+R» и прописываем команду: «devmgmt.msc». В разделе звука (значок динамика) найдите свою звуковую карту, нажмите правой кнопкой и выберите «Удалить устройство». После удаления звуковуха появится в разделе «Другие устройства» – кликаем по ней правой кнопкой и выбираем «Обновить драйвер». После этого скачиваем их с серверов Microsoft.
Также драйвер можно скачать с официального сайта поддержки вашего бренда. Если у вас ПК, а Bluetooth вшит в материнку, то ищем в интернете вашу материнскую плату и скачиваем дрова оттуда.
Причины, почему беспроводные наушники не подключаются к компьютеру
Итак, перечислим основные возможные причины, по которым ваш компьютер или ноутбук на Widnows не хочет видеть блютуз наушники.
- Наушники сломаны или полностью разряжены.
- Отсутствие в гарнитуре режима работы с двумя устройствами одновременно
- Расстояние в прямой видимости составляет более 10 метров (для Bluetooth 5.0)
- Отсутствие или неверная работа беспроводного адаптера на компьютере
- На ноутбуке слетели или не были установлены драйверы на блютуз модуль
В данной статье я не буду рассматривать те случаи, когда сама гарнитура неисправна. Также современные устройства имеют внушительного объема встроенные в сами наушники или их кейсы аккумуляторы, с которыми их можно использовать автономно много часов подряд. И часто случается, что пользователи забывают такую простую вещь, что необходимо периодически ставить наушники на зарядку.
Если вы включаете наушники кнопками на корпусе и загораются световые индикаторы или из динамиков раздается звуковое оповещение, значит не все так плохо — нужно попытаться что-то сделать, чтобы компьютер их увидел.
Наушники не видят микрофон: что делать?
Есть несколько неполадок, с которыми можно справиться самостоятельно. Главное разобраться с причиной и следовать инструкциям.
Неправильное подключение
Штекер проводных наушников с микрофоном по умолчанию вставляется в порт с розовой отметкой. Проверьте, чтобы коннектор полностью вошел в гнездо. Если при таком подключении микрофон все еще не распознается, то попробуйте другие разъемы — иногда настройки аудио-карты сбиваются и назначения портов могут выполнять другую функцию.
Драйвера устарели или не работают
Программные неисправности — это также распространенная неполадка, из-за которой компьютер или ноутбук не видит микрофон от наушников. Устранить эту проблему можно с несколькими способами.
Автоматическое исправление неполадок системы
Это самое простое действие. Если Windows 10 не видит микрофон от наушников, то зайдите в меню «Пуск».
После система проанализирует информацию и при обнаружении проблемы предложит варианты по ее устранению. Если неполадки не обнаружены, то обращаемся к следующему пункту.
Настройка звуковой карты
Функция «Запись» может быть отключена. Как это проверить:
Еще обязательно проверьте настройки доступа компьютера к микрофону:
Обновление драйвера
Если раньше все работало без сбоев, а теперь ноутбук не видит микрофон от наушников, то проверьте драйверы. Возможно, их надо обновить:
Глобальная переустановка настроек и драйвера
Если обновление не принесло желаемого эффекта, попробуйте полностью переустановить драйвер. Файл-установщик предложит восстановить (со сбросом предыдущих настроек), удалить и установить программу. Советуем сначала попробовать восстановление, если и это не поможет, то придется удалить текущие драйвера и установить новые.
Если перечисленные способы не помогли справиться с проблемой, то значит загвоздка более глобальная, и лучше обратиться в сервисный центр.
Как подключить беспроводные Bluetooth наушники к Windows 7?
Сначала покажу процесс подключения. В большинстве случаев наушники подключаются за минуту и отлично работают. Нет никаких неполадок и ошибок.
Если у вас в ноутбуке, или ПК есть Bluetooth модуль (физическое устройство) и установлены драйверы, то в трее должна быть иконка Bluetooth . В ноутбуках Bluetooth практически всегда встроенный. Если у вас ПК, то смотрите эту статью: как сделать Блютуз на компьютере, если его нет. И эту: настройка Bluetooth на компьютере.
Если же в диспетчере устройств нет Bluetooth адаптера и нет иконки в трее, то скачайте и установите драйвер на Bluetooth с сайта производителя ноутбука, или адаптера. Так же на эту тему я недавно опубликовал большую статью: как проверить, есть ли Bluetooth на ноутбуке или компьютере и как его найти.
- Добавляем новое устройство.
- Переводим наушник или колонку в режим подключения. Обычно это делается нажатием и удерживанием на протяжении нескольких секунд кнопки питания, или отдельной кнопки с иконкой Bluetooth. На AirPods, например, нужно держать кнопку на кейсе около 3 секунд. Когда устройство в режиме подключения – индикатор активно мигает.
- Windows 7 должна увидеть наушники и отобразить их в окне поиска. Выбираем их и нажимаем «Далее».Если наушники не будут обнаружены, смотрите решения в этой статье: ноутбук не видит Bluetooth устройства. Из своего опыта могу сказать, что такая же проблема может быть из-за устаревшего драйвера Блютуз адаптера. У меня до обновления драйвера Windows 7 не видела Блютуз мышку.
- Начнется процесс подключения беспроводных наушников и установки драйверов. Все прошло успешно:Бывает ситуация, когда один драйвер на «Периферийное устройство Bluetooth» не установлен, а остальные установлены. В таком случае наушник должны работать. Все окна можно закрыть.
- Если звук в Windows 7 автоматически не выводится через беспроводные наушники, то нужно зайти в настройки звука «Устройства воспроизведения».Проверяем, чтобы возле устройства «Bluetooth Headphones» был статус «Устройство по умолчанию». Если возле «Bluetooth Headphones» написано «Готов» – нажмите на них правой кнопкой мыши и выберите «Использовать по умолчанию». После этого звук должен переключиться на наушники.Если возле «Bluetooth Headphones» написано «Соединение прервано»,»Отключено», или вообще нет такого устройства, то проверьте, подключены ли наушники к компьютеру. Если с подключением все хорошо, то смотрите следующие решения в этой статье.
- Чтобы работал микрофон на Блютуз наушниках в Windows 7, нужно в настройках звука сделать устройство «Bluetooth Headset» устройством связи по умолчанию (нажать на него правой кнопкой мыши и выбрать эту функцию).Если «Bluetooth Headset» в настройках нет, или так же ошибка «Соединение прервано» или «Отключено», то смотрите статью дальше.
- Проверить работу микрофона можно на вкладке «Запись» в окне «Звук».Такой момент, что на наушниках JBL микрофон в Windows 7 работал без проблем, а микрофон на AirPods мне так и не удалось настроить.
Но как показывает практика, не всегда процесс подключения беспроводной гарнитуры проходит так гладко. Чаще всего проблемы именно с выводом звука на наушники, или работой микрофона. Все вроде подключено, но звука нет.
Возможные неисправности
В практике эксплуатации беспроводных наушников встречается не так много проблем. Примеры сбоев и способы починки:
Самая неприятная неполадка — отставание звука. Задержки есть всегда, но они могут быть слишком заметны и мешать эксплуатации наушников. Методы выхода из ситуации:
- если не нужна гарнитура, а только функция воспроизведения звука, то зайти в «Устройства записи и воспроизведения» (значок динамика в трее, затем «Открыть параметры звука»-«Сопутствующие параметры» (всплывающий список слева), потом «Панель управления звуком») — если там в разделах «Воспроизведение» и «Запись» есть пункт «Головной телефон» — отключить его (правой клавишей мыши, затем «Отключить»).
- в том же меню, в разделе «Воспроизведение» выбрать наушники и зайти в свойства. Отключить все вспомогательные эффекты, если в «Дополнительно» есть функция уменьшения качества звука, то настроить ее.
- открыть «Панель управления», потом раздел «Устройства и принтеры» и свойства AirPods наушников (правый клик). Перейти в «Службы» и отключить все дополнительные сервисы, помимо «Приемник аудио», применить конфигурацию и выйти.
Отключение «Головного телефона»
Рекомендуется проверить кодеки, поддерживаемые беспроводными наушниками. Нужно установить утилиту Bluetooth Tweaker (скачивание доступно на официально сайте, после инсталляции компьютер необходимо перезагрузить). Это платное ПО, но программа позволяет бесплатно проанализировать параметры любого 1 гаджета.
В меню софта нужно выбрать AirPods и кликнуть на «Refresh Codec Information». Программа выведет на экран поддерживаемые кодеки и те, которые используются в системе. Наушники работают с современными кодеками, а компьютер может выбрать стандартные SBC. Устранить проблему поможет переустановка драйверов (на самые новые, если не поможет, то, наоборот, на более старые версии).
Обратите внимание! Причина может быть в том, что сам адаптер не поддерживает устройство
Программа для определения кодеков
На форумах пользователи пишут, что для адаптеров компании Intel (модели 8260, 7265/3165/7260/3160) помогает инсталляция драйвера Intel Bluetooth Audio. Загвоздка в том, что его нет на главном сервере производителя, но есть на портале Dell.
Нужно проверить модель через «Диспетчер устройств» во вкладке «Сетевые адаптеры». Если используется один из этих модулей, а на компьютере установлена ОС Windows (7, 8.1 или 10), то какая-то из версий драйверов уже должна находится на винчестере:
- Для модели 8260 скачивается обеспечение по ссылке (как основная система на странице указана Windows 8.1, но файл подойдет и для других версий). Для остальных моделей скачивается обеспечение по ссылке.
- Запускается файл установки и в диалоговом окне выбирается «Extract» (драйвер распакуется в папку на компьютере).
- Из конечной директории (в которую были распакованы файлы) запустить установочный «Intel Bluetooth Audio.msi» и начать инсталляцию.
- После завершения перезапустить ОС и проверить, насколько стабильно работает звук в AirPods.
Важно! Нужно быть осторожным, после всех манипуляций звук может измениться в обратную сторону — появиться больше обрывов. Если так произошло, то повторно запускается установочный файл, но в процессе нужно кликнуть на «Удалить»
После завершения перезагрузить компьютер, нормальный звук должен вернуться со стерео.
Параметры адаптера Intel
Если ничего не помогает, то, возможно, проблема в самих наушниках, и они вызывают обрыв связи или задержки. Нужно проверить их работу с другими устройствами, если картина такая же, то AirPods должны осмотреть в сервисном центре.
Используйте средство устранения неполадок оборудования Windows 10
В Windows 10 есть множество средств устранения неполадок, которые помогут вам обнаружить и решить проблемы с различными компонентами вашего компьютера. Например, одно из этих средств устранения неполадок поможет вам исправить проблемы с оборудованием, подобные той, с которой вы столкнулись с вашими AirPods.
Рекомендуется запустить это средство устранения неполадок и позволить ему находить и устранять проблемы с аппаратными устройствами вашего компьютера.
Чтобы использовать это средство устранения неполадок:
Нажмите одновременно клавиши Windows + R, чтобы открыть команду «Выполнить».
В открывшемся окне «Оборудование и устройства» нажмите «Далее», чтобы запустить средство устранения неполадок.
Следуйте инструкциям на экране, чтобы устранить неполадки на ваших устройствах.
Отключить Swift Pair в Windows 10
Чтобы помочь вам легко и быстро подключаться к ближайшим устройствам Bluetooth, Windows 10 предлагает функцию под названием Swift Pair. К сожалению, хотя эта функция полезна для установления соединений Bluetooth, она может быть причиной того, что ваши AirPods отказываются подключаться к вашему ПК.
Чтобы исключить такую возможность, выключите Swift Pair на своем ПК, а затем посмотрите, подключаются ли ваши AirPods:
Войдите в приложение настроек Windows 10, одновременно нажав клавиши Windows + I.
Выберите «Устройства» в окне «Настройки».
На боковой панели слева выберите Bluetooth и другие устройства.
Прокрутите вниз правую панель и отключите параметр Показывать уведомления для подключения с помощью параметра Swift Pair.
Обновите прошивку AirPods
Как и другие устройства, AirPods от Apple получают обновления прошивки. Эти обновления гарантируют, что ваши AirPods останутся без ошибок и продолжат работать с оптимальным уровнем производительности.
Эти обновления прошивки AirPods не такие регулярные, как другие обновления, но вы должны установить их, чтобы избавить свои AirPods от любых проблем, в том числе когда AirPods не подключается к вашему ПК.
Мы написали руководство по обновлению ваших AirPods, поэтому ознакомьтесь с ним, чтобы узнать, как обновить версию прошивки на ваших AirPods.
Откатить обновление Windows
Обновления Windows предназначены для исправления существующих проблем и добавления новых функций на ваши ПК. Однако иногда они являются причиной проблем с компьютером. Например, если ваши AirPods не подключаются к вашему ПК после установки обновления Windows, скорее всего, это обновление является виновником.
В этом случае вы можете откатить это обновление и отменить все изменения, внесенные на ваш компьютер. Это не удаляет ваши данные с вашего ПК.
Вот как это сделать:
Откройте меню «Пуск», найдите «Панель управления» и выберите ее в результатах поиска.
В разделе «Программы» нажмите «Удалить программу».
На боковой панели слева нажмите Просмотр установленных обновлений.
Вы увидите установленные обновления справа.
Выберите самое последнее обновление в списке и нажмите «Удалить» вверху.
Решение проблем с подключением с помощью AirPods и Windows 10
Если у вас когда-либо возникнут трудности с подключением AirPods к ПК с Windows 10, следуйте методам, описанным выше, и вы сможете решить проблему. Иногда, особенно с проблемами Bluetooth, все, что нужно, — это менять параметр здесь и там, чтобы решить проблему.
КАК ЗАСТАВИТЬ НАУШНИКИ И МИКРОФОНЫ APPLE РАБОТАТЬ С КОМПЬЮТЕРАМИ — ВОКРУГ-ДОМ — 2022
Видео: Как подключить гарнитуру от телефона к ноутбуку (Апрель 2022).
Линейка наушников и гарнитур Apple предназначена для использования с экосистемами компьютеров и мобильных устройств macOS и iOS. Слушающие устройства созданы для сопряжения и интеграции с iMac, MacBook, iPhone и iPad с минимальными усилиями от имени пользователя. Потребительский спрос и стандартизированный дизайн привели к тому, что подслушивающие устройства Apple стали совместимыми с телефонами и планшетами Android, а также с компьютерами Windows и Linux. Однако проводные наушники, гарнитуры, наушники EarPods и беспроводные AirPod от Apple не предназначены для бесперебойной работы с этими устройствами, не относящимися к экосистеме, что может привести к ситуациям, когда пользователи ПК обнаруживают, что их устройства прослушивания ведут себя странно или вообще не работают. Если вы пытаетесь использовать наушники Apple, и ваш компьютер не распознает наушники, вам может потребоваться отрегулировать настройки звука компьютера, чтобы они работали должным образом.
Кредит: Ян Уолди / Новости Getty Images / GettyImages
Подключение проводных наушников Apple
Проводные наушники Apple, независимо от того, имеют ли они подключенный микрофон или кнопки регулировки громкости, используют стандартный разъем для наушников 3,5 мм или порт для молнии. Хотя они обычно работают сразу после подключения к любому компьютеру через разъем для наушников или адаптер Audio-Lightning, ПК с Windows и Linux могут испытывать проблемы с их обнаружением. В этом случае отсоедините наушники, протрите их безворсовой тканью, а затем снова подключите их к разъему для наушников. Если это не помогает, определите, есть ли на вашем компьютере специальные разъемы для наушников и микрофона. Если это произойдет, вам может понадобиться аудио разветвитель для подключения наушников к обоим гнездам. После этого ваши наушники должны работать — хотя, возможно, их необходимо настроить.
Подключение AirPods к ПК
В то время как беспроводные гарнитуры Apple и AirPods могут быть более трудными для подключения к ПК, чем к продукту в экосистеме Mac, отсутствие проводного соединения, как правило, сводит к минимуму проблемы после подключения. Вы можете подключить эти беспроводные устройства к вашему компьютеру через Bluetooth. Для этого откройте панель управления вашего компьютера или меню «Настройки», а затем перейдите в «Устройства». Выберите «Bluetooth и другие устройства» и нажмите «Добавить Bluetooth или другое устройство». Следуйте инструкциям, чтобы добавить устройство, а затем выберите «Bluetooth» из вариантов. Переведите AirPods или другую беспроводную гарнитуру в режим сопряжения и выберите их, когда они появятся в меню устройства Bluetooth. С этого момента ваше устройство должно работать с вашим компьютером, хотя, возможно, потребуется установить соответствующие драйверы и настроить устройство.
Настройка параметров наушников
После подключения или подключения наушников или гарнитуры к компьютеру вы можете обнаружить, что подключенный микрофон не работает — или, что еще хуже, звук не подается через наушники. Если ваш компьютер не распознает наушники или гарнитуру, вы часто можете перенастроить настройки звука для решения проблемы. Щелкните правой кнопкой мыши значок аудио на панели задач и выберите «Открыть настройки звука», чтобы войти в меню настроек звука. В этом меню найдите выпадающие списки под «Выберите устройство вывода» и «Выберите устройство ввода». Если ваш компьютер по умолчанию использует встроенный динамик и микрофон, используйте раскрывающиеся списки, чтобы выбрать нужные наушники или гарнитуру в каждой категории. В том же меню вы можете выбрать «Свойства устройства» в меню устройства ввода и вывода для дальнейшей настройки параметров гарнитуры или наушников. Возможно, потребуется отрегулировать усиление проводных наушников с подключенными микрофонами для предотвращения статического шума на ПК.
Как мне заставить мои наушники работать на моем компьютере?
Если вы хотите прослушивать звук с компьютера через наушники, а не через акустическую систему, вы можете подключить наушники к компьютеру. Когда наушники подключены .
Как я могу заставить две USB-наушники работать одновременно?
Когда вы путешествуете или находитесь в людном месте, вы, вероятно, не хотите раздражать других музыкой или другим звуком, исходящим от вашего компьютера. Однако, если вы и .
Горячие микрофоны: не настольные микрофоны вашего отца
Настольный микрофон не только опозорит ваш встроенный ПК (или Mac) микрофон, но и сделает смелое заявление на вашем столе дома или на работе.