Как восстановить звук в Яндекс браузере
Изначально рекомендуем перейти в сам веб-обозреватель и проверить, что везде звук включен
Если в браузере нет видимых препятствий воспроизведению музыки, дальше следует уделить внимание микшеру. При условии, что колонки работают нормально и в предыдущих местах нет проблем, следует восстановить работу Яндекс браузера
В нём мог случится временный сбой, повлёкший нарушение отдельных функций, в частности – исчезновение звука.
Включить звук на аудиотреке или видеодорожке

Обычно за громкость и отключение звука отвечает иконка динамика с распространяющимися звуковыми волнами в сторону. Если звук заблокирован, на значке с динамиком появляется крест. Простой клик мышью чаще всего возвращает звук в проигрывателе. Иногда помимо включения звука приходится поднимать уровень громкости. Для этого либо наводим курсор на динамик, либо нажимаем на него. Рядом появляется регулятор, в нём перетаскиваем уровень громкости до максимума.

Убрать блокировку звука на вкладке
Ещё один простой способ решить проблему, когда Яндекс браузер не воспроизводит звук – включить звук на вкладке. Уже довольно давно веб-обозреватель умеет отключать звук в отдельных вкладках. Наша задача заключается в том, чтобы убрать случайно включенную блокировку звука на вкладке. Для этого следует лишь нажать один раз на изображение динамика (слева от крестика для закрытия вкладки).
Ещё один вариант – кликнуть ПКМ по вкладке и выбрать «Включить звук на вкладке».
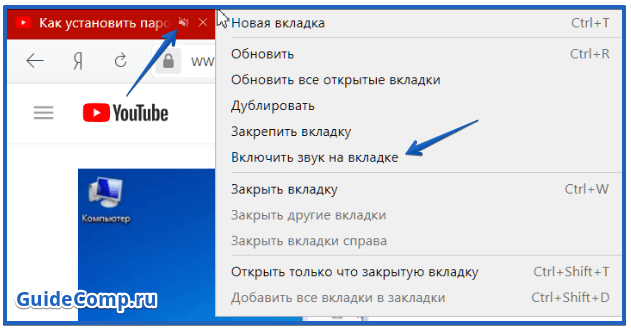
Настроить микшер в системе, из-за которого в Яндекс браузере нет звука
Если пропал звук в Yandex browser после изменения настроек микшера, скорее всего причина в нём. Устранить проблему поможет включение звука и повышение громкости в микшере.
Как исправить проблему, из-за которой нету звука:
Очистить временные файлы
Если перестал работать звук в браузере без видимых причин и прошлые способы не помогли, скорее всего причина в случайном сбое. Временные файлы могут негативно отразиться на большинстве функций веб-обозревателя, в том числе на звуке.
Как устранить временный сбой, из-за которого пропал звук в Yandex браузере:
Переустановить Яндекс веб-обозреватель
Если до сих пор не удалось установить, почему отсутствует звук в браузере Yandex, придётся пойти на относительно радикальные меры – удалить старый и установить новый веб-обозреватель. Некоторые причины сбоев в браузере не поддаются исправлению, так как они появляются из-за неправильной установки веб-обозревателя, вирусной активности или блокировки отдельных файлов антивирусом.
Как переустановить Яндекс браузер:
Это самый простой способ переустановки браузера, так как не придётся даже загружать установочный файл.
Другие способы решить проблемы со звуком
Иногда при сёрфинге через Яндекс браузер нет звука или наблюдается некачественное звучание из-за других причин:
Если исчез звук в Яндекс браузере, первым делом следует проверить 5 основных причин его отсутствия. Если звук есть, но он некачественный или не играет музыка во всех программах – причина в оборудовании или микшере. В подобных случаях следует проверить исправность кабеля и портов.
Opera
Для браузера Opera характерны те же неполадки, как и для Chrome. Если в программе отсутствует звук, но при этом при включении проигрывателя он слышен, необходимо искать проблему в веб-обозревателе. Устранить сбой поможет перезапуск, проверка параметров браузера, очистка кэша, отключение расширений. Если это не даст результата, Оперу потребуется сбросить до начальных установок или переустановить.
Перезапуск браузера
Завершение работы браузера и последующее возобновление иногда позволяет устранить проблемы со звуком. Нужно закрыть Оперу, а затем комбинацией клавиш «Ctrl» + «Alt» + «Delete» вызвать Диспетчер задач и завершить все процессы, к ней относящиеся. Для этого необходимо выделять поочередно каждый и нажимать «Снять задачу».
Далее веб-обозреватель нужно запустить заново и протестировать (есть ли звук).
Проверка настроек
Если по-прежнему не работает звук в браузере, нужно проверить настройки Opera. Возможно, в них отключено разрешение воспроизводить аудиоконтент на сайтах.
Инструкция:
- Открыть меню и в выпадающем списке выбрать «Настройки».
- В разделе «Конфиденциальность и безопасность» кликнуть «Настройки сайта».
- Найти и перейти во вкладку «Звук».
- Напротив строки «Разрешить сайтам воспроизводить звуки» сдвинуть переключатель вправо.
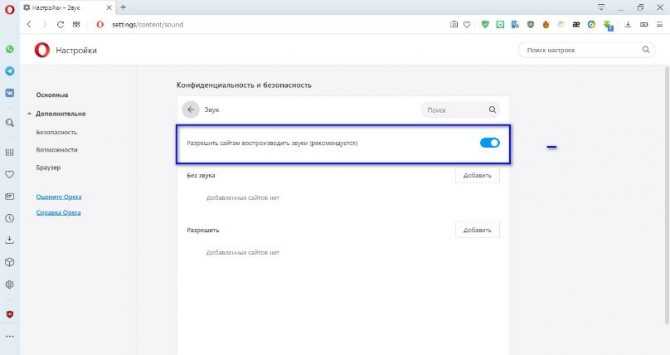
Перезапустить программу.
Очистка кэша
Устранить неполадки со звуком помогает очистка кэша. Это мусорные файлы, накапливающиеся при длительной работе браузера и вызывающие сбои.
Инструкция: 1. Открыть Opera, перейти в «Настройки».
2. Найти «Конфиденциальность и безопасность», нажать «Очистить историю посещений».
3. Установить период, за который нужно удалить данные и отметить виды стираемых файлов.

4. Нажать «Удалить данные».
Дождаться окончания выполнения очистки и перезапустить программу.
Отключение расширений
Установленные пользователем расширения бывают причиной сбоев в работе веб-обозревателя, в частности – причиной отсутствия звука. Для решения проблемы нужно: 1. Открыть меню, выбрать «Расширения».
2. Отключить все дополнения и проверить звук.
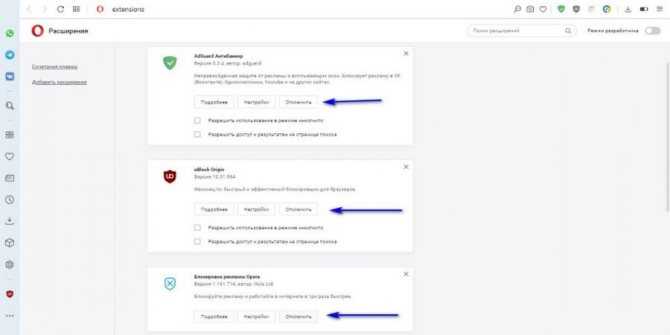
3. Если он есть, поочередно включается каждое расширение до обнаружения того, при работе которого звук пропадает.
4. Дополнение удаляется, а вместо него устанавливается аналогичное.
Чаще всего проблемы со звуком случаются из-за разрешений, блокирующих рекламу, антивирусного ПО, VPN-клиентов.
Возврат браузера в изначальное состояние
Если предыдущие действия не помогли, можно вернуть веб-обозреватель в изначальное состояние.
Инструкция: 1. Открыть меню браузера, нажать «Обновление и восстановление».
2. В разделе «Восстановление» нажать «Восстановить».

3. Выбрать способ восстановления. Первый позволяет сохранить историю, пароли и закладки пользователя. Второй удаляет все личные данные и возвращает веб-обозреватель к начальным параметрам.

Нажать «Восстановить» и дождаться завершения операции.
Переустановка браузера
Как обновить модуль флеш-плеера для Яндекс Браузера
Если звук по-прежнему не работает, нужно переустановить браузер.
Инструкция:
- Нажать на кнопку поиска на панели задач, найти и открыть «Панель управления».
- Запустить «Программы и компоненты».
- Найти Оперу, кликнуть правой клавишей мыши, выбрать «Удалить».
- Подтвердить действие, дождаться завершения операции.
- Перейти на сайт https://www.opera.com/ru.
- Нажать «Загрузить сейчас».
- Дождаться завершения загрузки.
- Двойным кликом по дистрибутиву запустить мастер установки и следовать его подсказкам.
Проверить звук после окончания инсталляции. Проблема будет устранена.
Почему нет звука в браузере Гугл Хром
На самом деле, проблема отсутствия звука не так страшна. Решить ее совершенно несложно, однако сначала нужно разобраться, что стало основной причиной неполадки в браузере Google Chrome. Чаще всего достаточно обновить Flash Player и проблема сразу решается, так как именно этот плагин отвечает за звук в браузере и другие мультимедийные свойства. Но если дело не во Флеш Плеере, то среди основных причин можно выделить следующие:
- случайное отключение громкости;
- ошибка в самом аудио- или видеофайле;
- звук отключен только для браузера;
- присутствие флеш-модуля;
- браузер переполнен мусором и кэш-файлами;
- механические неисправности устройства или колонок.
Конечно, с первого раза не всегда удается разобраться, что стало главной причиной отсутствия звука и как решить эту проблему. Однако путем несложных действий можно перепробовать сначала самые простые варианты, например, проверить звук и настройки, а после перейти к диагностике исправной работы самой программы и устройства. Со всеми вышеперечисленными причинами можно справиться самостоятельно, кроме технических неполадок с динамиками или компьютером, где потребуется специализированная помощь мастера или центра сервисного обслуживания.
Очисткаcache в браузере
Во время своей работы Яндекс, как и все остальные интернет-обозреватели, сохраняет информацию в специальный кэш-файл. Каждая просматриваемая страница, каждое видео или звук помещается в кэш и воспроизводится уже из него, локально. Это реализовано для того, чтобы снизить нагрузку на интернет-канал и вычислительную мощность компьютера.
Ввиду жесткого ограничения на максимально допустимый размер кеша, новая информация постоянно замещает собой наиболее старую. Если во время данного процесса перезаписи происходит какой-либо системный сбой – cache может быть поврежден, что приведет к некорректной работе функции онлайн-воспроизведения в браузере.
При подобных аварийных ситуациях пользователям необходимо очистить файл кеш в своем браузере. Для этого выполните следующее:
Если никаких проблем кеш у вас нет – ничего плохого от данного действия не произойдет. Рекомендует хотя бы раз в месяц проделывать подобную процедуру, чтобы не возникало никаких подобных неполадок.
Драйвера
Если в браузере нет звука, то проблема может быть в некорректных или устаревших драйверах. В таком случае необходимо переустановить или просто обновить драйвера:
- Заходим в «Диспетчер устройств».
- Находим вкладку «Драйвер», переходим по ней.
- Здесь есть кнопка «Обновить» (обновление драйвера) и «Удалить» (удаление), после чего установить заново.
Перед тем как обновлять или удалять драйвера, обратите свое внимание на кнопку «Отключить/Включить». Если перед вами второй вариант, то это значит, что драйвера отключены, и их нужно просто включить
В случае если система говорит о том, что устройство совсем отключено, то стоит попробовать включить его через БИОС, но такие ситуации бывают крайне редко.
Восстановление звука в браузере Яндекс
Если у вас возникли проблемы со звуком в браузере Яндекс, есть несколько простых способов, которые помогут восстановить звук.
1. Проверьте настройки звука в браузере

Первым делом необходимо убедиться, что настройки звука в браузере Яндекс настроены правильно. Для этого откройте браузер, нажмите на значок меню в правом верхнем углу и выберите «Настройки». Затем перейдите на вкладку «Звук» и убедитесь, что ползунок громкости установлен на достаточно высоком уровне.
2. Проверьте настройки звука на компьютере

Если настройки звука в браузере Яндекс верны, то следующим шагом необходимо проверить настройки звука на компьютере. Перейдите в панель управления, выберите раздел «Звук» и убедитесь, что динамики или наушники подключены и правильно настроены. Также убедитесь, что звук в системе не отключен и громкость установлена на достаточно высоком уровне.
3. Обновите драйвера звука

Если проблема с звуком остается, возможно, что у вас устаревшие или поврежденные драйвера звука. Чтобы устранить эту проблему, обновите драйвера звука на вашем компьютере. Перейдите на веб-сайт производителя вашей звуковой карты и загрузите последнюю версию драйвера. Установите его и перезагрузите компьютер.
Если после выполнения всех этих шагов звук в браузере Яндекс все еще не работает, рекомендуется обратиться за помощью к специалисту или обратиться в службу технической поддержки браузера Яндекс.
Методика лечения
Итак, нет звука в браузере – как исправить? Естественно, изначально нужно удостовериться в том, что используемое устройство для воспроизведения находится в включенном состоянии. Если это так, то оценить положение регуляторов громкости – вполне возможно, что они установлены в положение минимума. В итоге, пользователь ничего не слышит.
Кроме того, не стоит забывать о том, что такие устройства должны правильно подсоединяться к компу. Чаще всего сделать это очень легко – провода имеют определенную цветовую идентификацию, аналогичную выходам на материнской плате. Главное – не перепутать.
Если все сделано правильно, переходим к следующим действиям:
- Осуществить в интернет-браузера запуск какой-либо записи, где должен быть обязательно звук. Кликнуть на иконку колонки в трее. Это позволит активировать окошко микшера громкости. В нем необходимо поднять вверх ползунок, отвечающий именно за задействованный веб-браузер.
- Следующий этап – перезапуск браузера. Для этого недостаточно просто кликнуть на крестик активного окна программы. Нужно будет зайти в диспетчер задач. В нем сначала нажать на «Снять задачу». Затем перейти во вкладку «Подробности». А предложенном перечне осуществить аналогичное действием с теми вариантами, которые относятся к проблемному онлайн-браузеру. Только после этого можно будет заново активировать ПО.
- Банальный перезапуск самого ПК также иногда позволяет избавиться от возникшей неприятной ситуации – об этом не стоит забывать.
- Длительное игнорирование необходимости очистки кэша также может привести к такой ситуации. Необходимо нажать в окне программы на иконку, открывающее меню. Выбрать в нем «История», затем – «Вся история». Задействовать инструмент, отвечающий за очистку, предварительно выставив галочки в нужных пунктах.
- Не стоит забывать про возможность и иногда необходимость обновления проги. Сделать это можно опять же через окошко меню. В нем нажать на «дополнение», затем – перейти в раздел «о браузере». Именно в нем можно обнаружить инструмент, отвечающий за инсталляцию необходимых обновлений. Как вариант – можно полностью снести с компа это ПО, найти наиболее свежую версию в Сети и выполнить ее установку на жесткий диск.
- Проверить состояние Adobe Flash Player. Как раз эта программка отвечает за воспроизведение аудио в интернет-браузерах. Для проверки следует перейти к самому Флэш плееру (кликнуть на «Пуск» и вбить на клавиатуре название). Активировать вкладу «Обновление». Запустить вариант автоматического поиска и анализа. Если будет обнаружена более свежая версия, то юзеру нужно будет воспользоваться кнопкой Player Download Center и действовать по дальнейшим инструкциям.
- Запустить диспетчер устройств и в списке выбрать те, которые отвечают за аудио-воспроизведение. Поочередно на их названиях использовать ПКМ, позволяющее вызывать допменю. Перейти в свойства, где задействовать кнопочку обновления драйверов.
- Инициировать перезапуск компа. Сразу же нажать на «F8» и перейти к настройкам БИОСа. В разделе «Advanced» перейти к High Definition Audio. Убедиться, что там стоит или выставить вариант «Enable». Конечно же, сохранить внесенные изменения и перезагрузить ПК.
- Стоит проверить такую важную функцию, как Windows Audio. Одновременно зажать «Вин» и «R». Перейти в «Выполнить». Ввести в строке sevices.msc. Откроется окошко, где в списке можно будет обнаружить требуемую службу. Дважды кликнув на ней мышкой, перейти в «Свойства». Выставить автоматический тип запуска, затем нажать на «запустить», «применить» и «ок» в конце.
- Убедиться, что ползунок громкости не установлен на минимуме в том окошке, через которое проигрывается активированная запись.
Ну и конечно же, всегда можно попробовать альтернативное PO. То есть, например, перейти с Гугл Хром на Оперу и так далее.
Как исправить отсутствие звука в Google Chrome?
Прежде чем перейти к немного сложным решениям, попробуйте эти быстрые:
- Перезагрузите компьютер.
- Если у вас установлен антивирус QuickHeal, отключите настройки песочницы браузера или понизьте уровень, так как было обнаружено, что он конфликтует с работой браузеров.
В случае, если они не работают, перечисленные ниже будут.
1. Проверьте громкость динамика и микшера
- Щелкните правой кнопкой мыши значок динамика на панели задач в правом нижнем углу панели задач.
- Выберите параметр «Открыть микшер громкости».
- Убедитесь, что громкость в разделе «Система» не отключена, переместив ее вправо на 100%, чтобы быть в безопасности.
- В разделе «Приложения» убедитесь, что параметр Google Chrome не отключен, установив его на 100%, чтобы быть в безопасности.
Обратите внимание, что это решение будет работать для Chrome, если в Windows 10/11 нет звука. Сначала проверьте, может ли Chrome воспроизводить звук
Если нет, перейдите к следующему шагу.
2. Удалите вредоносное или другое нежелательное программное обеспечение.
- Вставьте адрес ниже в адресную строку и нажмите Enter , чтобы открыть настройки Chrome.
- На левой панели нажмите «Сброс и очистка».
- Выберите опцию Очистить компьютер.
- Нажмите «Найти».
- Если Chrome попросит удалить нежелательное программное обеспечение, нажмите «Удалить». Вас могут попросить перезагрузить компьютер.
Проверьте, решена ли проблема.
3. Отключить расширения
- Скопируйте и вставьте страницу расширений в адресную строку и нажмите Enter .
- Вам будет предоставлен список расширений, встроенных в ваш браузер Chrome.
- Если вы установили какое-либо расширение до того, как заметили проблему со звуком, переключите переключатель, чтобы отключить его. Например, расширение Pepper Flash было распространенной причиной потери звука в Chrome.
Было бы неплохо удалить все остальные расширения и переустановить их, проверяя, есть ли у вас звук после каждой установки.
Чтобы убедиться, что проблема вызвана каким-то расширением, откройте Chrome в режиме инкогнито. Для этого нажмите Ctrl + Shift + N в Chrome или щелкните многоточие и выберите «Новое окно в режиме инкогнито» в появившемся меню.
Проверьте, есть ли у вас звук. Если да, то проблема может быть связана с расширением.
4. Очистить кеш и куки
- В браузере Chrome нажмите на три вертикальные точки в правом верхнем углу.
- Выберите «Дополнительные инструменты», затем «Очистить данные браузера».
- В появившемся окне «Очистить данные просмотра» у вас есть возможность установить временную шкалу, по которой данные будут очищены. Выберите Все время для тщательной очистки.
- Нажмите «Очистить данные».
- Также есть вкладка «Дополнительно», на которой вы можете проверить наличие дополнительных параметров.
- Перезагрузите компьютер, проверьте, решена ли проблема со звуком, или ознакомьтесь с другими шагами.
Это должно работать для большинства проблем со звуком в браузерах. Например, пользователи, которые столкнулись с проблемами со звуком в Chrome на YouTube или при воспроизведении других видео или потоков, считают очистку кеша полезным решением.
5. Сбросьте настройки Chrome
- Нажмите на три вертикальные точки в правом верхнем углу браузера Chrome.
- Выберите Настройки.
- На левой панели нажмите «Сброс и очистка».
- Нажмите «Восстановить настройки по умолчанию».
- Нажмите Сбросить настройки внизу.
- Будет окно подтверждения. Нажмите на вкладку «Сброс», чтобы процесс начался.
6. Обновите Chrome
- Нажмите на три вертикальные точки в правом верхнем углу браузера Chrome, наведите курсор на «Справка» и выберите «О Google Chrome».
- Chrome автоматически проверит, загрузит и установит все доступные обновления.
- Перезапустите, когда будет предложено завершить процесс установки.
7. Удалите и переустановите Chrome
Удаление Chrome:
Вот и все. После завершения установки появится новое окно Chrome. Это должно устранить все проблемы с Chrome, в том числе неработающий звук.
Что делать, если в Chrome нет звука после первого видео?
Несколько пользователей жаловались на этот вариант проблемы со звуком в Chrome. В этом случае вы можете попробовать просто перезапустить браузер Chrome.
Если это не помогло, следует очистить кеш браузера, а если проблема не устранена, переустановить браузер.
Вот оно. Если у вас есть проблемы с тем, что Chrome не воспроизводит звук, любое из вышеперечисленных решений должно помочь это исправить.
Пропал звук в браузере Opera, Яндекс, Chrome, Firefox в Windows 10. Что делать?
В этой статье я расскажу что делать, если пропал звук в браузере. Такое случается со всеми популярными браузерами. Решение этой проблемы мы рассмотрим на примере компьютера с установленной Windows 10. И на примере разных браузеров: Google Chrome, Opera, Яндекс Браузер, Firefox, Microsoft Edge. Проблема на самом деле очень неприятная, так как через браузер мы смотрим фильмы, YouTube, слушаем музыку и т. д., а без звука это все делать невозможно.
Причин, по которым нет звука в браузере может быть несколько. Звук может быть отключен в самом браузере, во вкладке. Может быть выставлен минимальный уровень звука в проигрывателе (на том же YouTube, например) . Так же могут быть проблемы с системными настройками в Windows. Или более серьезные проблемы с устройствами вывода звука (звуковой картой, динамиками, внешними колонками) . В этой статье речь пойдет о решении проблем со звуком только в браузерах, если нет звука в других программах, нет системных звуков, то это уже совсем другая проблема.
Возможно звук отключен в браузере – проверяем
Для начала проверьте уровень звука в самом проигрывателе на сайте.Практически во всех браузерах есть возможность отключить звук на отдельной вкладке. Когда он отключен, то во вкладке как правило отображается соответствующий значок. Сейчас покажу, как это выглядит в разных браузерах.
Google Chrome
Обратите внимание на вкладку, где должен воспроизводиться звук. Если там есть перечеркнутый значок динамика, то нажмите на вкладку правой кнопкой мыши и выберите «Включить звук на сайте». Если такого значка нет вообще, то на этой странице скорее всего просто нет звука
Если такого значка нет вообще, то на этой странице скорее всего просто нет звука.
Opera
В браузере Opera управление звуком на странице происходит в самой вкладке. Когда на странице воспроизводится какой-то звук, то возле иконки сайта идет анимация. Если звук выключен, то будет соответствующий значок. Включить звук можно нажатием на этот значок. Можно нажать правой кнопкой мышки на вкладку и выбрать «Включить звук на вкладке». 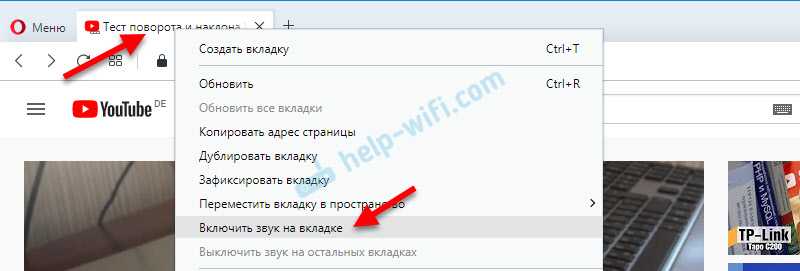
Яндекс Браузер
Как и в случае с другими браузерами, отключить или включить звук для конкретной страницы можно на самой вкладке. При воспроизведении звука там появляется значок динамика. Когда звук выключен – он перечеркнут. Просто нажмите на него для включения звука.
Или выберите пункт «Включить звук на вкладке» нажав на вкладку правой кнопкой мыши.
Mozilla Firefox
Если у вас пропал звук в браузере Firefox, то обратите внимание, нет ли во вкладке соответствующего значка. Если звук должен быть, но его нет, то возможно вы случайно отключили звук в этой вкладке. Можно просто нажать правой кнопкой мыши на вкладку и выбрать «Восстановить звук во вкладке»
Можно просто нажать правой кнопкой мыши на вкладку и выбрать «Восстановить звук во вкладке».
Microsoft Edge
В браузере Edge значок указывающий на воспроизведение звука в открытой вкладке появляется возле иконки сайта. Когда звук отключен – значок перечеркнутый. Нажав на него можно включить звук.
Или включить его как и в других браузерах, открыв меню отдельной вкладки (нажав на нее правой кнопкой мыши) .
Можно использовать сочетание клавиш Ctrl + M.
Нет звука в браузере из-за системных настроек в Windows 10
Нужно проверить настройки вывода звука в Windows 10. Так как в десятке можно настроить вывод звука для отдельных приложений и выставить разный уровень громкости, то возможно проблемы связаны с этими настройками.
- Первым делом открываем «Микшер громкости». Для этого нужно нажать правой кнопкой мыши на значок звука и выбрать соответствующий пункт. Проверьте уровень громкости для нужного браузера. Попробуйте повысить уровень громкости.
- Нажмите на значок звука в трее и выберите «Открыть параметры звука». Дальше перейдите в «Параметры устройств и громкости приложений». Внимательно проверьте уровень громкости и устройство вывода звука для нужного браузера. Попробуйте установить устройство вывода «По умолчанию». Или попробуйте разные варианты из списка доступных устройств. Может быть такое, что звук для конкретного браузера скручен до 0, или в качестве устройства вывода выбрано какое-то другое устройство.
Что еще проверить?
Как я уже писал в начале статьи – проверяем, есть ли звук в других приложениях и есть ли системные звуки. Дальше я бы проверил звук в других браузерах и на разных сайтах. Откройте любой сайт, где есть возможность запустить воспроизведение видео или музыки и проверьте, есть ли звук. Возможно проблема с проигрывателем на каком-то конкретном сайте.
В качестве дополнительного решения можно отключить все расширения в проблемном браузере или удалить и заново установить браузер.
Устройства воспроизведения
Итак, идём дальше. Попробуем войти в приборы, отвечающие за звук и рассмотреть их. Войдём в «Панель управления» (просто впишите «Панель управления» в поисковую строку). Выбираем крупные значки и ярлык звук.
В появившемся окошке ищем «динамики» среди приборов и проверяем, чтобы над динамиком стоял флажок.
Если данной галочки просто нет, то выделяем данный динамик, и в самом низу выбираем кнопочку «по умолчанию». Нажимаем на треугольник над ней и ставим «Использовать по умолчанию».
Вполне возможно, что в данном окошке отсутствуют динамики. Это дело исправимо. Нужно просто кликнуть по пустому пространству окошка и в контекстном меню выбрать «Показать отключённые устройства».
Покажутся динамики, и вы без труда их включите.
Специфические причины потери звука
Эти причины наименее вероятны, но не исключены. Поэтому их будет полезно упомянуть, когда звук не восстанавливается рассмотренными выше способами.
Ошибка видеодрайвера
В большинстве современных видеокарт присутствует разъем HDMI или DisplayPort, по которому вместе с видеосигналом передается и многоканальное аудио. Такая схема актуальна при подключении к компьютеру телевизора или монитора со встроенными динамиками. Если вы пользуйтесь таким интерфейсом, то проверьте целостность кабеля и обновите драйвер вашей видеокарты.
Неисправность дискретной звуковой карты
Скачки напряжения бытовой электросети, механические повреждения или неисправности блока питания могут вывести из строя внешнюю звуковую карту. Если вы обладатель таковой, то извлеките ее и подключите Mini-Jack 3.5 мм напрямую в разъем материнской платы.
Повреждение системных файлов Windows
Вирусные атаки и ошибочные действия пользователей часто ведут к нарушениям в работе системы. Некоторые исполнительные файлы системного раздела диска могут быть удалены. Для возвращения в исходное состояние используйте последнюю точку восстановления Windows или воспользуйтесь командой проверки «sfc /scannow» в командной строке.
Отключите плагины браузера
Редко, но метко причиной «немоты» web-браузера является конфликтное дополнение. Это может быть эквалайзер или приложение захвата звука, перехватывающее управление на себя. Отключите такое дополнение в соответствующем разделе главного меню обозревателя.


























