Суть проблемы «Соединение не защищено»
Проблема «Соединение не защищено» возникает при загрузке защищённого сайта. На то, что сайт защищён, указывает буква s в начале адресной строки «https://…». Уровень защиты подтверждает сертификат, который браузеру предоставляет узел сервера. И если сайт не прошёл проверку на подлинность, не может быть пройден или уровня шифрования недостаточно, браузер блокирует сайт, справедливо предполагая, что сайт подделан и персональные данные пользователя могут оказаться в руках злоумышленников. Безопаснее вернуться и больше не посещать сайт. Но часто в этом нет необходимости, ведь известно, что в более 90% случаев ошибка происходит по вине клиента.
Клиент и сервер поддерживают разные версии протокола SSL при входе в zakupki.gov.ru
Если аналогичные ошибки возникают при входе на сайт zakupki.gov.ru или прочие государственные порталы — следует проверить следующие моменты:
- Проверить совместимость IE 11 версии с 10. Входить в закупки нужно только через обновленный Internet Explorer
- Добавить площадку в перечень доверенных узлов;
- Настроить параметры безопасности;
- Настроить окна (всплывающие);
- Переопределить обработку куки в автоматическом режиме;
- Установить параметры обозревателя;
- Удалить временные файлы, истории просмотров и куки;
- Добавить «zakupki.gov.ru» для просмотра в режиме совместимости;
- Установить и настроить КриптоПро CSP;
- Установить и настроить «КриптоПро ЭЦП Browser plug-in»;
- Перерегистрировать сертификат, если он устарел.
Как исправить ошибку ERR_HTTP2_PROTOCOL_ERROR в браузере
Получив ошибку «ERR_HTTP2_PROTOCOL_ERROR», вы можете приступить к устранению неполадок, чтобы найти источник проблемы.
Используйте предложенные методы, чтобы исправить ситуацию в браузере:
- Сначала попробуйте обновить недоступную веб-страницу нажатием клавиши «F5». Это может решить проблему при временной недоступности сайта.
- Откройте проблемную страницу с помощью другого браузера, так как вполне возможно, что на вашем ПК сбоит конкретный веб-обозреватель.
- Обновите свой браузер. Использование устаревшего браузера может привести к ошибке протокола HTTP/2, потому что пакеты данных вашего браузера не совместимы с сайтом.
- Очистите кэш и куки в браузере. Очистка кеша, файлов cookie и истории поможет посещаемым веб-сайтам заново аутентифицировать ваше устройство и выполнить запрос.
- Откройте браузер в режиме инкогнито. При запуске браузера в приватном режиме не используется кеш, куки и отключены расширения. Благодаря этому исключается их негативное влияние. В качестве одноразового решения вы можете использовать этот метод, чтобы открыть проблемную страницу.
- Отключите или удалите расширения в браузере, чтобы посмотреть, исчезнет ли ошибка. Сторонние расширения могут потенциально мешать взаимодействию вашего браузера и веб-страницы.
- Отключите протокол QUIC в браузере. Quick UDP Internet Connections (QUIC) — протокол зашифрованной транспортной сети, разработанный Google, для повышения скорости, безопасности и эффективности HTTP-трафика.
Чтобы решить эту проблему из-за возможных ошибок протокола, отключите QUIC в своем браузере:
- В окне браузера Google Chrome введите в адресную строку следующий URL-адрес:
chrome://flags/#enable-quic
- На открывшейся странице вы увидите выделенный результат с надписью «Experimental QUIC protocol».
- Измените параметр на «Disabled».
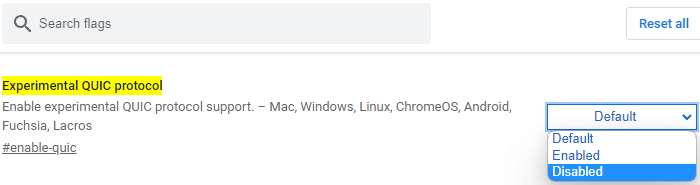
Сброс настроек браузера по умолчанию. Этот способ позволяет вернуть браузер в обычное состояние с исходными значениями. Ошибка может уйти, если она вызвана неправильными настройками браузера.
Имейте в виду, что сброс браузера удалит текущую историю поисковой системы, временные данные сайтов, файлы cookie, отключит расширения и изменит другие параметры программы.
Пройдите шаги:
- Откройте настройки Google Chrome.
- Слева откройте вкладку «Сбросить настройки».
- Затем выберите параметр Восстановление настроек по умолчанию».
- Во всплывающем окне «Сбросить настройки?» нажмите на кнопку «Сбросить настройки».
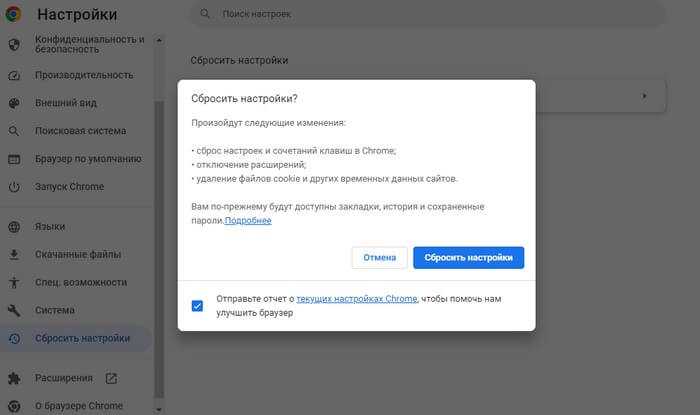
Мы рассмотрели некоторые способы исправления ошибки «ERR_HTTP2_PROTOCOL_ERROR» с помощью веб-браузера. Но, не во всех случаях браузер является источником проблемы.
Ваше подключение не является приватным: как исправить
Безопасность прежде всего
Итак, что же такое HTTPS? Данное название является аббревиатурой от «HyperText Transfer Protocol Secure» (в переводе «Безопасный трансферный протокол гипертекста»). И являет собой симбиоз нескольких сетевых протоколов – базового HTTP и криптографических SSL/TLS. Теперь передающиеся данные зашифровываются для повышения безопасности установленного интернет соединения, способствуя его надёжности и защищённости.
Ныне всё больше сайтов переходят на соединение HTTPS как из-за повышенного уровня безопасности данного протокола, так и из-за обещания компании Google предоставлять приоритет сайтам с https в выдаче поисковых результатов.
Решение проблемы – инструкция
Естественно, изначально желательно убедиться в том, что требуемая страничка вообще доступна. Для этой цели можно воспользоваться одним из специализированных интернет-сервисов. Например, ping-admin.ru.
Если проверка сигнализирует про отсутствие каких-либо препятствий для перехода на выбранный сайт, то рекомендуется применить следующую инструкцию:
Проверить общие, системные настройки интернет-браузера на использование специальных протоколов SSL2 и SSL3
И не важно, какая именно программа используется для этого (Яндекс Браузер, Гугл Хром, Mozilla или еще какой-то вариант) – действия во всех случаях будут полностью идентичными. Изначально необходимо через кнопочку «Пуск» перейти к панели управления. В списке нажать на «Свойства браузера»
Активируется дополнительное окошко. В нем нужно перейти во вкладку «Дополнительно». В списке «Безопасность» убедиться или выставить галочки напротив соответствующих протоколов. Они необходимы, чтобы была возможность захода на интернет-сайты, использующие для соединения технологию HTTPS;
В списке нажать на «Свойства браузера». Активируется дополнительное окошко. В нем нужно перейти во вкладку «Дополнительно». В списке «Безопасность» убедиться или выставить галочки напротив соответствующих протоколов. Они необходимы, чтобы была возможность захода на интернет-сайты, использующие для соединения технологию HTTPS;
Следующее, что может вызывать появление сообщения «Этот сайт не может обеспечить безопасное соединение», это несоответствие временных параметров. То есть, время и дата должны полностью совпадать для того часового пояса, в котором находится человек. Если это не так, то нужно кликнуть ПКМ по дате/времени, которые отображаются в правом углу трея. Выбрать из списка переход в настройки. Задать правильные значения, предварительно отключив функцию автоматического определения, если она препятствует исправлению ситуации; Переполненный КЭШ и Куки интернет-браузера также могут стать причиной возникновения подобной неприятности. Поэтому стоит их почистить. Для каждого браузера свои действия, но, в принципе, они схожие. Например, при использовании Google Chrome нужно кликнуть на три вертикально расположенные точки, которые можно найти в правом верхнем углу рабочего экрана
В выпадающем списке нажать на «Настройки», пролистать вниз до раздела «Дополнительно», в нем воспользоваться предложением «Удалить историю» Внимание! После этого могут стереться сохраненные данные для входа на тот или иной сайт, поэтому их желательно предварительно запомнить – переписать куда-то;
Как вариант, можно попытаться зайти на нужный сайт, обойдя технологию подключения HTTPS
Важно понимать, что этот шаг снижает общий уровень безопасности системы и повышает вероятность занести на ПК какое-то заражение Если же вы решили, то в том же Гугл Хром необходимо в адресной строке набрать chrome://net-internals/#hsts. Это активирует специальное меню
В его левой части нажать на «HSTS», обратить внимание на строку, которая называется «Delete Domain». В нее нужно внести название проблемного интернет-ресурса, но без дополнения в виде HTTPS
После чего – нажать на «Delete»;
Достаточно часто причиной этой неприятности становятся различное антивирусное ПО, которое используется на ПК. Чтобы понять это, достаточно перейти на онлайн-браузере в так называемый режим «Инкогнито» и попытаться зайти на ранее недоступный сайт. Обычно браузер после этого выдаст на экран информацию о том, что такое-то ПО блокирует доступ. Если это действительно так, то стоит посетить настройки антивирусника, чтобы внести в исключения блокируемый веб-ресурс. Или вообще деактивировать защиту в реальном времени. Хотя бы временно. В Dr.Web стоит попробовать отключить встроенный брандмауэр, который называется SpIDer Gate;
Также полезным будет перепроверить браузерные расширения. Некоторые из них вполне могут являться первопричиной возникновения как раз этого случая
Например, стоит обратить внимание на SaveFrom.net. Просто деактивируйте его или все остальные временно, и проверьте результат; Если при отсутствии доступа возникает надпись ERR_SSL_PROTOCOL_ERROR, то существует вероятность запрета на посещение этого веб-сайта с региона, где находится пользователей
Решение проблемы – применение одного из анонимайзеров или использование услуг какого-нибудь VPN-сервиса.
То есть, если причина сбоя находится именно на стороне компьютерного оборудования интернет-пользователя, то один из предложенных выше вариантов, с высокой долей вероятности, может оказаться решением данной проблемы.
Решение проблемы «Неподдерживаемый протокол» ERR_SSL_VERSION_OR_CIPHER_MISMATCH
В общем случае ошибка возникает при установке зашифрованного соединения с сайтом на этапе TLS Handshake. Если на сайте используется протокол шифрования или длина ключа, не поддерживаемые вашим браузером, результат — ошибка ERR_SSL_VERSION_OR_CIPHER_MISMATCH.
В случае, если ошибка появляется при доступе к обычному сайту в Интернете: не являющемуся сайтом госструктуры, банка, сервиса закупок, вы можете использовать следующие методы для исправления проблемы (способы описаны для Windows 10, Windows 11 и предыдущих версий):
- Нажмите клавиши Win+R на клавиатуре (Win — клавиша с эмблемой Windows), введите inetcpl.cpl и нажмите Enter. На вкладке «Дополнительно» включите TLS 1.0, 1.1, 1.2 и 1.3, если они не активны. Также попробуйте включить SSL 3.0.
- Для браузера Google Chrome: откройте страницу chrome://flags (введите этот адрес в адресную строку и нажмите Enter), выполните поиск (поле вверху страницы) по слову TLS и отключите параметр «Enforce deprecation of legacy TLS versions» (установите в Disabled), выполните то же самое для параметра «Experimental QUIC protocol». После этого нажмите по появившейся кнопке перезапуска браузера.
- Ещё одна опция, в Chrome последних версий, отключить которую можно тем же способом и способная вызывать рассматриваемую ошибку — TLS Post-Quantum Confidentiality, попробуйте отключить (установить в Disabled) и её тоже
- Очистите SSL: также как на первом шаге откройте окно свойств Интернета (Win+R — inetcpl.cpl) и нажмите «Очистить SSL» на вкладке «Содержание».
- Если на компьютере используется VPN или прокси, отключите их. Причем для системных параметров прокси отключите опцию «Автоматическое определение параметров» — в том же окне, что и на предыдущем шаге перейдите на вкладку «Подключения», нажмите «Настройка сети» и снимите отметку, если она установлена.
- Функции защиты сети в сторонних антивирусах тоже могут оказаться причиной проблемы — попробуйте временно отключить их при наличии.
- Попробуйте очистить кэш и куки браузера. В Google Chrome это можно сделать, нажав клавиши Ctrl+Shift+Delete и подтвердив удаление данных. Либо в разделе «Конфиденциальность и безопасность в настройках браузера.
- Использование старой операционной системы (например, Windows XP) без возможности новых версий браузеров и без встроенной поддержки новых протоколов шифрования может приводить к указанной ошибке. Можно попробовать получить доступ к сайту по протоколу http, для этого в адресе сайта вручную измените https:// на http://
Если описываемые методы не помогли, то в теории причиной проблемы может оказаться очень старая версия браузера (особенно если вы используете portable-версию), или проблемы с самим сайтом, в частности с используемым им SSL-сертификатом и шифрованием. Но в этом случае могут помочь способы, описанные в следующем разделе для сайтов с шифрованием по ГОСТ.
Внимание: если проблема возникла с единственным сайтом и ранее она не наблюдалась, проблема может быть временной, например, при смене IP-адреса сайта, замене сертификата безопасности и других действиях со стороны администратора. В такой ситуации проблема обычно исчезает через некоторое время
Способы устранения ошибки «Невозможно установить безопасное соединение»
Настраиваем сертификаты https/ssl для доступа на заблокированный сайт.
- Открываем настройки Яндекс.Браузер.
- Далее открываем «Дополнительные» в самом низу страницы.
- В списке находим https/ssl. Здесь будут все сертификаты, которые доступны на вашем ПК. Их также можно настроить.
- Необходимо снять галочки с основных пунктов: сертификат подлинности сервера, внизу нужно убрать галочку с пункта «Доверенный ДНС-сервер».
- Эти действия нужно применить ко всем разделам: другие пользователи, личные и т.д.
Стоит отметить, что убирая галочки с этих пунктов, вы подвергаете свой компьютер опасности, поэтому это необходимо делать в крайних случаях, если вход на определенный сайт вам действительно необходим.
Причина №4: Проверьте конфигурацию/наличие SSL-сертификата на веб-сайте
Firefox укажет ошибку «Secure Connection Failed» или «Ваше соединение не защищено», если SSL не настроен и/или установлен неправильно на стороне сайта. Вы можете проверить конфигурацию/наличие SSL-сертификата веб-сайта по этому адресу: https://cheapsslsecurity.com/ssltools/ssl-checker.php
Причина может скрываться в антивирусе
Иногда данная ошибка свидетельствует о том, что какая-то программа безопасности в вашей системе или сети препятствует соединению и вынуждает Firefox не доверять ему.
Обход ошибки
Проверьте браузер Мозилла Firefox. Иногда в Firefox может возникать ошибка «Сбой безопасного подключения», если Firefox считает сайт опасным или ненадежным
Поэтому тестирование браузера Firefox очень важно. Если Firefox принимает и одобряет веб-сайт, то это означает, что существует проблема в соединении SSL
SSL (Secure Socket Layer) — это криптографический протокол, который позволяет пользователям безопасно общаться через Интернет. Веб-сайт, использующий HTTPS: // в начале своего URL-адреса, называется защищенным веб-сайтом. Если Firefox не находит защищенный веб-сайт, он выдаст сообщение об ошибке «Сбой безопасного подключения».
Еще один способ обойти ошибку — внести сайт в список исключений, позволив браузеру просматривать его вне зависимости от наличия проблем на стороне веб-сайта. Для осуществления данной процедуры необходимо щелкнуть на ссылку, которая возникает при ошибке. Выглядит она примерно следующим образом: “Вы можете добавить исключение”. Далее возникнет предложении о добавлении сертификата и вам лишь остается нажать на опцию “Подтвердить исключение безопасности”.
Так решается проблема с безопасным подключением Firefox. Эту ошибку может устранить любой пользователь вне зависимости от его уровня владения компьютером. Достаточно лишь следовать инструкции, указанной выше, и проблема больше не станет вас беспокоить!
Причины: Protect-дополнения и Cookie
Еще одна распространенная причина — активные дополнения, работающие по технологии Protect — Атишок, Adguard, Блокировщик флеш-данных и т. д. Они входят в функционал всех поисковиков. При этом некоторые из таких дополнений включены по умолчанию (выключение всегда доступно), а некоторые активируются вручную.
Также блокировка может возникнуть из-за ошибки, спровоцированной большим объемом файлов Cookie, “валяющихся” в папке поисковика на компьютере. Вкратце: сайт, к которому инициировано подключение, запрашивает Cookie, а веб-обозреватель — дает запрашиваемое. Процедура стандартная, но из-за большого количества этих файлов в папке Яндекс браузера может возникнуть ошибка, влекущая за собой разрыв соединения.
Устранение ошибки: Protect-дополнения
Отключить дополнения — все или какой-то один. Как в Яндекс браузере отключить защищенное соединение:
- Заходим в настройки Яндекс браузера.
- Переходим ко вкладке “Дополнения”.
- Ищем раздел “Безопасность в сети”.
- Отключаем дополнения по одному и пробуем открыть нужный сайт.
Обратите внимание: использование этих дополнений желательно, но не критично. Действие большинства из них направлено на блокировку разного рода рекламы, а также контента, способного повлиять на скорость работы ПК
Устранение ошибки: Cookie
Всё просто — вам нужно почистить Cookie. Вот как это делается:
- Заходим в раздел настроек поисковика.
- Переходим к подразделу “История”.
- Жмем на кнопку “Очистить историю”.
- Ставим галочку напротив строки “Файлы cookie и другие данные …”.
- Кликаем на “Очистить историю”.
Далее ждем завершение процесса — обычно на это требуется буквально пара минут.
Включение старых версий SSL/TLS
По умолчанию в Windows отключена поддержка старых версий данных протоколов. Сделано это как раз для безопасности пользователей в сети интернет. Старые протоколы SSL и TSL имеют уязвимости, которыми могут воспользоваться злоумышленники. Правда в интернете ещё остались некоторые сайты, которые их используют, а при заходе на подобные ресурсы вы видите вот такую ошибку. Сразу отмечу, что включать их НЕБЕЗОПАСНО, но иногда по-другому нельзя. Именно поэтому данный способ я оставил в самом конце.
Перейдите в «Панель управления» (Win+R=Control). Далее опять заходим в «Свойства браузера» и уже на вкладке «Дополнительно» ставим галочку напротив TLS – версий: 1.0, 1.1, 1.2. Применяем параметры и перезапускаем браузер.
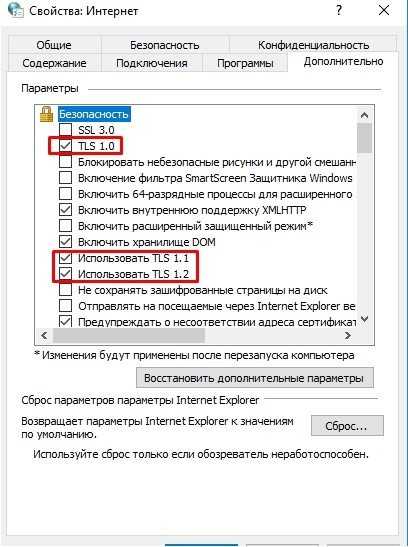
Очистка таблицы маршрутизации, сброс протокола TCP/IP
Можно попробовать очистить все сетевые настройки. Если у вас Windows 10, то это можно сделать через параметры, нажав всего на одну кнопку. Более подробно об этом я писал в статье: Сброс настроек сети в Windows 10. Или сделайте все как показано ниже.
Важно! Если у вас настроено подключение к провайдеру, или для выхода в интернет вы задавали какие-то статически настройки IP, то после сброса настроек скорее всего понадобится заново настроить подключение. Если вы не уверены, что сможете это сделать, то лучше не делайте сброс.. Для начала сделайте очистку таблицы маршрутизации
Запустите командную строку от имени администратора, и выполните следующую команду (скопируйте ее в командную строку и нажмите Ентер):
Для начала сделайте очистку таблицы маршрутизации. Запустите командную строку от имени администратора, и выполните следующую команду (скопируйте ее в командную строку и нажмите Ентер):
route -f
Перезагрузите компьютер и проверьте результат.
Если это не поможет, то запустите командную строку снова, и выполните по очереди эти две команды:
netsh winsock reset
netsh int ip reset
После этого так же нужно выполнить перезагрузку компьютера. После чего открывайте браузер, и пробуйте открыть какую-то страницу. Если сайты по прежнему не открываются, пробуйте выполнить другие рекомендации из этой статьи.
Не открываются сайты из-за файла hosts
Есть смысл проверить содержимое файла hosts. Особенно, если у вас проблема с открытием только каких-то определенных сайтов. Например: vk.com, ok.ru и т. д. Если у вас в браузере не открывается ни одна страница, то вряд ли проблема в файле hosts.
В проводнике перейдите по адресу C:\Windows\System32\drivers\etc. Можно просто скопировать этот путь и вставить в проводник. Дальше откройте файл hosts через блокнот.
Он должен выглядеть примерно вот так (у меня Windows 10):
Если у вас там есть какие-то другие строчки, которые вы не прописывали сами, то их можно попробовать удалить, и сохранить файл hosts.
Или просто найдите в интернете стандартный файл hosts, скопируйте содержимое в свой файл и сохраните. В
Вирусы и вредоносные программы – причина ошибки «Не удается получить доступ к сайту»
Если вы перепробовали уже разные решения, но в браузерах сайты по прежнему не хотят открываться, появляется ошибка что страница недоступна, то не исключено, что ваш компьютер заражен каким-то вирусом, или все это проделки какой-то вредоносной программы. Особенно, если на вашем компьютере не установлен антивирус.
Не редко вредоносные программы меняют какие-то параметры, сетевые настройки, настройки браузеров. В итоге перестают открываться сайты, а интернет продолжает работать.
Я рекомендую скачать одну из утилит, которые предназначены для поиска и удаления вредоносных программ, и просканировать свой компьютер. Так же установите антивирус (если его нет), и запустите проверку компьютера. Среди антивирусных утилит я бы посоветовал: AdwCleaner, HitmanPro, Dr.Web CureIt!, Zemana AntiMalware, Junkware Removal Tool.
Эти утилиты можно без проблем скачать в интернете. Пользоваться ими очень просто. Большинство на русском языке.
Если проблема только в Google Chrome
- Нужно открыть редактор реестра. Для этого можно нажать на сочетание клавиш Win+R, ввести команду regedit и нажать Ok.
- Нужно открыть ветку реестра по адресу HKEY_CURRENT_USER \ SOFTWARE \ Policies \ Google \ Chrome
- Удалить всю ветку «Chrome», или параметры, которые находятся в этой ветке.
- Делаем то же самое в ветке HKEY_CURRENT_USER \ SOFTWARE \ Policies \ Google \ Chrome
Не редко эта проблема возникает после установки не лицензионных программ от Adobe.
Еще несколько моментов:
- Есть информация, что страницы могут не загружаться из-за антивируса Avast. Все начинает работать только после отключения, или полного удаления антивируса.
- Если после применения какого-то решения все заработало, но через некоторое время проблема вернулась, то скорее всего это говорит о том, что компьютер заражен, и вирус обратно прописывает какие-то параметры, из-за которых проблема возвращается.
- Проверьте, правильно ли выставлено время и дата на вашем компьютере.
Пишите о своих результатах в комментария. Делитесь советами и задавайте вопросы. Всего хорошего!
441
668117
Сергей
Решение проблем и ошибок
Причины ошибки безопасного соединения в Яндекс Браузере и способы их исправить
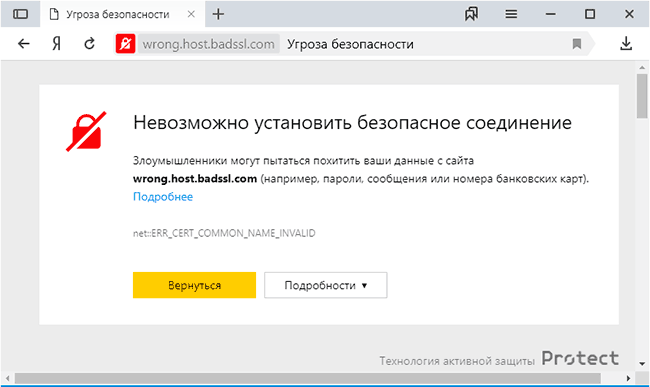
Почти все коды ошибок, указанные выше, и соответствующая информация о невозможности установить безопасное соединение говорят о том, что при попытке зашифрованного подключения (HTTPS/SSL) к сайту, который вы открываете в браузере, им были обнаружены проблемы с сертификатом шифрования. А при наличии таких проблем есть риск, что «злоумышленники могут попытаться похитить ваши данные», речь идет о данных, которые вы вводите на этих сайтах.
Во многих случаях это объясняется просто:
- Если об ошибке сообщает только какой-то конкретный сайт, причем с разных устройств (например, и на компьютере и на телефоне) и в разных сетях (по Wi-Fi, кабелю, при мобильном подключении), то наиболее вероятно, что ошибка сертификата возникла со стороны этого сайта: вам остается лишь дождаться, когда её исправят.
- Если код ошибки ERR_CERT_DATE_INVALID, а ошибка возникает на многих сайтах, возможно на вашем компьютере или смартфоне установлены неверные дата и время или часовой пояс: просто исправьте их на корректные и ошибка с большой вероятностью пропадет.
- При коде ошибки ERR_CERT_AUTHORITY_INVALID и использовании подключения по чужой сети (например, по Wi-Fi в транспорте, в общественном месте) или при использовании VPN и прокси, лучше не открывать через такие сети никакие сайты, где вы вводите какие-то данные (пароли, сообщения, номера карт и подобные), поскольку указанное сочетание может говорить о MITM-атаке и подмене сертификата. Если перед появлением проблемы вы устанавливали или настраивали что-то, связанное с VPN, прокси или «ускорением Интернета», лучше удалить эти программы или расширения. Для проверки, хотя она и не дает гарантии, можно перейти на сайт https://mitm.watch/ — если он сообщит «No MITM» на зеленом фоне — угроза не обнаружена, иначе — есть повод беспокоиться.
- Проверьте, возникает ли ошибка в режиме «Инкогнито» в браузере (можно открыть в меню или, на компьютере — сочетанием клавиш Ctrl+Shift+N). Если в режиме инкогнито всё в порядке, возможно поможет сброс настроек браузера или отключение недавно установленных дополнений (расширений). Для сброса настроек в Яндекс браузере на компьютере зайдите в Меню — Настройки и внизу системных настроек нажать «Сбросить все настройки» (учитывайте, что если ваши закладки не синхронизированы, а пароли вы не помните, при сбросе вы их можете потерять). Для сброса настроек на Android достаточно удалить кэш и данные в Настройки — Приложения — Яндекс Браузер.
- Если ошибка возникает на телефоне по Wi-Fi, но не появляется при 3G/4G подключении или наоборот, то проблема может крыться в настройках роутера или со стороны провайдера (оператора связи).
Ошибка «Этот сайт не может обеспечить безопасное соединение» в Chrome, Opera и Яндекс Браузер
У меня почему-то перестали открываться некоторые HTTPS сайты (не все!). При попытке открыть такой сайт в браузере появляется окно с ошибкой «Этот сайт не может обеспечить безопасное соединение». Сайты не отображаются как в Google Chrome, так и в Opera и в Яндекс Браузере. Без HTTPS некоторые сайты открываются, но не все, только те, у которых страницы доступны и по протоколу HTTPS и по протоколу HTTP.В Google Chrome ошибка при открытии HTTPS сайт выглядит так:

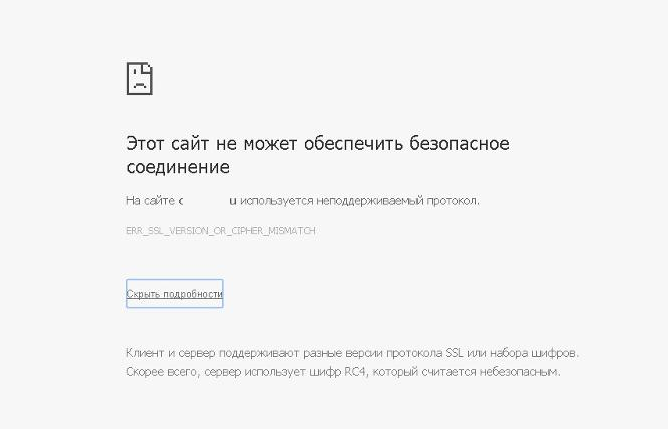
В Opera и Яндекс Браузер ошибка выглядит примерно также. Как мне открыть такие сайты?
Ответ
Как вы уже вероятно поняли, проблема связана с проблемами при SSL взаимодействии между вашим компьютеров и HTTPS сайтом. Причины такой ошибки могут быть довольно разные. В этой статье я попробовал собрать все методы исправления ошибки «Этот сайт не может обеспечить безопасное соединение» (This site can’t provide a secure connection, ERR_SSL_PROTOCOL_ERROR) в различных браузерах.
Сразу хочется отметить, что несмотря на то, что браузеры Google Chrome, Opera и Яндекс Браузер выпускаются разными компаниями, на самом деле все эти браузеры основаны на одном и том же движке — Chrome и проблема с ошибками открытия HTTPS сайтов в них решается одинаково.
В первую очередь нужно убедиться, что проблема не на стороне самого HTTPS сайта. Попробуйте открыть его с других устройств (телефон, планшет, домашний/рабочий компьютер и т.д.). Также проверьте, открывается ли в других браузерах, например, IE/Edge или Mozilla Firefox. В Firefox похожая ошибка обсуждалась в статье Ошибка при установлении защищённого соединения в Mozilla Firefox.
Подробнее о проблеме
Кроме заголовка предупреждения, браузер обычно сообщает, что при посещении не открывшегося сайта интернет-пользователь рискует пострадать от недобросовестных людей, которые могут украсть личную информацию.
При отображении ошибки «Подключение не защищено» протокол https в адресной строке браузера – оно же расширение http, обеспечивающее безопасность при обмене данными сайта и устройства пользователя, – перечеркнут красным. и отображается тест с кодом:
- ERR_CERT_AUTHORITY_INVALID – указывает на недействительный сертификат, также это может означать блокировку интернет-ресурса windows или антивирусом как ненадежного;
- ERR_CERT_WEAK_SIGNATURE_ALGORITM – эта ошибка связана с неподходящим SSL или подменой сертификатов безопасности дополнениями или программами, установленными на ПК;
- ERR_CERT_COMMON_NAME_INVALID – появляется при неправильном расширении subjectAlternativeName при проверке безопасности сайта.
Такая неполадка не связана со стабильностью интернет–соединения, также это не означает, что поврежден или не так работает роутер, или то, что ваши данные уже похитили. Нет, это только предупреждение о возможной небезопасности сайта. Браузер проверил запрашиваемый ресурс и сделал такой вывод. В большинстве браузеров сейчас используется Chromium. Несмотря на название, движок работает не только в Google Chrom. Например, его использует Яндекс.Браузер.
Ошибка срабатывает при использовании защищенного протокола шифрования – https. Для него необходим определенный протокол SSL, при проверке которого и может случиться сбой. Неполадка обычно связана с настройками браузера или компьютера, точнее будет сказать, брандмауэра.
Также предупреждение может появиться и по иным причинам. Например, из-за неправильно установленного системного времени, из-за нарушения работы браузера. Причиной может стать установленное дополнение – расширение может блокировать нужный сертификат.

























