Требуется действие Wi-Fi в Windows 11 и Windows 10: что делать?
- Если требуется действие после подключения к общественной Wi-Fi сети – нужно авторизоваться в этой Wi-Fi сети. Если страница авторизации не открылась автоматически, нажмите на ссылку «Открыть браузер и подключиться». Или сами откройте любой браузер (рекомендую использовать стандартный Microsoft Edge) и попробуйте перейти на любой сайт. Система должна автоматически перенаправить вас на страницу авторизации.После чего в браузере должна открыться страница с инструкцией. Обычно нужно указать имя пользователя, почту, номер телефона (вход через СМС), имя, пароль, или еще какие-то данные. Если доступ к Wi-Fi платный, то после оплаты вы получаете данные для авторизации. Все это зависит от конкретной Wi-Fi сети.На странице авторизации должна быть вся необходимая информация. Вы так же можете обратиться за помощью к администратору курорта, отеля, ресторана и т. д.
- Когда система запрашивает авторизацию после подключения к своему роутеру, то скорее всего роутер новый и вам нужно выполнить его настройку. Я с этим недавно столкнулся, когда настраивал Xiaomi Mi WiFi Router 4A. Сразу после подключения к его Wi-Fi сети в браузере автоматически открылся веб-интерфейс с настройками. А Windows 11 сообщила, что требуется действие с Wi-Fi сетью. После настройки роутера все заработало.
Обратите внимание: подключение через общественные Wi-Fi сети небезопасно. Трафик в таких сетях может быть перехвачен злоумышленниками
Если вы подключаетесь через такие сети, то я рекомендую использовать надежный VPN и установить в настройках Windows для этой Wi-Fi сети статус открытой (общественной).
Что делать, если не открывается страница авторизации Wi-Fi в Windows?
- Попробуйте нажать на ссылку «Открыть браузер и подключиться» (выше на скриншоте я показывал, как и где это сделать). Если не получается, напишите в комментариях, что происходит при попытке открыть страницу авторизации.
- Удалите Wi-Fi сеть и подключитесь к ней заново.
- Откройте любой браузер и перейдите на любой сайт. Возможно, вас перенаправит на нужную страницу. Можно попробовать сделать это в разных браузерах.
- Если в Windows, или отдельно в браузере установлен VPN и он включен – отключите его.
- Проверьте, работает ли авторизация с другого устройства.
- Обратитесь за помощью к администратору заведения, которому принадлежит эта Wi-Fi сеть. Проблема может быть на стороне Wi-Fi сети.
2
5003
Сергей
Решение проблем и ошибок
Как подключиться к Wi-Fi в Windows 11 с рабочего стола
Как подключить компьютер с Windows 11 к Wi-Fi? Сначала перейдите на рабочий стол и посмотрите на системные значки с правой стороны панели задач. Предполагая, что вы еще не подключены к Wi-Fi, вы должны увидеть небольшой глобус со знаком отключения. Это значок Интернета (сети), указывающий на то, что в данный момент у вас нет доступа к Интернету.
Если вы наведете курсор мыши на значок Интернета, вы получите всплывающую подсказку о том, что у вас нет доступа к Интернету. Если в вашем районе есть какие-либо беспроводные сети, вы также увидите, что есть «Доступны соединения». В противном случае он сообщает вам, что рядом с вами нет подключений, поэтому для подключения к Wi-Fi вам сначала придется подойти ближе к маршрутизатору или точке доступа, которая транслирует беспроводную сеть.
Предположим, что в вашем районе есть покрытие беспроводной сети, следующим шагом для подключения к Wi-Fi в Windows 11 является открытие всплывающего окна быстрых действий. Для этого щелкните или коснитесь значка Интернета на панели задач. Затем на панели быстрых действий убедитесь, что Wi-Fi включен, проверив, включена ли его кнопка, и нажмите кнопку курсора (>) рядом с ней.
Это заставляет Windows 11 отображать список всех доступных сетей Wi-Fi в вашем регионе. Найдите сеть Wi-Fi, к которой вы хотите подключиться, и щелкните или коснитесь ее.
Если вы регулярно подключаетесь к этой сети Wi-Fi, установите флажок «Подключаться автоматически», чтобы компьютер с Windows 11 мог автоматически использовать ее, когда он находится в зоне покрытия Wi-Fi. Затем нажмите кнопку «Подключить».
Как только вы нажмете «Подключить», Windows 11 попросит вас «ввести ключ безопасности сети». Проще говоря, вам нужно ввести пароль Wi-Fi, чтобы подключиться к нему. Сделайте это и нажмите Далее.
СОВЕТ: Если на маршрутизаторе, который транслирует сеть Wi-Fi, включен WPS, вместо ввода пароля Wi-Fi вы также можете нажать кнопку WPS на маршрутизаторе.
На секунду или две Windows 11 сообщит вам, что это «Проверка и подключение» к выбранной вами сети Wi-Fi.
Затем, если все получилось, устанавливается соединение с Wi-Fi. Теперь вы подключены к сети Wi-Fi.
Как отключиться от сети Wi-Fi в Windows 11
Если вы хотите отключиться от Wi-Fi, независимо от причин, процесс так же прост, как подключение к Wi-Fi. Во-первых, выполните те же действия, которые мы показали в предыдущих разделах этого руководства. Когда вы дойдете до списка сетей Wi-Fi, выберите ту, к которой вы подключены, и нажмите «Отключиться». Вот как это выглядит, если использовать панель быстрых действий для перехода к списку Wi-Fi:
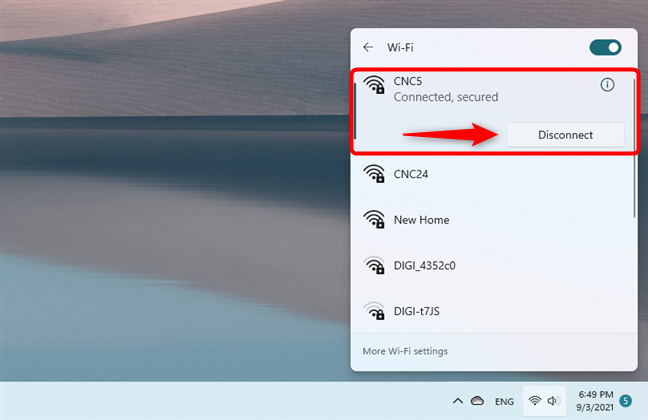
И вот что вам нужно сделать, если вы решите использовать приложение «Настройки» для отключения ПК с Windows 11 от Wi-Fi:
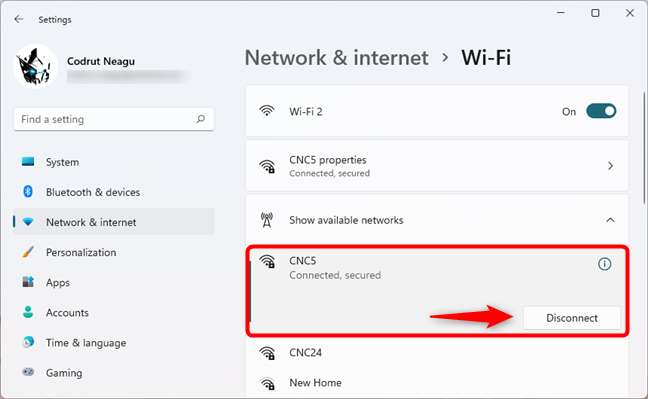
Вот и все!
Сталкивались ли вы с какими-либо проблемами при подключении к Wi-Fi в Windows 11?
Почему не удается подключиться к вай-фаю: описание основных проблем
Отсутствие подключения к Wi-Fi – распространенная проблема среди владельцев ноутбуков
Существует несколько основных причин, почему ноутбук не подключается к Wi-Fi.
Неправильно введенный ключ безопасности
Чаще всего не удается получить доступ к беспроводному подключению из-за неправильно введенного пароля. Большинство пользователей решают защитить подключение специальным ключом безопасности, который ограничивает посторонним людям доступ к интернету. Поэтому прежде чем подсоединяться к той или иной точке доступа, надо узнать ее точный пароль.
Важно! В большинстве случаев стандартный пароль указывается на корпусе роутера.
Неправильно настроенная операционная система
Не всегда пользователям не удается подключиться к Wi-Fi из-за неправильно введенного пароля. Также такое случается из-за некорректных настроек Виндовс. Чаще всего подобное происходит, если на роутере в настройках домашней сети сменили имя и пароль. В этом случае придется самостоятельно проверить, какие параметры подключения используются в Windows.
Чтобы быстро восстановить оптимальные настройки, надо на нетбуке или ноутбуке удалить вай-фай сеть и создать новое подключение. Для этого придется перейти в настройки сети.
Проблемы с роутером
Неисправность роутера – одна из причин появления проблемы
Иногда ноутбук может видеть сеть, но при этом он не может подключиться к ней. В таком случае отсутствие соединения часто связывают с проблемами на стороне роутера. Возможно, на нем сбросились настройки и это привело к появлению проблем
При осмотре настроек следует обратить внимание на следующие пункты:
- Стандарт вай-фай. В этом поле должен быть выбран параметр IEEE 802.11a, благодаря которому удается увеличить скорость передачи данных до 55 Мбит.
- Тип шифрования. Данный параметр отвечает за надежность шифрования. Рекомендуется использовать WPA2.
- Канал. Рекомендуется вручную просканировать все каналы, чтобы выбрать самый незагруженный.
Важно! Чтобы не тратить время на изменение определенных настроек, можно просто сбросить их к исходному состоянию.
Подключаем Windows 11 к интернету через кабель
В этом случае есть два варианта. У нас установлен модем, роутер, оптический терминал (к которому подключен и настроен интернет от провайдера) и мы просто с помощью сетевого кабеля соединяем его с компьютером. Или же в квартиру или в дом заходит сетевой кабель от интернет-провайдера, у нас нет роутера или модема, и этот кабель мы напрямую подключаем в сетевую карту ПК или ноутбука. Давайте рассмотрим более подробно.
В вашем компьютере (в системном блоке, на материнской плате), или в ноутбуке должна быть сетевая карта. LAN-порт. Вход под разъем RJ-45. Если нет встроенной сетевой карты (на ноутбуках такое встречается), то можно использовать USB LAN адаптер. Подробнее в статье: на ноутбуке нет разъема для интернет кабеля.
Вариант 1 (есть роутер, модем, терминал)
Нам понадобится сетевой кабель (витая пара с двух концов обжата в коннектор RJ-45). Такой кабель обычно идет в комплекте с роутером, его можно купить готовый, или же изготовить самостоятельно по этой инструкции.
Один конец кабеля подключаем в LAN-порт на роутере или модеме.
Второй конец подключаем в сетевую карту ноутбука или ПК.
Интернет на компьютере сразу должен заработать. Если не работает, смотрите эту статью: как подключить интернет от роутера к компьютеру (ноутбуку) по сетевому кабелю.
Вариант 2 (подключение напрямую от провайдера)
Если у вас в дом или квартиру сразу заходит сетевой кабель обжатый в коннектор RJ-45, нет роутера, то вы можете подключить интернет напрямую к компьютеру или ноутбуку (как на фото выше). Только не от роутера, а напрямую от провайдера. Windows 11 должна распознать такое подключение так же, как и через роутеру. Интернет сразу должен заработать. Иконка подключения в трее должна выглядеть вот так:
При подключении кабеля от провайдера напрямую к компьютеру есть два нюанса:
- Интернет сразу начнет работать (без настройки) только в том случае, когда ваш провайдер использует тип подключения «Динамический IP». Если используется другой тип подключения (например PPPoE, PPTP, L2TP, Статический IP) – его нужно настроить в параметрах Windows 11. Об этом я расскажу ниже в статье.
- Если ваш провайдер использует привязку по MAC-адресу, то чтобы интернет начал работать, нужно прописать у провайдера MAC-адрес вашей сетевой карты.
Как сменить IP и DNS адреса при подключении через кабель?
Если, например, вам нужно вручную прописать IP и DNS адреса которые выдает интернет-провайдер, то это можно сделать в свойствах Ethernet в Windows 11. Так же эти настройки могут понадобится в том случае, если у вас при подключении к роутеру нужно указать адреса вручную (как правило, это не требуется, так как на роутере работает DHCP-сервер, который выдает адреса автоматически).
Открываем параметры и переходим в раздел с настройками Ethernet.
Если вам нужно сменить только DNS, то нажмите на кнопку «Изменить» напротив соответствующего пункта. Если же нужно прописать IP, шлюз, маску, то нажмите «Редактировать» напротив «Назначение IP». Выберите «Вручную» и укажите необходимые адреса.
С настройкой обычного подключения по кабелю разобрались.
Как исправить неработающую проблему Wi-Fi в Windows 11
Вам необходимо внимательно следовать нижеприведенным методам. Итак, вот что вам нужно сделать:
Метод 1: выключите и снова включите маршрутизатор
Когда нет подключения к Интернету, первое, что вам следует проверить, — это работоспособность вашего Wi-Fi-роутера и модема. Для этого выполните следующие действия:
- Выключите маршрутизатор, затем отключите все его провода.
- После этого вы должны подождать не менее 30-40 секунд перед их подключением.
- Теперь подключите все провода и включите маршрутизатор. Затем подождите, пока индикаторы снова не начнут мигать.
Власть- Горит зеленым светом означает, что на устройство подается питание. Если этот индикатор вообще не загорается, попробуйте другую розетку. Если он по-прежнему не включается, выключите маршрутизатор и отсоедините его примерно на минуту, прежде чем снова подключить и снова включить.
Ссылка- Горит зеленым цветом означает, что маршрутизатор имеет активное подключение к Интернету. Если этот индикатор вообще не горит, попробуйте другой сетевой кабель.
Интернет– Зеленый цвет означает, что у вас есть подключение к Интернету. Если этот индикатор вообще не горит, проверьте сетевые кабели, чтобы убедиться, что они подключены неправильно.
Беспроводная связь– Если индикатор мигает зеленым, это означает, что ваш маршрутизатор пытается подключиться к вашим беспроводным устройствам. Если он вообще не мигает, попробуйте выключить и снова включить беспроводную связь.
Рекламные объявления
Метод 2: Обновите Windows 11 и драйверы:
Если вы проверили свой маршрутизатор и выяснилось, что он не работает, вам следует обновить ПК с Windows до последнего патча, чтобы убедиться, что он актуален. Также проверьте, доступно ли обновление программного обеспечения сетевого драйвера для вашего оборудования в Google.
Метод 3: сбросить настройки сети
Чтобы сбросить настройки сети, вам необходимо выполнить шаги, указанные ниже:
- Сначала зайдите в настройки и нажмите Сеть и Интернет.
- После этого наведите курсор на Расширенные настройки сети таб.
- Теперь перейдите к Больше настроек вариант и выберите Сброс сети таб.
- На следующей странице нажмите Сбросить сейчас кнопка. Затем, если будет предложено, подтвердитеваше действие, нажав на да.
- Затем закройте окно и перезагрузите компьютер с Windows 11.
Метод 4: снова подключитесь к сети Wi-Fi
Если даже после сброса настроек маршрутизатора Wi-Fi проблема не устранена, рекомендуем снова и снова пытаться подключать сеть Wi-Fi. Многие пользователи ранее сообщали, что это поможет им снова подключиться к своей сети Wi-Fi. Для этого следуйте приведенным ниже инструкциям:
Рекламные объявления
- Сначала нажмите кнопку Win + I кнопку, чтобы открыть настройки приложение.
- После этого переключитесь на Сеть и Интернет вкладку и выберите Вай фай вариант.
- Затем просто нажмите на Управление известными сетями вариант.
- Вот и все. Теперь вы найдете все сети, которые вы сохранили ранее. Итак, удалите сеть Wi-Fi, к которой вы были подключены ранее.
- Наконец, снова подключите его и проверьте, правильно ли он теперь подключен, работает или нет.
Исправлено: проблема со звуком Bluetooth в Windows 11
Итак, это все, что у нас есть для вас, как решить проблему с неработающим Wi-Fi в Windows 11. Мы надеемся, что эта статья была для вас полезной и вы почерпнули некоторые знания из этой статьи. Однако вы можете оставить комментарий, если вам все еще сложно решить эту проблему.
Подключен к Wi-Fi, но не имеет подключения к Интернету
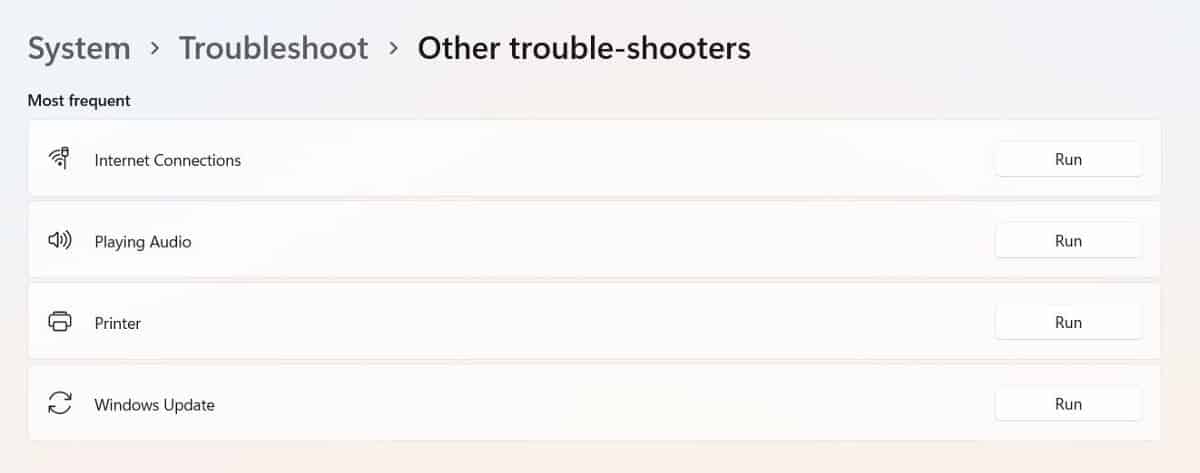
Иногда Windows будет утверждать, что вы находитесь в сети и соединение действительно защищено, но вы не сможете получить доступ к сети. Обычно проблема вызвана стеком TCP/IP, неправильно настроенным IP-адресом или кэшем преобразователя DNS-клиента.
Во-первых, попробуйте запустить встроенный в Windows инструмент устранения сетевых неполадок. Вы найдете его в Настройки -> Система -> Устранение неполадок -> Наиболее часто.
Если это не сработает, откройте командную строку и введите следующие команды. Нажмите на Enter После каждого заказа:
netsh winsock reset
ipconfig /release
netsh int ip reset
ipconfig /renew
ipconfig /flushdns
Если ничего из этого не работает, попробуйте эти советы для «проблемы»Подключен к Wi-Fi, но нет интернета».
Что делать, если проблема появилась из-за роутера
Вай-фай может не подключаться на ноутбуке из-за проблем на стороне роутера. Есть три способа, которые помогут восстановить доступ к беспроводному подключению.
Сброс параметров
Довольно часто восстановление исходных параметров маршрутизатора помогает снова использовать беспроводной интернет на ноутбуке.
Для сброса параметров надо повернуть роутер задней частью к себе и найти кнопку «Reset». Когда устройство включено, ее надо нажать и удерживать в течение 15-20 секунд. После этого на передней панели все индикаторы начнут быстро мигать. Это говорит о том, что кнопку можно отпускать.
Дополнительная информация! Маршрутизатор необходимо включать через 5-7 минут после восстановления заводских настроек.
Настройка устройства
Восстановление параметров – быстрый способ решения проблем с подключением к Wi-Fi
Правильная настройка роутера часто помогает восстановить и улучшить работу сети вай-фай. Осуществить настройку можно с помощью нескольких простых действий:
- Открыть настройки роутера. Чтобы сделать это, надо ввести в адресной строке браузера IP. По умолчанию это 192.168.1.1.
- Ввести логин и пароль. После введения адреса на экране появится окошко с полями, в которые надо ввести стандартный пароль и логин. Они указаны на нижней крышке роутера.
- Выбрать пункт «Быстрая настройка». Это позволит маршрутизатору автоматически выбрать оптимальные параметры.
Использование другого маршрутизатора
Иногда может показаться, что модуль приема вай-фай перестал работать. Чтобы убедиться в его работоспособности, надо воспользоваться другим маршрутизатором. Это поможет понять, что проблема никак не связана с роутером.
У многих владельцев ноутбуков хотя бы раз в жизни была ситуация, когда они не могли подсоединиться к Wi-Fi сети. При возникновении такой проблемы надо заранее разобраться, почему не подключается вай-фай на ноутбуке и как это можно исправить.
Что делать, если «Не удается подключиться к этой сети» в Windows 10
Определить точную причину возникновения проблемы бывает очень сложно, а потому есть смысл рассмотреть все возможные варианты устранения неполадок. Ниже представлен оптимальный порядок действий, предполагающий внесение тех или иных изменений в настройки компьютера и беспроводной сети.
Отключение антивируса
Антивирусные программы призваны защищать компьютер от вредоносных файлов, а также опасных сетей. Но иногда они блокируют совершенно безопасные подключения вроде домашнего Wi-Fi. Попробуйте временно деактивировать антивирус. Это касается не только сторонних программ вроде Kaspersky Internet Security или Avast, но и встроенных средств Windows (брандмауэр). После отключения защитника попытайтесь снова настроить соединение, и, возможно, Wi-Fi заработает.
Перезагрузка компьютера и роутера
Системные сбои, которые периодически происходят даже на самых стабильных компьютерах, влияют на разные функции, включая работу интернета. Поэтому есть смысл перезагрузить Windows 10 и попытаться заново подключиться к Wi-Fi. Также рекомендуется перезагрузить роутер одним из двух способов:
- временное отключение от электросети;
- нажатие на кнопку «Reset», расположенную на корпусе маршрутизатора.
Практика показывает, что эти простые меры оказываются достаточно действенными и выручают пользователей, которые не могут настроить соединение с домашней сетью.
Смена канала Wi-Fi сети
Современные роутеры работают в двухканальном режиме, рассчитанном на 2.4 ГГц и 5 ГГц. В таком случае компьютер видит оба диапазона для подключения к той или иной сети. Попробуйте сменить канал, чтобы проверить, откроется ли доступ к интернету после изменения параметров.
Включение и отключение режима «В самолете»
«В самолете» отключает все беспроводные соединения, включая Wi-Fi. Активация этого режима позволяет временно отключить свою беспроводную сеть, а после деактивации «Самолета» соединение вновь открывает доступ к интернету. Попробуйте воспользоваться этим режимом для решения проблемы.
На заметку. Активация и деактивация режима «В самолете» выполняется через панель уведомлений.
Удаление Wi-Fi-адаптера для переустановки
Пользователи, у которых проблема возникает после очередного обновления Windows 10, нашли собственное решение. Оно заключается в удалении адаптера Wi-Fi из списка устройств. Его переустановка позволяет без труда подключиться к недоступной сети при повторном выполнении операции:
- Кликните ПКМ по иконке «Пуск».
- Откройте «Диспетчер устройств».
Раскройте вкладку «Сетевые адаптеры».
- Кликните ПКМ по названию своего модуля Wi-Fi.
- Нажмите на кнопку «Удалить устройство».
После перезагрузки компьютера все вернется на свои места, и вы сможете подключиться к своей беспроводной сети.
Отключение IPv6 в свойствах подключения
Подавляющее большинство провайдеров используют IP версии 4 для предоставления доступа к интернету. Если в настройках выставлен IPv6, то с подключением могут возникнуть проблемы
Поэтому важно внести некоторые изменения:
- Откройте окно «Выполнить» комбинацией клавиш «Win» + «R».
- Введите запрос «ncpa.cpl».
- Нажмите на клавишу «Enter».
- Кликните ПКМ по названию своего подключения.
Перейдите в «Свойства».
Снимите галочку с компонента «IP версии 6».
Сохранив изменения, не забудьте перезагрузить компьютер, чтобы новые параметры вступили в силу.
Очистка настроек интернета и сброс кэша DNS
Также некоторые эксперты говорят, что решить проблему помогает сброс сети:
Откройте «Параметры» через меню «Пуск».
Перейдите в раздел «Сеть и Интернет», а затем – «Состояние».
- Нажмите на кнопку «Сброс сети».
- Подтвердите выполнение операции.
По аналогии с предыдущими вариантами устранения неполадок рекомендуется перезагрузить ПК. После этого проблема должна быть исчерпана.
Включение «Случайные аппаратные адреса»
Иногда подключиться к недоступной сети позволяет активация функции «Случайные аппаратные адреса». Ее можно включить через «Параметры» в разделе «Сеть и Интернет». Соответствующий переключатель находится во вкладке «Wi-Fi».
Меняем ширину канала в свойствах Wi-Fi-адаптера
Наконец, стоит попробовать изменить ширину используемого канала. Сделать это можно следующим образом:
- Найдите свой сетевой адаптер через «Диспетчер устройств».
- Откройте его свойства.
- Во вкладке «Дополнительно» отыщите используемый канал (например, 5 ГГц).
- Кликните по нему ЛКМ и попробуйте изменить значение с «Авто» на «20 МГц» или наоборот.
С высокой долей вероятности после изменения настроек ошибка при подключении перестанет высвечиваться. А если это не поможет, то обязательно перепроверьте способы, представленные ранее в материале.
















![Windows 10 не может подключиться к этой сети [комплексное руководство]](http://rwvt.ru/wp-content/uploads/2/b/2/2b2fedd2d1c0d132af5dccddab5e6859.png)





