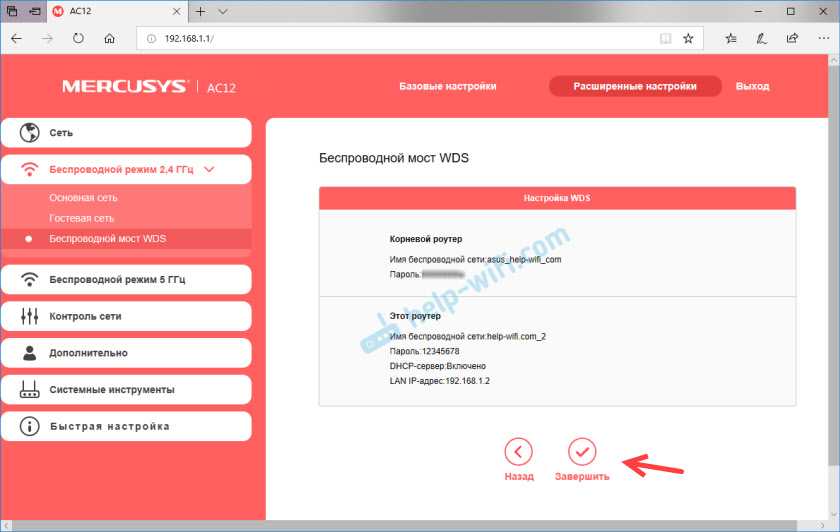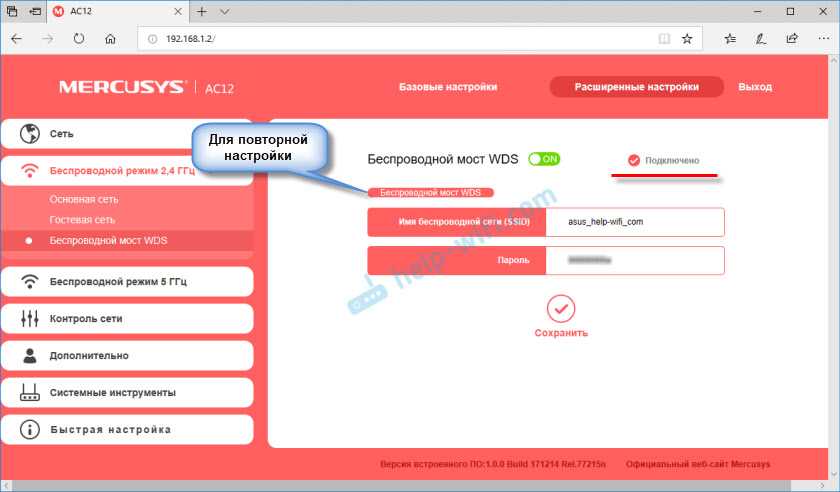Режим повторителя (репитер, мост WDS) на роутере Tenda
Практически все маршрутизаторы Tenda могут работать в режиме повторителя. Даже самые бюджетные модели. Это значит, что роутер Tenda можно запросто настроить в роли репитера и использовать его для увеличения радиуса покрытия другой Wi-Fi сети. Сейчас такая возможность есть на большинстве маршрутизаторов. Это просто один из режимов работы.
Можно привести много примеров, где может пригодится эта функция. Например, чтобы улучшить покрытие уже существующей Wi-Fi сети. Специально покупать для этих задач еще один маршрутизатор – не самая хорошая идея (можно сразу купить репитер) . Но если у вас уже есть роутер, который валяется без дела, то почему бы его не использовать. Все работает очень просто. В настройках Tenda мы меняем режим работы, выбираем основную Wi-Fi сеть, вводим пароль и все готово. Tenda подключится к основной беспроводной сети, скопирует настройки и в итоге у нас будет одна Wi-Fi сеть, но усиленная. Роутер будет выступать в роли усилителя. Принимать сигнал по Wi-Fi и ретранслировать его дальше.
Так же в LAN порт роутера можно подключить устройства, у которых нет возможности подключаться по Wi-Fi. Телевизоры, ПК, игровые приставки и т. д. Получается, что наш маршрутизатор Tenda может не только усиливать беспроводную сеть, но и выступать еще в роли адаптера (приемника) . Принимать интернет по Wi-Fi и передавать по сетевому кабелю.
Из всех моделей у меня сейчас есть только Tenda N301. Покажу на примере этого роутера (второй вариант) . Так как в компании Тенда все время дорабатывают программное обеспечение, то внешний вид панели управления (а соответственно и настройка режима повторителя) может отличаться. Поэтому, покажу все на примере разных web-интерфейсов, которые встречаются чаще всего. Начнем с самого нового (на момент написания статьи) .
А может раздать интернет по электропроводке в качестве альтернативного способа
Кроме стандартных методов создания Интернет-сети, существует альтернативный способ – передача интернета по электропроводке с помощью технологии HomePlug AV. Для этого нужны PowerLine-адаптеры, которые включаются в розетку и передают данные разным устройствам подобно Wi-Fi или сетевому кабелю. Грубо говоря, это интернет из розетки.
Такой способ Интернет-соединения позволяет обмениваться данными через электрическую сеть на расстояние до 300 метров. Приведенный радиус покрытия вполне подходит как для квартиры, так и небольшого дома. Существует два типа адаптеров:
- HomePlug AV
- HomePlug AV2
Отличаются они скоростью интернета. HomePlug AV выдает скорость интернета 200, 500 и 600 Мбит/с. Однако в действительности скорость не превышает 280 Мбит/с. Это не самый лучший тип соединения для игр или просмотра видео в интернете. Скорость интернета с HomePlug AV2 может расти до 1200 Мбит/с, но по факту она не больше 600 Мбит/с. Адаптеры HomePlug AV2 нуждаются в качественной электрической проводке и обязательном заземлении. Чтобы скорость была максимальной нужна медная проводка лучшего качества.
PowerLine-адаптеры не работают без предварительно настроенного роутера или модема, так как они только усиливают сигнал других устройств и расширяют радиус их действия и не способны устанавливать Интернет-соединение с провайдером. Для расширения площади покрытия беспроводной сети, в розетку рядом с роутером нужно подключить подходящий адаптер и соединить их сетевым кабелем. После чего в других помещениях при необходимости можно подключить еще адаптеры (до 64 штук в одной сети), которые будут раздавать Wi-Fi подключенным устройствам, расширяя радиус распространения беспроводной сети первого маршрутизатора.
В случае, если потребителю предпочтительнее не Wi-Fi соединение, а подключение посредством сетевого кабеля, то подойдут простые адаптеры с разъемом RJ-45. Аналогично случаю с роутерами, можно одновременно использовать адаптеры от разных фирм. Но для удобства их настройки предпочтительнее подключать в единую сеть адаптеры одного производителя. В таком случае настройка может свестись к нажатию одной кнопки.
Подключаем роутер Mercusys к другому роутеру по Wi-Fi
Мы рекомендуем сбросить настройки маршрутизатора перед его конфигурированием (если маршрутизатор уже настроен). Для этого нажмите кнопку сброса на 7-10 секунд. Все светодиоды загорятся и погаснут.
Не подключайте кабель к порту WAN.
Подключитесь к маршрутизатору через Wi-Fi или сетевой кабель и перейдите в раздел «Настройки». В браузере перейдите по адресу http://192.168.1.1/ или http://mwlogin.net. Для получения дополнительной информации см. статью «Как войти в настройки маршрутизатора Mercurial». После того, как вы вошли в систему, есть две возможности
- Если ваш маршрутизатор новый или был сброшен, вам будет предложено установить пароль администратора (это необходимо для защиты панели управления). Придумайте пароль (запомните его или запишите), укажите его и нажмите на кнопку продолжения (стрелка). В следующем окне нажмите на «Пропустить» (X).
- Если у вас уже настроен наш Mercusys, вам будет предложено ввести пароль администратора для входа в настройки. Если вы знаете пароль, пожалуйста, укажите его. Появится экран конфигурации. Если вы его не знаете, пожалуйста, сбросьте его.
В веб-интерфейсе выберите «Дополнительно» — «Беспроводной режим» (2,4 ГГц или 5 ГГц, в зависимости от частоты, на которой вы хотите подключиться к маршрутизатору) — «Беспроводной мост WDS» и нажмите «Далее».
Маршрутизатор начнет поиск доступных сетей Wi-Fi в выбранном диапазоне. Отобразится имя сети (SSID), уровень сигнала и тип безопасности. Установите переключатель «Выбрать» рядом с сетью. Вам будет предложено ввести пароль для сети, к которой вы хотите подключиться. Пожалуйста, убедитесь, что вы правильно ввели пароль.
Далее вам нужно будет задать сетевое имя и пароль, которые уже распределены вашим маршрутизатором Mercurial.
Вам необходимо изменить IP-адрес LAN маршрутизатора. В принципе, там все написано и есть примеры. Обычно требуется изменить только последнюю цифру. Однако убедитесь, что IP-адрес вашего маршрутизатора Mercurial находится в той же подсети, что и маршрутизатор, к которому мы подключаемся. Например, если IP-адрес вашего основного маршрутизатора 192.168.0.1, Mercuri будет установлен на 192.168.0.2.
Проверьте все настройки и завершите конфигурацию.
Маршрутизатор сохранит настройки и перезагрузится; если вы были подключены к сети Wi-Fi, переподключитесь к ней после изменения настроек беспроводной сети. Панель управления откроется автоматически. Кроме того, вы можете открыть его вручную. Но с новым IP-адресом. Вам также нужно будет указать пароль для входа, который вы задали изначально (при первом входе в настройки).
Снова откройте вкладку «WDS Wireless Bridge» и посмотрите на состояние подключения. оно должно быть «Connected».
Если установлено значение «Отключено», сначала проверьте пароль Wi-Fi маршрутизатора. Я допустил ошибку с паролем при настройке, и теперь мои Mercusys не могут подключиться в режиме моста. Скорректируйте пароль и нажмите «Сохранить». Можно также повторно запустить настройку WDS.
Если статус «Подключено», интернет через маршрутизатор Mercurys уже должен работать. Беспроводные и кабельные. Однако это не всегда так. Если у вас возникли проблемы с подключением маршрутизатора в режиме моста к вашей основной сети Wi-Fi, но вы все равно не можете получить доступ в Интернет, мы рекомендуем отключить DHCP-сервер на маршрутизаторе. Это также решит проблему наличия двух клиентов маршрутизатора, подключенных к одной локальной сети.
Перейдите в раздел «Сеть» — «Сервер DHCP» и отключите его. Сохраните настройки.
Перезагрузите маршрутизатор.
После этого все должно работать: вы должны иметь возможность подключаться к Интернету как через Wi-Fi, так и через LAN.
How to Setup Mercusys AC12G Router as Repeater mode?
Before setting up Mercusys router as repeater mode know the router software and hardware specification. AC12G dual-band router is 1200Mbps wireless speed with all gigabit Ethernet ports. Mercusys AC1200 supports 300Mbps in 2.4G and 900Mbps in 5G band. Mercusys AC1200 router has 1 Gigabit WAN port and 3 Gigabit LAN ports to connect wired computers and other network devices. this router can be configured as a router and range extender mode to boost Wifi signal.
Mercusys ac12 router comes with a 4Fixed external Omni antenna to give Wifi range in every area. In router mode its supports all leading internet providers such as the ACT, Spectranet, Excitel, Hathway, and other operators.
Best WiFi Router for Long Range
However, in this post, you will get simple steps to use Mercusys AC1200 as a range extender mode with non-mercusys access point. Follow the steps to set up AC12G as repeater mode.
Локальная сеть между двумя роутерами по кабелю (LAN/LAN)
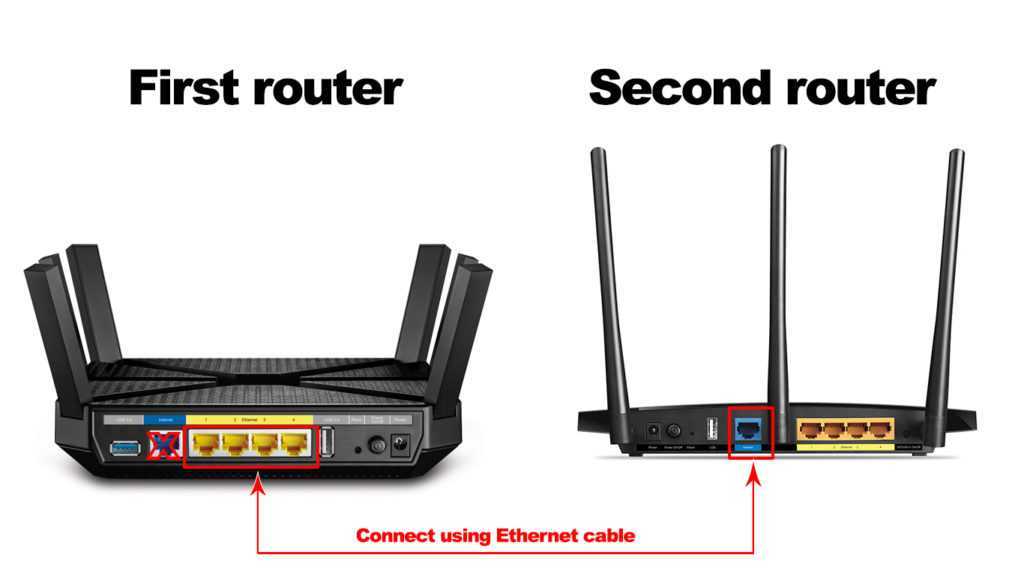
При таком подключении нужно взять два роутера и один из них сделать главным, а второй второстепенным. Первый, обычно, это тот, который имеет доступ к интернету от провайдера. Само название подключения подразумевает, какие порты нужно соединять. Это LAN. На обоих роутерах в эти порты вставляется кабель.
На главном устройстве уже должен быть интернет, поэтому осталось подключить его на второстепенном. Для этого нужно сделать следующие шаги:
- Подключиться к главному роутеру;
- Проверить наличие галочки напротив DHCP сервера. Как правило, она обычно активна по умолчанию. Для проверки нужно перейти в настройки;
- Если сервер отключен, его нужно включить;
- Теперь следует сохранить изменения.
Инструкция для подключения второго роутера в одну сеть:
Здесь нужно проверить, отключен ли DHCP сервер, так как все адреса приходят на первый роутер, он не нужен на втором;
Если, было замечено, что он включен, его нужно отключить;
Важно сделать так, чтобы ай-пи адреса на устройствах не совпадали, если на первом маршрутизаторе – 192.168.0.1, тогда на втором будет – 192.168.0.2;
Сохраняем изменения.
Осталось перезагрузить второй роутер. Теперь он будет работать в паре с главным, получая от него интернет и раздавая другим устройствам. Получилась новая точка доступа к сети, подключенная к ней без кабеля.
Настройка Mercusys MW301R
Если на компьютере все в порядке с сетевыми настройкам, то мы можем получить доступ к настройкам роутера через любой браузер. Для этого достаточно перейти по адресу mwlogin.net, или 192.168.1.1. Подробнее в статье как зайти в настройки роутера Mercusys. Если страница с настройками не откроется, появится ошибка, то смотрите статью не заходит в настройки роутера.
Роутер сразу предложит создать пароль для входа (пароль администратора) . В дальнейшем этот пароль нужно будет вводить при входе на страницу с настройками Mercusys MW301R. Придумываем хороший пароль, указываем его два раза и продолжаем. Пароль рекомендую записать.
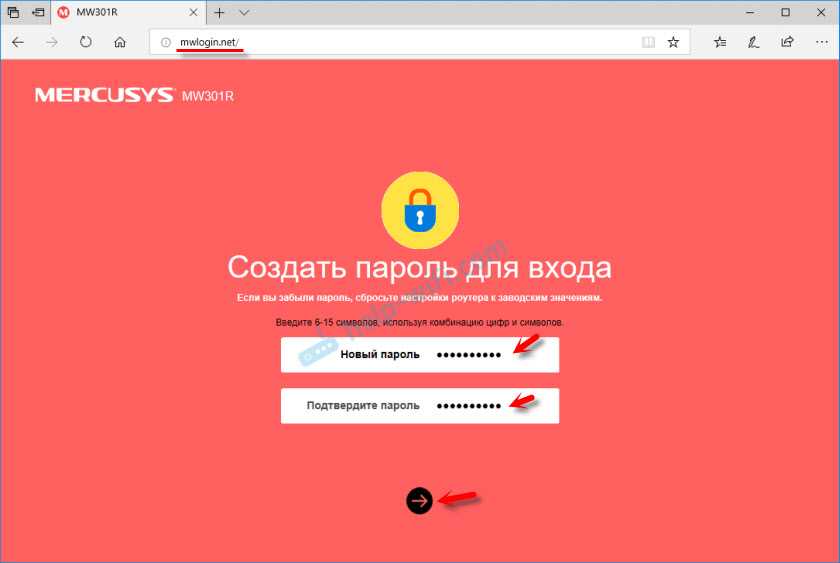
Дальше нужно настроить подключение к интернету. Задать параметры подключения к интернет-провайдеру. Первым делом нужно выбрать тип подключения. Если у вас (как и у меня) провайдер использует «Динамический IP-адрес» (можно уточнить у поддержки) , то выбираем его и продолжаем, никакие параметры задавать не нужно.
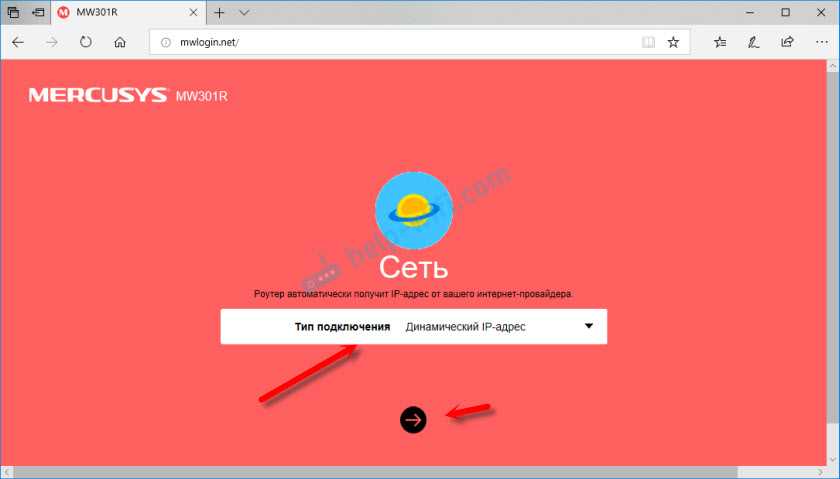
Если ваш провайдер использует PPPoE, L2TP, или PPTP, то придется указать имя пользователя и пароль. А для L2TP и PPTP еще и адрес сервера. Все эти параметры выдает провайдер!
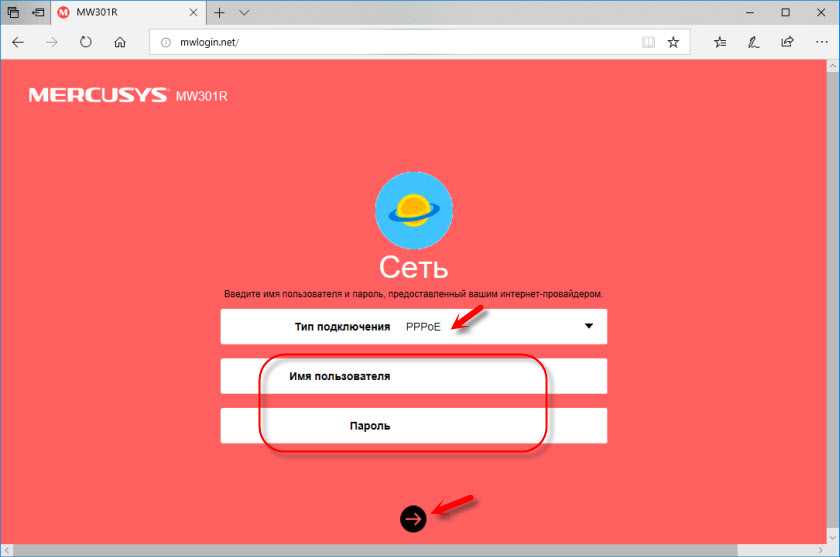
На странице с настройками беспроводного режима необходимо только сменить имя Wi-Fi сети и создать пароль, который будет защищать эту сеть.
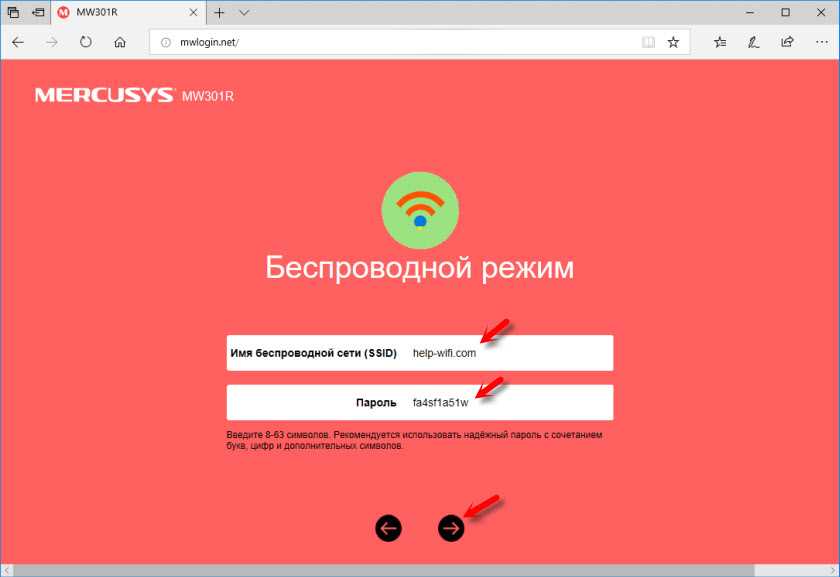
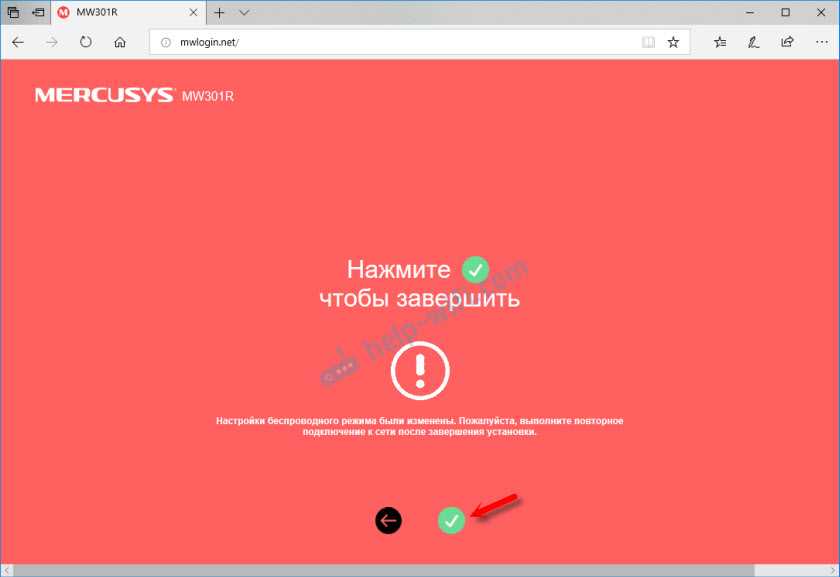
Если мы подключали наше устройство по Wi-Fi, то его необходимо заново подключить. Ведь мы сменили имя сети и установили пароль. После повторного подключения автоматически откроется веб-интерфейс Mercusys MW301R. Или вы сами сможете открыть его по адресу http://mwlogin.net.
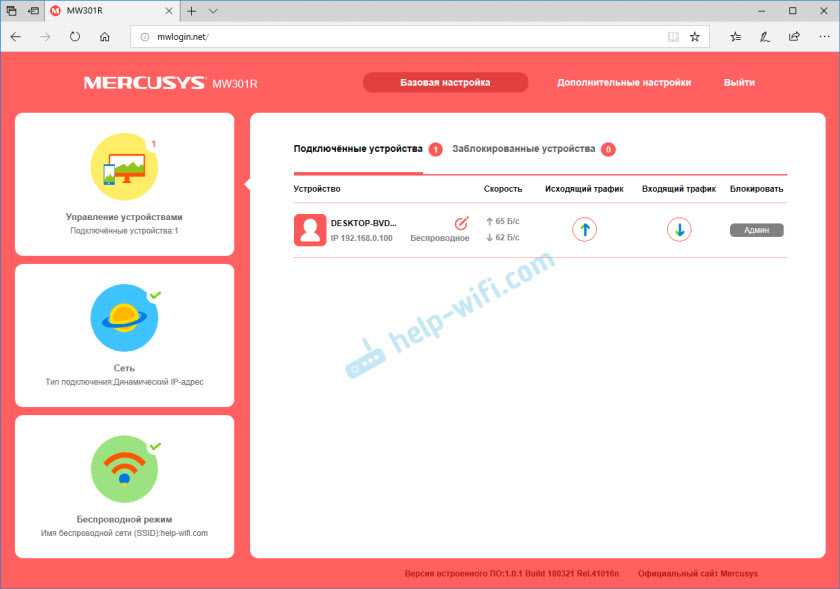
Все, базовая настройка маршрутизатора завершена. В большинстве случаев больше ничего не нужно делать.
Обзор некоторых настроек
На главной странице, слева находится три вкладки: «Управление устройствами» – где можно посмотреть какие устройства подключены к роутеру, ограничить для них скорость, или заблокировать/разблокировать их. «Сеть» – где можно сменить основные настройки подключения к интернету (провайдеру) . «Беспроводной режим» – где можно отключить Wi-Fi сеть, сменить имя сети и пароль.
Все остальные, более расширенные настройки находятся в разделе «Дополнительные настройки».
Там, например, на вкладке «Сеть» – «Настройки WAN» можно посмотреть, подключен ли роутер к интернету (у меня на скриншоте статус «Подключено») и при необходимости сменить параметры подключения.
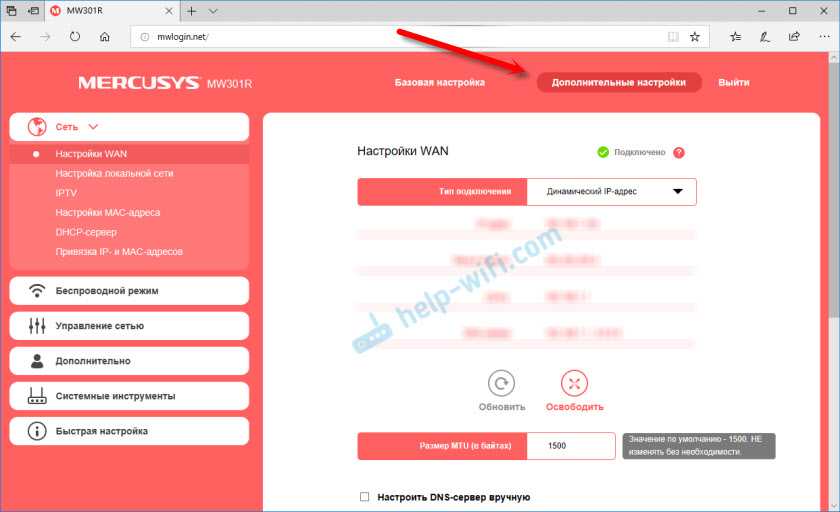
В этом же разделе находятся настройки локальной сети, IPTV (где можно настроить как мост, так и 802.1Q VLAN) , настройки MAC-адреса (пригодится, если ваш провайдер делает привязку по MAC-адресу) , DHCP-сервер и привязка IP адресов к MAC.
Все настройки Wi-Fi сети находятся в разделе «Беспроводной режим».
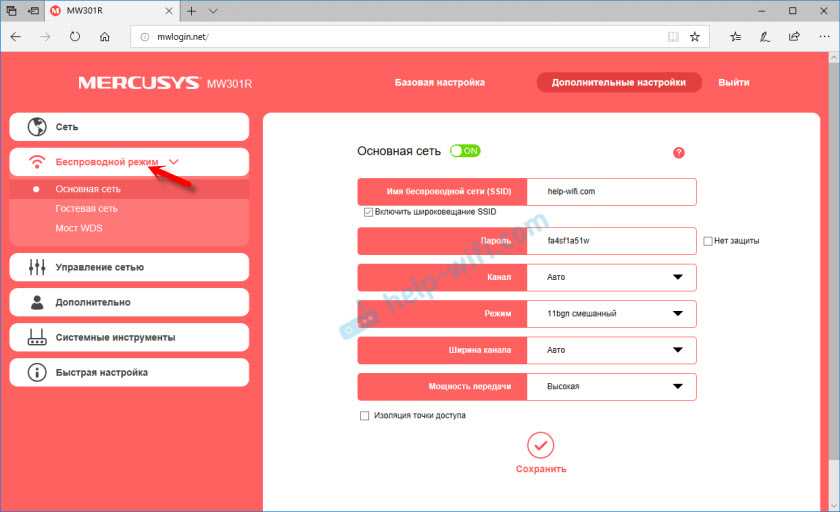
Там же находятся настройки гостевой Wi-Fi сети и режима моста (WDS).
«Управление сетью» – это родительский контроль и контроль доступа.
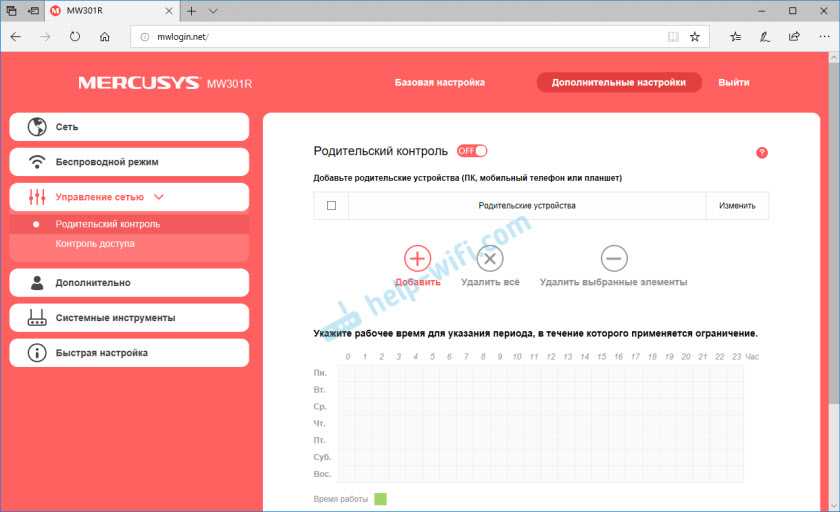
В разделе «Дополнительно» находятся параметры виртуального сервера, сервера DMZ, настройки UPnP, маршрутизации и параметры DDNS. Это те настройки, которые без необходимости (если вы не знаете для чего) лучше не менять.
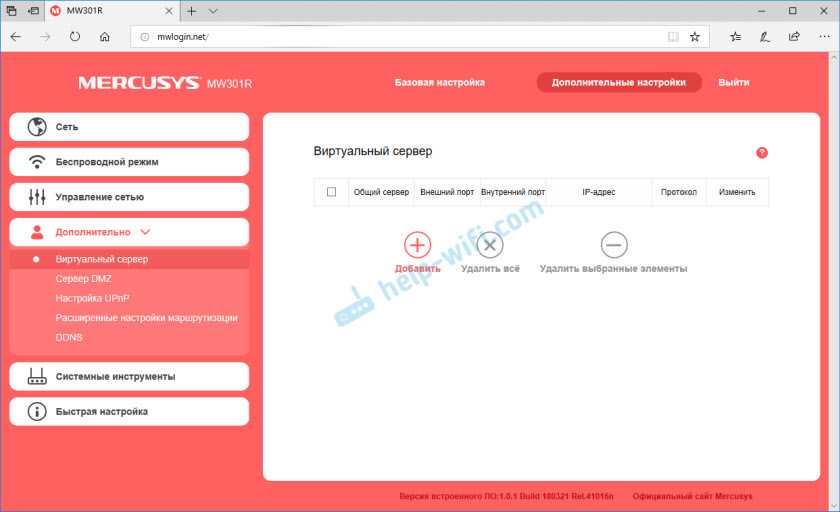
Ну и «Системные инструменты». Здесь находятся параметры доступа к панели управления Mercusys MW301R, настройки времени, обновление прошивки, сброс настроек, создание резервной копии и восстановление параметров, перезагрузка, смена пароля роутера, диагностика и системный журнал.
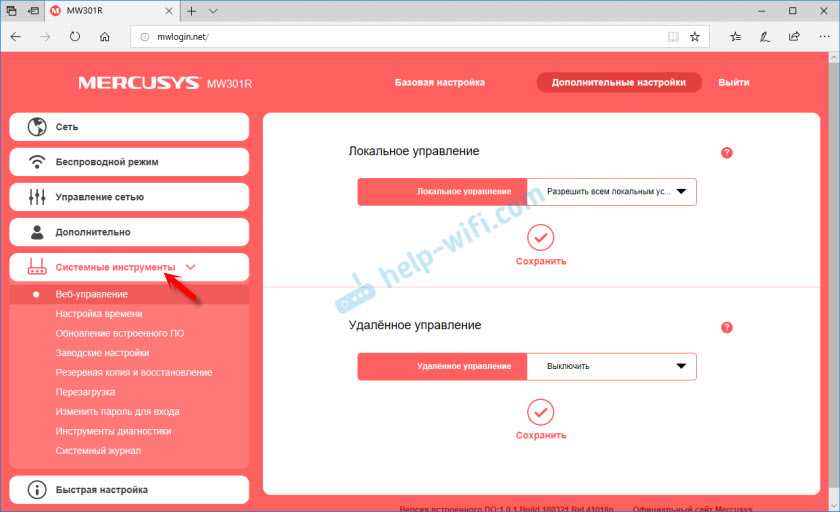
Как для одного из самых доступных роутеров, у Mercusys MW301R очень богатый функционал. А главное, все удобно оформлено и все понятно.
Источник
The Mercusys router in repeater or client (adapter) mode
I’m sure a lot of people will say, “Bridge mode works, but how do you make a Mercusys Wi-Fi extender, or how do you set it up as a receiver? (client). I will try to answer these questions below.
Repeater
Also known as a Wi-Fi booster. Any repeater, as a stand-alone device, or router in this mode, connects to the main router in bridge mode that we configured earlier in exactly the same way. It only has the function of automatically copying Wi-Fi settings (name and password) from the main network. There is no such thing on Mercusys. The goal of this mode is to have a single Wi-Fi network. Only amplified by a second router. And devices automatically switch between access points. However, in practice, this does not always work as well as we would like.
To turn a Mercusys router into a repeater, all you have to do in the setup process is Set the exact same Wi-Fi network name and password as on the main router.
Is working. I have checked it.
Wi-Fi receiver (client)
This mode is typically used to connect non-Wi-Fi devices to the Internet through a router. Typically, these are televisions and desktop computers. Once the Mercusys router is configured according to these instructions, it already works as a receiver, or adapter. After all, it receives the Internet through Wi-Fi and can transmit it through a network cable to your device.
The truth is that it has to be done do not give a Wi-Fi network at the same time — it will not work. Unless you can try to hide the network name (SSID)but it doesn’t make any sense. It is not possible to disable the wireless network on the frequency that the wireless bridge is set to.
If, like me, you have configured WDS on a dual-band Mercusys router, you can disable the second Wi-Fi network if necessary. For example, I connected to the root router at 2,4 GHz. So I can’t disable that network on the Mercusys. But I can disable the 5GHz network if I don’t need it. And vice versa.
Since the routers of this manufacturer are cheap, it is not ruled out that they are purchased specifically to be used as an amplifier or receiver. The settings are simple and easy to understand. I was able to set it up the first time. And you? If you have any problems or questions, feel free to ask them in the comments of this article.
Настройка беспроводного моста TP-Link
Практика установки точек доступа TP-Link аналогична уже описанной выше — закрепляем точки доступа друг напротив друга и подключаем их к компьютерам или роутерам, через которые работают ваши локальные сети в квартире-источнике и объекте, принимающем WiFi. Подробно про то, как именно подключить TP-Link Pharos я рассказывал в отдельной статье, поэтому повторяться смысла не вижу.
Перейдем сразу к админке точки доступа. У нее есть несколько режимов работы.
Для той точки, с которой мы будем раздавать подойдут AccessPoint, AP Router или AP Client Router. Как настроить ТД в режиме раздачи интернета подробно описано в видео:
Вот в общем-то и все, что я хотел рассказать про настройку беспроводного моста WiFi. Удачи в настройке!
Не помогло
Mercusys MW325R Default Setting
To configuration of any router, you must know the default settings of the router. If you are using new mercusys router than you can find the default setting in the backside sticker of the router .well you can also find default settings for mercusys MW325R, MW305R, MW155R, AC12.
Default username – NA
Default password- Not set
After getting the default setting you can proceed to the login router.
Mercusys MW325R Router Connection Diagram for Repeater Configuration
Connect router LAN port to Laptop/PC LAN port and power on the router with the included box 5V-0.6A power adapter. See the image below to connect the correct wired connection of Mw325R router.

After the Physical connection of the router configure the PC/Laptop LAN ip address to the router default IP series. You can use 192.168.1.10 (192.168.1.2 to 254) and any other IP for a laptop or PC.
Mercusys MW325R – Расширенная Инструкция
На этом инструкцию по настройке Mercusys MW325R можно завершить. Интернет на нем уже есть и wifi работает. Теперь, чтобы вернуться в панель управления, необходимо переподключиться к новой сети с тем названием, которое мы ей только что задали.
Мы попадем на главную страницу админки, где увидим информацию об устройствах, находящихся в онлайн. Как видим, мой макбук, с которого я выполняю управление, обозначен словом “админ”. При этом его нельзя заблокировать. Все остальные же устройства в один клик можно отключить от роутера. Для этого достаточно нажать на зеленый значок. Также под стрелками “вверх” и “вниз” скрывается настройка лимита входящего и исходящего трафика для каждого девайса в отдельности.
В левой колонке – быстрый доступ к основным настройкам маршрутизатора Mercusys – подключения к интернету
И Беспроводного соединения. Тут, кстати, можно его выключить, чтобы интернет работал только на компьютерах, подключенных к маршрутизатору по кабелю.
Если выбрать в верхнем меню “Дополнительные настройки”, то откроется доступ ко всем тонким конфигурациям сети. Надо отдать должное, сгруппированы они очень удобно по категориям и все функции управляются интуитивно понятно.
Как сделать сеть Mercusys невидимой?
Пароль для авторизации в админке мы поменяли, имя wifi и ключ тоже поменяли. Поэтому последнее, что осталось сделать для обеспечения максимальной безопасности – сделать сеть невидимой для устройств. То есть к ней можно будет подключиться, но лишь зная ее SSID и вводя его вручную. В списке же среди других вайфаев ее видно не будет.
Для того, чтобы включить эту настройку на роутере Mercusys, нужно зайти в настройки основной сети и снять галочку с пункта “Включить широковещание SSID”
Смена канала WiFi на Mercusys
Еще одна иногда полезная функция, реализованная на Mercusys – это возможность поменять канал wifi сети. Поскольку раздача сигнала производится на довольно заспамленном другими точками доступа диапазоне 2.4 GHz, с помощью подбора каналов мы можем немного поднять скорость и стабильность соединения. По умолчанию он выбирается автоматически. Но можно выставить вручную – от 1 до 12.
Уменьшение или увеличение мощности сигнала Mercusys
Здесь же находится и такая настройка, как уменьшение или усиление беспроводного сигнала. Если квартира небольшая и вы не хотите, чтобы ваш wifi ловился у соседей, то просто делаем мощность на минимальное значение.
Остальные функции по отдельности мы разберем в других тематических публикациях на нашем сайте. Так что не пропустите!
Лучшие предложения
АлександрСпециалист по беспроводным сетям, компьютерной технике и системам видеонаблюдения. Выпускник образовательного центра при МГТУ им. Баумана в Москве. Автор видеокурса «Все секреты Wi-Fi»
Новая инструкция по настройке маршрутизаторов компании Mercusys. И в этот раз мы будем настраивать Mercusys MW325R. Покажу весь процесс подключения и настройки. Почему-то многие пользователи обычно игнорируют инструкцию, которая есть в комплекте с маршрутизатором. И ищут руководство по настройке в интернете. Бывает оборудование, в котором и меню и руководство на английском языке. Но в Mercusys об этом позаботились, и в коробку с роутером положили руководство на русском и украинском языке. Веб-интерфейс так же на русском.
Так как я уже делал обзор Mercusys MW325R, то мы можем сразу перейти к настройке. Если вы случайно зашли на эту страницу, и у вас еще нет MW325R, то рекомендую почитать мой обзор.
Чтобы у нас все заработало, нужно правильно подключить Mercusys MW325R. Первым делом подключите питание и включите роутер. В WAN порт подключите интернет. Кабель от интернет-провайдера (возможно, у вас от ADSL модема). Если вы будете выполнять настройку с ПК, или ноутбука, то рекомендую подключить роутер по сетевому кабелю, который можно найти в комплекте. Должно получится примерно вот так:
Если у вас нет устройства, которое можно подключить к MW325R с помощью сетевого кабеля, то подключитесь по Wi-Fi. Так тоже можно. По умолчанию (на заводских настройках) Wi-Fi сеть открытая (без пароля).
Можно выполнить настройку со смартфона, или планшета. Подключившись к беспроводной сети маршрутизатора. Но для удобства лучше использовать компьютер.
После подключения, возможно, интернет работать не будет (без доступа к интернету, ограничено). Это нормально. Нужно настроить роутер и доступ к интернету появится.
Режим адаптера или клиента на роутере Netis

Можно роутер использовать как приемник Wi-Fi, в особенности это просто сделать с моделями Netis. Подключить его лучше всего с помощью режима «Клиент». Только после этого получится настроить для передачи интернета по проводу. Также есть возможность подключить роутер в качестве повторителя, что будет проще
Остановить внимание следует на первом способе
Как же настроить маршрутизатор в режиме, который получил название «Клиент»? Нужно просто перейти в настройки, где стоит сделать несколько нехитрых шагов. Следуя дальнейшей инструкции, можно получить работающий приемник, который переводит вай-фай в проводной интернет для телевизора и стационарного компьютера.
Для этого просто нужно перейти в настройки, которые выбирают в расширенном меню, и выбрать команду «Advanced».
После чего можно будет попасть на страницу с беспроводным режимом. Тут следует выбрать требуемые настройки вай-фая. Появится окно с меню, где нужно остановить мышку на режиме радио. Теперь осталось нажать на кнопку со словом «Клиент». Последний шаг: следует кликнуть на клавишу «AP Scan».
Подключаем роутер Mercusys к другому роутеру по Wi-Fi
Перед настройкой я рекомендую сделать сброс настроек роутера (если он уже был настроен). Для этого нужно на 7-10 секунд зажать кнопку Reset. Должны загореться и погаснуть все индикаторы.
Кабель в WAN-порт подключать не нужно!
Подключитесь к роутеру по Wi-Fi, или с помощью сетевого кабеля и зайдите в настройки. В браузере перейдите по адресу http://192.168.1.1/ или http://mwlogin.net. Подробнее в статье: как зайти в настройки роутера Mercusys. После входа возможны 2 варианта:
- Если роутер новый, или вы сделали сброс настроек, то он попросит вас установить пароль администратора (он нужен для защиты панели управления). Придумайте пароль (запомните его, или запишите), укажите его и нажмите на кнопку продолжить (стрелочка). В следующем окне нажмите на «Пропустить» (крестик).
- Если наш Mercusys уже был настроен, то он попросит вас указать пароль администратора для входа в настройки. Если вы знаете пароль, то укажите. Откроется страница с настройками. Если не знаете – делайте сброс настроек.
В web-интерфейсе переходим в раздел «Расширенные настройки» – «Беспроводной режим» (2.4 ГГц или 5 ГГц в зависимости от того, какой у вас роутер и к сети на какой частоте вы хотите его подключить) – «Беспроводной мост WDS» и нажимаем «Далее».
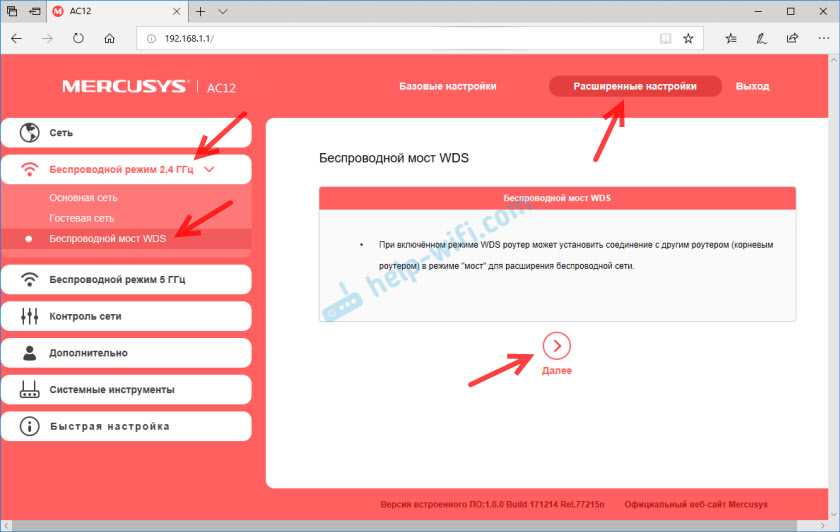
Роутер начнет искать доступные Wi-Fi сети в выбранном диапазоне. В списке будет указано имя сети (SSID), уровень сигнала и тип защиты. Ставим переключатель «Выбрать» напротив своей сети. Появится окно, в котором нужно ввести пароль от сети, к которой мы хотим подключится. Обязательно убедитесь, что пароль вы ввели правильно.
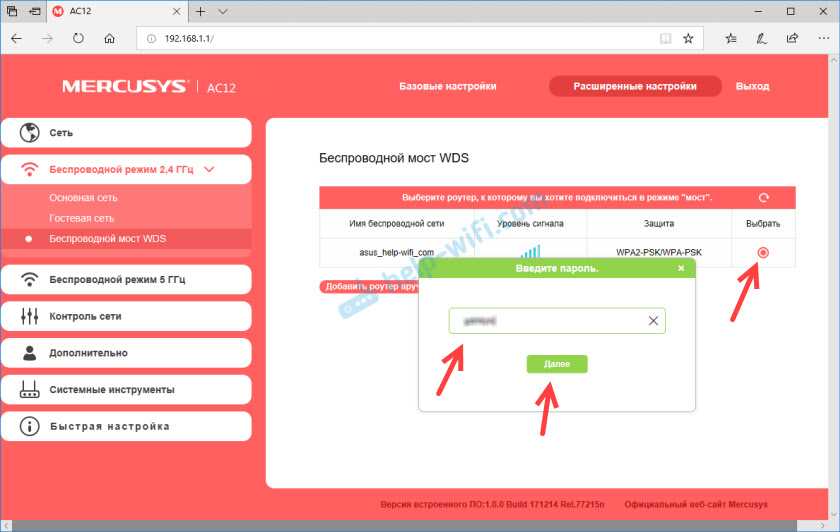
Дальше нужно задать имя сети и пароль, которую будет раздавать уже роутер Mercusys.
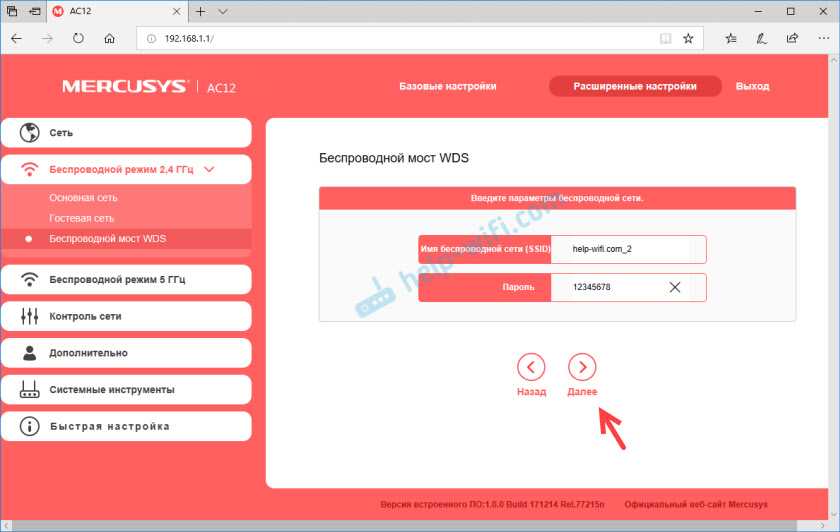
Нужно изменить LAN IP-адрес роутера. В принципе, там все писано, даже с примером. Как правило, нужно просто изменить последнюю цифру. Но смотрите, чтобы IP-адрес роутера Mercusys находился в одной подсети с тем роутером, к которому мы подключаемся. Например, если IP-адрес главного роутера 192.168.0.1, то на Mercusys нужно задать адрес 192.168.0.2.
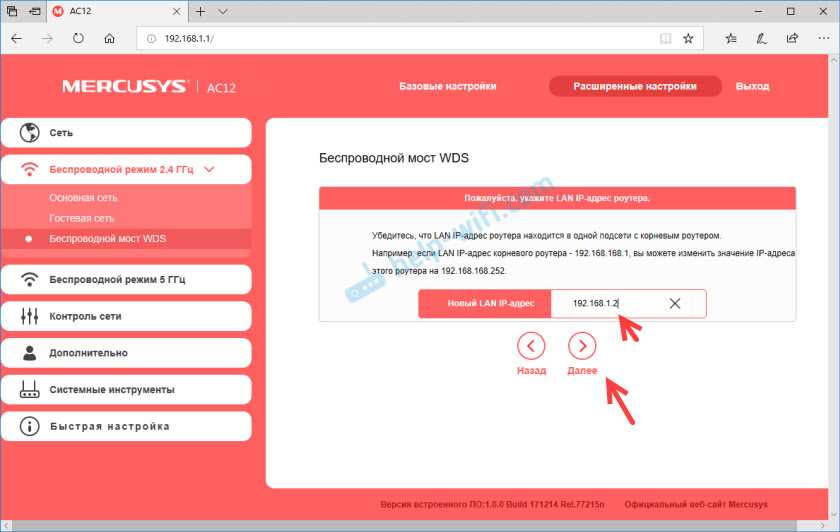
Проверяем все параметры и завершаем настройку.
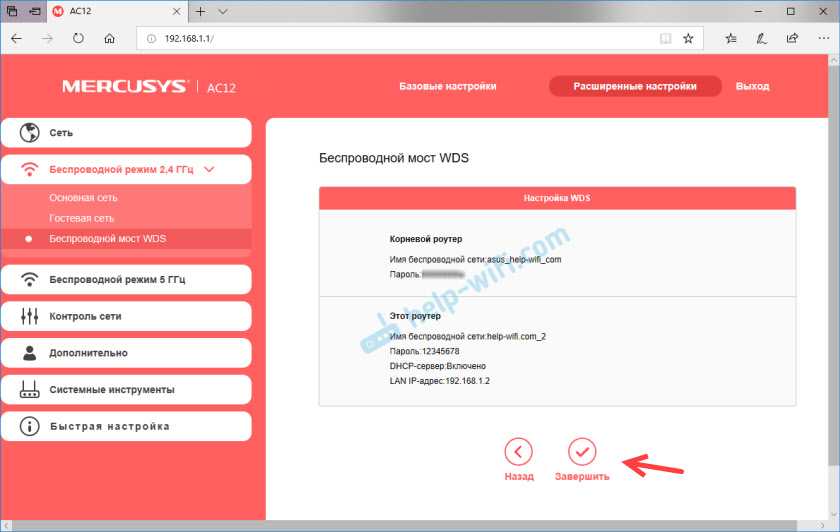
Роутер сохранит настройки и перезагрузится. Если вы были подключены к Wi-Fi сети, то подключитесь повторно, так как мы сменили настройки беспроводной сети. Панель управления должна открыться автоматически. Или откройте ее вручную. Но уже по новому IP-адрес. В моем случае это 192.168.1.2. Ну и нужно указать пароль для входа, который мы устанавливали в самом начале (при первом входе в настройки).
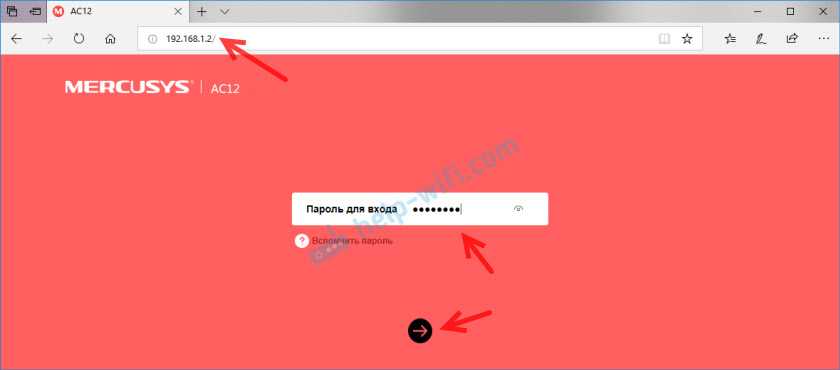
Снова открываем вкладку «Беспроводной мост WDS» и смотрим на статус соединения. Должно быть «Подключено».
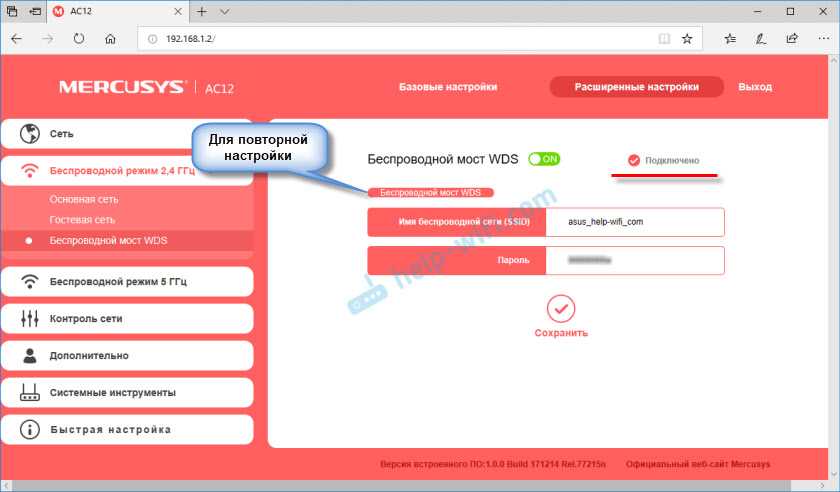
Если у вас «Отключено», то первым делом проверьте пароль от Wi-Fi сети корневого роутера. Я в процессе настройки неправильно указал пароль, и Mercusys не смог подключится в режиме моста. Скорректируйте пароль и нажмите «Сохранить». Так же можно запустить повторную настройку WDS.
Если статус «Подключено», то интернет через роутер Mercusys уже должен работать. По беспроводной сети и по кабелю. Но это не всегда так. Если у вас возникли проблемы, когда роутер в режиме моста подключился к главной Wi-Fi сети, но доступа к интернету нет, то я рекомендую отключить на нем DHCP-сервер. Это так же решает проблему с объединением клиентов двух роутеров в одну локальную сеть.
Перейдите в раздел «Сеть» – «DHCP-сервер» и отключите его. Сохраните настройки.
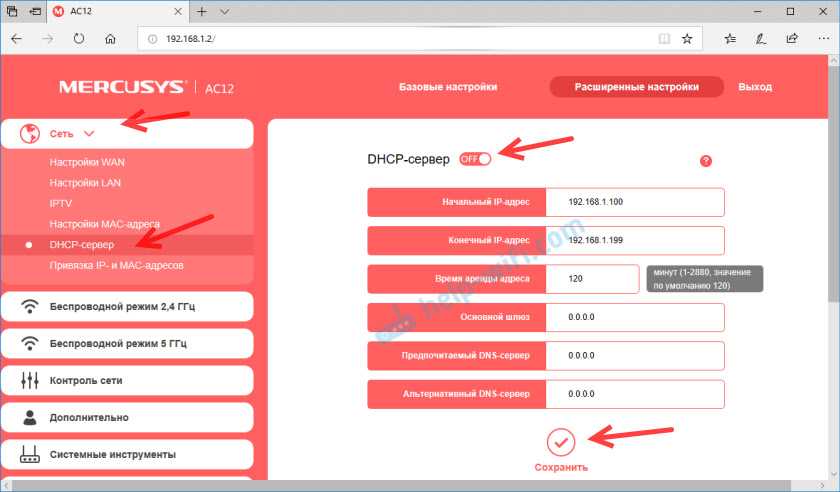
Перезагрузите роутер.
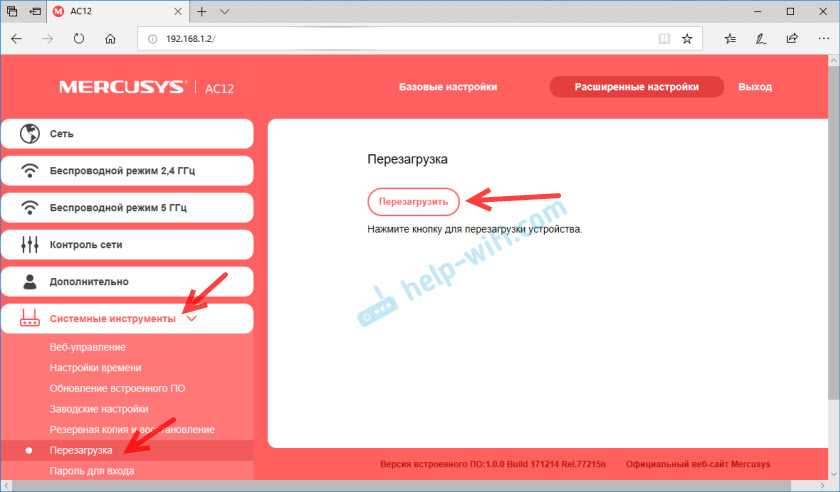
После этого все должно заработать. Доступ к интернету должен быть как по Wi-Fi, так и по LAN.