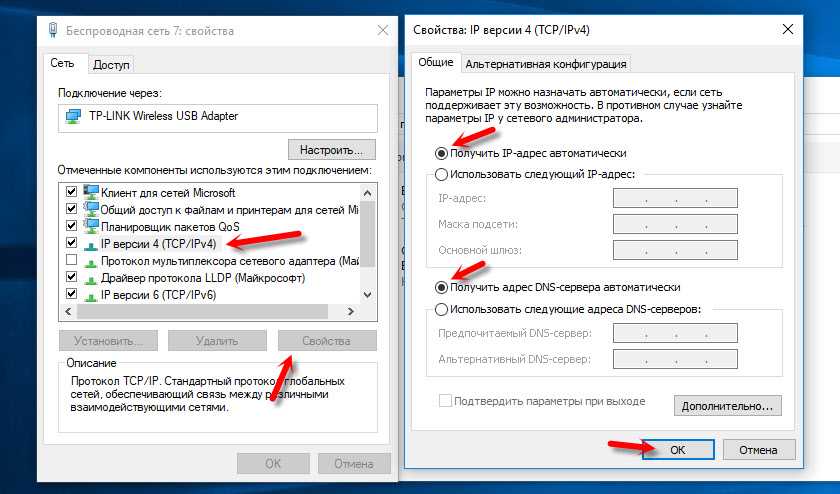Динамический ip-адрес (dhcp)
Такой тип подключения использует в ТТК-Урал, некоторых филиалах Ростелеком. Так же он используется для работы локальной сети у Билайн, а скором времени будет использоваться у этого оператора связи как основное для выхода в Интернет.
В списке соединений «Internet Connection» создаём новое либо редактируем уже имеющееся соединение с помощью кнопки «Edit»:
Галочки «Enable Connection» и «INTERNET» должны стоять обязательно — иначе соединение не будет работать.В списке «Connection Type» надо поставить тип подключения — «IP routing (IP)».NAT Type должен стоять в значении «NAPT», а тип адресации — «IPv4 addresing type» — «DHCP».
Нажимаем кнопку «Save».
Вход в веб-интерфейс настроек роутера
Веб-интерфейс — небольшая программа, обеспечивающая взаимодействие пользователя с устройством связи. Данная программа по своей сути является веб-сайтом, хранящимся в памяти роутера. Как и с любым сайтом, для входа в веб-интерфейс маршрутизатора нужно знать его сетевой адрес. При первоначальной настройке роутера производитель устанавливает стандартные сетевые параметры для всей линейки своей продукции. В качестве сетевого адреса веб-интерфейса по умолчанию в случае с роутерами Huawei является — «192.168.100.1».
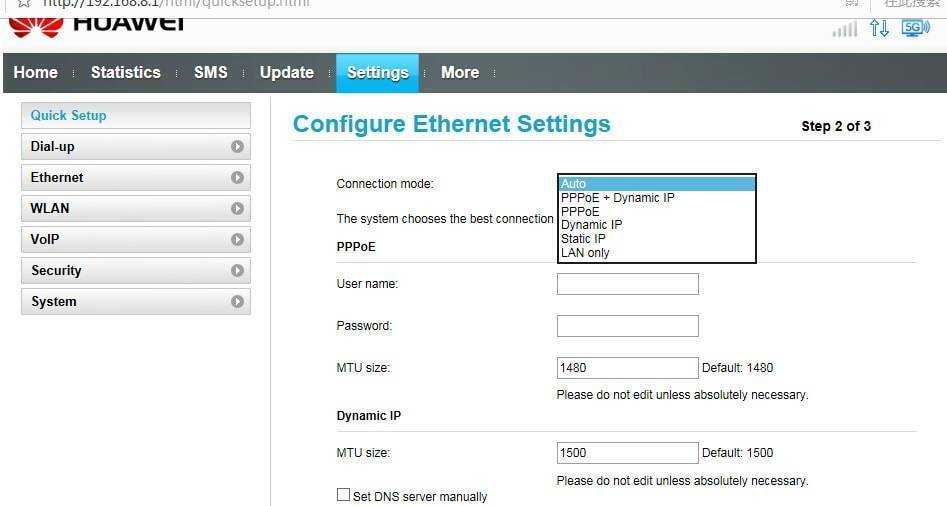
Возможно, новые модели (вышедшие после публикации данной статьи) маршутизаторов Huawei имеют другой сетевой адрес. В любом случае производитель приводит его в документации к своему оборудованию или даже наносит соответствующую информацию прямо на корпус устройства (обычно на оборотной стороне корпуса).
Для входа в настройки достаточно просто ввести данный IP-адрес в поисковую строку любого браузера и нажать на кнопку перехода. Если адрес ранее не был изменен пользователем самостоятельно, откроется первоначальная страница веб-интерфейса, можно переходить к следующей части статьи. Если же браузер выдает ошибку, возможно, IP-адрес по умолчанию был изменен либо присутствуют неполадки иного характера, многие из которых могут быть легко устранены. Рассмотрим этот вопрос.
Ошибка при входе в веб-интерфейс
Если IP-адрес роутера был ранее изменен, его несложно определить. Для этого нужно (на примере ОС Windows 10):
- Кликнуть по пиктограмме с изображением монитора компьютера в трее (возле часов/даты в правой нижней части экрана).
- В появившемся окошке выбрать — «Параметры сети и Интернет».
- Откроется новое окно с названиями разделов с правой стороны. Здесь нужно найти и перейти в раздел «Ethernet».
- Во вновь открывшемся разделе в списке «Сопутствующие параметры» найти пункт «Настройка параметров адаптера» и зайти в него.
- Откроется окно со значками (или одним единственным значком) установленных на компьютере устройств связи. Здесь нужно выбрать то устройство, которое используется в данный момент для подключения к роутеру
- Далее нужно вызвать на выбранном устройстве контекстное меню (нажать правой кнопкой мыши по значку), а затем кликнуть по пункту «Состояние».
- Откроется небольшое окно, в котором нужно найти кнопку «Сведения…» и нажать на нее.
- В новом открывшемся окне «Сведения о сетевом подключении» будет приведена небольшая таблица. Нас интересует пункт «Шлюз по умолчанию» и указанный напротив него IP-адрес.
- Этот IP и является сетевым адресом роутера. Его нужно просто переписать в поисковую строку браузера и вновь попытаться открыть его веб-интерфейс.
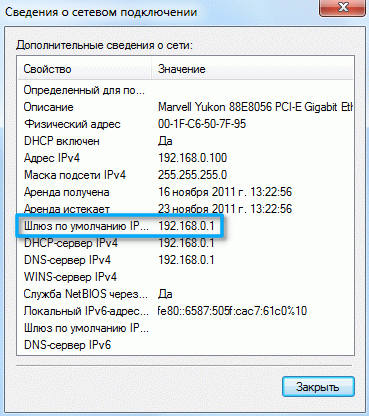
Ошибка при попытке открытия веб-интерфейса может быть связана не только с измененным ранее IP-адресом маршрутизатора. Это также может возникать по причине несовместимых настроек сетевого устройства связи компьютера с сетевыми параметрами роутера. Это также можно исправить вручную, для чего:
- Открыть раздел «Настройка параметров адаптера» по инструкции, приведенной выше.
- Вызвать на выбранном устройстве связи контекстное меню и кликнуть по пункту «Свойства».
- В открывшемся списке выделить пункт «IP версии 4» и нажать кнопку «Свойства» немного ниже.
- Возможно, в данном окне будут заполнены поля «IP-адрес», «Маска подсети» и остальные сетевые параметры выбранного подключения. Если это так, рекомендуется на всякий случай переписать введенные параметры, чтобы их потом можно было восстановить. Если нет, то нужно установить переключатель на «Использовать следующий IP-адрес». Теперь остается вписать в каждое из полей сетевые параметры.
- В поле «IP-адрес» вписать «192.168.100.10» (первые три цифры должны соответствовать таковым у IP-адреса настраиваемого роутера, последняя — отличаться).
- В поле «Маска подсети» вписать «255.255.255.0» (возможно, что компьютер автоматически впишет это значение).
- В поле «Основной шлюз» и «Предпочитаемый DNS» вписать «192.168.100.1» (либо тот IP-адрес, что указан на корпусе маршрутизатора).
- Нажать «ОК» и после — попробовать вновь подключиться к устройству через браузер.
Если никаких программных и аппаратных неисправностей ни с компьютером, ни с роутером не наблюдаются, то с большей вероятностью после всего проделанного удастся получить доступ к веб-интерфейсу устройства.

Как подключить huawei hg532e?
Подключение роутера к сети может быть двух видов:
Если телефонная линия используется только для доступа в интернет:
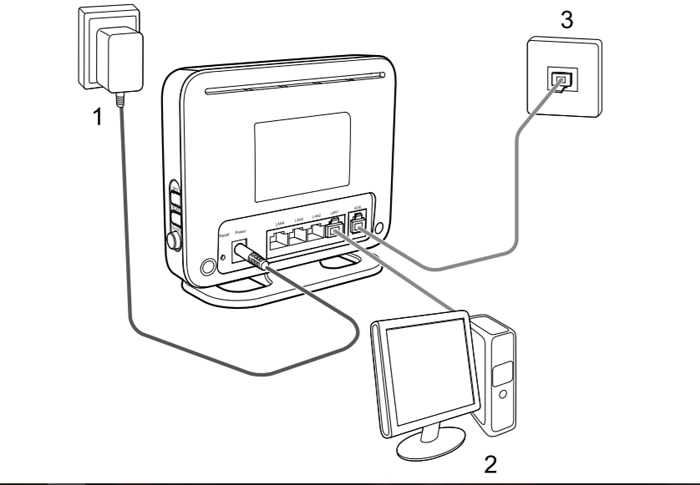
- — Подключите адаптер питания к роутеру и включите его в сеть.
- — Соедините кабелем один из «LAN» портов роутера huawei hg532e с соответствующим разъёмом на компьютере.
- — В порт «ADSL» подключите кабель телефонной линии, использующейся для широкополосного доступа к сети.
Если телефонная линия используется также для подключения телефона:
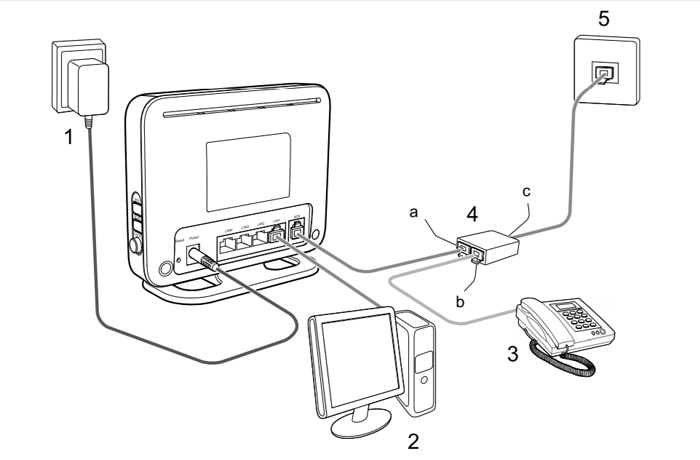
- — первые 2 этапа подключения осуществляются аналогично;
- — возьмите сплиттер (который входит в стандартную комплектацию), и с помощью кабеля соедините разъём «MODEM» сплиттера с «ADSL» портом модема hg532e.
- — далее с помощью кабеля подключите телефон в разъём «PHONE» на сплиттере;
- — и наконец, предоставленный провайдером кабель телефонной линии вставьте в разъём «LINE» на сплиттере.
How to Log In to the AR Router Through the Console Port (CLI)
When an AR router is powered on for the first time, you can connect a PC to the console port of the device and enter the default user name and password to log in to and then configure and manage the device. The console port is provided on all device models.
Before performing the following operations, ensure that the device is powered on and is connected to a PC through the console cable.
Procedure
-
Connect the DB9 female connector of the console cable to the COM port on the PC, and connect the RJ45 connector to the console port on the device, as shown in . (No console cable is delivered with the AR100, AR120, AR150, AR160, AR200, AR100-S, AR110-S, AR120-S, AR150-S, AR160-S, AR200-S, AR500, and SRG500 series routers. You need to prepare console cables separately.)
Figure 1-4 Connecting to a device through the console port
Figure 1-5 Console port structure
-
Start the terminal emulation software on the PC. Create a connection, select the connected port, and set communication parameters. (The following uses SecureCRT as an example.)
- Click to establish a connection, as shown in .
Figure 1-6 Establishing a connection - Set the connected port and communication parameters, as shown in .
Select the connected port based on actual situations. For example, you can view port information and select the connected port in Device Manager on Windows.
Communication parameters of the terminal emulation software must be consistent with those of the device. The default settings are as follows: 9600 bit/s baud rate, 8 data bits, 1 stop bit, no parity check, and no flow control.
By default, no flow control mode is configured on the device. Because RTS/CTS is selected in the software by default, you need to deselect RTS/CTS; otherwise, you cannot enter commands.
If you modify the serial port communication parameters on the device, you must make the same modifications on the PC and then create a connection again.
A PC may provide multiple serial ports with corresponding numbers. Ensure that the correct serial port is selected.
For details about how to modify device communication parameters, see (Optional) Configuring Attributes for the Console User Interface under «First Login to a Device» in «Basic Configuration Guide» in the configuration guide.
Figure 1-7 Setting the connected port and communication parameters
- Click to establish a connection, as shown in .
-
Click Connect. The following information is displayed, prompting you to set a password. For details about the default password for logging in to the device, see
By default, a user only needs to pass password authentication to log in to the device from the console user interface. To prevent unauthorized users from accessing the device, change the authentication mode of the console user interface to AAA authentication.
Login authentication Username:admin Password: <Huawei> Info: The entered password is the same as the default. You are advised to change it to ensure security.
Вход в настройки
После подключения устройства необходимо войти в настройки для внесения изменений.
Для открытия окна настроек вам нужно:
- ввести в строку Интернет браузера стандартный IP-адрес роутера, который равен 192.168.3.1.;
- при запросе на вход ввести логин и пароль, который по стандартным настройкам устройства предусмотрен в качестве следующих параметров: логин – admin, пароль – admin(данные параметры можно отыскать на коробке роутера);
- в дальнейшем вы сможете сменить эти значения по собственному усмотрению.
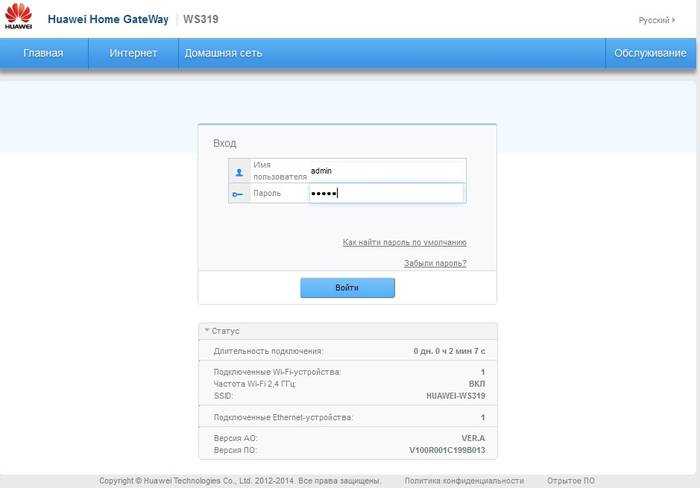
Отличительной особенностью роутера Wi-fi Huawei WS329 является тот факт, что все настройки собраны в одном окне, а не разбросаны по вкладкам, как в предыдущих версиях устройства. Параметры имеют структуру отдельных групп, что очень удобно при настройке.
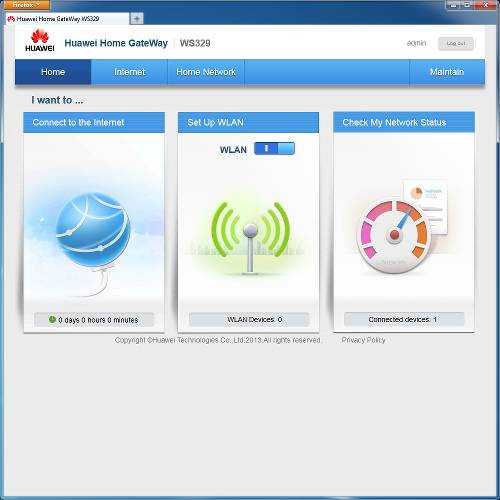
Для этого вам необходимо удерживать в нажатом положении кнопку «reset» в течении 5 сек, которая расположена возле кабеля питания устройства.
При первичном входе в систему, вас встретит мастер быстрой конфигурации, который поможет разобраться с быстрым подбором наиболее оптимальных настроек для роутера.
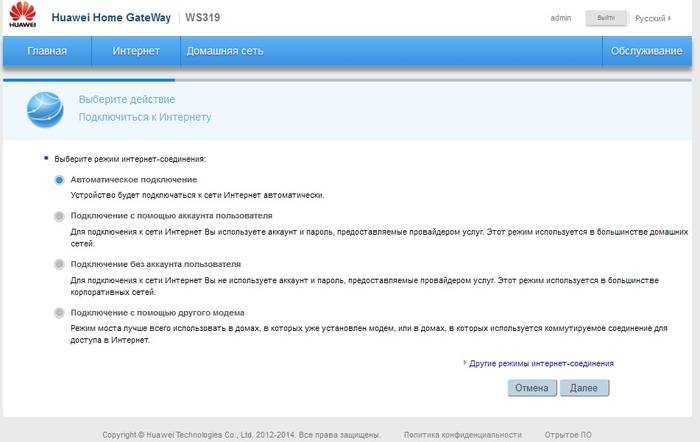
При желании самостоятельно разобраться в настройках роутера, вы можете не использовать мастер автоматической настройки. Для этого вам необходимо сразу выбрать вторую группу главного меню «Настройки Интернет».
Особенности и технические характеристики
Девайс представляет собой оптический терминал, способный создавать беспроводную сеть. Характеристики Huawei hg8245h:
- работает минимум 60 тысяч часов;
- рабочая температура от 0 до 40 градусов;
- поддерживает H.248, SIP;
- поддерживает 802.11 b/g/n;
- может выдавать скорость 900 Мбит/сек;
- поддерживает технологии IPTV и VoIP;
- работает как Wi-Fi-точка доступа;
- может работать как виртуальный сервер;
- удаленная диагностика неполадок.

Ростелеком использует роутер Huawei в качестве одного из своих стандартных. Именно Ростелеком начал подключать своих абонентов по оптоволоконному кабелю, заведенному прямо в квартиру. Для этого нужен маршрутизатор, который смог бы обработать такой сигнал. Взваливать на людей покупку оборудования, которое в несколько раз дороже аналогичного для витой пары, они не стали. Так Huawei hg8245 был выбран как основной роутер Ростелекома. Хотя оператор может использовать и другие модели, а также и более новые версии, этот маршрутизатор остается самым распространенным.
Вход 192.168.3.1 и mediarouter.home
Для того, чтобы зайти в настройки роутера Huawei, необходимо сначала подключить его к компьютеру.
- Если речь идет о USB модеме, который может использоваться в роли wifi роутера, то для этого достаточно вставить его в соответствующий разъем на корпусе ПК или ноутбука.
- Мобильный 3G-4G роутер просто включаем кнопкой
- Стационарный — подключаем к розетке с помощью адаптера
Далее необходимо присоединиться к беспроводному сигналу, который роутер Huawei начинает ретранслировать сразу после включения. Данные для подключения к сети (имя и пароль) указаны на наклейке на корпусе маршрутизатора Хуавей.
После этого запускаем на Windows браузер для просмотра интернет-сайтов и используем один из следующих адресов для входа в личный кабинет Huawei:
- 192.168.3.1
- mediarouter.home
Какой именно подходит для вашей модели, указано на стикере на корпусе устройства. Например, для wifi роутера Huawei WS5200 именно последний используется в качестве основного для входа в веб-интерфейс, в то время как IP адрес особо нигде не фигурирует.
Чтобы зайти в панель управления также потребуются логин и пароль. Они указаны здесь же на этикетке и по умолчанию имеют вид «admin/admin»
Собственно, запускаем на компьютере браузер и вводим в адресную строку либо «http://192.168.3.1» либо «http://mediarouter.home». А в форме авторизации пишем:
- Логин — admin
- Пароль — admin
Если они не подходят, то нужно сделать полный сброс к заводским параметрам кнопкой «Reset». И после перезагрузки роутера попробовать зайти заново. Это должно помочь, и мы попадем в личный кабинет Huawei.
How to Log In to the Router Through the Mini USB Port (CLI)
If no console port is available on a PC, you can connect a USB port on the PC to the mini USB port of the device and enter the default user name and password to log in to and then configure and manage the device.
The device supports the mini USB Type-B cable, which needs to be purchased separately.
To obtain the mini USB driver, visit http://support.huawei.com/enterprise, search for AR_MiniUSB_driver, and download the corresponding file. The mini USB driver supports only Windows XP, Windows Vista, and Windows 7 operating systems.
Procedure
-
Install the mini USB driver on the PC.
-
Use a mini USB cable to connect a USB port on the PC to the mini USB port of the device.
If you reinstall the mini USB cable or manually terminate the serial connection when using the mini USB port, open a new serial connection window after the serial connection is restored. The original serial connection window is invalid.
-
As shown in , double-click the driver installation file on the PC and click Next.
Figure 1-11 Running the mini USB driver on the PC -
As shown in , select I accept the terms in the license agreement and click Next.
Figure 1-12 Accepting the terms in the license agreement -
As shown in , click Change to change the driver directory, and click Next.
Figure 1-13 Specifying the driver directory - As shown in , click Install and decompress the driver. When the system finishes decompressing the driver, click Finish.
Figure 1-14 Finishing driver decompression - Find the DISK1 folder in the file decompression directory specified in , and double-click setup.exe in the folder.
- Click Next. Select I accept the terms in the license agreement and click Next to install the driver.
- Click Finish. Right-click Computer, and choose Manage > Device Manager > Ports(COM&LPT). The system displays TUSB3410 Device, indicating the driver that has been installed.
If there is no TUSB3410 Device in the device manager, reinstall the driver or use another mini USB cable to connect the device to the PC.
-
-
Start the terminal emulation software on the PC. Create a connection, select the connected port, and set communication parameters. (The following uses SecureCRT as an example.)
- Click to establish a connection.
Figure 1-15 Establishing a connection - Set the connected port and communication parameters.
Select the connected port based on actual situations. For example, you can view port information and select the connected port in Device Manager on Windows.
Communication parameters of the terminal emulation software must be consistent with those of the device. The default settings are as follows: 9600 bit/s baud rate, 8 data bits, 1 stop bit, no parity check, and no flow control.
By default, no flow control mode is configured on the device. Because RTS/CTS is selected in the software by default, you need to deselect RTS/CTS; otherwise, you cannot enter commands.
If you modify the serial port communication parameters on the device, you must make the same modifications on the PC and then create a connection again.
Figure 1-16 Setting the connected port and communication parameters
- Click to establish a connection.
- Click Connect. The following information is displayed, prompting you to set a password. For details about the default password for logging in to the device, see .
Huawei WS329 — обзор и настройка
Беспроводной WiFi-маршрутизатор Huawei WS329 — это модель начального уровня в линейке из трех недорогих устройств широкополосного доступа (WS319, WS329 и WS330) от известного китайского производителя телекоммуникационного и сетевого оборудования, которое все активнее продвигается на массовом рынке SOHO сегмент. На момент написания статьи цена устройства около 1300 руб.
он немного производительнее WS319 благодаря используемому чипу Ralink RT63365E, который хоть и ненамного, но быстрее. Этот чип чисто недорогой с невысокой тактовой частотой. В качестве примера использования можно упомянуть универсальный роутер Upvel UR354AN4G. Дополнительной системы охлаждения на чипе нет — даже радиаторы не приклеены к корпусу. В качестве существенного недостатка такого технического решения можно указать на то, что данный чип не оценен сторонними разработчиками программного обеспечения, а значит, альтернативной прошивки не будет.
В остальном характеристики устройства не особо примечательны и практически идентичны для всех трех моделей линейки:
— Сетевой коммутатор FastEthernet 10/100 Мбит / с: 1xWAN и 4xLAN
— Модуль Wi-Fi 802.11n, 2,4 ГГц, теоретическая максимальная скорость до 300 Мбит / с
— 2 несъемные антенны с коэффициентом 5 дБи
Комплектация обычная для бюджетного устройства, и ее для этого более чем достаточно: сетевой кабель, блок питания и мини-инструкция.
На момент написания данной статьи текущая версия прошивки — V100R001C199B011. Вы говорите по-английски. Имеется полная поддержка цифрового телевидения IPTV, включая использование сетей 802.1Q VLAN
Среди очевидных проблем можно выделить только нестабильную работу VPN поверх L2TP. Других серьезных проблем не выявлено.