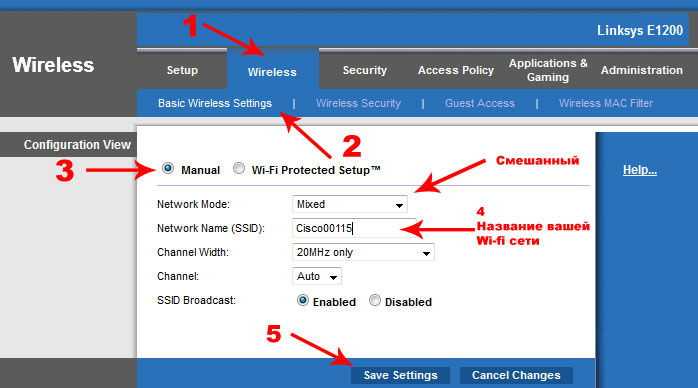Общая информация
портоы LAN
4
4
Чем больше портов LAN, тем больше компьютеров можно объединить в сеть с помощью кабелей LAN.
порты WAN
1
1
Порт WAN (Wider Area Network — «глобальная компьютерная сеть») используется в основном для соединения маршрутизатора с Интернетом. Его также можно использовать для соединения с внешней частной сетью.
можно использовать на открытом воздухе
Linksys E1200
Linksys E3200
Устройство можно использовать вне помещения.
USB разъемы
1
При большем количестве USB разъемов вы имеете возможность подключить большее количество устройств.
гарантийный период
2 years
2 years
Когда продукт находится под гарантией производителя, в случае неисправности, можно получить замену. Зависит от региона.
вес
252g
215g
Мы считаем, что меньший вес лучше, потому что более легкие устройства удобнее переносить. Меньший вес также является преимуществом для бытовой техники, поскольку транспортировка становится удобнее, а также для многих других видов продукции.
объем
Неизвестно. Помогите нам, предложите стоимость. (Linksys E1200)
Неизвестно. Помогите нам, предложите стоимость. (Linksys E3200)
Объем — это количество трехмерного пространства, окруженного рамкой продукта, или, проще говоря, пространство, которое занимает продукт.
толщина
151mm
190mm
Толщина (или глубина) продукта.
ширина
188mm
190mm
Ширина представляет собой горизонтальный размер продукта.
Производительность
Что касается производительности, то Linksys E1200 не может похвастаться ею. При работе с клиентами на расстоянии всего 15 футов маршрутизатор оказался одним из самых медленных среди протестированных нами маршрутизаторов Wireless-N: средняя скорость передачи данных составила всего 35,7 Мбит/с при использовании клиентов, находящихся в непосредственной близости. Когда мы увеличили расстояние до 100 футов, этот показатель упал до жалких 6,4 Мбит/с, что является неприемлемым. Следует помнить, что это говорит о том, что маршрутизатор не справится с большим объемом локального сетевого трафика. Если вам нужен только общий доступ в Интернет, это не должно стать проблемой, поскольку большинство Интернет-соединений все равно намного медленнее, чем скорость, которую может обеспечить маршрутизатор.
Мы также обнаружили, что радиус действия беспроводной сети E1200 довольно ограничен — максимум 175 футов, а для того, чтобы сигнал был достаточно сильным, маршрутизатор следует использовать на расстоянии не более 100 футов от него. Маршрутизатор прошел наше 48-часовое стресс-тестирование, в ходе которого он должен был передавать большие объемы данных между клиентами, оставаясь при этом в пределах указанного радиуса действия. За все время тестирования он не отключился ни разу.
| # | Изображение | Подробности |
|---|---|---|
|
1 |
Беспроводной маршрутизатор Linksys N300 Wi-Fi с функцией Linksys Connect, включая родительский контроль и дополнительные настройки (E1200) |
|
|
2 |
Беспроводной маршрутизатор Linksys E1200 (N300) |
|
|
3 |
Маршрутизатор Cisco Linksys E1200 Wireless-N300 Wi-Fi с 4-портовым коммутатором |
Подключение и вход в Web-итерфейс Cisco Linksys E1200
Подключается он примерно также, как и другие модели. У нас есть 4 LAN порта – здесь они обозначены синим цветом и имеют надпись «Ethernet». Не перепутайте, они предназначены только для локального подключения: компьютера, телевизора, ноутбука и т.д. И один порт WAN или Internet – сюда вставляем кабель от провайдера.

Я буду для настройки использовать 1 порт и подключу в него ноутбук. Не забываем вставить также блок питания и включить маршрутизатор кнопкой. Для входа в Web-интерфейс с подключенного устройства нужно открыть браузер и ввести IP адрес: 192.168.1.1.
Далее вас могут попросить ввести логин и пароль. По умолчанию есть два варианта:
Всё пишем с маленькой буквы. Если логин и пароль не подходят, то скорее всего им ранее кто-то пользовался, переверните аппарат, найдите кнопку «Reset» и зажмите её на 10 секунд. После этого роутер сбросится до заводской конфигурации.
Отзыв №2 о роутерах Linksys E1200
Достоинства устройств Wifi — выключатель — экранные встроенные антены (не торчат) — светодиоды тактично стандартно сзади (не светят по всей комнате) — мало греется (есть шанс, что проработает 3-5 лет) — качество сборки и материалов.на высоте — шнур витая пара в комплекте — качественные 1.5 м. (а не как у бюджетных D-link — 0.6) Недостатки устройств Wifi: — ! нет крепления на стену — «сырые» прошивки (даже последние на сейчас со своими глюками — 2.0.06) — бедноватый функционал по настройкам в оф. прошивках (напр. 100% сигнала Wi-Fi у меня перебивает беспроводную мышь, когда стоит рядом, multicast и т.п. специфические настройки) — малая производительность по сравнению с ценовыми аналогами. — цифровое ТВ провайдеров (NETBYNET, Билайн) через него с родной прошивкой без «плясок с бубном» не работает (не слишком заморачивался — пользуюсь перед ним свичом, что бы не сильно его «грузить», тоже касается и не использования QoS) — пока нет возможности указать доменное имя для L2TP сервера в оф. прошивках (напирмер tp.internet.beeline.ru), только IP-адрес (вида 85.21.0.255, а они иногда меняются).
! Это для ver. 2 ! (v1 отличается по работе) Пару последних лет имел опыт установки роутеров для московских провайдров — на удивление лучше всего (из бюджетных) на сейчас, по моему опыту, показали себя D-Link DIR-615 M1 с прошивками выше 2.0.xx (по показателям скорости и стабильности работы). — ASUS во множестве с очень сырым «глючным софтом», — ZyXEL — честные и неплохие, но иногда дороговато для таких характеристик, — TP-LINK — дешевые и по своим соотношениям харастеристик и стабильности лучше многих, без непонятных косяков, серьезных сложностей не вызывали, — UPVEL — порой вообще не возможно было заставить нормально работать на некоторых провайдерах/протоколах (у американского «родителя» TRENDnet лучше). — С бюджетными Ciscaми (с ценами выше 5 т.руб. большой статистики у меня нет) проблем было достаточно (наиболее распротраненные — «режет» скорость PPPoE и L2TP , и/или Wi-Fi) Linksys E1200 v2 волею судьбы оказался у меня дома, о нем и написал.
Советы по роутерам
23 апреля 2020 +1
совет экспертов
Освободитесь от пут беспроводного интернета: как правильно настроить свой Wi-Fi
В период самоизоляции интернет нужен нам как воздух – без него мы не сможем узнавать важные новости, общаться с близкими и работать. Однако именно сейчас у многих начались проблемы с Wi-Fi-сетью. Правильная настройка Wi-Fi-сети сильно упрощает нам жизнь и бережет нервы
Мало кто из нас задумывается, все ли он сделал правильно для обеспечения надежности передачи данных и стабильности уровня сигнала домашней Wi-Fi сети, однако это важно.Как выяснить, почему «плохо ловит», и устранить проблему? Центр цифровой экспертизы Роскачества перечисляет шаги, которые нужно сделать для правильной настройки Wi-Fi
Небольшой обзор Linksys E1200
Выглядит Linksys E1200 очень классно и стильно. Черный корпус из матового пластика, отсутствие наружных антенн и интересные формы устройства, делают этот роутер очень привлекательным. Все красиво и гармонично. А отсутствие индикаторов работы устройства на передней панели, это только плюс данного роутера, он не выглядит как новогодняя елка и не будет мешать вам спать. Индикаторы расположены на задней панели, под соответствующими разъемами и кнопками.
Практически все кнопки и разъемы собраны на задней стороне устройства. Там можно найти 1 WAN разъем, 4 LAN, и разъем для подключения кабеля питания. Есть отдельная кнопка активации WPS, и отключения питания. А снизу можно найти кнопку для сброса настроек к заводским. Она утоплена в корпус. Что бы сбросить настройки на Linksys E1200, нужно нажать на эту кнопку чем-то острым и подержать ее примерно 10 секунд (должны загореться и потухнуть все индикаторы) .
Есть две резиновые ножки снизу, так что роутер по столу не скользит. К сожалению, нет возможности повесить роутер на стену. Только что посмотрел на этот роутер, и понял, что если на него сверху что-то пролить, то ему ничего не будет, если быстро его забрать, что бы жидкость не подтекла снизу:) Там сверху нет никаких отверстий, швов и кнопок. Вроде бы ерунда, а всякое бывает.
Легко ли самому настроить этот роутер? Да, не сложно. В комплекте с этим роутером идет диск, на котором есть ПО для быстрой настройки (сейчас, диск с роутером это уже редкость) . Но, я бы советовал сразу настраивать через браузер. Сама панель управления на вид какая-то запутанная и устаревшая. У конкурентов уже давно все намного лучше. Мне кажется, что лучше бы они отказались от настройки с помощью диска (считаю, что это прошлый век) , и сделали нормальную панель управления маршрутизатором.
Ну, думаю хватит. Если будет время, сделаю еще обзор Linksys E1200 с множеством фото и более подробный.
Основные характеристики:
- WAN порт — обычный Ethernet (RJ-45) . В него вы сможете подключить свой кабель от интернет-провайдера, или кабель от модема. Поддерживает такие протоколы: L2TP, PPPoE, PPTP.
- 4 LAN порта, с которых можно выжать максимум 100 Мбит/с.
- Wi-Fi сеть, которую транслирует Linksys E1200 работает на частоте 2.4 ГГц, и максимальной скорости 300 Мбит/с.
- Две встроенные антенны.
- Поддержка IPTV и других популярных функций, которыми вы (да и я) вряд ли будете пользоваться.
- В коробке с роутером вы найдете сам роутер, сетевой кабель, адаптер питания, диск с программой для настройки и небольшую инструкцию (из которой никакого толку) .
Общая информация
портоы LAN
4
4
Чем больше портов LAN, тем больше компьютеров можно объединить в сеть с помощью кабелей LAN.
порты WAN
1
1
Порт WAN (Wider Area Network — «глобальная компьютерная сеть») используется в основном для соединения маршрутизатора с Интернетом. Его также можно использовать для соединения с внешней частной сетью.
можно использовать на открытом воздухе
Linksys E1200
Linksys E2500
Устройство можно использовать вне помещения.
USB разъемы
При большем количестве USB разъемов вы имеете возможность подключить большее количество устройств.
гарантийный период
2 years
1 years
Когда продукт находится под гарантией производителя, в случае неисправности, можно получить замену. Зависит от региона.
вес
252g
452g
Мы считаем, что меньший вес лучше, потому что более легкие устройства удобнее переносить. Меньший вес также является преимуществом для бытовой техники, поскольку транспортировка становится удобнее, а также для многих других видов продукции.
объем
Неизвестно. Помогите нам, предложите стоимость. (Linksys E1200)
Неизвестно. Помогите нам, предложите стоимость. (Linksys E2500)
Объем — это количество трехмерного пространства, окруженного рамкой продукта, или, проще говоря, пространство, которое занимает продукт.
толщина
151mm
180mm
Толщина (или глубина) продукта.
ширина
188mm
225mm
Ширина представляет собой горизонтальный размер продукта.
Подключение роутера Линксус е1200 к компьютеру или ноутбуку
Давайте подробно рассмотрим подключение роутера, для этого нам нужно будет разобрать заднюю панель роутера. См рис. ниже:

Так выглядит задняя панель, linksys e1200. Разберем детально каждый элемент.
Порты Ethernet(1-4) — данные порты предназначены для подключения к роутеру с помощью провода различных устройств. Возле каждого порта находится зелёный индикатор. Если при подключении к роутеру устройств индикатор мигает, значит все в порядке. Если же он не горит — возникли проблемы. Какие, спросите вы? Есть несколько вариантов: 1. Ваш кабель, который соединяет роутер с устройством, поврежден. 2. Сетевая карта устройства отключена. 3. На устройстве или в роутере сгорел порт.
Порт Internet – этот порт отвечает за интернет. В него вставляется кабель интернет провайдера или кабель, по которому идет интернет. Индикатор данного порта может оповещать о неисправности сети. Если он не горит — это означает, что по кабелю не идет сигнал (либо есть разрыв, либо провайдер отключил вас). Если индикатор мигает довольно часто, то все в порядке. Также, индикатор может моргать очень медленно. Тут несколько вариантов проблемы. Может так случиться, что ваш кабель где-то перетерся и идет замыкание контактов, или же настройки сети в роутере выставлены неверно.
Кнопка Restart – маленькая синяя круглая кнопка, нажав на которую и удерживая от 10 до 20 секунд, настройки роутера сбросятся до заводских. Применяется в том случае, если вы настроили роутер, но он не заработал — необходимо сбросить настройки и начать по новой. Либо же вы забыли пароль на роутере и необходимо сбросить настройки и перенастроить его.
Разъём Питание – в данный разъём вставляется блок питания.
Переключатель включение/выключение роутера- тут все понятно: — выключен, 1 — включен. (Бывает, что роутер подвисает и требуется перезапустить его. Для этого просто выключаем и включаем вновь).
Разобрав подробно заднюю панель роутера, можно составить простую схему подключения.
Берем роутер >>Подключаем блок питания>>В порт Internet вставляем кабель провайдера>> В любой из портов LAN вставляем Патч-корд, другой конец вставляем в сетевую карту компьютера или ноутбука>>Ну и, конечно, включаем роутер, переведя выключатель в положение 1.
Данную схему можно выполнять в любой последовательности, главное — произвести все описанные действия.
Установка беспроводного Wi-Fi-соединения
В разделе «Беспроводная сеть» вы можете обновить имя для своего подключения, которое отображается на других устройствах при поиске через Wi-Fi, поставить пароль, чтобы никто из посторонних не смог воспользоваться интернетом. Всё это делается следующим образом:
- Выберите вкладку «Основные настройки…».
- Первым делом отметьте пункт «Вручную», выберите смешанный режим работы сети из выпадающего списка.
- В строке сетевого имени вы можете создать название для своего подключения.
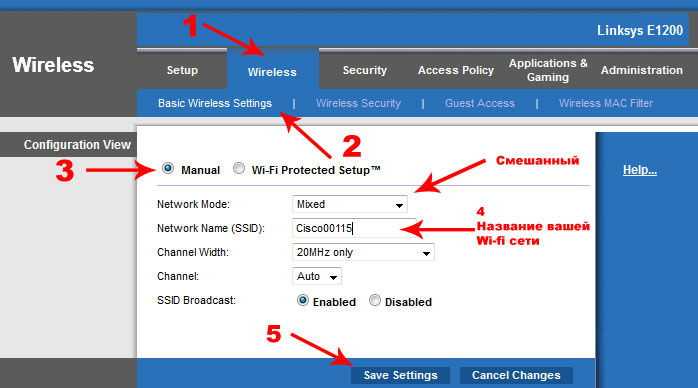
- Для создания пароля выберите вкладку меню «Безопасность беспроводной сети», в строке режим безопасности выберите «смешанный режим WPA2/WPA».
- Далее, в нижней строчке под названием «Идентификационная фраза» впишите пароль — постарайтесь сделать его достаточно сложным.
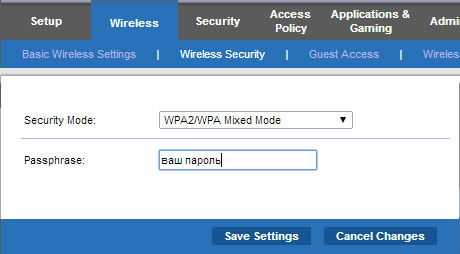
Последнее, что советуется сделать — защитить само веб-меню роутера, чтобы никто не мог изменить параметры сети в корыстных целях. Это делается при помощи раздела «Администрирование» на LINKSYS E1200, где предусмотрены поля для создания собственного ключа.
Wi-Fi
Имя сети можно установить в разделе «Wireless» – «Basic Wireless Settings». Вводим новое имя сетки и сохраняемся. «Wireless Network Mode» — это стандарты вай-фай, которые будет использовать роутер, лучше ставить «Mixed». Ниже «Wireless Channel» – канал. А теперь немного поподробнее – у меня почему-то в настройках нет установки «Auto» как на других роутерах. Поэтому тут будет постоянно выставлен статический канал.
Косяк в том, что если на данном канале будет сидеть ещё кто-то, то связь будет плохая. Обычно помогает перезагрузка и роутер сам выбирает свободный канал – но тут такой настройки нет. Так что если у вас в какой-то прекрасный момент будет плохая связь именно по WiFi, то вам нужно выбрать другой свободный канал.
Кнопка «SES Inactive» – автоматом выставляем пароль на вайфай и имя. Лучше не нажимать, если вы не хотите сбросить свои настройки.
«Security Mode» – ставим как WPA2 Personal. Потом в строке «WPA Shared Key» вводим пароль от вашей WiFi.
Безопасность
Есть встроенный сетевой фаерволл
Linksys E1200
TP-Link N300
Сетевой фаерволл защищает компьютерную сеть от неавторизованного доступа.
Есть защита от DoS-атак
Linksys E1200
TP-Link N300
Технология DoS protection защищает содержимое сети от DoS-атак (Denial of Service, атака типа «отказ в обслуживании»). Эти атаки переполняют сеть запросами к серверу, замедляя общий траффик, порой вызывая долговременные разъединения.
поддерживает WPA3
Linksys E1200
TP-Link N300
WPA3 — это более безопасный, чем предыдущий (WPA2), способ подключения к сети Wi-Fi. Индивидуальные данные лучше зашифрованы и хакерам сложнее получить пароль.
Поддержка WPA2 Enterprise
Linksys E1200
TP-Link N300
Это функция маршрутизатора, разработанная для аутентификации пользователей на внешнем сервере с использованием имени пользователя и пароля.
поддерживает технологию WPA2
Linksys E1200
TP-Link N300
WPA2-PSK — это метод защиты сети с использованием технологии WPA2 (Wi-Fi Protected Access 2) и предварительно выданного ключа PSK password.
Есть фильтрация по MAC-адресам
Linksys E1200
TP-Link N300
Это средство безопасности, предоставляющее доступ к сети только заданным устройствам с их уникальными MAC-адресами. Этот подход может повысить безопасность, но есть риск, что пользователь может потерять устройство.
Есть опция L2TP Passthrough
Linksys E1200
TP-Link N300
Можно включить опцию L2TP Passthrough, L2TP (Layer 2 Tunneling Protocol — «протокол туннелирования второго уровня») — протокол поддержки VPN (виртуальных частных сетей) для безопасного перенесения данных из одного устройства в другое через Интернет.
Есть опция IPsec Passthrough
Linksys E1200
TP-Link N300
Можно включить опцию IPsec Passthrough, чтобы разрешить протоколу IPsec (IP Security Protocol) пропускать через маршрутизатор зашифрованные, проверенные на подлинность пакеты, повышая таким образом безопасность.
Поддерживает технологию защиты от вторжений SPI
Linksys E1200
TP-Link N300
Блокируется весь входящий траффик, кроме данных, отмеченных в разделе «Проверка пакетов на корректность» (SPI). Помогает защитить сеть от нежелательного траффика.
Настройка Интернет
После того, как мы попали в основное меню, можно начинать подключение к сети.
Сделать это можно в автоматическом режиме:
переходим в «Настройки» и затем «Основные настройки»;
находим пункт «Тип соединения с Интернетом» и выбираем «Автоматический конфигурация – DHCP»;
сохраняем изменения, нажав «Save Settings».
Некоторые провайдеры используют привязку к MAC-адресу.
Чтобы настроить такое подключение нужно:
- заходим в раздел «Настройки» и находим опцию «Клонирование MAC-адреса»;
нажимаем «Включить» и подтверждаем клонирование MAC-адрес вашего компьютера;
сохраняем изменения.
MAC-адрес можно скопировать и в ручном режиме.
Его можно узнать у техподдержки вашего провайдера или посмотреть следующим образом:
- заходим в «Пуск», отсюда «Панель управления»;
находим меню «Центр управления…»;
переходим в «Управление сетевыми подключениями»;
нажимаем правой клавишей мыши на активном подключении и выбираем «Состояние»;
далее кликаем на «Сведения» и в пункте «Физический адрес» находим свой MAC-адрес.
В том случае, если провайдер использует динамический IP (такой, который изменяется при каждом входе в сеть), то подключение будет несколько иным:
- в настройках маршрутизатора переходим во вкладку «Интернет»;
в графе «Требуется ли при подключении…» отмечаем «Нет»;
подтверждаем согласие на получение данных для DNS и IP-адресов в автоматическом режиме;
если активна привязка к MAC-адресу – настраиваем его (как это сделать – было описано выше);
сохраняем настройки.
Также процесс будет иметь несколько отдельных нюансов, если используется тип подключения «PPPoE»:
переходим в раздел «Интернет» в настройках роутера;
в поле «Требуется ли при подключении…» изменяем на «Да»;
в качестве поставщика услуг выбираем «PPPoE»;
вводим данные для входа (логин и пароль от провайдера, которые можно посмотреть в договоре или узнать у технической поддержки);
в окне выбора режима указываем «Всегда включено»;
подтверждаем сделанные изменения.
Небольшой обзор Linksys E1200
Выглядит Linksys E1200 очень классно и стильно. Черный корпус из матового пластика, отсутствие наружных антенн и интересные формы устройства, делают этот роутер очень привлекательным. Все красиво и гармонично. А отсутствие индикаторов работы устройства на передней панели, это только плюс данного роутера, он не выглядит как новогодняя елка и не будет мешать вам спать. Индикаторы расположены на задней панели, под соответствующими разъемами и кнопками.
Практически все кнопки и разъемы собраны на задней стороне устройства. Там можно найти 1 WAN разъем, 4 LAN, и разъем для подключения кабеля питания. Есть отдельная кнопка активации WPS, и отключения питания. А снизу можно найти кнопку для сброса настроек к заводским. Она утоплена в корпус. Что бы сбросить настройки на Linksys E1200, нужно нажать на эту кнопку чем-то острым и подержать ее примерно 10 секунд (должны загореться и потухнуть все индикаторы) .
Есть две резиновые ножки снизу, так что роутер по столу не скользит. К сожалению, нет возможности повесить роутер на стену. Только что посмотрел на этот роутер, и понял, что если на него сверху что-то пролить, то ему ничего не будет, если быстро его забрать, что бы жидкость не подтекла снизу:) Там сверху нет никаких отверстий, швов и кнопок. Вроде бы ерунда, а всякое бывает.
Легко ли самому настроить этот роутер? Да, не сложно. В комплекте с этим роутером идет диск, на котором есть ПО для быстрой настройки (сейчас, диск с роутером это уже редкость) . Но, я бы советовал сразу настраивать через браузер. Сама панель управления на вид какая-то запутанная и устаревшая. У конкурентов уже давно все намного лучше. Мне кажется, что лучше бы они отказались от настройки с помощью диска (считаю, что это прошлый век) , и сделали нормальную панель управления маршрутизатором.
Ну, думаю хватит. Если будет время, сделаю еще обзор Linksys E1200 с множеством фото и более подробный.
Основные характеристики:
- WAN порт — обычный Ethernet (RJ-45) . В него вы сможете подключить свой кабель от интернет-провайдера, или кабель от модема. Поддерживает такие протоколы: L2TP, PPPoE, PPTP.
- 4 LAN порта, с которых можно выжать максимум 100 Мбит/с.
- Wi-Fi сеть, которую транслирует Linksys E1200 работает на частоте 2.4 ГГц, и максимальной скорости 300 Мбит/с.
- Две встроенные антенны.
- Поддержка IPTV и других популярных функций, которыми вы (да и я) вряд ли будете пользоваться.
- В коробке с роутером вы найдете сам роутер, сетевой кабель, адаптер питания, диск с программой для настройки и небольшую инструкцию (из которой никакого толку) .
Популярные поломки и неисправности сотовых телефонов
Какая информация будет удалена при сбросе Wi-Fi роутера Linksys?
При сбросе Wi-Fi роутера Linksys будут удалены все пользовательские настройки и пароли, включая настройки доступа к Интернету и настройки безопасности.
Что делать, если не знаю логин и пароль для входа в административную панель роутера Linksys?
Если вы не знаете логин и пароль для входа в административную панель роутера Linksys, вы можете попробовать использовать стандартные логин и пароль, которые обычно используются по умолчанию. Например, логин может быть «admin», а пароль может быть «password» или «admin». Если стандартные логин и пароль не работают, вы можете сбросить роутер Linksys на заводские настройки с помощью кнопки сброса.
Как восстановить заводские настройки устройства TP-Link с помощью кнопки WPS/RESET
1. Если вы сделаете перезагрузку устройства, то на нем будут восстановлены заводские настройки, при этом пользовательские настройки будут утеряны. Не делайте аппаратный сброс настроек устройства, если вы не сохранили ваши настройки, иначе вам придется заново производить настройку устройства.
2. Для данных моделей, кнопка WPS/RESET расположена на задней/передней панели. Для использования функции WPS удерживайте кнопку не более 5 секунд, после чего светодиодный индикатор WPS начнет мигать. Для перезагрузки маршрутизатора, удерживайте кнопку не менее 10 секунд.
Сушествует два способа восстановления заводских настроек на маршрутизаторе:
Способ 1 : Восстановление заводских настроек нажатием кнопки RESET
При включенном маршрутизаторе, нажмите и удерживайте кнопку WPS/RESET (более 10 секунд) до тех пор, пока светодиодный маршрутизатор SYS не начнет сначала медленно, а затем быстро мигать. После этого отпустите кнопку и подождите, пока маршрутизатор восстановится к заводским настройкам.
1. Убедитесь, что питание маршрутизатора подключено до момента завершения перезагрузки.
2. IP-адрес по умолчанию — 192.168.1.1/192.168.0.1/192.168.0.254, именем пользователя и паролем по умолчанию является admin (в нижнем реестре).
3. Убедитесь, что IP-адрес вашего компьютера находится в одной подсети с устройством. Это означает, что что IP-адресом вашего компьютера является 192.168.1.X /192.168.0.X (X находится в диапазоне 2~253), а маска подсети установлена 255.255.255.0.
у меня Tp-Link TL-WR740N не работает WIFI не могу зайти на WIFI с телефона,Ноутбука….но когда включи Beeline кабель на ноут он работает, а через WIFI нет!?…….что делать.
Сброс настроек
Используйте аппаратный сброс настроек, если требуется настроить устройство заново (удалить все пользовательские настройки), нет доступа к веб-странице интерфейса настроек роутера, после настройки роутера интернет-соединение не установилось или пароль доступа к нему был утерян.
Внимание! При выполнении аппаратного сброса настроек все пользовательские установки будут сброшены на заводские параметры!
На корпусе устройства имеется углубленная кнопка СБРОС (RESET, RESTORE) , позволяющая сбросить настройки на заводские установки. Кнопку СБРОС (RESET, RESTORE) вы сможете найти на той же стороне корпуса роутера, где располагаются остальные разъемы и кнопки. В редких случаях кнопка может располагаться на дне роутера.
При включенном маршрутизаторе, нажмите и удерживайте кнопку WPS/RESET (более 10 секунд) до тех пор, пока светодиодный маршрутизатор SYS не начнет сначала медленно, а затем быстро мигать. После этого отпустите кнопку и подождите, пока маршрутизатор восстановится к заводским настройкам.
Открываем порт в настройках роутера Linksys
Первым делом, нам нужно зайти в веб-конфигуратор нашего маршрутизатора. Достаточно подключиться к роутеру по кабелю, или по Wi-Fi, и в браузере перейти по адресу 192.168.1.1. Более подробная информация по доступу к странице настроек есть в этой инструкции.
Прежде чем приступить к перенаправлению портов, нужно для нашего компьютера зарезервировать статический IP-адрес. Я имею введу компьютер, для которого мы будем настраивать проброс портов. Этот компьютер должен быть подключен к роутеру.
На главной странице настроек, напротив пункта “Настройки DHCP-сервера” нажмите на кнопку “Резервирование DHCP”.
Откроется еще одно окно, в котором напротив нашего компьютера нужно поставить галочку, и нажать на кнопку “Добавить клиентов”. Наш компьютер появится снизу, в разделе “Клиенты уже зарезервированы”. Нам понадобится IP-адрес, который указан в таблице, в поле “Назначить IP-адрес”. Запомните его. Это статический адрес, который роутер всегда будет выдавать для этого компьютера.
Нажмите на кнопку “Сохранить настройки”.
Переходим к переадресации портов
Перейдите на вкладку “Приложения & Игры”. Если нам нужно открыть только один порт, то перейдите на вкладку “Переадресация одного порта”. Там есть два варианта.
Есть несколько полей, где можно просто выбрать нужный протокол (telnet, FTP, DNS, TFTP и т. д.), и роутер сам подставит нужные порты. Как внешний, так и внутренний. Нам нужно только задать IP-адрес нашего компьютера (который мы резервировали выше) в поле “Для IP-адреса”, и поставить галочку в поле “Включить”. Ну и не забудьте сохранить настройки в самом низу, нажав на кнопку “Сохранить настройки”.
Если вам нужно задать настройки вручную, то ниже в одном из полей достаточно задать имя приложения (произвольное, для которого вы выполняете настройки), дальше задать внешний и внутренний порт, выбрать проколол TCP, или UDP (можно оба), прописать IP-адрес компьютера, и поставить галочку “Включить”.
Сохраняем настройки, и все готово. Смотрите скриншот для примера.
С этим разобрались. Но, часто бывает, когда нужно открыть не один порт, а диапазон портов.
Для этого открываем вкладку “Приложения & Игры” – “Переадресация диапазона портов”.
Точно так же задаем название для приложения, выбираем протокол, указываем IP-адрес компьютера для которого настраиваем, и ставим галочку “Включить”. Только здесь нам нужно указать уже не внешний и внутренний порт, а начальный и конечный. Смотрим скриншот:
Не забудьте нажать на кнопку “Сохранить настройки” снизу страницы.
Но это еще не все. Нам нужно этот диапазон внешних портов перенаправить на внутренние порты. Для этого откройте вкладку “Переключение диапазона портов”.
Там нам нужно снова же указать имя, затем указать диапазон портов который хотим пробросить (которые задавали выше), и указываем диапазон портов на который нужно их перенаправить. Ставим галочку в поле “Включить”, и сохраняем настройки.
5
Сергей
Linksys
Функции
Активизирован протокол IPv6
Linksys E1200
Linksys E3200
IPv6 — новая версия протокола IP. IPv6 выступает как параллельная сеть по отношению к IPv4. Обладает большей ёмкостью для хранения IP-адресов и имеет больше функций.
имеет проектирование фазированных антенных решёток
Linksys E1200
Linksys E3200
Обычно маршрутизатор/раутер транслирует сигнал Wi-Fi во всех направлениях. Используя технологию проектирования фазированных антенных решёток, маршрутизатор/раутер определяет, где находится ваше устройство и направляет более сильный сигнал в этом направлении, что обеспечивает лучшее соединение.
поддерживает сеть Wi-Fi
Linksys E1200
Linksys E3200
Если вы используете несколько из этих маршрутизаторов/раутеров, они могут подключаться друг к другу, чтобы обеспечить большую зону покрытия Wi-Fi. Это очень удобно, если у вас большой дом или квартира.
поддерживает Matter
Linksys E1200
Linksys E3200
Matter — это стандарт для умных домашних устройств. Его поддерживают различные технологические компании, включая Apple, Google, Amazon и Samsung. Его цель заключается в том, чтобы разрешить использование устройств в различных системах, чтобы вам не приходилось беспокоиться о проблемах совместимости.
поддерживает маркировку VLAN
Linksys E1200
Linksys E3200
Маркировка VLAN требуется некоторыми интернет-провайдерами (ISP) для установления интернет-соединения.
Имеет специальное приложение для смартфонов
Linksys E1200
Linksys E3200
Существует специальное приложение для смартфонов, предназначенное для использования с данным устройством.
Поддержка технологии Cloud (облачных вычислений)
Linksys E1200
Linksys E3200
Совместимость с технологией Cloud даёт возможность дистанционного управления устройствами с помощью смартфонов, планшетников и других Интернет-устройств.
Могут быть использованы в беспроводном режиме.
Linksys E1200
Linksys E3200
Беспроводные устройства предоставляют пользователям большую свободу движений при прослушивании.
имеет DLNA
Linksys E1200
Linksys E3200
Все сертифицированные DLNA продукты совместимы друг с другом. Когда разные устройства подключены к одной сети, данные могут быть с легкостью переданы между ними.
+ Показать больше +
Настройка LINKSYS E1200
Стоит отметить, что перед редактированием веб-параметров LINKSYS E1200 в свойствах подключения в системе компьютера нужно установить автоматическое определение данных IP и DNS в протоколе Интернета 4.
Чтобы установить интернет, подсоедините устройство к компьютеру и войдите в интерфейс его настроек — введите в адресной строке браузера 192.168.1.1. После этого действия вам необходимо ввести логин и пароль — обычно это комбинации login и password. Если они не подошли, взгляните на заднюю сторону маршрутизатора или просмотрите руководство пользователя, где указаны другие данные для входа.
После входа в веб-меню конфигураций выполните следующее:
- Откройте первый раздел «Настройка» и пункт «Основные настройки».
- В форме выберите тип соединения с интернетом, предоставляемый вашим провайдером:
- При выборе автоматической конфигурации DHCP больше никаких данных вводить не нужно — сохраните изменения, после чего состоится подключение к сети.
- При выборе типа Статический адрес IP ниже нужно ввести комбинацию адресов IP, DNS и маски шлюза — вся информация должна быть предоставлена поставщиком услуги интернет.
- Для соединения PPPoE дополнительно вводятся такие данные, как имя пользователя и пароль, адреса IP и DNS (или их автоматическое получение), возможно, ещё потребуется имя хоста. После сохранения всех изменений необходимо выполнить перезагрузку роутера, чтобы они вступили в действие.
- Для протоколов L2TP и PPTP тоже требуется ввод дополнительных данных — все они предоставляются провайдером и вписываются на этой же странице.
Внизу формы ещё есть меню, касающееся использования MAC-адреса компьютера — узнайте, не нужна ли провайдеру привязка через этот параметр. Если она необходима, его вы найдёте через меню сетевых подключений в системе. Для этого выберите активное соединение, нажмите на «Состояние» и в пункте «Сведения» вы увидите физический адрес, который нужно вписать в веб-настройках оборудования.
Функции
Активизирован протокол IPv6
Linksys E1200
TP-Link N300
IPv6 — новая версия протокола IP. IPv6 выступает как параллельная сеть по отношению к IPv4. Обладает большей ёмкостью для хранения IP-адресов и имеет больше функций.
имеет проектирование фазированных антенных решёток
Linksys E1200
TP-Link N300
Обычно маршрутизатор/раутер транслирует сигнал Wi-Fi во всех направлениях. Используя технологию проектирования фазированных антенных решёток, маршрутизатор/раутер определяет, где находится ваше устройство и направляет более сильный сигнал в этом направлении, что обеспечивает лучшее соединение.
поддерживает сеть Wi-Fi
Linksys E1200
TP-Link N300
Если вы используете несколько из этих маршрутизаторов/раутеров, они могут подключаться друг к другу, чтобы обеспечить большую зону покрытия Wi-Fi. Это очень удобно, если у вас большой дом или квартира.
поддерживает Matter
Linksys E1200
TP-Link N300
Matter — это стандарт для умных домашних устройств. Его поддерживают различные технологические компании, включая Apple, Google, Amazon и Samsung. Его цель заключается в том, чтобы разрешить использование устройств в различных системах, чтобы вам не приходилось беспокоиться о проблемах совместимости.
поддерживает маркировку VLAN
Linksys E1200
TP-Link N300
Маркировка VLAN требуется некоторыми интернет-провайдерами (ISP) для установления интернет-соединения.
Имеет специальное приложение для смартфонов
Linksys E1200
TP-Link N300
Существует специальное приложение для смартфонов, предназначенное для использования с данным устройством.
Поддержка технологии Cloud (облачных вычислений)
Linksys E1200
TP-Link N300
Совместимость с технологией Cloud даёт возможность дистанционного управления устройствами с помощью смартфонов, планшетников и других Интернет-устройств.
Могут быть использованы в беспроводном режиме.
Linksys E1200
TP-Link N300
Беспроводные устройства предоставляют пользователям большую свободу движений при прослушивании.
имеет DLNA
Linksys E1200
TP-Link N300
Все сертифицированные DLNA продукты совместимы друг с другом. Когда разные устройства подключены к одной сети, данные могут быть с легкостью переданы между ними.
+ Показать больше +