Руководство по установке и настройке Netis MW5230
Давайте же подключим Netis MW5230. Как и в случае иных маршрутизаторов, процесс подключения данного маршрутизатора абсолютно не отличается от них. Для начала подключите кабель провайдера в WAN-порт, а затем соедините сетевым кабелем, идущим в комплекте, ваш компьютер и один из LAN-портов в роутере. И напоследок, подключите питание к Netis MW5230, чтобы тот запустился и начал свою работу.
Тем не менее не у всех пользователей есть в распоряжении компьютер или ноутбук, но это не так сильно имеет значение, так что вы спокойно можете пропустить этап с подключением сетевого кабеля в LAN-порт и подключиться к роутеру для настройки посредством уже раздаваемой им беспроводной сети. Берем телефон и подключаемся к Wi-Fi сети роутера. Пароль для сети — password.
Итак, подключили маршрутизатор Netis MW5230(по кабелю или Wi-Fi — неважно). Теперь вам нужно пройти в его панель управления и выполнить первоначальную настройку
С компьютера либо со смартфона перейдите по адресу http://netis.cc, чтобы открыть в браузере панель управления Netis MW5230.
Перед вами откроется упрощенная панель управления для быстрой настройки роутера. Первым же делом вы можете сразу можете выбрать для себя подходящий язык, например, русский или же украинский. Панель переведена на множество языков, что не может не радовать.
Ок, настройка роутера. Если вы не желаете входить в продвинутые настройки параметров устройства — оставайтесь на первоначальном экране и просто выберите нужный тип подключения к Интернету. Если нужно — введите необходимые данные, выданные провайдером, например, для статического IP или PPPoE-подключения.
Нажмите на кнопку Advanced, чтобы перейти в раздел панели управления, где расположены все настройки маршрутизатора. Давайте для начала перейдем в раздел Сеть и откроем вкладку Режим доступа. Тут у вас будет четыре варианта работы маршрутизатора. Если у вас все консервативно, т.е. к роутеру подключен ПК, то ставьте опцию «Только сеть WAN». Остальные же варианты стоит рассматривать при других типах подключения.
Идет в следующую вкладку — WAN. Тут все довольно просто: выбирает тот тип, который использует ваш провайдер. Если вы не знаете своего типа подключения — лучше связаться с провайдером и расспросить его об этой информации. Как только вы узнаете тип подключения, проблем с выбором опции в маршрутизаторе отпадет сам собой. Помимо прочего, обязательно спросите у провайдера, нет использует ли тот привязку по MAС.
Теперь идет в раздел Беспроводной режим. Выберите тут название для вашей сети(SSID) и пароль в соответствующих полях. Все остальные параметры в данной вкладке можете оставить выставленными по умолчанию — обязательно не забудьте нажать на кнопку Сохранить, чтобы выставленные параметры не сбились.
Единственным, что вам осталось сделать — это выставить защиту для самой панели управления Netis MW5230. Сделать это можно во разделе Система и вкладке Пароль. Выберите логин и пароль, а также снова не забудьте нажать на кнопку Сохранить. Как только вы это сделаете, маршрутизатор Netis MW5230 будет готов к работе. Если забудете, какие у вас логин и пароль — единственным решением станет полный сброс маршрутизатора с помощью кнопки Default.
Поддерживаемые модемы для Netis MW5230
Как я уже говорил, этот маршрутизатор может раздавать по wifi не только тот интернет, который идет по кабелю, но и через сеть сотовых операторов 3G/4G, подключив модем в порт USB. На момент написания статьи роутер Netis MW5230 поддерживал модемы следующих фирм:
- WLTUBA-108
- MTS824FT(HuaweiE3272?
- Huawei E3272s
- 410D
- MTS 827F
- MTS 830FT
- Beeline MF823
- Beeline MF823D
- Yota Modem LTE Cat.4
- Yota Wi-Fi Modem LTE Cat.4
- Huawei E392
- Huawei Hi-Link E3331
- Huawei EC 306-2
- Huawei EC 315
Однако все в этом мире меняется, и с обновлением прошивки не исключено, что этот список будет расширен за счет новых моделей. поэтому проверяйте актуальность информации на официальном сайте Netis. Здесь в разделе «Документация» есть такой PDF файл, который называется «netis_MW5230_compatibility list» — скачайте его, чтобы получить полный актуальный список поддерживаемых мобильных USB модемов.
О том, как настроить роутер Netis, я подробно рассказывал в прошлой статье, поэтому повторяться не вижу смысла. Также на этой странице вы найдете много инструкций по использованию дополнительных возможностей маршрутизатора.
Технические требования к роутеру
Перед тем как осуществить подключение роутера через ЮСБ модем, важно проверить, подходит ли он для подключения к нему модема. Так, на нем желательно наличие USB-порта, который поддерживает работу модема
На более дорогих моделях есть два вида USB-разъемов: 2.0 и 3.0, обозначенных синим цветом. Чтобы подключить модем к роутеру, следует использовать USB-разъем 2.0.
Некоторые модели работают только с 3G, другие только с 4G. Точную информацию можно найти в инструкции, либо на официальном сайте производителя. Для этого нужно найти свое устройство в каталоге и просмотреть технические сведения. Там будет указана необходимая информация.
Базовая настройка
Так как в этом посте я рассматриваю netis MW5230 как роутер для дачи, то и настраивать его мы будем только под мобильный Интернет. Полная инструкция для данной модели, включая кабельное подключение, будет выложена отдельно.
IP-адрес маршрутизатора в локальной сети — 192.168.1.1. Зайти в веб-интерфейс можно и через хостнейм netis.cc. При подключении «из коробки» логин и пароль на доступ к настройкам не требуется. Сразу же после входа открывается мастер быстрой настройки роутера:
При подключении USB-модема устройство по умолчанию выбирает режим работы 4G. Как правило, если у Вас Мегафон, МТС или Билайн, то никаких параметров подключения изменять не нужно, так как у роутера есть предустановленные настройки для этих операторов. Остаётся лишь изменить имя сети WiFi в поле 2.4G SSID на какое-либо своё, а них, в поле Пароль придумать и ввести свой ключ безопасности беспроводной сети, взамен простейшему «password», который установлен по умолчанию. Нажимаем кнопку «Сохранить» и проверяем доступ в Интернет.
Если по какой-то причине настроить выход в Интернет через мастер не получилось — можно сделать это вручную. Нажимаем кнопку Advanced, чтобы попасть в полноценный веб-интерфейс конфигурации девайса.
Слева, в главном меню, открываем раздел Сеть и выбираем пункт 3G/4G. Здесь нужно в поле «Поставщик услуги» выбрать своего оператора.
При этом автоматически выставится нужное значение APN, набираемый номер и данные для авторизации.
Примечание: Если Ваш оператор в списке поставщиков отсутствует, как в случае с Tele2(Ростелеком), тогда надо выбрать вариант «Другой» и прописать нужные параметры вручную. Для Tele2(Ростелеком) используется APN: internet.tele2.ru, набираемый номер — *99#, логин и пароль — любые.
Шаг 2. Вход в настройки
Приступаем к самому сложному – именно на этом этапе срезается большинство новичок. Нам нужно попасть в веб-конфигуратор маршрутизатора Netis. Для справки – это небольшой сайт, который расположен непосредственно на роутере. В интернете этого сайта не существует, поэтому необходимо обязательно подключиться по проводу или Wi-Fi (что мы успешно и сделал на прошлом этапе).
Все данные для доступа обычно указываются на наклейке на дне роутера. По умолчанию адрес входа:
Если не открывается настройщик по первому адресу, попробуйте второй. По умолчанию на моих моделях логина и пароля для доступа в настройщик не требовалось, но если у вас что-то потребуется, все данные указываются на той же наклейке. В итоге должно появиться вот такое окно:
Здесь же можно все сразу поменять на русский язык:
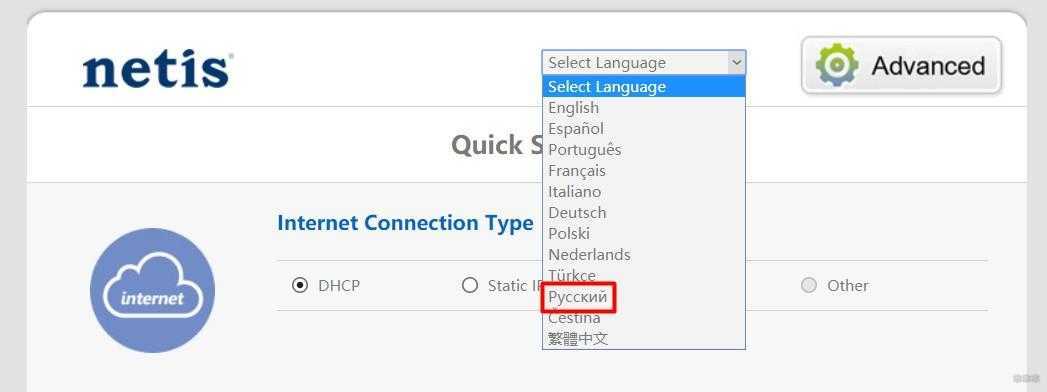
Шаг 2. Вход в настройки
Приступаем к самому сложному – именно на этом этапе срезается большинство новичок. Нам нужно попасть в веб-конфигуратор маршрутизатора Netis. Для справки – это небольшой сайт, который расположен непосредственно на роутере. В интернете этого сайта не существует, поэтому необходимо обязательно подключиться по проводу или Wi-Fi (что мы успешно и сделал на прошлом этапе).
Все данные для доступа обычно указываются на наклейке на дне роутера. По умолчанию адрес входа:
Если не открывается настройщик по первому адресу, попробуйте второй. По умолчанию на моих моделях логина и пароля для доступа в настройщик не требовалось, но если у вас что-то потребуется, все данные указываются на той же наклейке. В итоге должно появиться вот такое окно:
Здесь же можно все сразу поменять на русский язык:
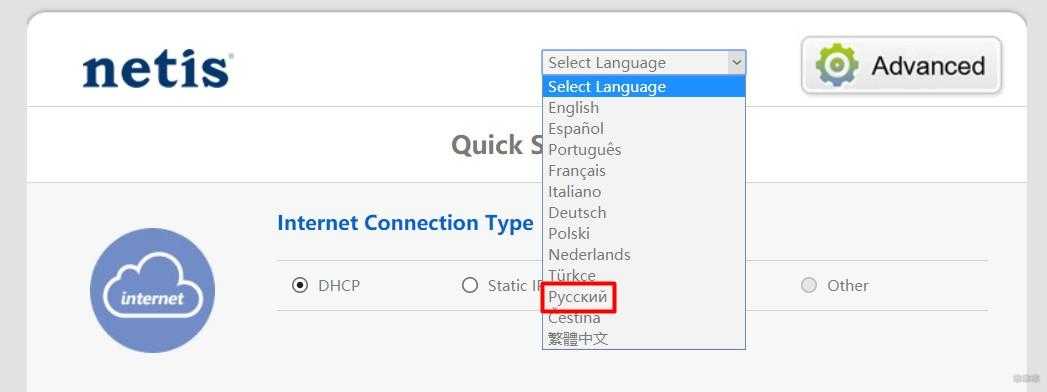
Как подключить 3G/4G модем к Netis MW5230 и настроить соединение?
Подключите питание к маршрутизатору. В USB-порт подключите модем. Если необходимо, можно подключить его через небольшой USB-удлинитель. На роутере должен загореться индикатор «USB».
У меня модем немного приболел, поэтому, я его перемотал изолентой Так же к нему подключена внешняя CDMA антенна.
Скорее всего, интернет сразу не заработает. Нужно настроить роутер. Для этого необходимо зайти в его web-интерфейс. Это можно сделать практически с любого устройства: ПК, ноутбук, планшет, телефон. Лучше, конечно, с компьютера.
Подключитесь к Netis MW5230 с помощью сетевого кабеля (я подключился по кабелю, вы можете это видеть на фото выше) , или по Wi-Fi. По умолчанию Wi-Fi сеть называется «Netis_***». Она защищена. Заводской пароль: password. Имя сети и пароль указаны снизу роутера.
Сразу меняем язык. Как вы можете видеть на скриншоте ниже, задать настройки подключения к интернету (в том числе 3G/4G) и настроить Wi-Fi сеть можно на главной странице. Но я рекомендую нажать на кнопку «Advanced» и перейти к расширенным настройкам.
На вкладке «Состояние», в самом низу будет раздел «3G/4G». В строке «Состояние USB» отображается статус подключенного модема. Насколько я понял, когда состояние «Plugged», значит модем подключен. Можно переходить к настройке.
Открываем раздел «Сеть» и на вкладке «Режим доступа» ставим переключатель возле «Только сети 3G/4G». Сохраняем настройки.
Сохраните настройки. Можно открыть расширенные настройки, нажав на соответствующую кнопку.
Вернитесь в раздел «Состояние». Через некоторое время статус подключения должен быть «Подключено».
Если не будет подключения к интернету, то попробуйте нажать на кнопку «Подключится» и подождать несколько минут. Перезагрузить роутер.
Что делать, если Netis MW5230 не подключается к интернету через модем?
Проблемы бывают достаточно часто. И самые разнообразные. Не всегда удается найти решение, но если у вас маршрутизатор Netis MW5230 ну никак не хочет подключатся к интернету, то пройдитесь по этим пунктам:
- Перезагрузите роутер, зайдите в настройки подождите несколько минут (обновите страницу Состояние) .
- Проверьте параметры подключения к оператору: APN (если нужно указывать) , номер, имя пользователя и пароль.
- Если используете удлинитель – попробуйте без него. Подключите модем непосредственно к роутеру.
- Убедитесь, что при подключении модема к компьютеру он работает и удается подключится к интернету. Может у вас просто деньги на счету закончились.
- Не редко бывает так, что просто нет сигнала. Именно в том месте, где установлен роутер. Нужно исключить эту проблему.
- Обновите прошивку на своем Netis MW5230. Посмотрите на сайте Netis, если есть новая версия – обновляйте.
Все это желательно проверить по несколько раз. Схема не очень стабильная. Очень часто что-то отваливается и работает не всегда с первого раза. Приходится перезагружать оборудование, проверять настройки и т. д. Не всегда, но бывает. От модема и самого оператора так же многое зависит.
Ну а если вам так и не удалось подружить Netis MW5230 с USB-модемом, то можете вернуть его обратно в магазин. Или использовать для других целей. В качестве Wi-Fi репитера, например.
Интернет подключен через USB-модем
Вы должны сразу попасть на страницу «Быстрой настройки», но я советую сразу перейти в раздел «Advanced». Также убедитесь, что стоит русский язык в верхней панели.
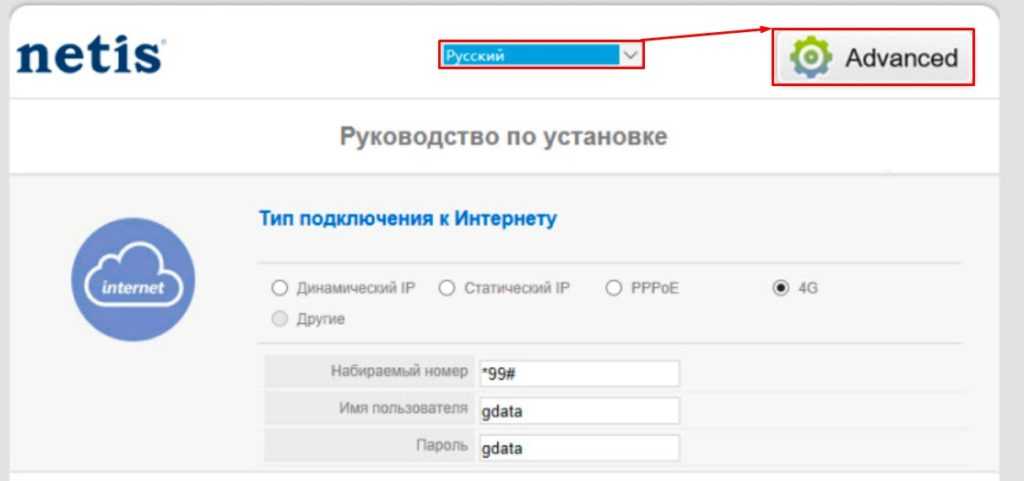
На главной пролистните немного ниже и посмотрите, чтобы в разделе «3G/4G» в строке «Состояние USB» стоял статус «Plugged» – что означает, что ваш модем подключен к роутеру.
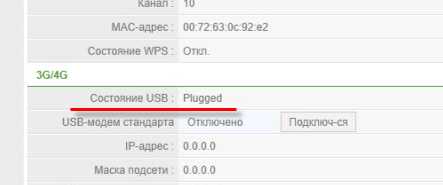
В разделе «Сеть» – находим «Режим доступа» и ставим «Только сети 3G/4G». Кликаем «Сохранить».
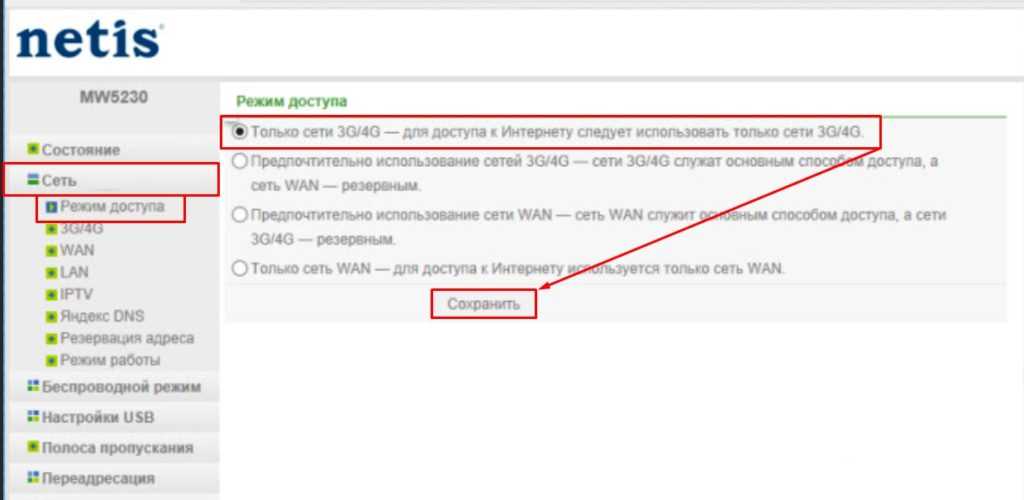
Переходим в раздел «3G/4G» и просто указываем «Поставщика услуг» сверху. Если его нет, то вам нужно будет заполнить данные вручную – их можно узнать у оператора или в конверте, который шел вместе с флешкой или SIM‑картой.
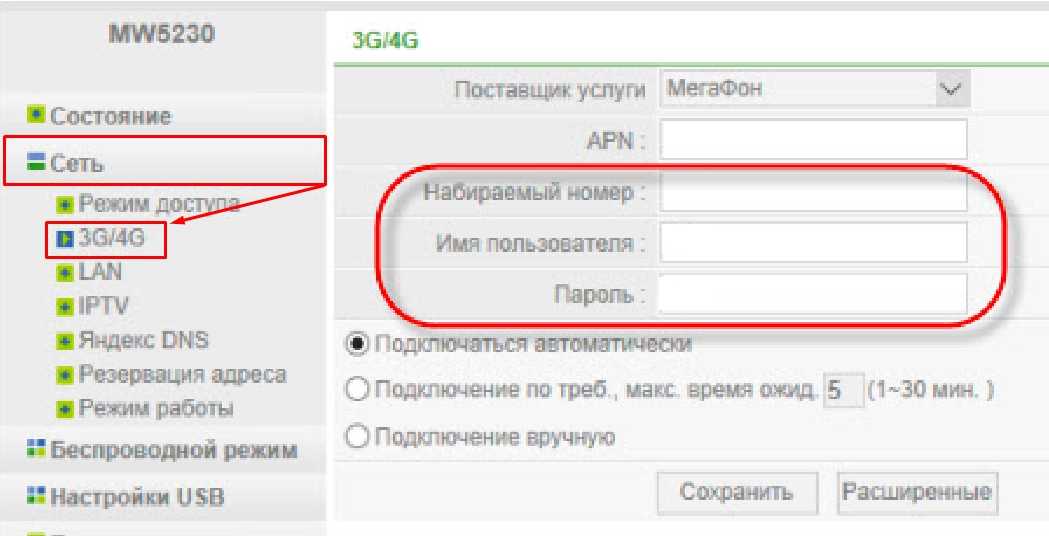
Бывает такое, что после настройки, нет интернета. Или в разделе «Состояние» стоит статус «Не подключен», тогда есть несколько советов по решению данной проблемы:
- Попробуйте перезагрузить роутер.
- Еще раз проверьте, чтобы все данные был введены верно – я про APN, номер, логин и пароль на странице «Сеть» – «3G/4G». Уточните информацию в службе поддержки вашего оператора.
- Я советую не использовать USB удлинители, лучше подключать модем-флешку напрямую.
- Проверьте баланс.
- Обновите ОС – об этом я чуть подробнее напишу ниже.
Данный вопрос будет возникать у жителей деревень, сёл или загородных домов. Проблема достаточно простая – вышка находится далеко, и модем плохо ловит. В таком случае вам поможет усиление сигнала за счет внешней антенны – об этом я уже подробно все описал тут.
Обзор роутера netis MW5230
На момент написания статьи, в линейке предлагаемого оборудования, модель netis MW5230 — это единственный 3G/4G роутер. На самом деле, есть и иные роутеры, которые поддерживают работу с USB-модемами, но на этой модели производитель делает акцент на мобильную связь и позиционирует девайс, как беспроводной маршрутизатор с поддержкой USB 3G/4G модемов.
![]()
Распаковываем коробку. Комплектация стандартная для этого класса устройств:
- Маршрутизатор - Патч-корд (1 метр) - Блок питания (12V / 1A) - Инструкция - Гарантийный талон
Первые впечатления
Корпус netis MW5230 выполнен из матового белого пластика хорошего качества и достаточно компактный — размеры:145×89×29 мм. Антенны, хоть и несъёмные, но крутятся и складываются без проблем. то есть много места не займёт — ни при перевозке в сумках, ни при установке в тесном дачном домике.
![]()
Все порты, разъёмы и кнопки расположены с одной стороны — на задней части корпуса. С одной стороны отличное решение в плане опять же компактности. Но вот лично на мой взгляд, USB-порт лучше было бы вынести на другую грань или же наверх, как в случае в DL4232U. Почему? С одной стороны, при горизонтальной распайке сложнее выломать сам разъём, чем при вертикальной. Но тут дело всё в том, что некоторые USB-модемы имеют достаточно широкий корпус и из-за этого затрудняется доступ к четвертому LAN-порту. Конечно, мелочь, но всё же.
Несмотря на то, что он горизонтального исполнения, на нижней части корпуса есть специальные отверстия, позволяющие прикрепить роутер MW5230 на стену.
![]()
На даче это бывает удобно, когда приходится поднимать модем под самый потолок, для того, чтобы он как можно лучше ловил сеть. Здесь же располагаются и вентиляционные отверстия. Замечу, что за всё время работы с гаджетом, сильного нагрева корпуса я не заметил. Подключенные USB-модемы порой грелись значительно сильнее.
Аппаратная часть
Устройство построено на чипе Realtek RTL8196D с частотой процессора 620 MHz, имеет 64 Мегабайта оперативной памяти RAM и 16 Мегабайта FLASH-памяти. Для примера, на такой же платформе собраны маршрутизаторы D-Link DIR-320, DIR-620, DIR-615S, TP-LINK TL-WA890EA.
Порты и разъёмы:
1 x WAN 10/100 Mbps 4 x LAN 10/100 Mbps 1 x USB 2.0 Порт (5В)
Радиомодуль:
Чип - RTL8192ER Поддерживаемый диапазон - 2,4 ГГц Используемые стандарты - 802.11b/g/n Антенны - 3 x 5 dBi Схема работы антенн - MIMO 2x2 (1 RX + 1 RX/TX + 1 TX) Поддержка технологий: - Transmit Beamforming (TxBF) - Low Density Parity Check (LDPC) - Automatic Gain Control (AGC)
Сама плата выполнена качественно, без следов флюса. Конденсаторы используются электролитические, по маркировке — с высокой рабочей температурой, то есть в принципе должны прослужить долго.
Операционная система
Честно говоря, платформа у netis MW5230 простая и надёжная, как автомат Калашникова. Но не стоит забывать, что у любого подобного устройства от аппаратной конфигурации зависит лишь меньшая часть, а вот бОльшая — от программного обеспечения. К прошивкам у Нейтис у меня так же претензий нет. Функционал у девайса отличный, особенно учитывая его стоимость!
На том, что роутер без проблем работает на сети любого российского провайдера и поддерживает весь необходимый для этого стандартный набор функций я подробно останавливаться не буду. Я покажу две самые интересные «фишки», которые больше всего заинтересуют потенциального покупателя.
![]()
Первая особенность — это достаточно большое число поддерживаемых USB-модемов . В последней на текущий момент прошивке 2.2.42883 их официально аж 18 штук (полный список выложу ниже). Неофициально — их несколько больше. В некоторых случаях достаточно изменить режим работы модема и он будет без проблем работать. Хотя вот с многострадальным Sense R41 от Ростелеком мне так и не удалось добиться взаимопонимания.
![]()
Вторая особенность — работа с подключаемыми съёмными носителями. Вы всегда можете подключить по USB внешний жесткий диск и организовать файловый сервер в локальной сети, удалённый доступ из Интернета по FTP, либо поднять домашний медиасервер и смотреть видео с устройств домашней сети. Этот во многом функционал будет интересен при использовании netis MW5230 в офисе небольшой фирмы, чтобы не держать отдельно файловый сервер.
Внешний вид и комплектация роутера Netis MW5230
Из фирменной небольшой по габаритам коробочки в синих тонах мы дастаем
- маршрутизатор,
- кабель Ethernet,
- адаптер питания,
- инструкцию,
- гарантийный талон

То есть комплектация самая обыкновенная. А вот роутер выглядит не совсем обычно. К тому, что сегодня многие довольно производительные устройства имеют небольшой размер, мы уже привыкли, а вот крепление антенн к верхней панели смотрится свежо, хотя так делает не только Netis.

Три антенны по 5 дБи несъемные, но зато конструкция позволяет развернуть их абсолютно в любую сторону. Также сверху мы видим панель со светодиодными индикаторами.
Все элементы управления сосредоточены на одной из граней корпуса:
- 4 порта LAN + 1 WAN, которые работают на скорости до 100 мбит/с
- Кнопка «Default» для сброса настроек совмещена с функцией «WPS» — здесь она выполнена не традиционно утопленной в корпус, а как обычная кнопка, которую можно нажать пальцем. Так что берите его в руки аккуратно, а то случайно можно сбить настройки, хотя если по-чесноку, то слабо себе представляют как это возможно не специально во включенном состоянии зажать ее на 5-10 секунд.
- Порт USB с поддержкой флешек и внешних жестких дисков, а также 3G/4G модемов

На нижней части корпуса находится наклейка с настройками для подключения, а также информацией о ревизии для дальнейшего выбора прошивки роутера.
Если внимательно на нее посмотреть, то мы поймем, что сразу при включении Netis MW5230 начнет транслировать сигнал с именем сети netis_xxxx, а пароль для подключения к ней будет «password». Это означает, что мы можем его настроить с телефона, планшета или ноутбука, даже если у него нет сетевого разъема LAN.

Здесь же на днище имеется решетка для охлаждения внутреннего пространства, а для поступления в нее воздуха роутер оснащен 4 пластиковыми ножками. Также есть и прорези для крепления на стену.
Ваше мнение – WiFi вреден?
Да 24.19%
Нет 75.81%
Проголосовало: 10229
Настройка роутера Netis MW5230 и 4G модема Olax u90
В данной инструкции отражен процесс ручного подключения модема Olax u90 к роутеру Netis MW5240 (MW5230) (В зависимости от прошивки модема Olax U90 и прошивки роутера Netis MW5240 процесс подключения бывает ручной и автоматический.).
1) Подготовка к первому включению
2) Подключение к роутеру Netis MW5230 (MW5240) по Wi-Fi
После процесса загрузки устройства в Wi-Fi подключениях ищем Логин (SSID — Имя Wi-Fi подключения к роутеру) и подключаемся к устройству (этикетка со всеми логинами и паролями находится на обратной стороне роутера). Как правило сеть роутера Netis имеет в названии примерно такой вид «netis_2.4G_E11111«
3) Вход в панель управления роутером
После подключения, в адресной строке браузера вводите netis.cc или 192.168.1.254 и переходите на страницу настроек роутера Netis (окно входа как на скриншоте ниже), далее вводите логин и пароль для входа в настройки роутера:
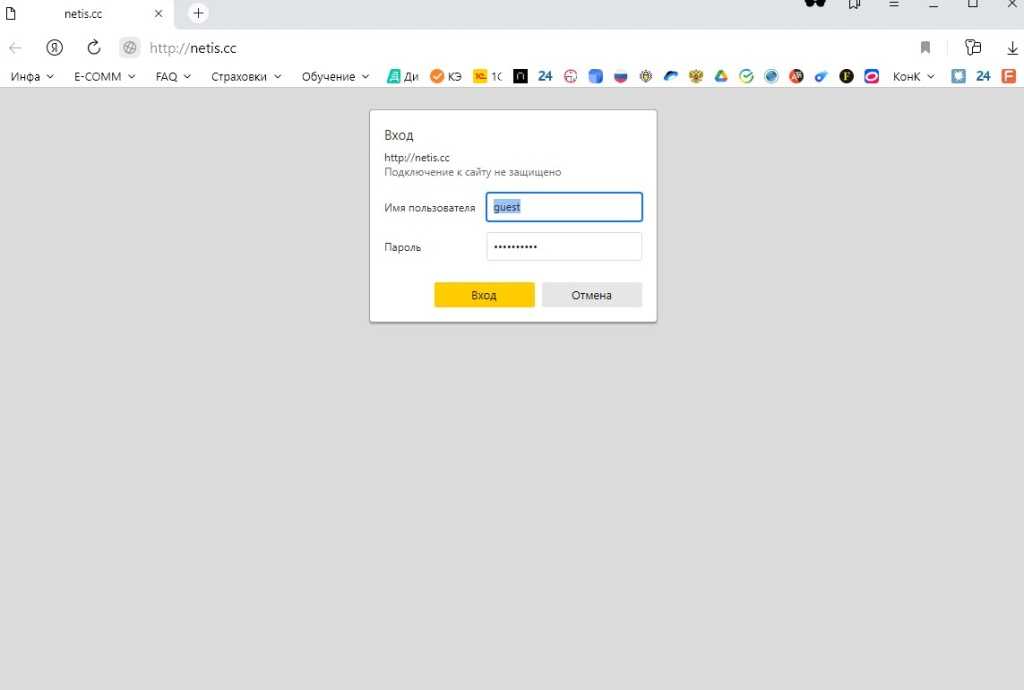 |
5. Настройка источника подключения к сети
Переходим в настройки сети WAN и выбираем источник подключения к сети интернет, в нашем случае — 3G/4G и нажимаем сохранить (следующий скриншот).
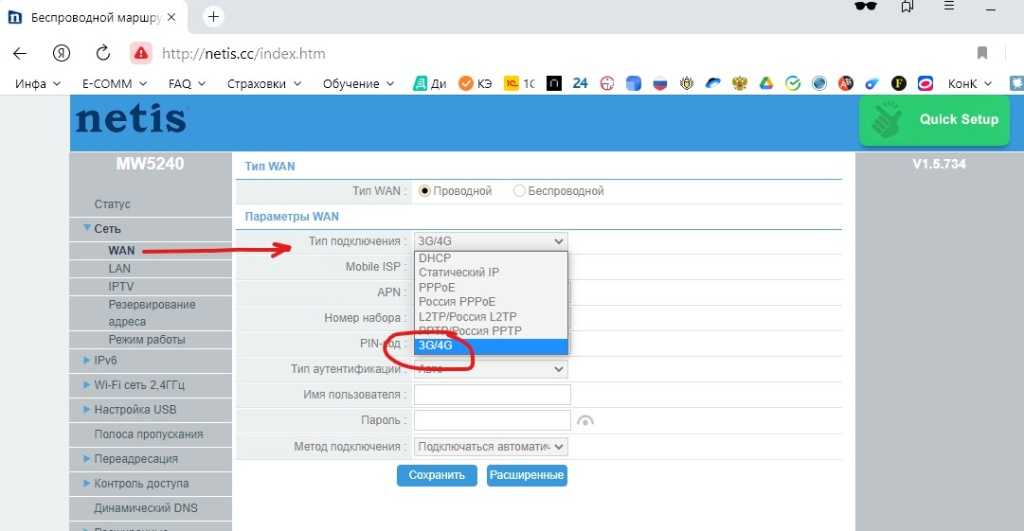 |
6. Настройка оператора связи и перезапуск системы
Часто не хватает только выбора «тип подключения», может потребоваться выбрать настройки вашего оператора связи, параметр: «Mobile ISP» ( на скриншоте ниже пример выбора настроек для оператора связи Yota). После выбора настроек оператора, перезапускаем систему.
Редко: Операторы могут менять данные настройки, и настройки которые есть в роутере, могут не подойти, в таком случае, вводите данные в ручную.
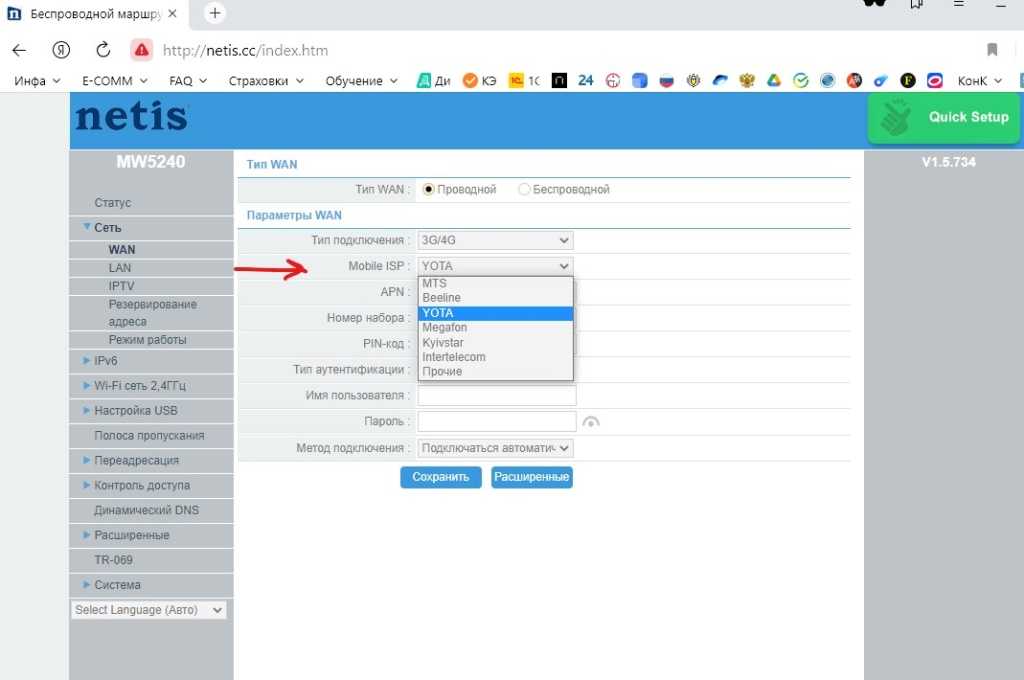 |
Технические требования к роутеру
Перед тем как осуществить подключение роутера через ЮСБ модем, важно проверить, подходит ли он для подключения к нему модема. Так, на нем желательно наличие USB-порта, который поддерживает работу модема
На более дорогих моделях есть два вида USB-разъемов: 2.0 и 3.0, обозначенных синим цветом. Чтобы подключить модем к роутеру, следует использовать USB-разъем 2.0.
Некоторые модели работают только с 3G, другие только с 4G. Точную информацию можно найти в инструкции, либо на официальном сайте производителя. Для этого нужно найти свое устройство в каталоге и просмотреть технические сведения. Там будет указана необходимая информация.
Мастер настройки Asus RT-N12E
На устройстве, которое мы подключили к нашему маршрутизатору необходимо открыть браузер. Подойдет любой, но я советую стандартный. В браузере, в адресной строке перейдите по адресу 192.168.1.1, или router.asus.com.
Если страница с настройками не открывается, то посмотрите эти статьи:
- Вход в настройки на роутерах Asus (192.168.1.1)
- Не заходит в настройки роутера на 192.168.0.1 или 192.168.1.1
- 192.168.1.1 – вход в систему роутера, логин и пароль admin
Начните с проверки настроек получения IP-адресов в свойствах адаптера на компьютере. Там должно быть автоматическое получение IP.
Мастер настройки открывается только в том случае, когда роутер на заводских настройках. Если он уже был настроен, то появится страница авторизации (запрос логина и пароля)
Можно сделать сброс настроек Asus RT-N12E. Для этого на секунд 10 зажмите и подержите кнопку «Reset», или «WPS/Reset» (со значком, как на скриншоте ниже).
Когда все индикаторы (кроме питания) начнут мигать – кнопку можно отпускать.
Должен появится мастер быстрой настройки (у меня модель RT-N12+, не обращайте внимания). Чтобы начать настройку с помощью мастера быстрой настройки нажмите на кнопку «Настройка вручную». Следуя подробным инструкциям можно полностью настроить свой маршрутизатор. Это как один из вариантов настройки.
Если необходимо, вы можете пропустить мастер настройки (а необходимые параметры задать уже в панели управления), нажав на соответствующую кнопку. Но я все таки советую использовать мастер настройки. Так удобнее и проще. Нажимаем на «Настройка вручную» и продолжаем.
Придумайте и укажите имя пользователя и пароль, который нужно будет в дальнейшем вводит для того, чтобы попасть в настройки роутера. Имя пользователя можно оставить admin, а пароль придумайте свой. Сохраните его.
Asus RT-N12E может работать в трех режимах:
- Беспроводной роутер (стандартный режим).
- Режим повторителя. Для усиления сигнала другой WI-FI сети. Подробнее об этом читайте в статье: настройка роутера Asus в качестве репитера.
- Режим точки доступа.
Выбираем «Беспроводной роутер» и продолжаем.
Дальше идут очень важные настройки – подключение к интернету. Выберите один из двух вариантов:
- Интернет соединение требует имя пользователя и пароль. Когда провайдер выдает логин и пароль, то тип подключения PPPoE, PPTP, или L2TP.
- И когда для подключения к интернету не нужно вводить имя пользователя и пароль. Это тип подключения Динамический IP, или Статический IP.
Тип подключения к интернету можно уточнить у поддержки своего интернет-провайдера. Выберите свой вариант и нажмите «Далее».
Если у вас PPPoE, L2TP, PPTP, то нужно будет указать имя пользователя и пароль (и возможно еще адрес сервера). Все эти данные выдает провайдер.
У меня подключение без логина/пароля, поэтому просто выбираю «Автоматический IP (DHCP)» и нажимаю «Далее». Статический IP очень редко используется.
Дальше нужно настроить Wi-Fi сеть Asus RT-N12E. Желательно поменять имя WI-FI сети и обязательно установить пароль на эту сеть. Пароль рекомендую сразу куда-то записать.
Чтобы завершить установку нажимаем на кнопку «Выполнено».
После чего появится Wi-Fi сеть с новым именем и паролем, к которой нужно заново подключится. Откроется главная страница веб-интерфейса (Карта сети)
Обратите внимание на статус подключения к интернету. Там должно быть «Подключено»
Если Asus RT-N12E не может подключится к интернету, то он будет раздавать Wi-Fi сеть без доступа к интернету. Я уже писал об этой проблеме: роутер Asus не раздает интернет по Wi-Fi сети. Проверьте все параметры в разделе «Интернет». Уточните настройки у провайдера. Возможно, ваш провайдер делает еще привязку по MAC-адресу. И нужно клонировать MAC-адрес, или прописать новый у провайдера.
В разделе «Беспроводная сеть» можно сменить настройки Wi-Fi.
IPTV на Asus RT-N12E можно настроить в разделе «Локальная сеть» – «IPTV». Подробнее в статье: настройка IPTV на роутере ASUS по Wi-Fi, кабелю и через приставку.
Так же на этом роутере можно настроить гостевую Wi-Fi сеть, если необходимо.
Не забывайте оставлять комментарии и задавать вопросы!
7
48918
Сергей
Asus
Настройка DLNA. Роутер Netis как медиа-сервер
Если в вашей домашней сети есть телевизор, который подключен к роутеру (или игровая приставка, TV приставка), то можно настроить DLNA сервер и смотреть фильмы, фото и слушать музыку, которая находится на накопителе, который в свою очередь подключен к маршрутизатору Netis. А закидывать те же фильмы на накопитель можно с компьютера, через общий доступ, который мы настраивали в начале статьи. Это очень удобно.
Тяжелые фильмы я не проверял. Но обычный ролик записанный на iPhone 6 идет очень хорошо. Без тормозов и остановок на загрузку. Телевизор был подключен по Wi-Fi, в диапазоне 2.4 ГГц.
Выводы
Все работает практически сразу. Никаких сложных и непонятных настроек и прочей ерунды. Подключили накопитель и получили общий доступ. Включили медиа-сервер и он работает. Для обычно пользователя то что нужно. За то время, пока я все настраивал и проверял, не возникло ни одной проблемы. Ничего не зависло и не заглючило.
Ну и в будущем хочется видеть принт-сервер и службу для загрузки торрентов сразу на USB накопитель. Думаю, все это будет добавлено в новых прошивках. Так как в компании Netis активно собирают информацию и дорабатывают свое программное обеспечение.
-
Nokia 1110 блокировка клавиатуры
-
Motorola gp340 распиновка разъема
-
Nokia usb flashing parent скачать драйвер windows 7 куда устанавливается
-
Как открыть zte blade a3
- Xiaomi redmi note 8 pro камера не наводит резкость
Настройка соединения
Теперь необходимо подключиться к компьютеру. Следует воспользоваться кабелем Ethernet, который входит в комплектацию роутера. Один конец вставляется в стандартный USB-порт компьютера, другой — в желтый LAN-разъем на роутере
Важно не перепутать его с синим WAN-разъемом, предназначенным для кабеля от провайдера
Теперь можно приступать к настройке, которая состоит из следующих пошаговых действий:
- Перейти на компьютере в «Панель управления».
- Открыть «Сеть и Интернет».
- Перейти в «Центр управления сетями и общим доступом».
- Выбрать «Просмотр основных сведений о сети и настройка подключений».
- Найти слева кнопку «Изменение параметров адаптера».
- Нажать два раза левой кнопкой мышки на «Ethernet».
- Пролистнуть до пункта «Протокол Интернета версии 4 (TCP/ IPv4)».
- Открыть «Свойства».
- Нажать «Получить IP-адрес автоматически».
- Сохранить изменения.
- Открыть интернет-браузер и вставить в поисковую строку IP-адрес. Стандартные IP-адреса: 192.168.1.1 и 192.168.0.1. Уточнить данные можно, взглянув на наклейку на задней панели маршрутизатора.
- Прописать логин — admin, пароль — admin.Если данные не подходят, то следует сбросить настройки до заводских, зажав на роутере кнопку Reset на 10–20 секунд иголкой или булавкой. Он замигает, примерно спустя три минуты можно будет продолжить настройку. Теперь необходимо использовать данные, прописанные на наклейке на задней панели роутера.
- Перейти с мастера быстрой настройки на расширенные настройки.
- Выбрать раздел «USB-модем». Его название может отличаться в зависимости от модели роутера, например, возможен вариант «Приложение USB». Также он может являться частью большего раздела.
- Перейти в подраздел «Модем».
- Заполнить пустые поля данными, которые приведены немного выше. Они различаются в зависимости от сотового оператора модема. Веб-интерфейс некоторых моделей, например, TP-Link, работает проще. Достаточно в строке «Поставщик услуг» выбрать своего оператора. Пустые строки заполнятся автоматически.
- Сохранить данные.
Далее желательно поменять пароль. Для этого следует выполнить последовательность действий:
- Перейти в раздел «Wi-Fi» или «Беспроводная сеть».
- Выбрать подходящий SSID (название точки доступа Wi-Fi).
- В строке «Метод проверки подлинности» требуется выбрать «WPA2 Personal».
- Если есть возможность выбрать тип шифрования, то лучшими вариантами будут AES и TKIP.
- Теперь необходимо придумать новый пароль и ввести его в соответствующую строку. Пароль должен быть длинным и включать в себя буквы обоих регистров (большие и маленькие), цифры и дополнительные символы.
- Сохранить изменения.
После этого можно выйти из настроек роутера. В настройках телефона/планшета/ноутбука/компьютера, необходимо нажать «Забыть сеть» и зайти заново, используя новый пароль.
Шаг 4 – Настройка Wi-Fi
В этой открывшейся панели быстрых настроек есть почти все, что вам нужно: вы можете настроить интернет и изменить Wi-Fi самостоятельно. Но нет подключения через те же модемы или смену пароля администратора. Поэтому здесь предлагаю сразу настроить Wi-Fi — задать имя сети и пароль (и потом не забыть нажать кнопку «Сохранить»):
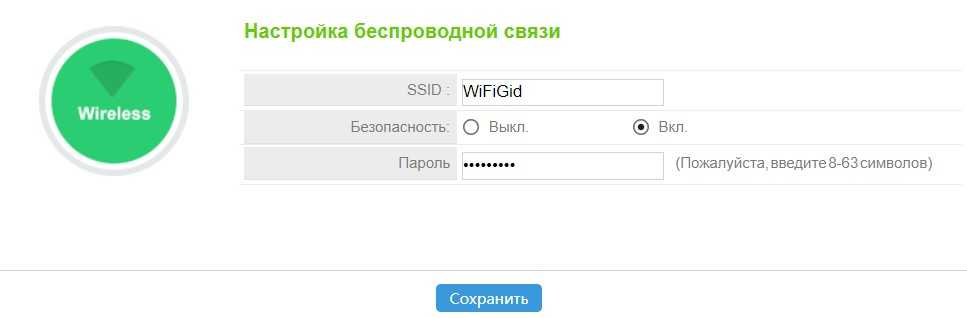
Выберите имя, которое отличается от ваших соседей и, что более важно, которое вы можете легко найти. Пароль — 8 символов
С одной стороны, лучше сделать посложнее (чтобы соседские дети не сломались), с другой стороны, чтобы вы лично запомнили, не записывая на бумаге.
После смены имени Wi-Fi лучше выключить и снова включить роутер, чтобы применить настройки. И если вы делали настройку через Wi-Fi, переподключитесь к только что созданной сети.
Отзыв и впечатления
Я тестировал роутер netis MW5230 несколько дней. Сначала в сети Мегафон, затем в сети Ростелеком. Лучший результат измерения скорости через Speedtest был таким:
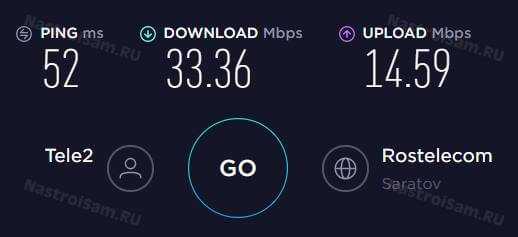
В среднем же скорость плавала от 20 до 30 Мб/с на приём и от 10 до 20 Мб/с на отдачу.
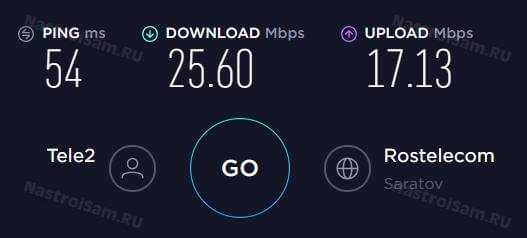
Худший результат замера скорости получился таким:

Причём роутер смог бы и выжать больше — просто сеть оператора больше не выдавала в эти дни. И даже при этих цифрах в такой глубинке как у нас — это отличный показатель. Учитывая что в городах с населением до 500 тысяч человек до сих пор большая часть населения сидит на ADSL со средней скоростью закачки в 6 Мб/с — это классная альтернатива, позволяющая уйти от допотопных телефонных линий и лишних проводов.
Почему стоит остановить своё внимание на netis MW5230 выбирая роутер для дачи? Первый и главный фактор, конечно же, это цена. Сейчас она составляет 1300 рублей
Попробуйте найти что-то дешевле при такой функциональности! Ближайшая нормальная альтернатива — Keenetic 4G — стоит уже почти в 2 раза дороже. А это уже ощутимая разница.
![]()
Кстати, в последнее время многие озадачились организацией видеонаблюдения на своих дачных участках. И в этом случае netis MW5230 отличный вариант. Если Вы купите простенький б/у USB-модем на Авито, то затраты на оборудование у вас выйдут около 2000 рублей. Останется только взять в рассрочку IP-камеру с тарифом за 200-300 рублей в месяц и видеонаблюдение на даче организовано! Быстро, просто и недорого.
Итоги
+ Дизайн, аккуратный индикатор не слепит в темноте
+ Стабильная работа, нормальная производительность во всех режимах
+ Может работать в режиме повторителя или маршрутизатора
+ Простой наглядный веб-интерфейс
— Нет
Устройство для обзора предоставлено ООО «Инвестком»
|
NETIS SYSTEMS E1+ White Сравнить цены |
|
| Тип | Беспроводной маршрутизатор (роутер)/Повторитель |
| Стандарт | Wi-Fi 802.11 b/g/n |
| Работа в двух диапазонах (dual band) | — |
| Максимальная скорость соединения, Мбит/с | 300 |
| Поддержка Multiple SSID | нет данных |
| Интерфейс подключения (LAN-порт) | 1x 10/100 Ethernet |
| Вход (WAN-порт) | 1x 10/100 Ethernet |
| USB | — |
| Подключение по USB (внешний накопитель/принтер/3G-модем) | — |
| Тип антенны (внутр/внешн) | внутренняя |
| Количество антенн | 2 |
| Веб-интерфейс | + |
| Питание(PoE/адаптер) | — |
| Встроенный ftp-server | — |
| Возможность установки вне помещения | — |
| Режим моста | — |

