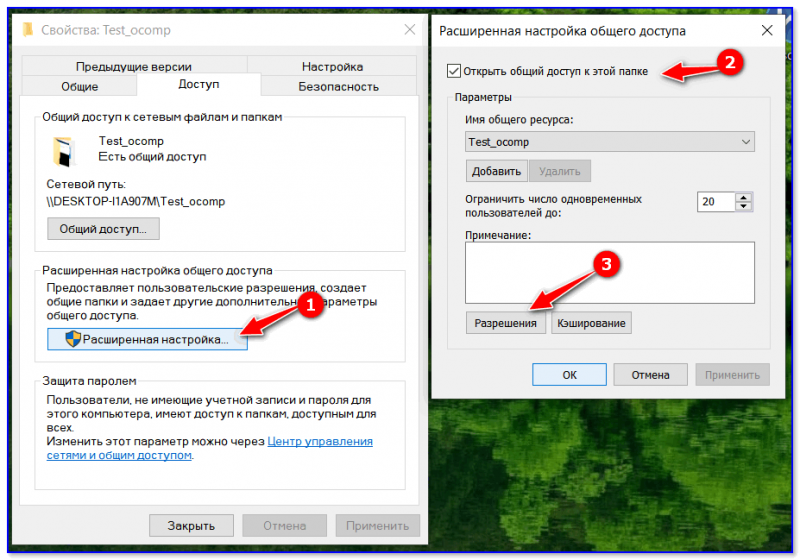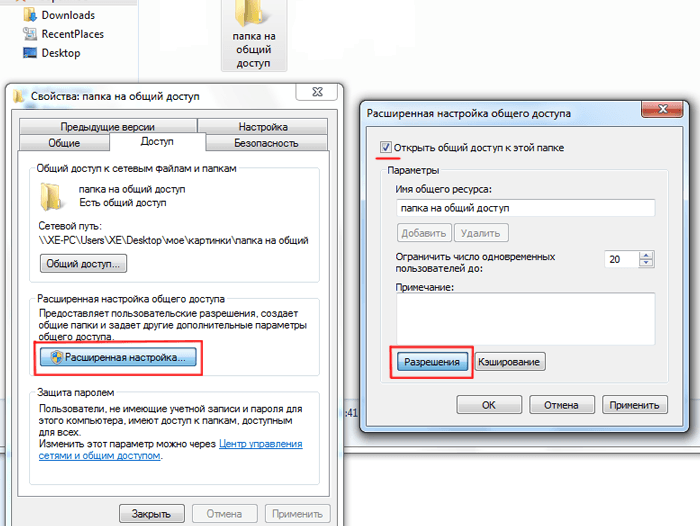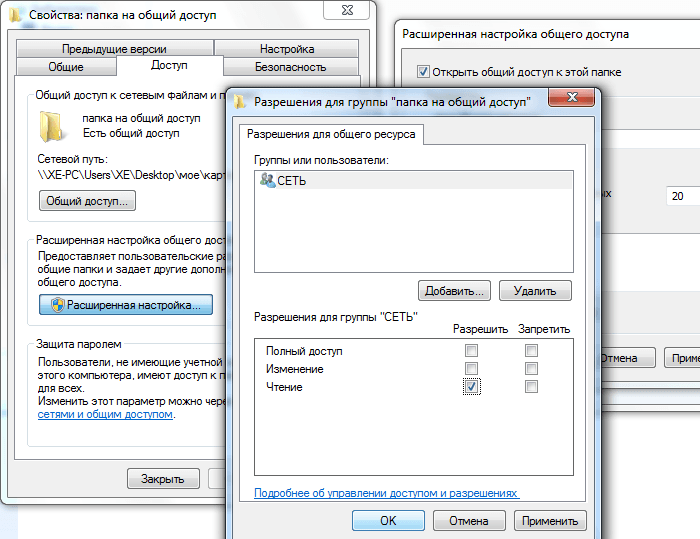Установка пароля на папку
Установка пароля на сетевую папку в Windows 10 позволяет обеспечить дополнительную защиту данных и ограничить доступ к ним. Для этого следует выполнить несколько шагов.
1. Откройте проводник и найдите папку, на которую требуется установить пароль.
2. Щелкните правой кнопкой мыши на папке и выберите опцию «Свойства» в контекстном меню.
3. Перейдите на вкладку «Общий доступ» и нажмите кнопку «Разрешения».
4. В открывшемся окне нажмите кнопку «Добавить». Введите имя пользователя или группу, для которых требуется установить пароль, и нажмите «Проверить имена».
5. Выберите учетную запись из списка и нажмите «Ок».
6. Установите флажок «Запретить» для всех разрешений и нажмите «Ок».
7. При попытке открытия папки теперь потребуется ввести пароль, указанный для выбранной учетной записи.
В результате выполнения этих шагов папка будет защищена паролем, и только пользователи, у которых есть права доступа, смогут открыть ее содержимое.
Как исправить ошибку «Нет доступа к общей папке»?
1. Перенастройте разрешения для общего доступа к сети.
Откройте проводник и выберите на своем компьютере диск или папку, к которой вы хотите предоставить общий доступ. Это руководство выберет папку, но методы те же.
Щелкните папку правой кнопкой мыши и выберите « Свойства».
В новом окне «Свойства» выберите вкладку « Совместное использование ».
Нажмите кнопку Advanced Sharing в центре окна. Это откроет окно Advanced Sharing.
Установите флажок в верхней части окна, чтобы разрешить общий доступ к этой папке.
Введите имя общего ресурса в разделе «Настройки» для диска или папки, к которой вы хотите предоставить общий доступ .
Вы можете ограничить количество пользователей, которые могут иметь доступ к общей папке, изменив номер справа.
Затем нажмите кнопку « Разрешения» в разделе «Комментарии», чтобы открыть еще одно небольшое окно.
Вы можете выбрать « Все», чтобы разрешить доступ каждому в сети, или выбрать несколько, щелкнув их имена пользователей.
Включите разрешения для всех , установив все флажки в разделе «Разрешить».
Нажмите « Применить», чтобы сохранить изменения.
Щелкните ОК, чтобы закрыть окно «Разрешения для сохраненных изображений».
В Advanced Sharing снова нажмите кнопку Применить затем O K , чтобы применить настройки.
Если вы решили поделиться диском, вы увидите значок «Общий доступ» в нижней части экрана.
2. Предоставьте разрешения безопасности.
Выберите диск или папку на вашем компьютере, к которой вы хотите предоставить общий доступ.
Щелкните правой кнопкой мыши диск или папку и выберите « Свойства» .
Выберите вкладку « Безопасность » в окне «Свойства».
Нажмите « Изменить» посередине, чтобы изменить разрешения.
Щелкните по кнопке Добавить .
В новом всплывающем окне Выбор пользователей или групп, выберите Дополнительно в нижней части.
Появится новое окно. Нажмите ” Найти сейчас ” справа.
Внизу окна появится серия результатов поиска. Прокрутите вниз, пока не найдете Все.
Выберите « Все» в списке и нажмите « ОК» .
Вы вернетесь в окно выбора пользователей или групп. Выберите ОК.
Вы увидите « Все» в списке в окне «Безопасность» в разделе «Группа или имена пользователей».
Выберите « Все», а затем установите все флажки « Разрешить» в поле «Разрешения для всех».
Нажмите Применить в нижней части окна, чтобы сохранить изменения.
Нажмите ОК, чтобы закрыть окно разрешений.
3. Отключите параметр совместного доступа, защищенного паролем.
Щелкните значок увеличительного стекла на панели задач.
В строке поиска введите Расширенные настройки общего доступа и выберите первую запись, которую вы видите.
Щелкните « Все сети», чтобы раскрыть параметры.
Выберите параметр « Включить общий доступ…» в разделе « Общий доступ к папкам».
Прокрутите вниз до раздела Защищенный паролем общий доступ и выберите Отключить защищенный паролем общий доступ.
Нажмите « Сохранить изменения» внизу.
Закройте дополнительные настройки общего доступа и перезагрузите компьютер.
4. Включите параметры файла и принтера.
Откройте панель поиска, щелкнув значок увеличительного стекла и найдите Расширенные настройки общего доступа.
Если вы находитесь в частной сети, нажмите « Частная», чтобы открыть меню.
Выберите « Включить общий доступ к файлам и принтерам» в разделе « Общий доступ к файлам и принтерам», если он еще не выбран.
Нажмите Сохранить изменения внизу.
Если вы находитесь в общедоступной сети, щелкните Гость или Общедоступная .
Затем выберите Включить общий доступ к файлам и принтерам, если он еще не выбран.
- Нажмите ” Сохранить изменения” .
- Закройте дополнительные настройки общего доступа, затем перезагрузите компьютер.
Какие еще базовые функции Windows 11 могут не работать?
Общие папки – не единственная базовая функциональность, которая может дать сбой в Windows 11. Microsoft постоянно работает над исправлением ошибок и выпуском исправлений для Windows 11.
В качестве примера можно привести спящий режим в Windows 11. Спящий режим позволяет вам перевести компьютер в состояние низкого энергопотребления для экономии электроэнергии, сохраняя при этом некоторые из его функций работающими.
Это может быть так же просто, как вручную включить спящий режим, но в других случаях вам потребуется изменить некоторые настройки.
И если вы не знали, в Windows 11 есть встроенная функция VPN, о которой некоторые сообщили, что она не работает. Исправить VPN в ОС так же просто, как обновить компьютер, но в более сложных ситуациях потребуется переустановить сетевые адаптеры WAN.
В прошлом были случаи, когда сети Wi-Fi случайно пропадали на компьютерах с Windows 11 или некоторые приложения в ОС просто не работали.
В большинстве случаев простой перезапуск решает всех, но в других случаях необходимо найти правильное решение.
Проверка параметров общего доступа в Windows 10
Возможно, конечно, на вашем компьютере отключен, или неправильно настроен общий доступ. Из-за чего Windows 10 не может обнаружить другие компьютеры и накопители в локальной сети. Сейчас покажу, как проверить эти настройки.
Открываем меню «Пуск» (или нажав на кнопку поиска) и пишем «общего доступа». Открываем «Управление расширенными параметрами общего доступа».
Или можно открыть это окно в параметрах «Сеть и Интернет» – «Параметры общего доступа».
Дальше для текущего профиля (скорее всего это будет частная сеть) установите переключатель возле «Включить сетевое обнаружение» и «Включить общий доступ к файлам и принтерам». А так же поставьте галочку возле «Включить автоматическую настройку на сетевых устройствах».
Нажмите на кнопку «Сохранить изменения».
Если это не поможет – попробуйте установить такие настройки для вкладки «Все сети».
Но не рекомендую составлять такие настройки, особенно если вы часто подключаетесь к общественным Wi-Fi сетям.
Еще несколько решений:
- Убедитесь, что ваш компьютер и другие компьютеры с которыми вы хотите настроить локальную сеть подключены через один роутер.
- Отключите антивирус (встроенный в нем брандмауэр) и защитник Windows. Если это не решит проблему – включите обратно.
- Если ваш компьютер с Windows 10 (который не видит общие папки и компьютеры в локальной сети) подключен к роутеру по Wi-Fi, то присвойте этой беспроводной сети статус частной (домашней).
- Убедитесь, что на других компьютерах в локальной сети правильно заданы настройки общего доступа. Или на роутере настроен общий доступ к подключенному USB-накопителю.
Буду рад видеть ваши комментарии с другими решениями и вопросами по теме данной статьи!
Привет! Для тех кто не в теме, начну из далека. На компьютерах и ноутбуках с установленной Windows в проводнике есть отдельная вкладка «Сеть». На этой вкладке отображаются устройства из сетевого окружения. То есть, открыв вкладку «Сеть» мы там можем наблюдать компьютеры, сетевые хранилища (NAS), устройства мультимедиа (DLNA), флешки и внешние диски, которые подключены к роутеру и к которым настроен общий доступ. Проще говоря, те устройства, которые подключены через один роутер (находятся в одной сети) и на которых включена функция сетевого обнаружения (устройства, которые могут быть обнаружены в локальной сети). Там так же может отображаться наш маршрутизатор (раздел «Сетевая инфраструктура») и другие устройства.
Сейчас поясню что и как, и почему я вообще решил написать эту статью. У меня роутер ASUS, к которому я подключил USB флешку, и настроил общий доступ к этой флешке для всех устройств в сети. И что вы думаете, в разделе «Сеть» на всех компьютерах появился этот сетевой накопитель (он там отображается как «Компьютер»), а на моем компьютере он не отображался. То есть, мой компьютер не видел ни флешку подключенную к роутеру, ни другие компьютеры в этой сети. Зато отображался DLNA-сервер запущен на том же роутере. Но это ничего не меняет, так как мне нужен обычный сетевой доступ к накопителю.
Так же я не мог получить доступ к флешке, когда набирал ее адрес //192.168.1.1 в проводнике. Сразу этот адрес открывался через браузере. И мне не удалось подключить этот накопитель как сетевой диск. Его просто не было в списке доступных устройств в сетевом окружении.
Такая проблема, когда Windows 7, Windows 8, или Windows 10 не видит сетевые устройства – не редкость. Это не обязательно должна быть флешка, или внешний HDD, который вы подключили к своему маршрутизатору, как в моем случае. Чаще всего настраивают общий доступ между компьютерами в локальной сети. И точно так же сталкиваются с проблемой, когда компьютеры подключены к одной сети (к одному роутеру), настройки общего доступа выставлены правильно, а на вкладке «Сеть» пусто. Или отображается только маршрутизатор и ваш компьютер.
Так как причин и соответственно решений может быть много, то я наверное начну с самых простых (которые мне не помогли) и в конце этой статьи поделюсь решением, которое помогло в моем случае. В итоге мой ноутбук все таки увидел все устройства в сети. В том числе сетевой накопитель и другой компьютер, который так же подключен к этой сети.
Но это не значит, что у вас такой же случай. Поэтому, советую проверить все настройки по порядку.
«Диспетчер учетных данных» – место, в котором Windows хранит пароли и другие данные для входа

Бьюсь об заклад, почти никто из вас не слышал о «Диспетчере учетных данных», не говоря уже о том, что это такое и как его использовать. Впрочем, до недавнего времени назначение этого инструмента оставалось загадкой и для меня, хотя и знал о его существовании. В этой статье я расскажу все, что мне известно о нем и как его использовать.
Что такое «Диспетчер учетных данных»?
«Диспетчер учетных данных» – это «цифровой сейф», в котором Windows хранит учетные данные (имя пользователя, пароли и т.д.) для других компьютеров в сети, серверов или веб-сайтов. Эти данные использует как сама операционная система, так и приложения, которые знают, как их использовать, например: инструменты, входящие в состав Windows Live Essentials, Microsoft Office, Internet Explorer или приложения для запуска виртуальных машин.
Учетные данные разделены на три категории:
Все эти учетные данные автоматически сохраняются и управляются Windows и приложениями, которые вы используете. Для просмотра учетных данных, хранящихся на компьютере, или для удаления или редактирования некоторых из них, используется «Диспетчер учетных данных».
«Учетные данные для Интернета» создаются и удаляются через встроенные в Internet Explorer функции для управления паролями. Вы не сможете создавать эти данные через «Диспетчер учетных данных» – можно только просматривать существующие и удалять их.
Как открыть «Диспетчер учетных данных»?
Один из способов открытия «Диспетчера учетных данных»: откройте «Панель управления», затем перейдите в раздел «Учетные записи пользователей и Семейная безопасность», ну а дальше выберите «Диспетчер учетных данных».
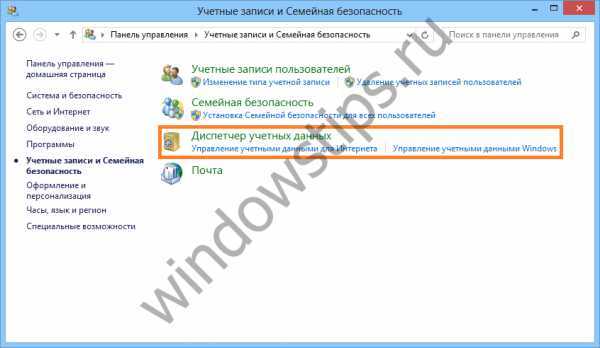
Наиболее распространенные учетные данные
На большинстве компьютеров с Windows 7 и Windows 8 вы увидите в основном одни и те же учетные данные. Среди наиболее распространенных:
- Детали для входа в домашнюю группу – здесь хранится имя пользователя (HomeGroupUser$) с паролем для доступа к домашней группе.
- virtualapp/didlogical – об этих учетных данных известно очень мало. Некоторые говорят, что они используются функциями виртуализации, включенными в Windows 7 и Windows 8.
- WindowsLive – данные для входа в Windows Live ID.
Добавление учетных данных
Процесс добавления учетных данных очень простой. Во-первых, определитесь с типом учетных данных. Как из трех вам нужен?
Предположим, вы хотите добавить «Учетные данные Windows» для того, чтобы вы могли открывать папки на другом компьютере.
Нажмите на ссылку «добавить учетные данные Windows».
Дальше вам нужно ввести необходимые данные для входа. Сначала введите IP-адрес или имя компьютера. Далее введите имя пользователя, которое будет использоваться для входа. Кстати, не забудьте ввести имя компьютера перед именем пользователя, как показано на скриншоте ниже. Теперь введите пароль и нажмите кнопку «OK».

Учетные данные сохраняться и будут автоматически использоваться при каждом доступе к данному компьютеру вашей сети.
Удаление учетных данных
Для удаления учетных данных, сперва найдите их и раскройте, кликнув на их название или на стрелку справа.
Затем нажмите на ссылку «Удалить».
Вас попросят подтвердить удаление. Нажмите на кнопку «Да».
Учетные данные удалены и больше не будут использоваться.
Редактирование существующих учетных данных
Чтобы изменить сведения о существующих учетных данных, как и в случае с удалением, найдите их и раскройте. Далее нажмите «Изменить».
После редактирования не забудьте нажать на кнопку «Сохранить», чтобы изменения вступили в силу.
Как видим, «Диспетчер учетных данных» играет важную роль на вашем компьютере. Единственное, я пока не выяснил, насколько хорошо зашифрованы эти данные, поэтому буду и дальше изучать этот инструмент, и напишу о нем по крайней мере еще одну статью.
Создание общей папки (расшаривание)
Папка для локальной сети
И так, допустим у нас есть какая-нибудь папка на рабочем столе (в моем случае “Test_ocomp”). Чтобы ее расшарить — кликните по ней правой кнопкой мышки и откройте ее свойства .
Далее перейдите во вкладку “Доступ” и нажмите по кнопке “Общий доступ” . После нужно добавить новую строчку “Все” (пользователи) и дать ей права:
- либо “Чтение” (на других ПК в локальной сети файлы можно будет только просмотреть);
- либо “Чтение и запись” (полный доступ: можно будет как просматривать файлы, так и удалять их) .
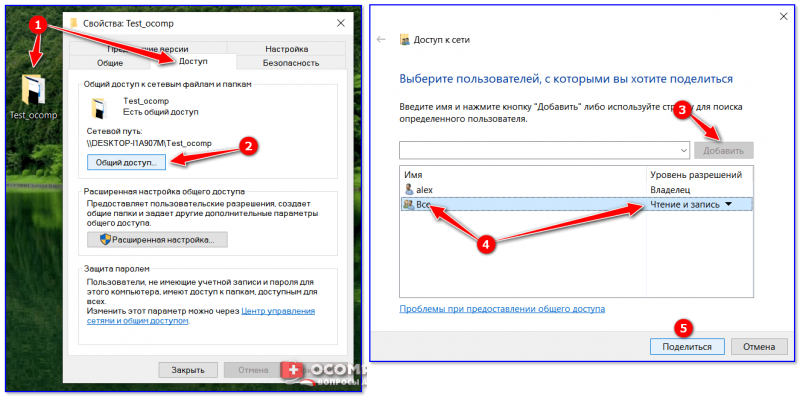
Общий доступ для всех!
Затем в этой же вкладке “Доступ” перейдите в расширенные настройки, откройте общий доступ к папке и нажмите по кнопке “Разрешения” .
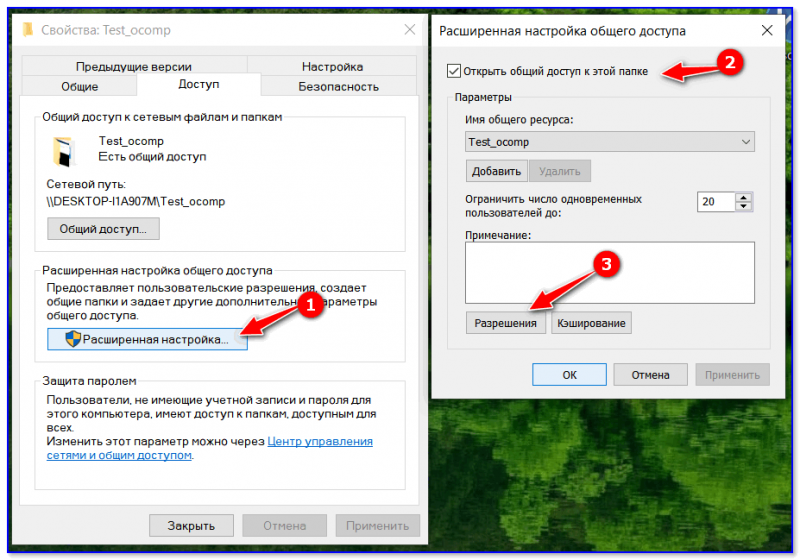
В ней отметьте галочками те разрешения, которые вы даете другим пользователям (например, полный доступ или только чтение. ).
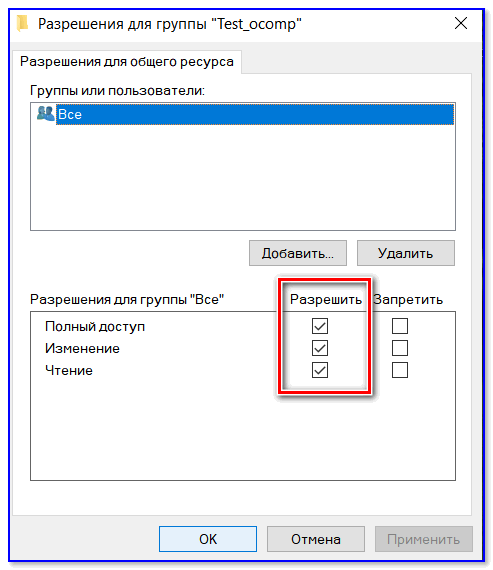
Собственно, после этого, зайдя в проводник и открыв вкладку “Сеть” — вы должны увидеть имя своего ПК и расшаренную нами папку. Если этого не произошло – см. пункт 3 данной статьи.
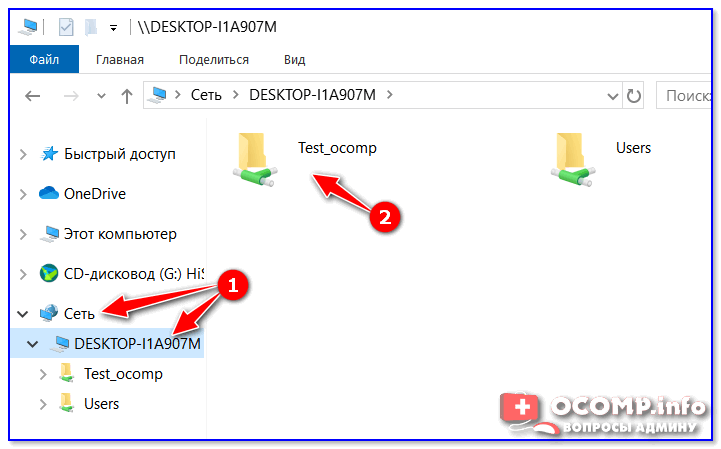
Проводник – вкладка сеть
Папка для работы через интернет
Вариант 1
Если вам нужна папка, которая будет доступна 24 часа в сутки, и в нее мог бы зайти и загрузить файл (или подредактировать документ) любой пользователь — то неплохим выбором может стать сервис Google Drive.
Как с этим работать : сначала создаете папку на Google-диске, затем кликаете по ней ПКМ и выбираете пункт “Открыть доступ” .
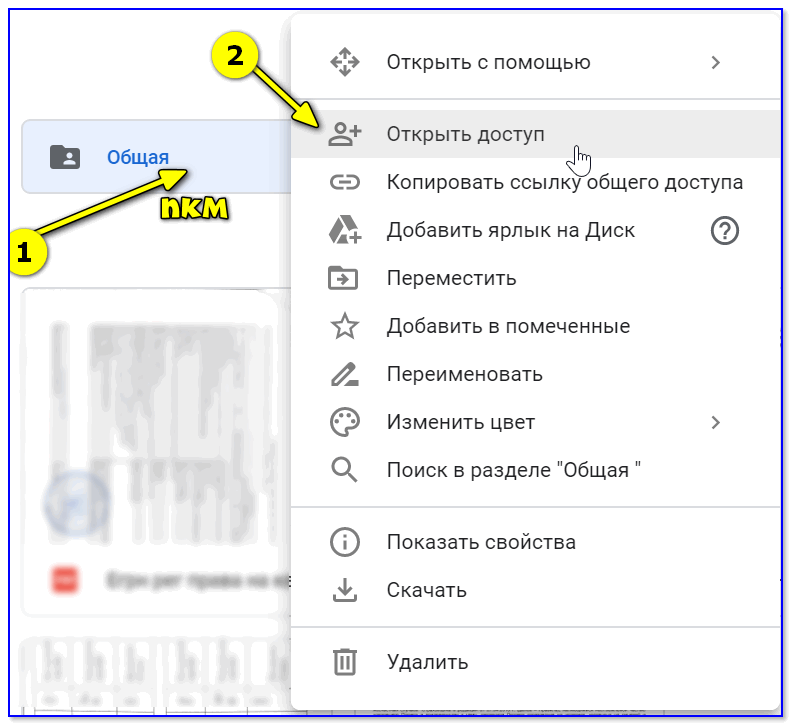
Далее разрешаете к ней доступ тем пользователям, у кого есть ссылка, и ставите режим доступа “Редактор” (т.е. они смогут делать в этой папке, что захотят. ).
Собственно, после вам останется скопировать ссылку на папку и скинуть ее тем людям, для которых она и предназначалась.
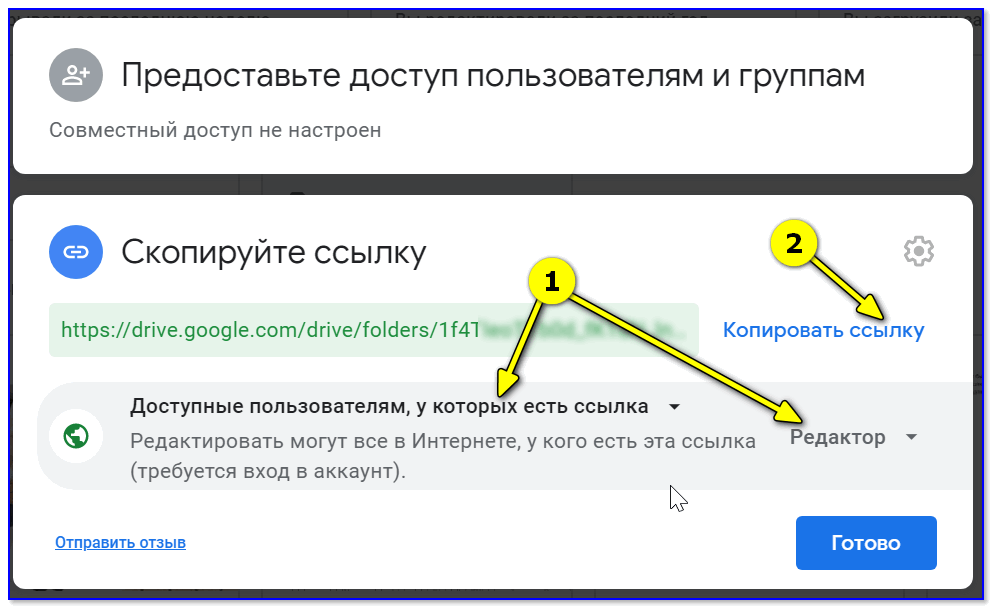
Доступна всем, у кого есть ссылка (права: редактор)
Вариант 2
Этот способ более “замороченный”, зато он позволяет получать доступ не только к файлам, но и даже к принтеру. К тому же, можно более “точечно” настроить права доступа.
1) Буду считать, что у вас уже есть папка, расшаренная для локальной сети (как ее сделать – расписано чуть выше).
2) Далее нужно установить спец. утилиту — Hamachi (ссылка на офиц. сайт). Она позволит объединить в одну локальную сеть компьютеры, расположенные в разных частях страны/Мира!
3) После, на том ПК, на котором расшарена папка, запустите Hamachi и нажмите по кнопке “Создать новую сеть. “ , придумайте ей название и пароль. См. скрин ниже, у меня была создана сеть “my_local_ocomp” .
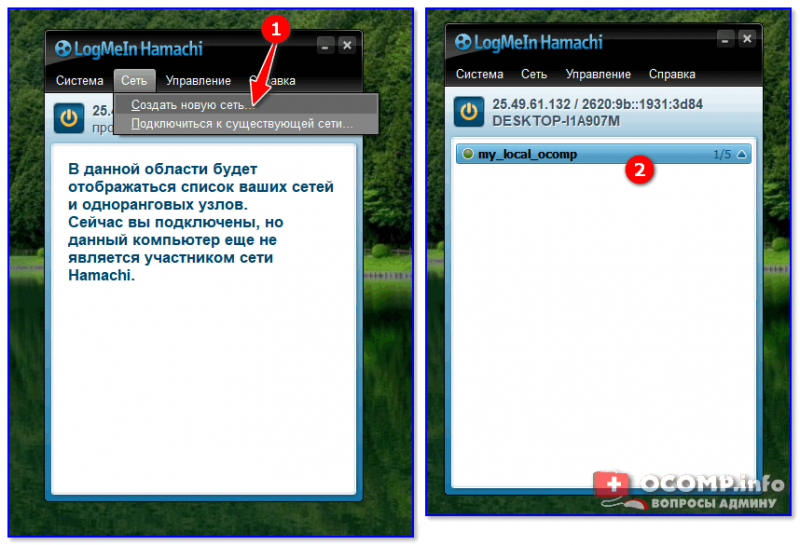
4) Теперь на других компьютерах необходимо войти в эту созданную сеть: для этого в Hamachi нажмите по кнопке “Сеть/Подключиться” , введите ее название и пароль.
Подключившись к сети, вы увидите ПК, на котором расшарена папка: достаточно кликнуть на нем правой кнопкой мышки и выбрать “Обзор” .
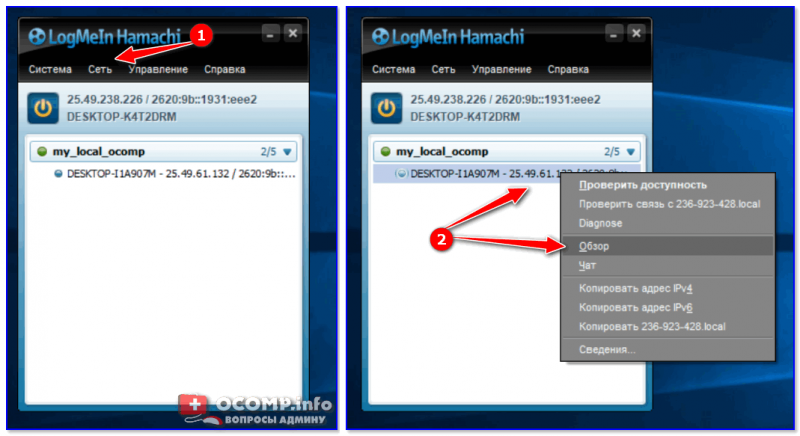
5) Далее можно работать со всеми общедоступными папками на нем. См. скрин ниже.
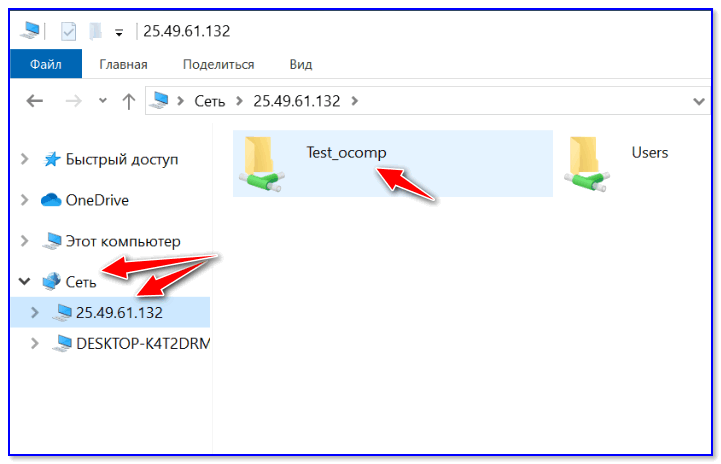
6) В своем примере я просто скопировал несколько файлов в папку — всё работает .
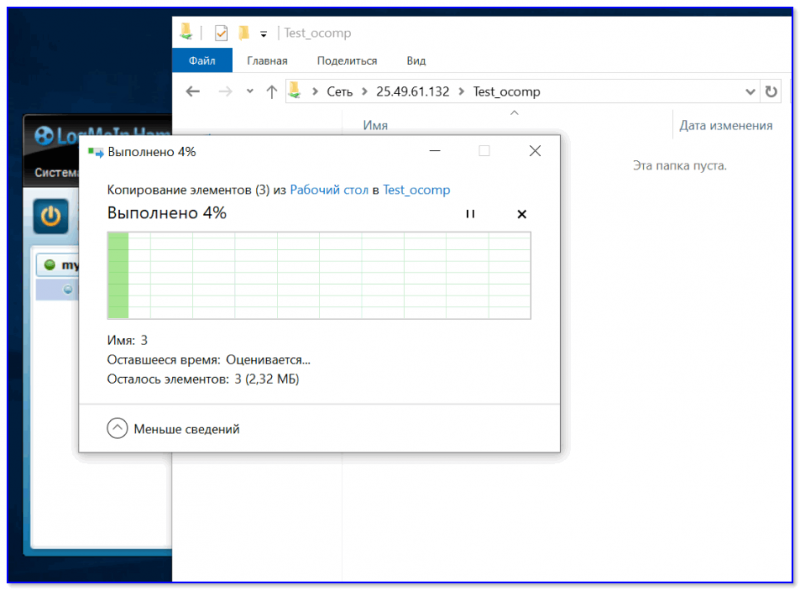
Что делать, если общая папка не видна
Как правило, в подавляющем большинстве случаев это происходит из-за настроек безопасности Windows (в Windows 8/10 по умолчанию система блокирует сетевое обнаружение, общий доступ к принтерам и файлам) .
Чтобы изменить эти параметры, необходимо открыть панель управления Windows — раздел “Центр управления сетями и общим доступом” . После перейти в доп. настройки общего доступа.
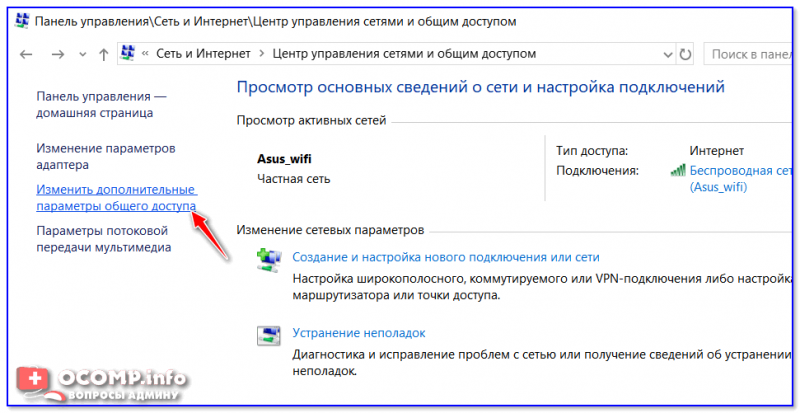
Изменить параметры общего доступа
Далее нужно поочередно раскрыть три вкладки ” Частная “, ” Гостевая “, ” Все сети “ и включить общий доступ к файлам и принтерам, сетевое обнаружение, отключить парольную защиту.
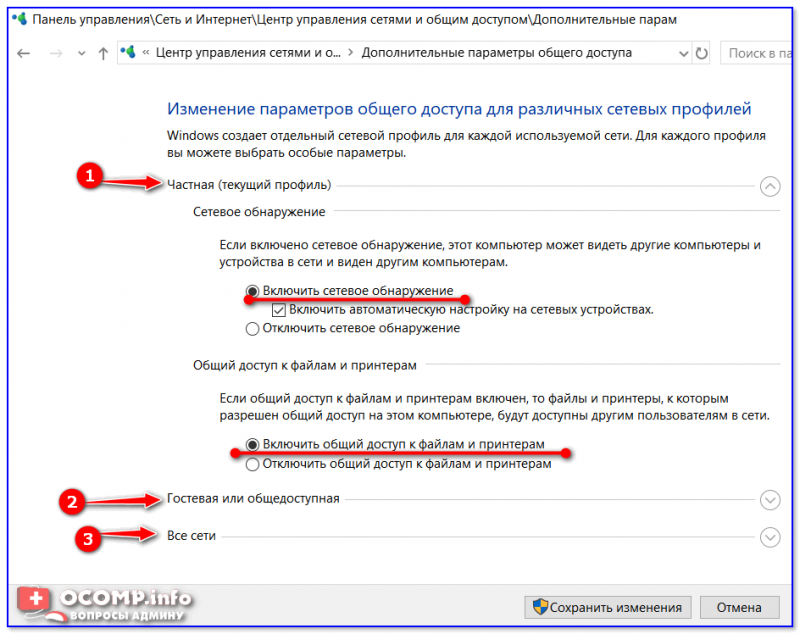
Включить общий доступ
После введенных настроек — перезагрузите ПК и попробуйте вновь получить доступ к расшаренной папке.
Второй момент, на который следует обратить внимание — это имя компьютера и рабочая группа. Все ПК в локальной сети должны иметь одно название рабочей группы (например, на всех “WorkGroup”), и разные имена компьютеров
Чтобы проверить эти параметры: нажмите сочетание клавиш Win+R , введите команду control system и нажмите Enter. Далее, при необходимости, следует уточнить их на всех ПК.
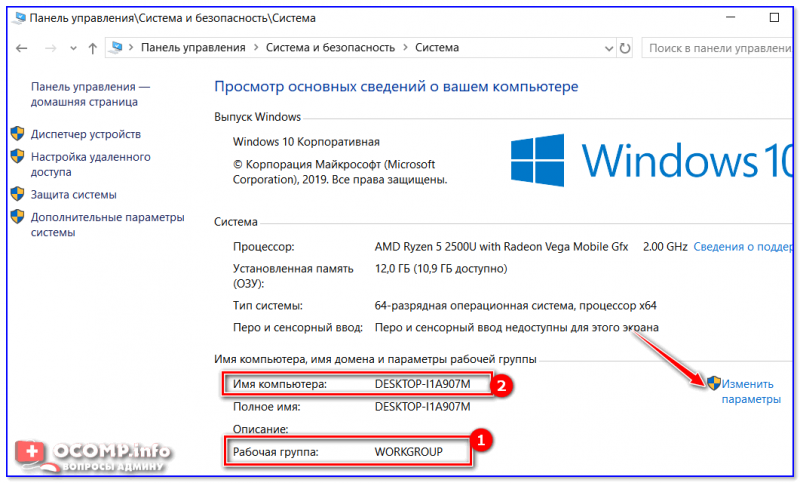
Имя компьютера и рабочей группы
Третья достаточно популярная причина — работа антивирусов и брандмауэров. Отключите их на время диагностики (дабы любой современный антивирус, обычно, легко позволяет это сделать. См. скрин ниже).
Ограничение прав пользователя
Если вы не хотите, чтобы пользователи могли изменять или удалять файлы из доступных директорий, то необходимо ограничить их права. Для этого снова откройте «Свойства» папки, а затем перейдите во вкладку «Безопасность». Тут вам необходимо последовательно сделать следующее.
1. Выделите группу «Все» и щелкните по кнопке «Дополнительно».
2. В следующем окне снова поставьте маркер напротив пункта «Все».
3. Щелкните по кнопке «Изменить».
4. В верхнем правом углу нажмите на кнопку «Отобразить дополнительные разрешения».
5. Теперь вам нужно лишь убрать маркеры с тех видов прав, которые вы не хотите предоставлять другим пользователям. Подтвердите свои действия щелчком по кнопке «OK».
6 способов получить доступ к общей папке в Windows 11
Вот семь способов доступа к общей папке в Windows 11, перечисленных в порядке возрастания сложности.
Способ 1. Из проводника (боковая панель «Сеть»)
Доступ к общей папке через проводник — самый простой способ. Вот все, что вам нужно сделать:
Нажмите Win + E, чтобы открыть проводник.
Нажмите «Сеть» на боковой панели.
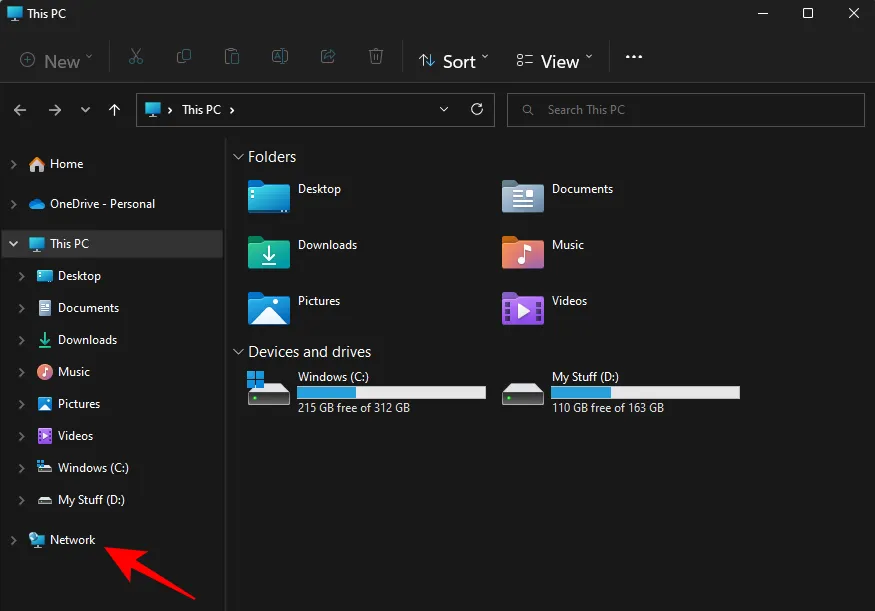
Дважды щелкните имя компьютера, с которого была открыта общая папка.
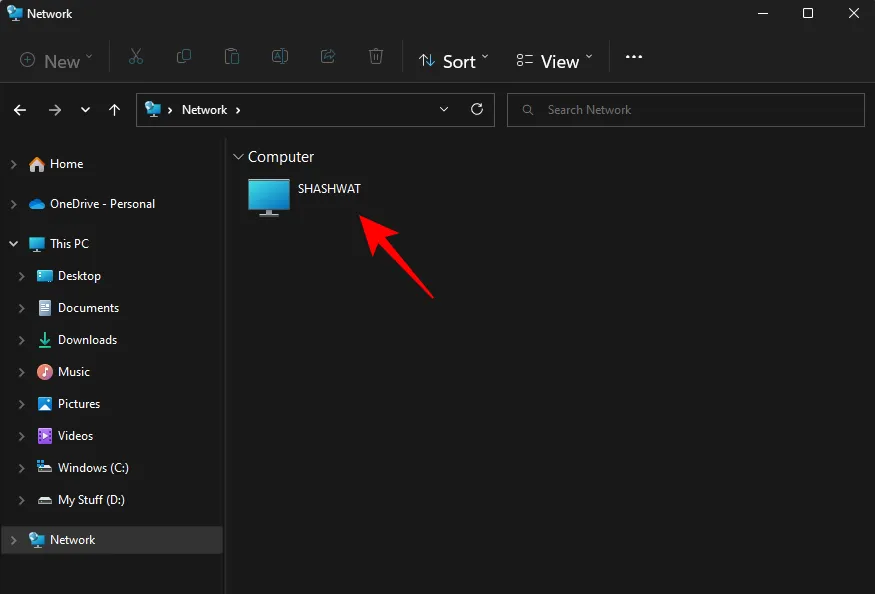
При появлении запроса войдите в систему с учетной записью, которая предоставила общий доступ к папке. Теперь вы сможете получить доступ к общим папкам.
Способ 2. Из проводника (с IP-адресом)
Если у вас есть IP-адрес компьютера, с которого был предоставлен общий доступ, вы можете использовать его для поиска папки в самом проводнике. Вот как это сделать:
Нажмите Win + E, чтобы открыть проводник.
Затем нажмите на адресную строку.
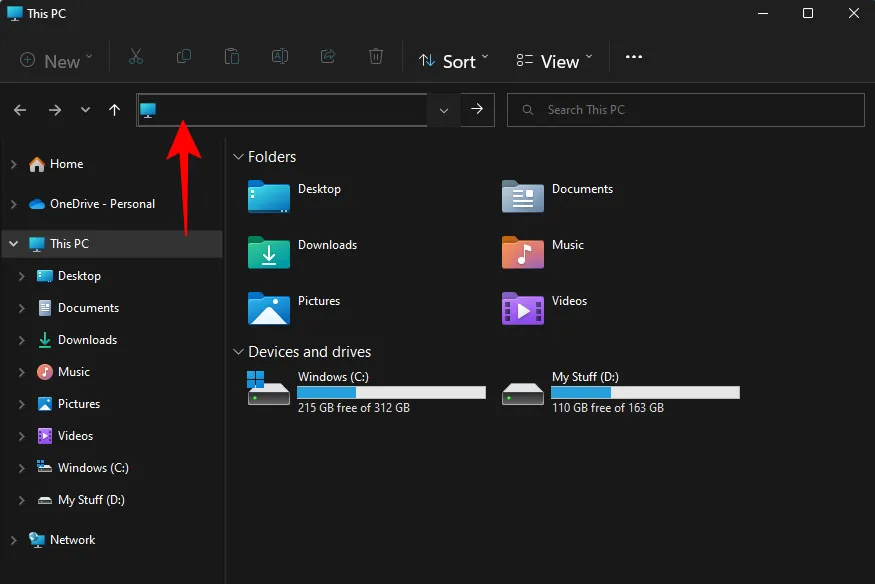
Теперь введите две обратные косые черты, а затем IP-адрес.
Вот как это должно выглядеть:
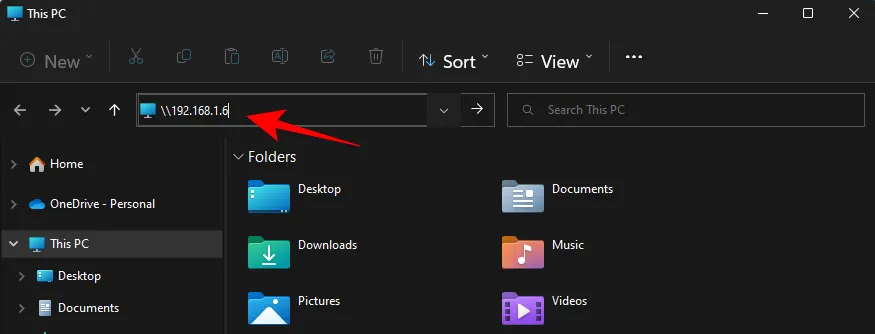
Нажмите Ввод. Это позволит вашему ПК искать компьютер с этим IP-адресом в сети.
Кроме того, вы также можете ввести имя компьютера и папки следующим образом:
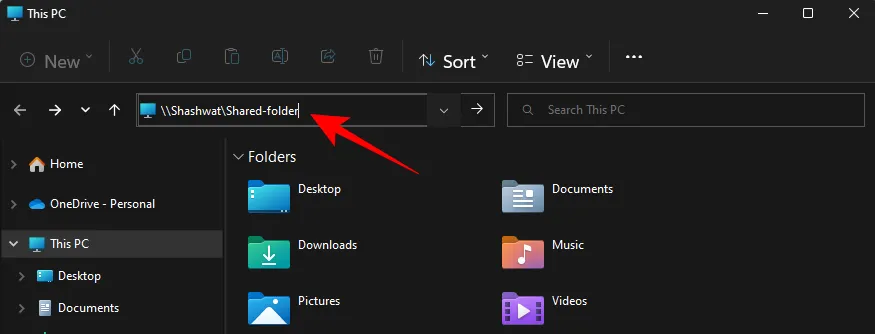
Затем нажмите Enter.
Теперь вы должны иметь доступ к общей папке.
Способ 3: путем сопоставления сетевого диска (с IP-адресом)
В File Explorer также есть отличная опция «Подключить сетевой диск», которая позволяет приемнику монтировать общую папку как отдельный диск. Вот как это сделать.
Нажмите Win + E, чтобы открыть проводник. Выберите этот компьютер.
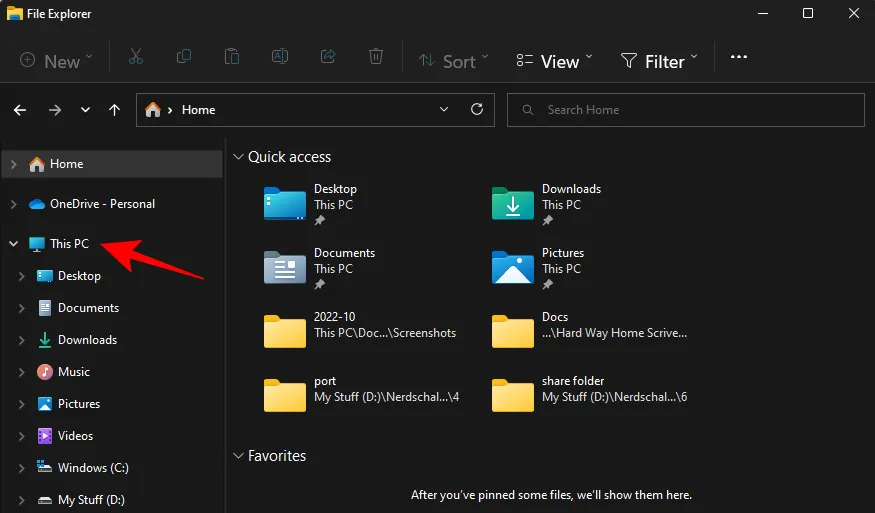
Нажмите на меню из трех точек на панели инструментов выше.
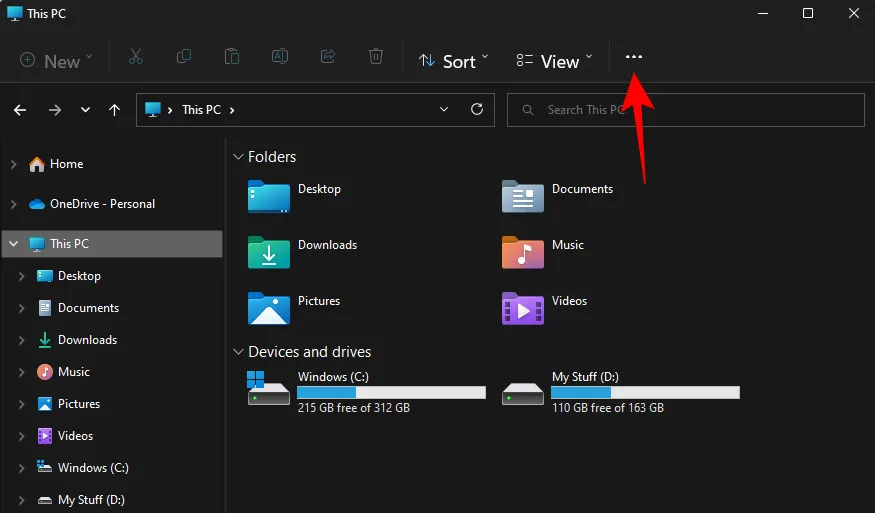
Затем выберите Подключить сетевой диск.
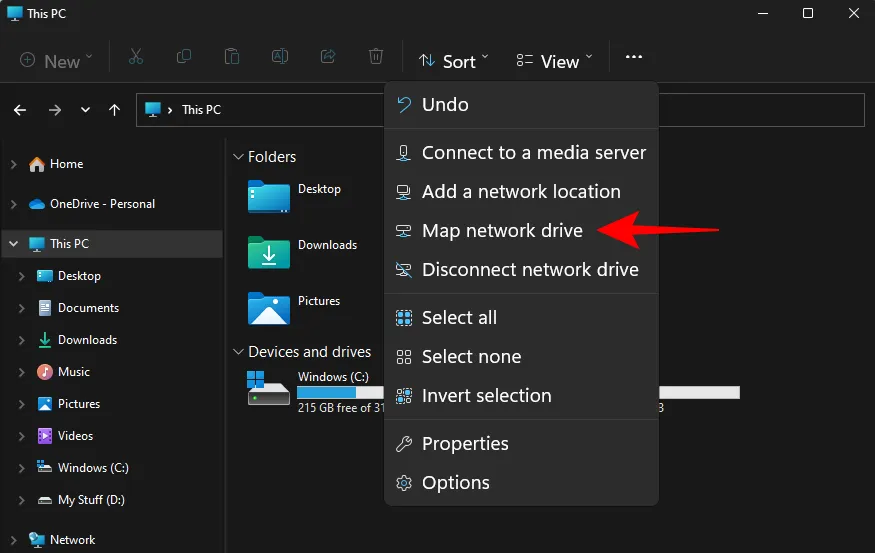
Здесь введите IP-адрес и общую папку в следующем формате:
Также убедитесь, что установлен флажок Повторное подключение при входе.
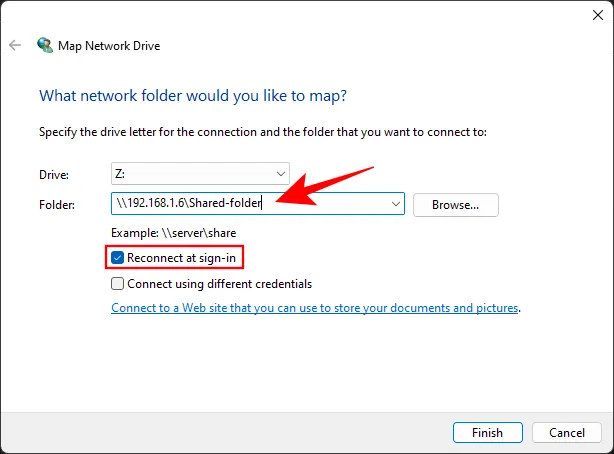
Нажмите «Готово».
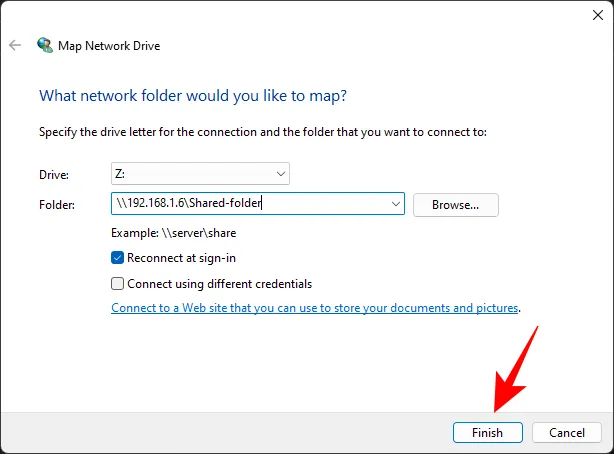
Общая папка будет смонтирована как диск, и к ней можно будет получить доступ со страницы «Этот компьютер» в проводнике.
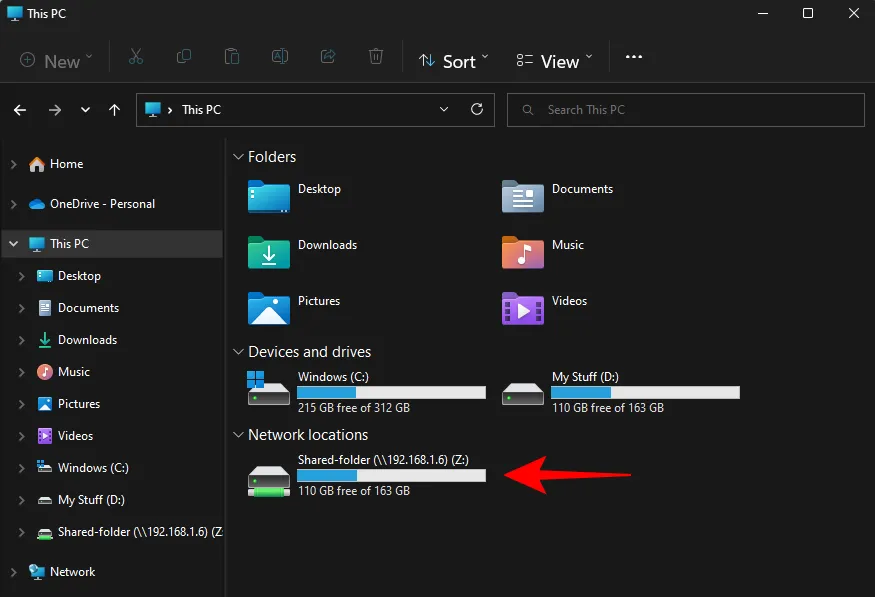
Если вы хотите отключить сетевой диск позже, вернитесь в то же трехточечное меню из «Этот компьютер» и выберите «Отключить сетевой диск».
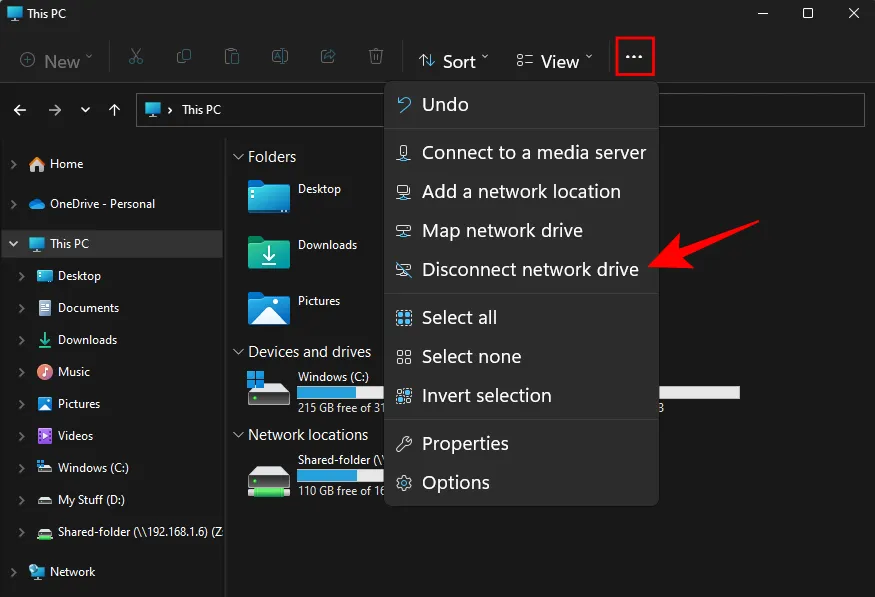
Затем выберите сетевой диск и нажмите OK.
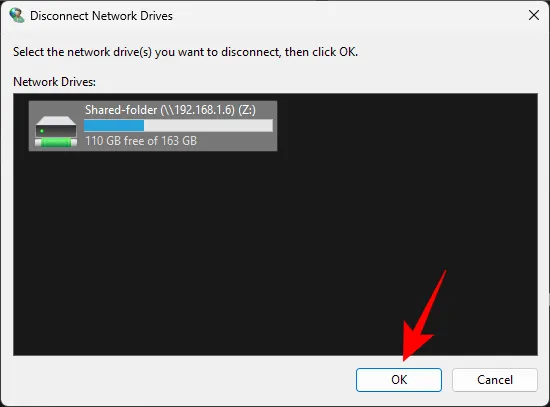
Способ 4: использование сетевого пути с командой RUN
Вы можете использовать команду RUN, если знаете IP-адрес или имя компьютера и общей папки. Вот как:
Нажмите Win + R, чтобы сначала открыть окно «Выполнить». Теперь введите путь к общей папке:
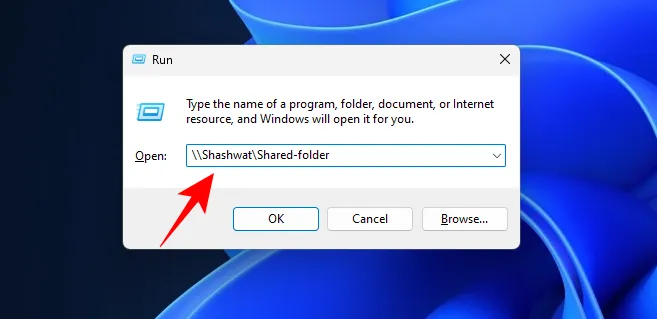
И нажмите Enter. В качестве альтернативы введите IP-адрес следующим образом:
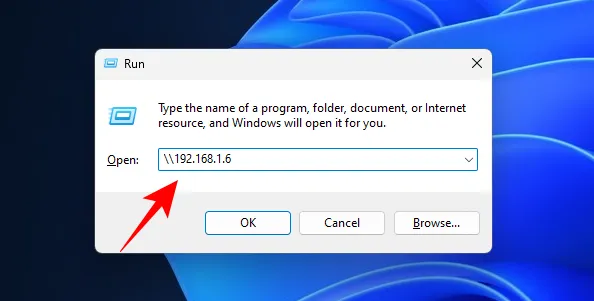
Затем нажмите Enter. Теперь вы сможете получить доступ к общим папкам.
Способ 5: Управление компьютером
Управление компьютером не только позволяет вам получить доступ к общим папкам, но также предоставляет дополнительную информацию, такую как пути к папкам, количество клиентских подключений и файлы, открытые в данный момент.
Выполните следующие действия, чтобы получить доступ к общим папкам через приложение «Управление компьютером»:
Нажмите «Пуск», затем введите и выберите «Управление компьютером».
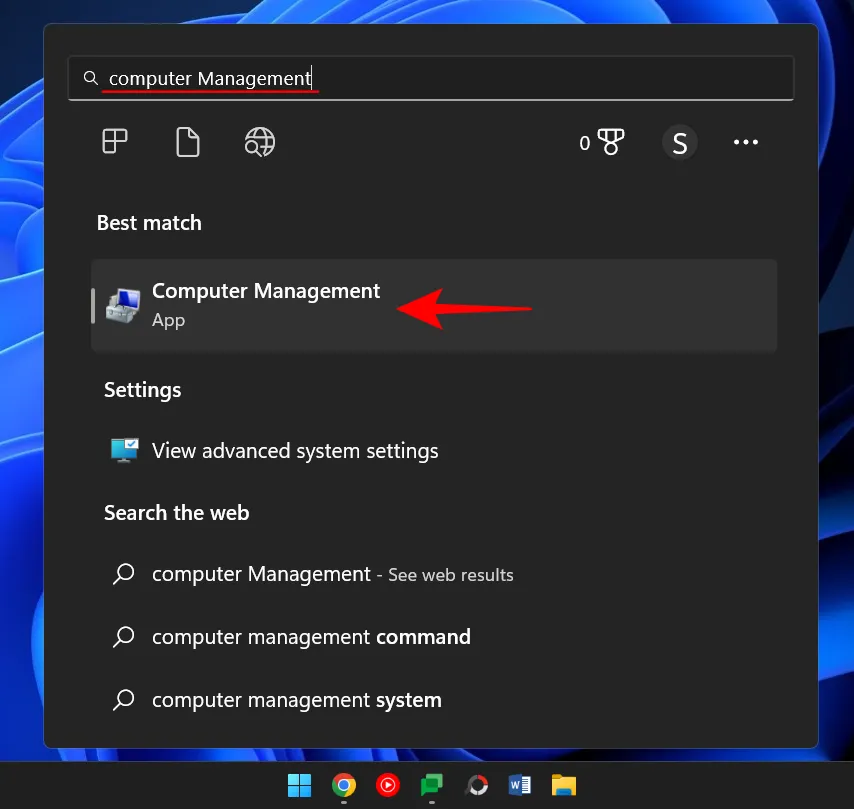
Когда он откроется, нажмите «Общие папки» на левой панели.
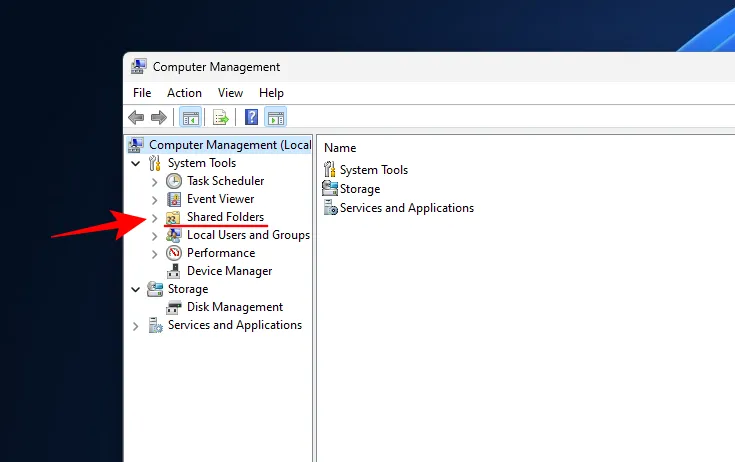
Затем дважды щелкните «Общие ресурсы».
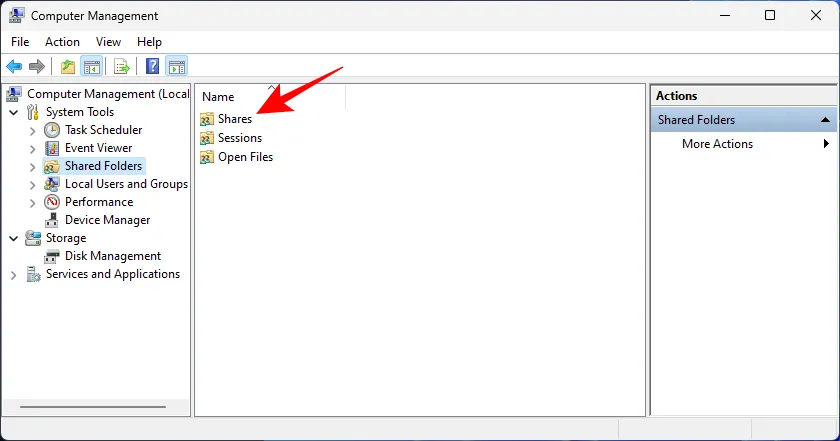
Здесь вы увидите все общие папки, их пути и количество клиентских подключений.
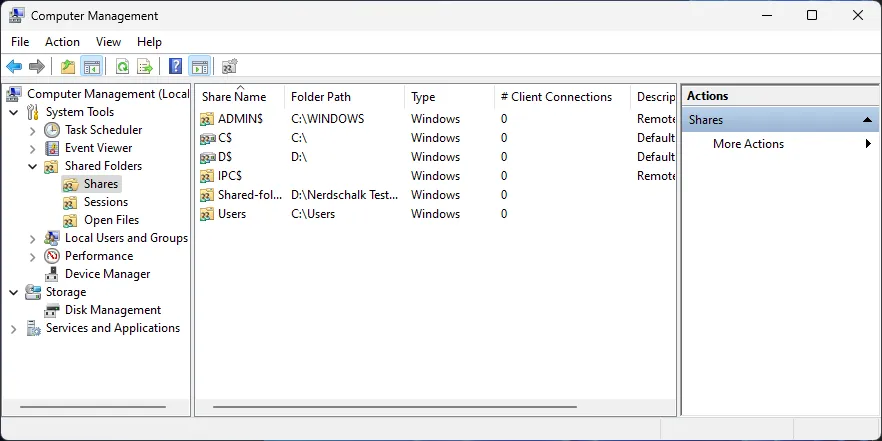
Если вы хотите узнать, какие компьютеры в данный момент подключены к сети, выберите «Сеансы» на левой панели.
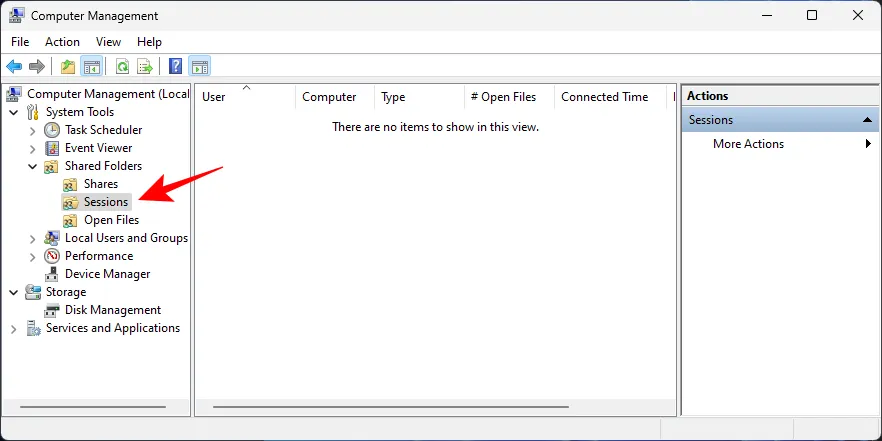
Если вы хотите узнать, какие файлы в папках открыты в данный момент, нажмите «Открыть файлы» на левой панели.
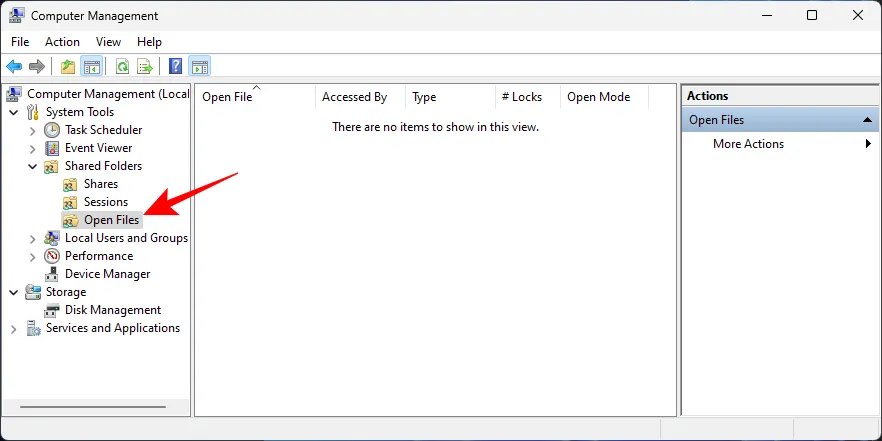
Способ 6: доступ к общим папкам и файлам через командную строку
Командные терминалы, такие как командная строка, также можно использовать для доступа к общим файлам в сети. Для этого вам потребуется имя компьютера и папки.
Нажмите «Пуск», введите «Командная строка», щелкните ее правой кнопкой мыши и выберите «Запуск от имени администратора».
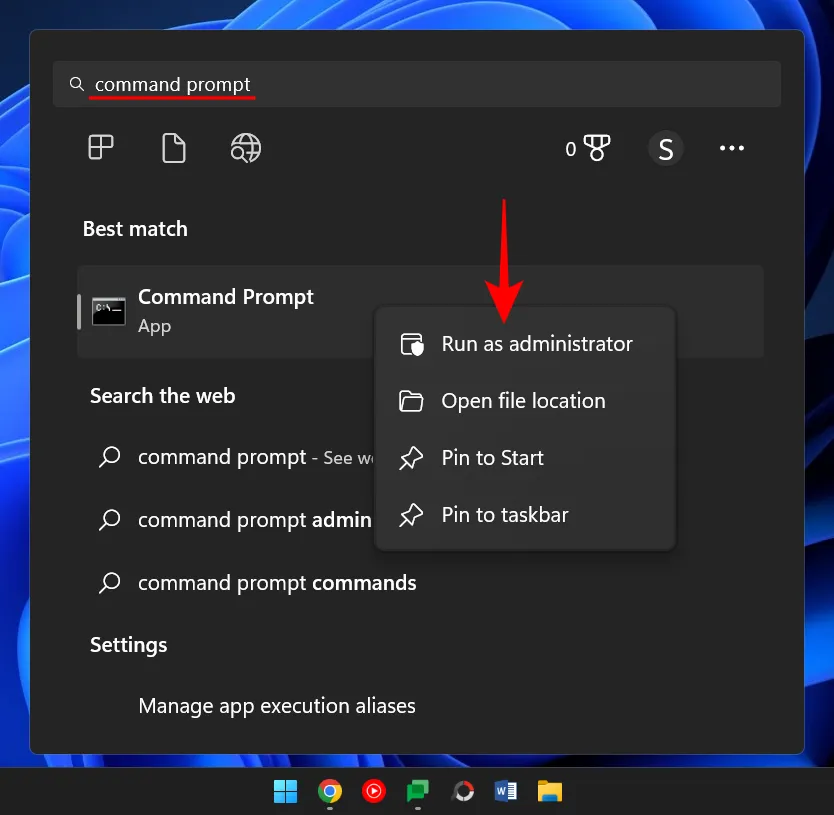
Теперь введите следующую команду, чтобы вывести список всех доступных общих папок:
Не забудьте заменить имя компьютера на фактическое имя компьютера.
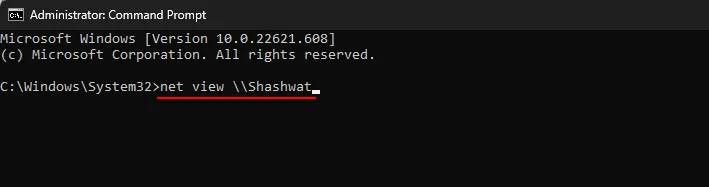
Нажмите Ввод.
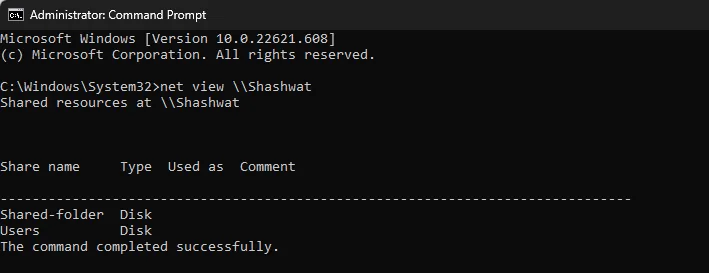
Чтобы получить доступ к общим папкам, введите следующую команду:
Затем нажмите Enter.
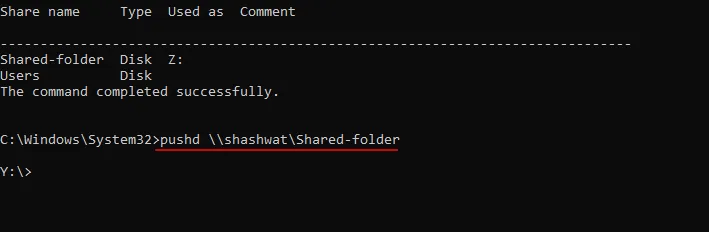
Чтобы просмотреть файлы, к которым предоставлен общий доступ в папке, введите следующую команду:

Нажмите Ввод. Теперь вы должны увидеть список файлов в папке, включая информацию о том, когда они были созданы и их размер.
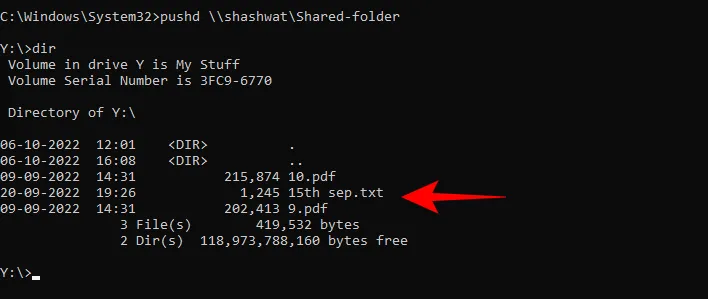
Способ 7: подключить общую папку как диск через командную строку
Командную строку также можно использовать для монтирования общей папки в качестве диска, аналогично тому, что мы видели в методе 3. Вот как это сделать:
Откройте командную строку (см. выше), затем введите следующую команду:
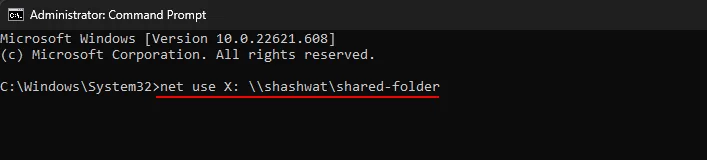
Здесь X — это буква диска, который Windows будет использовать для монтирования папки. В качестве диска можно указать любую букву, кроме тех, которые используются в данный момент. Нажмите Enter после ввода команды.
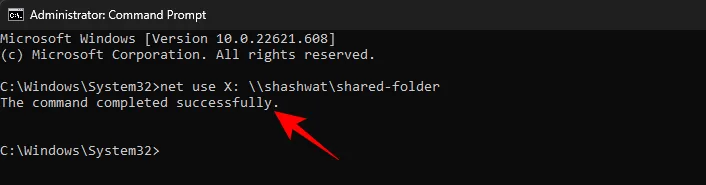
Теперь вы можете получить доступ к общей папке из проводника как к диску.
Предоставление общего доступа к файлам по сети в Windows 10
В Windows 10 изменились некоторые функции общего доступа к файлам и папкам по сети, в том числе удаление домашней группы. Узнайте ответы на часто задаваемые вопросы о других изменениях, связанных с доступом к файлам и папкам в Windows 10.
Для предоставления общего доступа к файлу или папке в проводнике выполните одно из следующих действий.
Щелкните правой кнопкой мыши или выберите файл и нажмите Предоставить доступ к > Отдельные люди.
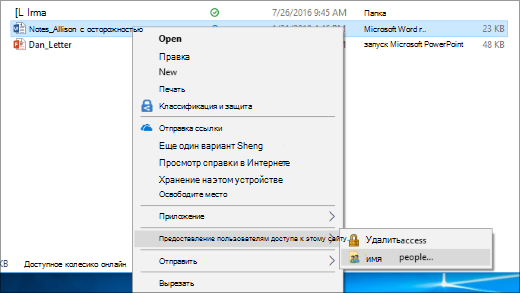
Выделите файл, перейдите на вкладку Поделиться в верхней части проводника, а затем в разделе Поделиться выберите Отдельные люди.
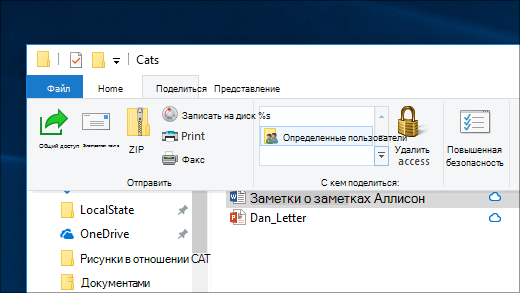
Если выбрать одновременно несколько файлов, вы можете предоставить к ним общий доступ таким же образом. Эта функция работает и для папок: вы можете поделиться папкой, после чего общий доступ будет предоставлен ко всем файлам в ней.
Для прекращения общего доступа в проводнике выполните одно из следующих действий.
Щелкните правой кнопкой мыши или выделите файл или папку, а затем выберите Предоставить доступ к > Удалить доступ.
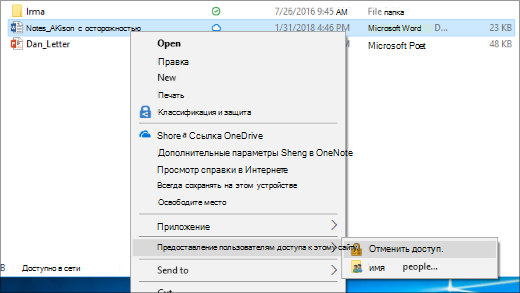
Выберите файл или папку, перейдите на вкладку Общий доступ в верхней части проводника, а затем в разделе Поделиться с выберите Удалить доступ.
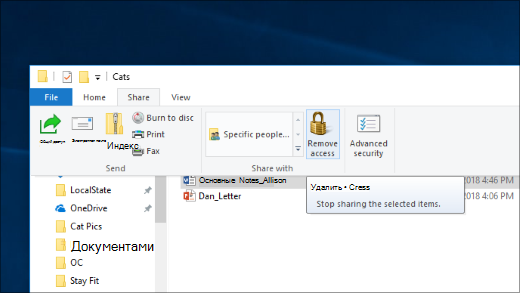
В проводнике отображается параметр «Удалить доступ» («Прекратить общий доступ» в предыдущих версиях Windows 10) для всех файлов, даже для тех, к которым не предоставляется общий доступ по сети.
Откройте проводник и введите \\localhost в адресной строке.
Примечание: Если вы предоставили общий доступ к файлу из папки в профиле пользователя, то после перехода по адресу \\localhost вы увидите профиль пользователя и все связанные файлы. Это не означает, что ко всем вашим файлам предоставлен общий доступ. Просто у вас есть доступ ко всем собственным файлам.
Если вы открываете проводник, переходите в раздел Сеть и видите сообщение об ошибке («Сетевое обнаружение выключено. «), вам потребуется включить сетевое обнаружение, чтобы просмотреть устройства в сети, который предоставляют общий доступ к файлам. Чтобы включить эту функцию, выберите баннер Сетевое обнаружение выключено и нажмите Включить сетевое обнаружение и общий доступ к файлам.
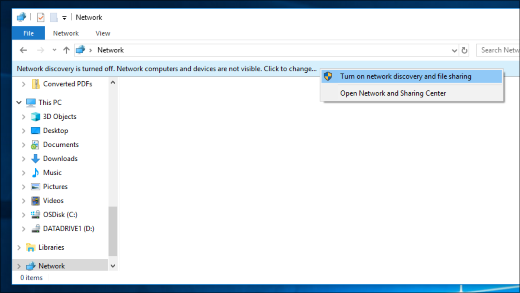
Для устранения неполадок, связанных с предоставлением общего доступа к файлам и папкам, выполните следующие действия на всех компьютерах, на которых вы хотите настроить общий доступ.
Убедитесь, что компьютеры находятся в одной сети. Например, если компьютеры подключаются к Интернету с помощью беспроводного маршрутизатора, убедитесь, что они подключены через один и тот же беспроводной маршрутизатор.
Если вы подключены к сети Wi-Fi, измените ее тип на Частная. Чтобы узнать, как это сделать, ознакомьтесь с разделом Общедоступные и частные сети Wi-Fi в Windows 10.
Включите сетевое обнаружение и общий доступ к файлам и принтерам, а затем отключите общий доступ с защитой паролем.
В разделе Частная выберите Включить сетевое обнаружение и Включить общий доступ к файлам и принтерам.
В разделе Все сети выберите Отключить общий доступ с парольной защитой.
Включите автоматический запуск служб общего доступа.
Нажмите клавишу Windows + R.
В диалоговом окне Выполнить введите services.msc и нажмите кнопку OK.
Щелкните правой кнопкой мыши каждую из следующих служб, выберите Свойства. Если они не работают, щелкните Запустить и рядом с полем Тип запуска выберите Автоматически:
Вы не можете получить гостевой доступ к общей папке без проверки подлинности
Начиная с версии Windows 10 1709 (Fall Creators Update) Enterprise и Education пользователи стали жаловаться, что при попытке открыть сетевую папку на соседнем компьютере стала появляться ошибка:
Вы не можете получить доступ к этой общей папке, так как политики безопасности вашей организации блокируют гостевой доступ без проверки подлинности. Эти политики помогают защитить ваш компьютер от небезопасных или вредоносных устройств в сети.
An error occurred while reconnecting Y: to \nas1share Microsoft Windows Network: You can’t access this shared folder because your organization’s security policies block unauthenticated guest access. These policies help protect your PC from unsafe or malicious devices on the network.
При это на других компьютерах со старыми версиями Windows 8.1/7 или на Windows 10 с билдом до 1709, эти же сетевые каталоги открываются нормально. Эта проблем связана с тем, что в современных версиях Windows 10 (начиная с 1709) по умолчанию запрещен сетевой доступ к сетевым папкам под гостевой учетной записью по протоколу SMBv2 (и ниже). Гостевой (анонимный) доступ подразумевают доступ к сетевой папке без аутентификации. При доступе под гостевым аккаунтом по протоколу SMBv1/v2 не применяются такие методы защиты трафика, как SMB подписывание и шифрование, что делает вашу сессию уязвимой против MiTM (man-in-the-middle) атак.
При попытке открыть сетевую папку под гостем по протоколу SMB2, в журнале клиента SMB (Microsoft-Windows-SMBClient) фиксируется ошибка:
Source: Microsoft-Windows-SMBClient Event ID: 31017 Rejected an insecure guest logon.
В большинстве случае с этой проблемой можно столкнуться при использовании старых версий NAS (обычно для простоты настройки на них включают гостевой доступ) или при доступе к сетевым папкам на старых версиях Windows 7/2008 R2 или Windows XP /2003 с настроенным анонимным (гостевым) доступом (см. таблицу поддерживаемых версий SMB в разных версиях Windows).
В этом случае Microsoft рекомендует изменить настройки на удаленном компьютере или NAS устройстве, который раздает сетевые папки. Желательно переключить сетевой ресурс в режим SMBv3. А если поддерживается только протокол SMBv2, настроить доступ с аутентификацией. Это самый правильный и безопасный способ исправить проблему.
В зависимости от устройства, на котором хранятся сетевые папки, вы должны отключить на них гостевой доступ.
- NAS устройство – отключите гостевой доступ в настройках вашего NAS устройства (зависит от модели);
- Samba сервер на Linux — если вы раздаете SMB каталог с Linux, в конфигурационном файле smb.conf в секции нужно добавить строку:А в секции с описанием сетевой папки запретить анонимный доступ:
- В Windows вы можете включить общий доступ к сетевым папкам и принтерам с парольной защитой в разделе Control PanelAll Control Panel ItemsNetwork and Sharing CenterAdvanced sharing settings. Для All Networks (Все сети) в секции “Общий доступ с парольной защитой” (Password Protected Sharing) имените значение на “Включить общий доступ с парольной защитой” (Turn on password protected sharing). В этом случае анонимный (гостевой) доступ к папкам будет отключен и вам придется создать локальных пользователей, предоставить им доступ к сетевым папкам и принтерам и использовать эти аккаунты для подключения к общим папкам на этом компьютере.
Есть другой способ – изменить настройки вашего SMB клиента и разрешить доступ с него на сетевые папки под гостевой учетной записью.
Этот способ нужно использовать только как временный (!!!), т.к. доступ к папкам без проверки подлинности существенно снижает уровень безопасности ваших данных.
Чтобы разрешить гостевой доступ с вашего компьютера, откройте редактор групповых политик (gpedit.msc) и перейдите в раздел: Конфигурация компьютера -> Административные шаблоны -> Сеть -> Рабочая станция Lanman (Computer Configuration ->Administrative templates -> Network (Сеть) -> Lanman Workstation). Включите политику Enable insecure guest logons (Включить небезопасные гостевые входы).
В Windows 10 Home, в которой нет редактора локальной GPO, вы можете внести аналогичное изменение через редактор реестра вручную:
HKLMSYSTEMCurrentControlSetServicesLanmanWorkstationParameters “AllowInsecureGuestAuth”=dword:1
Или такой командой: