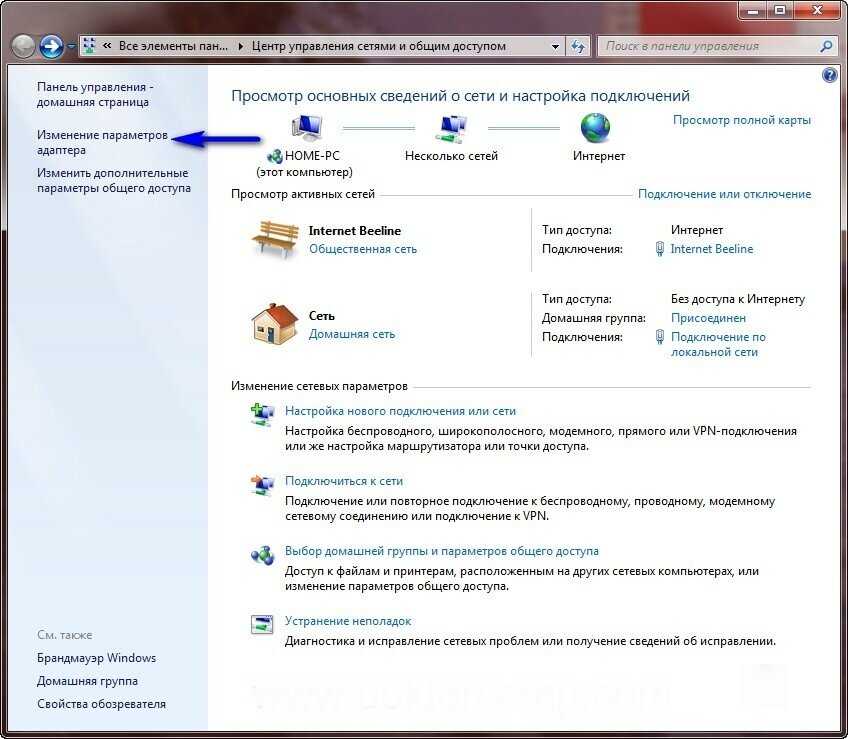Сеть без доступа в интернет
Часто все обстоит так: маршрутизатор работает, Wi-Fi виден на всех устройствах, однако сайты не открываются. При этом, в правом нижнем углу экрана, на панели возникает восклицательный знак на желтом фоне. Если подвести курсор к иконке состояния сети, будет написано «Ограничено» или «Без доступа к интернету». Аналогичное предупреждение появится на смартфоне или планшете.

Как и прежде, сначала нужно проверить состояние сетевого кабеля. Может быть, он неплотно вставлен или в нем имеются повреждения? Попробуйте вытащить его, затем подключите снова. Если он неисправен, сигнал от провайдера на роутер не поступит. При этом Wi-Fi будет работать, но вы все равно не сможете посещать ресурсы интернета.
Если кабель исправен, нужно действовать программными методами. У вашего провайдера вам нужно узнать тип соединения и правильные его параметры. Точные наименования разделов для внесения изменений в настройки различаются у разных производителей маршрутизаторов. К примеру, если у вас TP-Link, то эти данные вводятся на вкладке «Интернет», которая расположена в разделе «Дополнительные настройки». Если у вас модель ASUS, эти значения можно выставить на разделе «Настройки интернета» в русскоязычной версии или «WAN» в англоязычной.
Как поступить, если все заполнено верно, но нет соединения с интернетом? Свяжитесь с провайдером. Спросите его, применяется ли им привязка по MAC-адресу. Если она есть, этот адрес следует прописать.
Роутер не раздает интернет: причины и способы решения

Бывает, что роутер не справляется с основной своей задачей – предоставлять возможность разным устройствам подключиться к интернету. Это компьютеры, смартфоны, ноутбуки, планшеты, любые связанные с ним сетевому кабелю или посредством Wi-Fi устройства.
Проявиться то, что роутер не раздает вай фай, может по-разному. Иногда пропадает сеть. Или все устройства ее видят, однако страницы не подгружаются. Вы либо видите перед собой совершенно белый экран, либо сообщение, что сеть недоступна.
Чтобы решить эти вопросы, обратите внимание на маршрутизатор, а также параметры сетевой настройки. Рассмотрим последовательность, которой следует придерживаться и как поступать, когда роутер не раздает интернет, поэтапно
Неполадки у провайдера
Вчера всё работало, а сегодня появилось это предупреждение. Если так произошло у вас без видимых причин, то в большинстве случаев проблема у провайдера. Поэтому, перед тем как что-либо делать самостоятельно, позвоните в техподдержку. Чаще всего происходит повреждение линий передачи данных, проводятся какие-то технические работы или вы просто забыли вовремя пополнить счёт.
Возможно, вы услышите в ответ, что у провайдера всё работает хорошо, тогда нужно проверить свою сеть и, при необходимости, настроить её. Служба поддержки наверняка предложит услуги своего мастера, но, во-первых, его услуги не бесплатны, а во-вторых, за то время, пока мастер к вам доберётся, можно успеть решить проблему самостоятельно.
Если интернет по Wi-Fi не работает из-за проблем в роутере
Как узнать и проверить? Очень просто. У вас скорее всего есть несколько устройств, которые можно подключить к Wi-Fi. Подключаем их к своей сети, и если интернет не работает ни на одном устройстве, то проблема точно в роутере. Или, можно подключить ваш ноутбук (смартфон, планшет) к другой Wi-Fi сети и проверить работу. После того, как вы убедились что проблема в роутере, то можно пробовать ее решить:
- Для начала, просто перезагрузите свой роутер. Можно даже несколько раз.
- Обязательно нужно убедится, что интернет оплачен, и нет никаких проблем на стороне провайдера. Что бы это выяснить, можно позвонить в поддержку интернет-провайдера. Так же, вы можете подключить интернет напрямую к компьютеру (если есть такая возможность) и проверить будет ли он работать без роутера.
- Проверьте, правильно ли подключены провода к роутеру. Так же посмотрите на индикаторы на самом маршрутизаторе (мигают ли они, как обычно).
- Если интернет без роутера работает, то нужно проверить настройки. Возможно, слетели настройки, и роутер не может подключится к интернету, установить соединение с интернет-провайдером. Я не знаю какой у вас роутер, поэтому ищите инструкцию для вашего производителя у нас на сайте, в разделе «Настройка роутера» (меню сверху).
- Если Wi-Fi сеть не ваша, то вполне возможно что в ее работе появились какие-то проблемы. Или, например, сосед не оплатил интернет
Вот еще подробная статья по этой проблеме, которая вам точно пригодится: роутер не раздает интернет по Wi-Fi. Что делать?
Напрямую интернет работает, а через роутер нет. Как исправить?
Не редко бывают ситуации, когда интернет просто перестает работать. Роутер перестает раздавать интернет на все устройства. Очень часто это происходит после отключения электричества, грозы (почему перестал работать роутер после грозы), каких-то ремонтных работ, перемещения роутера в другое место и т. д. Что делать в такой ситуации, где искать проблему – не понятно. В таких случаях, я всегда советую подключать интернет напрямую к компьютеру. Если есть ПК или ноутбук с LAN входом, то просто вынимаем кабель из WAN-порта роутера и подключаем его в сетевую карту компьютера. В зависимости от провайдера, если используется тип подключения PPPoE, PPTP, L2TP (когда нужно вводить имя пользователя, пароль, адрес сервера) , возможно понадобится настроить на компьютере подключение к интернету. И если напрямую интернет работает, а через роутер нет подключения к интернету, значит на стороне интернет-провайдера все хорошо, и скорее всего какие-то проблемы с роутером. Если напрямую интернет тоже не работает – нужно обращаться в поддержку своего провайдера и решать этот вопрос с ними.
Если у вас такой же случай (напрямую интернет есть, а через роутер нет) , то нужно проверять роутер. Причин может быть очень много. В этом случае хорошо бы еще проверить, есть ли интернет по кабелю от роутера. Может проблемы только с Wi-Fi сетью. В любом случае, роутер должен раздавать Wi-Fi. Да, после подключения к его беспроводной сети интернет может не работать (без доступа к интернету) , но сеть он должен транслировать. Если же в вашем случае роутер вообще не раздает Wi-Fi, то первым делом смотрите статью Роутер не раздает интернет по Wi-Fi. Что делать?
Не нужно исключать аппаратную поломку роутера. Особенно, если интернет перестал работать после перепада напряжения в электросети, отключения электричества, грозы. Бывает, что выходят из строя блоки питания. При этом роутер может включаться, но не работать. Дальше я расскажу, что нужно проверить в первую очередь и как попытаться восстановить работу роутера, или хотя бы выяснить в чем проблема. Разумеется, у вас может быть совсем другое оборудование, другой провайдер, способ подключения к интернету и т. д., но эта инструкция должна подойти для большинства случаев. И еще: просто отключите питание роутера на несколько секунд и включите его обратно. Подождите минуту пока роутер загрузится и проверьте подключение к интернету. Бывает, что это помогает.
Сеть без подключения к Интернету
Ещё один случай, это когда не работает Интернет через кабель от роутера и Windows 11 пишет «Без подключения к Интернету» в статусе соединения:
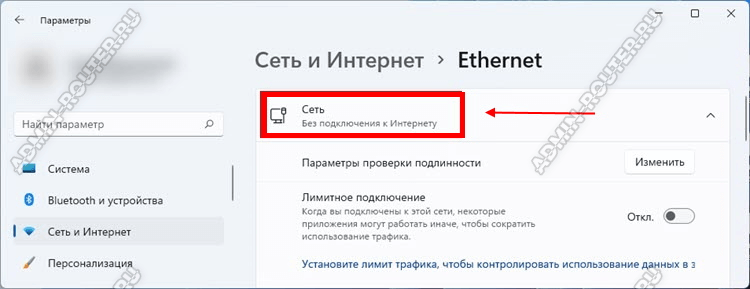
В системном трее при этом будет знак глобуса, наведя курсор на который, Вы увидите сообщение «Без доступа в Интернет». Тут причины могуть быть такие:
- Проблемы у провайдера. Звоним в техподдержку и спрашиваем нет ли каких проблем на сети.
- Проблемы с настройками роутера. Они могли банально сброситься из-за скачков электричества. Заходим в личный кабинет и проверяем настройки роутера.
- Сбой работы сетевых служб Windows.
В последнем случае можно попробовать сделать сброс настроек сети. Такая «плюшка» есть в Windows 10 и в Windows 11. Для этого надо зайти в параметры системы, открыть раздел «Сеть и Интернет» ⇒ «Дополнительные сетевые параметры» ⇒ «Сброс сети» и нажать кнопку «Сбросить сеть».
![]()
После этого будет сброшен и очищен сетевой кеш и DNS-кеш, переустановлены драйвера сетевой карты и протоколы IP.
Как правило, один из перечисленных выше советов должен помочь. Если же не помог ни один, то придётся обращаться к услугам специалистов, ибо проблема непростая и без определённых знаний и опыта, видимо, её не решить!
Проблемы в получении IP-адреса
Вся загвоздка может оказаться в следующем: ПК испытывает затруднения в получении адреса IP. Зачастую на нем уже выставлен некий адрес, либо автоматическое определение настроек сети просто отключено. Так ли это, покажет идентификация. Что же это такое?
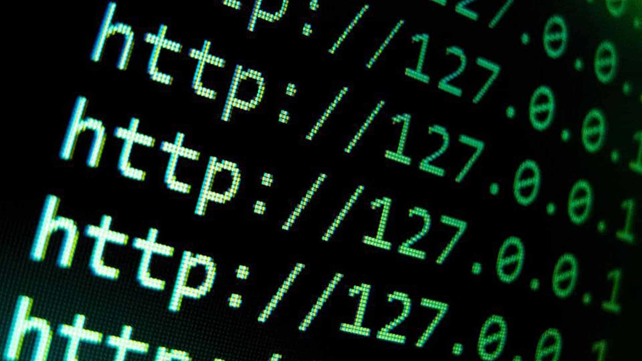
Ваш роутер, когда он работает в обычном режиме, должен являться основным маршрутизатором локальной сети. Это предполагает, что его встроенный сервер DHCP активен и присваивает IP-адреса всем устройствам. Так вот, может оказаться, что этот сервер неактивен.
Чтобы все это выяснить, надо направиться в настройки. Кликом правой кнопкой мыши по иконке состояния сети вы попадете в «Центр управления сетями и общим доступом». Далее поступаем так:
Осталось нажать в этом окне «ОК» и перезагрузить ПК. Проблемы с раздачей интернета решены.
Настройка точки доступа
Для того, чтобы проверить правильность настройки маршрутизатора нужно подключиться к нему. После этого в браузере в адресной строке указываете адрес роутера. Как правило, адрес следующий – 192.168.0.1. Однако в зависимости от модели, он может отличаться (иногда это может быть 192.168.1.1).
Уточнить адрес конкретной модели можно в инструкции к устройству. Кроме этого, как правило, на самом роутере имеется наклейка с данными. Если нет инструкции, а наклейка отсутствует, то всегда можно узнать нужные данные в интернете.
Как легко узнать IP адрес WiFi роутера: Видео
Итак, после того как вы прописали нужный адрес в браузере, следует нажать «Enter». Появится окно с запросом ввести логин и пароль для входа в систему. Если настройки безопасности никто не менял, то по умолчанию – это admin, admin соответственно. Нажимаете «Ок». Теперь мы в системе управления роутером.
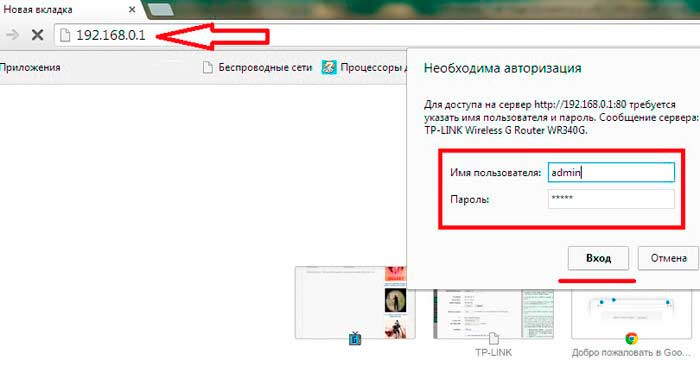
В первую очередь следует проверить настройки сети (Network), в частности, нас интересует пункт WAN. Это и есть глобальная сеть. Как правило, провайдеры предоставляют данные о сети автоматически. Поэтому в настройках интернет-соединения в строке WAN Connection Type (тип подключения) следует выбрать Dynamic IP. Это означает, что роутер будет автоматически получать все необходимые сведения.
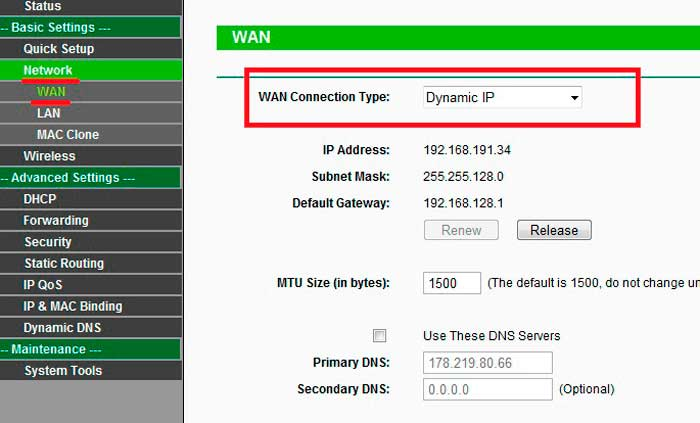
Если при таких настройках на ноутбуке отсутствует подключение к интернету, хотя подключение к WiFi сети есть, то следует ввести данные вручную. Для этого вам необходим договор, который вы заключали с провайдером при подключении. В нем имеются все необходимые для настройки сведения. Если по каким-либо причинам такого договора нет, то вам следует обратиться в центр поддержки клиентов. Номер оператора вы сможете узнать на официальном сайте провайдера.
Какие данные нас интересуют? Здесь все просто:
- IP address.
- Маска подсети (Subnet Mask).
- Основной шлюз (Default Geteway).
- Первичный DNS сервер (PrimaryDNS).
- Вторичный DNS сервер (SecondaryDNS).
Чтобы ввести данные, нам нужно поменять Dynamic IP, на Static IP в меню настроек WAN.

После введения этих данных следует перезагрузить роутер, и повторно подключиться к нему. Стоит отметить, что для перезагрузки маршрутизатору требуется около 5-10 минут (в зависимости от модели). Поэтому придется немного подождать.
Перезагрузка роутера
Вполне возможно, даже без таких отключений, просто при длительной работе маршрутизатор может потерять соединение WAN в результате перегрева (случается крайне редко) или без каких-либо причин подвис. Стоит понимать, это бюджетные модели, которые не отличаются высокой стабильностью работы.
В любом случае, если WiFi соединение есть, интернет не работает, то перезагрузите роутер. Для этого вам необходимо открыть систему управления маршрутизатором (как это сделать вы уже знаете) и войти в меню «Системные настройки» (Systemtools) и найти пункт «Перезагрузка» (Reboot). В некоторых случаях перезагрузку можно выполнить простым отключением устройства из розетки не менее чем на 10 минут.
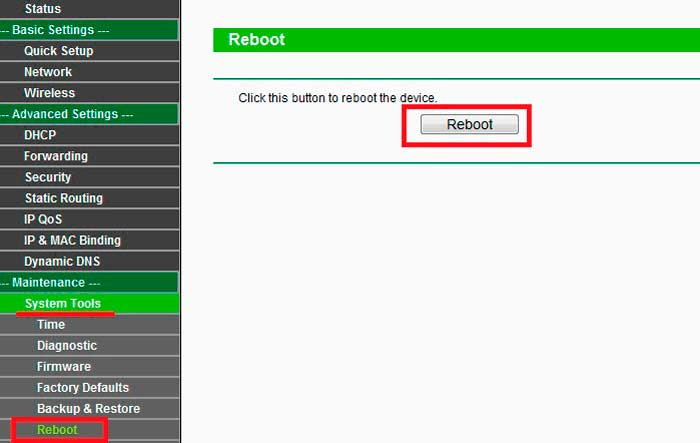
Что делать, если выдает ошибку «без доступа к интернету»
Без доступа к интернету
Для устранения неполадок в компьютере можно обратиться к мастеру. Но если нет времени ждать, когда приедет профессионал можно попробовать наладить работу компьютера самому абсолютно бесплатно, воспользовавшись советами, представленными ниже.
Когда компьютер остался без доступа к интернету, как исправить самому? Первым делом следует проверить кабель, ведь интернет заходит в дом по проводной линии. Он может быть полностью или частично поврежден, а это будет означать отсутствие соединения. Также, если дети имеют доступ к оборудованию, то нельзя сбрасывать со счетов и простое отсоединение кабеля от устройства. Поэтому проверка плотности соединения штекера лишней не будет.
На заметку! Поиграв, дети могут просто воткнуть кабель не в тот разъем. Как следствие — контакт хороший, а результат — нулевой.
Проверка и пополнение баланса счета не займет много времени, но может избавить от перенастройки компьютера и роутера. Звонок провайдеру иногда объясняет неполадки аварией на линии. Независимо от причины отсутствия доступа в сеть, следует рассмотреть все варианты и последовательно их отклонить.
Редко, но может возникнуть ситуация, когда компьютер показывает ошибку доступа, а сеть на самом деле есть. Для сброса такой ошибки в командной строке вводится gpedit.msc.
Вызов командной строки
Это команда вызова редактора, отвечающего за локальные групповые политики. Далее в пункте «Политика» в разделе «Локальный компьютер» необходимо выбрать подпункт «Конфигурация компьютера», а в ней «Административные шаблоны».
Дальнейший путь будет: Система, Управление связью через Интернет, Параметры связи через Интернет. Здесь следует деактивировать такую функцию, как «Отключить активное зондирование для индикатора состояние сетевого подключения».
На заметку! Для Виндовс 10 это будет «Отключить активные проверки работоспособности сетевых подключений».
Больше компьютер не будет выводить данную ошибку даже при действительно не работающей сети.
Проверяем параметры подключения к интернету (WAN)
В чем суть: нужно зайти в настройки роутера, в раздел с настройками подключения к интернету и проверить/задать все параметры, которые необходимы для того, чтобы роутер смог подключиться к интернет-провайдеру. Бывает, что слетают настройки роутера (не редко это можно определить по имени Wi-Fi сети, оно меняется на заводское) . И из-за этого интерне при подключении к компьютеру работает, а при подключении через роутер нет.
Чтобы открыть настройки маршрутизатора (сразу скажу, что интернет для этого не нужен) нужно сначала подключится к нему с любого устройства по LAN или Wi-Fi и в браузере перейти по адресу 192.168.1.1, или 192.168.0.1. На некоторых роутерах используется другой IP-адрес, или хостнейм. Обычно, его можно посмотреть на наклейке, на самом роутере. Или смотрите инструкцию Как зайти в настройки роутера?
В веб-интерфейсе роутера нужно найти раздел с настройками подключения к интернету. Чаще всего он называется «Интернет», или «WAN». И там нужно правильно задать параметры, которые выдает вам интернет-провайдер. Выбрать тип подключения и указать необходимые параметры, если это необходимо. Все настройки вы можете уточнить у поддержки интернет-провайдера, или посмотреть в договоре о подключении к интернету. Так же необходимо выяснить, делает ли провайдер привязку по MAC-адресу (но это актуально в основном для подключения через «Динамический IP») . Вот так, например, выглядят эти настройки на роутере TP-Link (со старой прошивкой) :
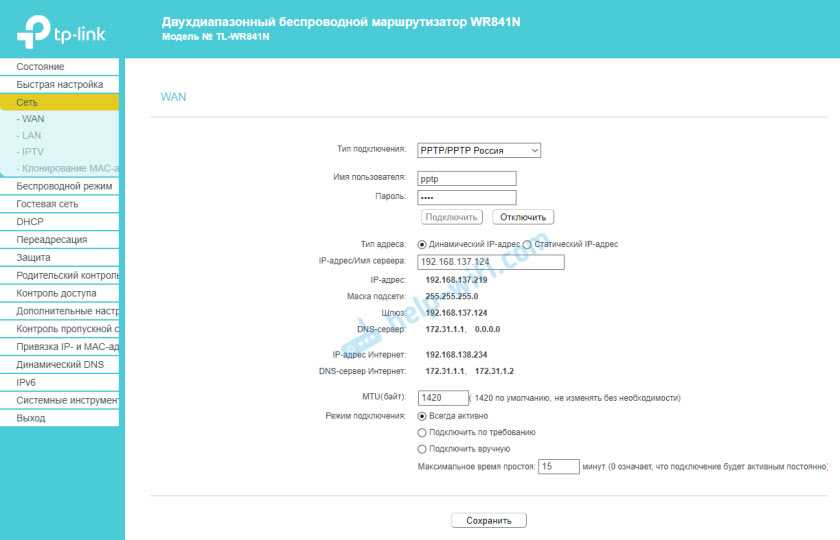
Главное, правильно указать все параметры и заставить роутер подключиться к интернету. Тогда он начнет раздавать его на все ваши устройства. Раз напрямую интернет есть, то и через роутер он должен работать (если он не сломан) . Не стесняйтесь (ленитесь) звонить в поддержку интернет-провайдера. Так вы сможете узнать, нет ли неполадок на их стороне и попросить помощи в настройке маршрутизатора.
Еще несколько решений:
Сброс настроек роутера. Не могу гарантировать, что это решит проблемы с подключением к интернету, но можно попробовать сбросить все параметры до заводских и настроить маршрутизатор заново. Инструкцию по настройке можете поискать на нашем сайте (через поиск по сайту, или в соответствующих разделах) . Убедись, что проблема именно в роутере, а не на устройствах, которые вы к нему подключаете. Нужно подключить несколько разных устройств для проверки. Посмотрите инструкцию к своему роутеру
Особенно обратите внимание на раздел, где описана работа индикаторов. По их поведению можно найти неполадки и устранить их
Интернет через роутер не работает. Что делать?
Пользователи интернета часто сталкиваются со сбоями, причина которых кроется в неисправности роутера. Впрочем, дело может быть не только в устройстве. Такие проблемы нередко случаются в результате перебоев электропитания. Они также могут быть вызваны с банальным перемещением устройства. При возникновении подобных неполадок рекомендуется подключить интернет напрямую. Если все в порядке, значит проблема действительно кроется в роутере.
Для подключения напрямую достаточно подсоединить кабель к LAN входу. Таким образом, получение доступа к интернету будет осуществляться непосредственно через сетевую карту. Чтобы окончательно убедиться в работоспособности вашей сети, нужно при необходимости осуществить настройки, параметры для которых предоставляет провайдер. Если подключиться не удалось, значит проблема все-таки на стороне компании провайдера.
Пользователи интернета часто сталкиваются со сбоями, причина которых кроется в неисправности роутера. Впрочем, дело может быть не только в устройстве. Такие проблемы нередко случаются в результате перебоев электропитания. Они также могут быть вызваны с банальным перемещением устройства. При возникновении подобных неполадок рекомендуется подключить интернет напрямую. Если все в порядке, значит проблема действительно кроется в роутере.
Для подключения напрямую достаточно подсоединить кабель к LAN входу. Таким образом, получение доступа к интернету будет осуществляться непосредственно через сетевую карту. Чтобы окончательно убедиться в работоспособности вашей сети, нужно при необходимости осуществить настройки, параметры для которых предоставляет провайдер. Если подключиться не удалось, значит проблема все-таки на стороне компании провайдера.
Остановимся на проблеме, связанной с роутером. Для начала необходимо проверить, раздает ли роутер Wi-Fi. Он может не функционировать, из-за чего пользователь увидит сообщение «без доступа к интернету», но трансляция сети должна быть обязательно. Не исключены аппаратные проблемы, это касается случая перепада напряжения в первую очередь. Поэтому если была сильная гроза, не стоит удивляться поломке устройства. Далее рассмотрим инструкцию, которая поможет разобраться с проблемой. Она подходит для многих случаев.
Заключение
Напоследок скажем вам, что эти методы решения проблемы, когда подключение с интернетом отсутствует, далеко не все. Для каждого случая должен быть индивидуальный подход. Бывает так, что интернет на компьютерах не работает сразу по несколько причинам, которые необходимо последовательно устранить. Выполнив все рекомендации, которые даны в статье, а интернет так и не появился, тогда пора вызывать мастера, у которого больше познаний и практики в решении таких поломок.
Возможно, это будет интересно вам:
- Используем компьютер или ноутбук для раздачи WiFi
- Как и где правильно тестировать скорость, все популярные способы
- Как включить bluetooth на компьютере, все доступные методы, видео
Вы также можете почитать:
Как можно определить местоположение по ip адресу
Как соединить любой интернет кабель (витую пару) между собой
Как можно увеличить скорость интернета на Windows 10
Как подключить проводной интернет, все способы
Обжимаем сетевой кабель самостоятельно, с инструментом и без него