Как поменять настройки DNS
Скорее всего у вашего провайдера интернета есть собственный сервер DNS, но наверняка это не самый быстрый из возможных вариантов. Вы можете изменить настройки DNS в вашей операционной системе. Есть три ведущих альтернативных провайдера DNS: Google DNS, OpenDNS и Cloudflare DNS.
Как поменять настройки DNS в Windows 10
Для изменения настроек DNS в Windows 10 надо открыть Панель управления > Сеть и интернет > Сетевые подключения и с левой стороны нажать «Поменять настройки адаптера».
Откроется список доступных сетевых устройств. Вы подключены к интернету либо через проводной порт Ethernet, либо через беспроводной Wi-Fi. В зависимости от ваших настроек, нажмите на нужное устройство правой кнопкой мыши и выберите «Свойства». Выделите опцию «IP версии 4 (TCP/IPv4)» и нажмите «Свойства». Перейдите в раздел «Использовать следующие адреса DNS-сервера».
Здесь нужно вводить IP-адрес DNS-провайдера:
- Google DNS: 8.8.8.8, 8.8.4.4
- Cloudflare IPv4: 1.1.1.1, 1.0.0.1
- OpenDNS: 208.67. 222, 208.67. 220.220
После ввода нажмите OK для сохранения настроек. Вы вернётесь в меню «Свойства». Здесь выберите «IP версии 6 (TCP/IPv6)» и снова нажмите «Свойства». Можно повторить процесс для серверов IPv6 DNS.
- Google DNS: 2001:4860:4860::8888, 2001:4860:4860::8844
- Cloudflare IPv6: 2606:4700:4700::1111, 2606:4700:4700::1001
- OpenDNS: 2620:119:35::35, 2620:119:53::53
Нажмите OK для сохранения настроек IPv6 DNS. Можно затем закрыть все окна настроек. Когда вы нажали на подтверждение этих настроек, вы начали пользоваться новыми серверами DNS.
Как поменять настройки DNS на macOS
Для смены DNS на устройстве под управлением macOS откройте Системные настройки > Сеть > Дополнительно. На этой странице откройте вкладку DNS. В отличие от Windows, вы можете легко добавлять и удалять серверы DNS при помощи кнопок + и — внизу слева в окне. Когда вы нажимаете на иконку +, можно вводить IP-адрес выбранного вами провайдера DNS.
Как поменять настройки DNS на iPhone
На iPhone нужно открыть Настройки > Wi-Fi. Нажмите на иконку ‘i’ рядом с используемой сетью. Это откроет страницу настроек беспроводной сети, которую вы хотите поменять. Прокрутите вниз до заголовка DNS.
Нажмите на команду «Настроить DNS». По умолчанию задано значение «Автоматически». Выберите «Вручную» для активации других вариантов. Под заголовком «Сервер DNS» появится поле «Добавить сервер». Нажмите на кнопку и введите IP-адрес выбранного вами провайдера DNS. После завершения нажмите «Сохранить» в верхнем правом углу экрана.
Как поменять настройки DNS на Android
Процесс изменения настроек DNS на Android может быть разным на разных устройствах. Для чистой Android 9.0 и новее нужно открыть Настройки > Сеть и интернет.
Нажмите на стрелку, чтобы раскрыть дополнительные настройки. По умолчанию в поле «Персональный DNS-сервер стоит значение «Автоматический режим». Нажмите «Имя хоста поставщика персонального DNS-сервера». Здесь нужно использовать имя хоста сервера DNS вместо IP-адреса, вроде следующих:
- Google DNS: dns.google.com
- Cloudflare: 1dot1dot1dot1.cloudflare-dns.com
Зачем пользоваться Google Public DNS? В чем преимущества?
Как вы, наверное, уже знаете, DNS-сервер отвечает за сопоставление интернет-имен и IP-адресов. При вводе имени веб-сайта вы будете перенаправлены на нужный адрес. У каждого провайдера есть свои серверы имен. Каковы преимущества DNS-серверов Google?
Уверенность в правильности разрешения Интернет-имен
С Google DNS у вас действительно есть гарантия, что при вводе веб-адреса вы откроете оригинальную страницу, а не поддельную.
Быстрота обновления баз Google DNS
Бывает, что IP сайта меняется. Это может быть связано с переездом на другой хостинг или другими техническими нюансами. На серверах Google такая информация обновляется быстро и практически сразу, тогда как другие сервера при запросе имени хоста могут выдавать устаревший IP-адрес на долгое время (до пары дней.
Пример конфигурации DNS
Ниже приведены примеры настроек DNS домена для сервисов Google Cloud.
Название домена, для которого вы настраиваете DNS, в записях не указывается. Вместо этого используется символ «@».
| Название/хост/псевдоним | Тип записи | Приоритет | Значение/ответ/назначение |
|---|---|---|---|
| Пусто или @ | A | – | 216.239.32.21 |
| Пусто или @ | A | – | 216.239.34.21 |
| Пусто или @ | A | – | 216.239.36.21 |
| Пусто или @ | A | – | 216.239.38.21 |
| Пусто или @ | MX | 1 | ASPMX.L.GOOGLE.COM. |
| Пусто или @ | MX | 5 | ALT1.ASPMX.L.GOOGLE.COM. |
| Пусто или @ | MX | 5 | ALT2.ASPMX.L.GOOGLE.COM. |
| Пусто или @ | MX | 10 | ASPMX2.GOOGLEMAIL.COM. |
| Пусто или @ | MX | 10 | ASPMX3.GOOGLEMAIL.COM. |
| CNAME | – | ghs.googlehosted.com. | |
| Пусто или @ | TXT | – | google-site-verification=6tTalLzrBXBO4Gy9700TAbpg2QTKzGYEuZ_Ls69jle8 |
| Пусто или @ | TXT | – | v=spf1 include:_spf.google.com ~all |
| www | CNAME | – | ghs.googlehosted.com. |
Суть технологии и проблемы
Статья не об этом, более подробно вы можете сами погуглить этот вопрос, но рассмотрим сам принцип работы DNS-сервера:
- Вы вводите адрес сайта в формате SITE.RU
- Браузер через сеть обращается к DNS-серверу, который переводит это номинальное значение в «цифры» IP-адреса сервера — так устройствам проще обращаться к цели дальше. Например 195.57.58.254 — ну что-то очень похожее, но не обязательно такое. Каждый сайт размещен на собственном сервере.
- Узнав адрес, браузер спокойно получает всю необходимую информацию от сервера.
Проблема: представьте, что DNS-сервер по какой-то причине недоступен. Ну бывает что отключается сеть или перезагружается. Куда пойдет запрос? Правильно. никуда. Интернет вроде тот же (приложения и тестер соединения заходят только по IP, а не по имени URL), но в браузере ничего не открывается — посиделки в вконтакте отменяются.
Обычно есть 2 ситуации, которые приводят к этой проблеме:
- При подключении к интернету обычно уже защищены DNS по умолчанию (обычно это DNS вашего провайдера или мобильного оператора) — устройство их извлекает, но по какой-то причине в данный момент они недоступны.
- Почему-то DNS не был защищен и на вашем устройстве их просто нет — оно не знает, куда идти для разрешения имен.
Обычный первый шаг для опытного пользователя, который поможет в обоих случаях, — установить общедоступные DNS-серверы от надежных поставщиков. Это надежно, бесплатно, универсально и просто. Самый известный открытый общедоступный DNS — это общедоступные DNS-серверы Google).
Как сменить DNS на адреса от Google в Windows 10, 8, 7
Сначала нам нужно открыть сетевые подключения. Для этого можно нажать правой кнопкой мыши на значок подключения к интернету и выбрать «Центр управления сетями и общим доступом». В новом окне перейдите в «Изменение параметров адаптера». Или нажать сочетание клавиш Win + R и выполнить команду ncpa.cpl.
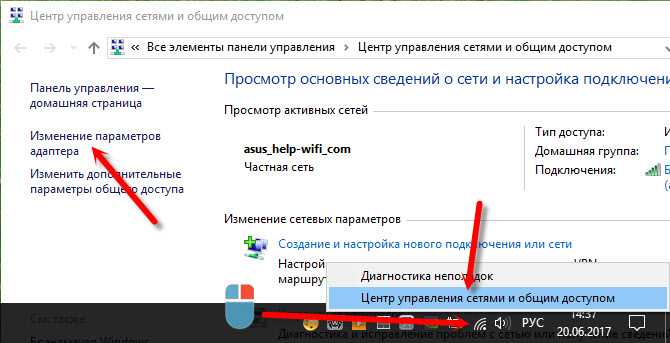
Дальше открываем свойства нашего подключения к интернету. Я подключен по Wi-Fi к маршрутизатору. Поэтому, открываю свойства беспроводного соединения. Если подключение по кабелю, это это «Ethernet», или «Подключение по локальной сети».
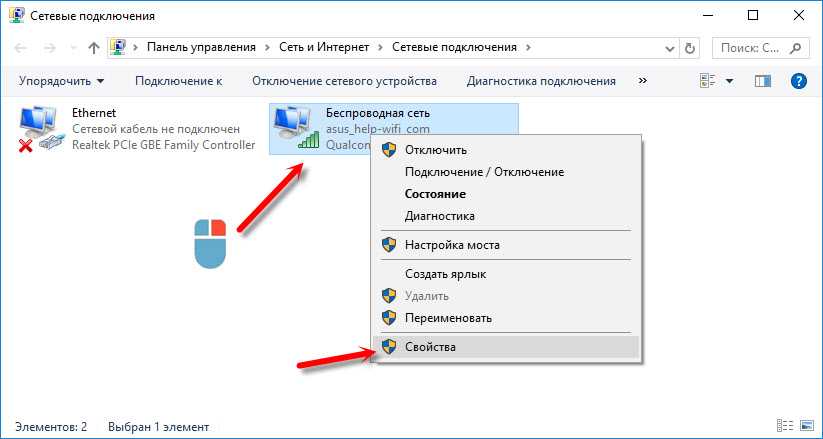
Выделяем «IP версии 4 (TCP/IPv4)» и нажимаем «Свойства». Дальше прописываем DNS от Гугл:
- Предпочитаемый DNS-сервер: 8.8.8.8
- Альтернативный DNS-сервер: 8.8.4.4
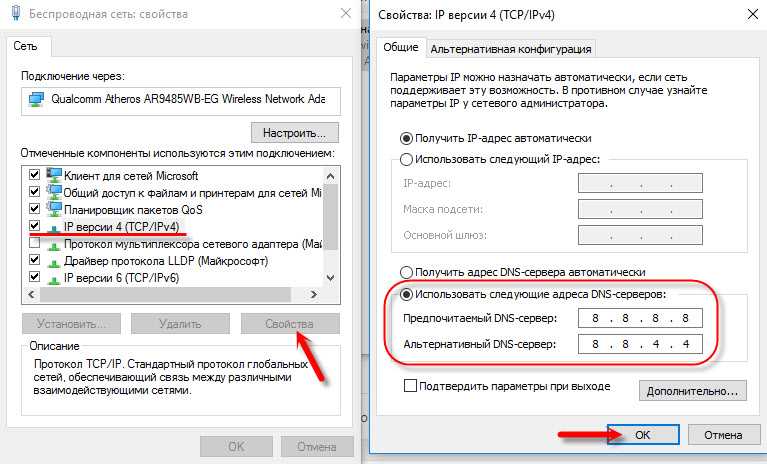
Нажимаем Ok и работаем через Google Public DNS.
Как прописать ДНС от Гугл на iPhone и iPad?
Очень просто. Зайдите в настройки, в раздел Wi-Fi. Нажмите на свою сеть Wi-Fi. Дальше нажмите на поле «DNS» и пропишите 8.8.8.8.
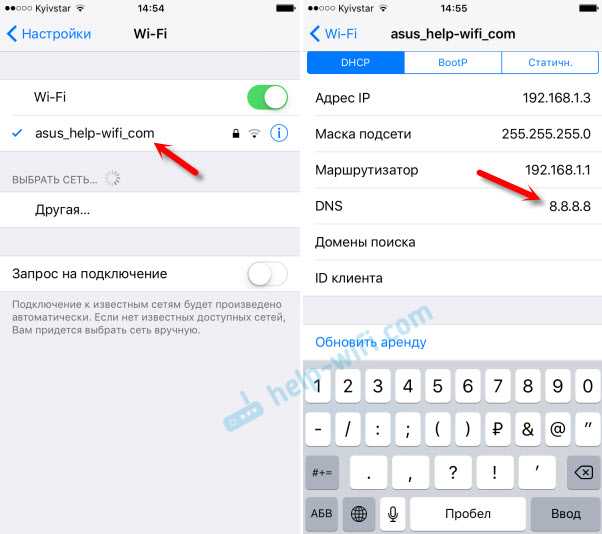
Можно прописать еще этот адрес на вкладке «Статичн.» Не очень понятно, где правильно менять адрес.
Как сменить DNS на Android?
На телефоне, или планшете который работает на Android нужно так же зайти в настройки, в раздел «Wi-Fi». Нажмите на свою сеть и подержите. В появившемся меню выберите «Изменить сеть». Дальше поставьте галочку возле «Дополнительные параметры». Появится пункт «Настройки IP», выберите «Статические». Пропишите DNS: 8.8.8.8 и 8.8.4.4.
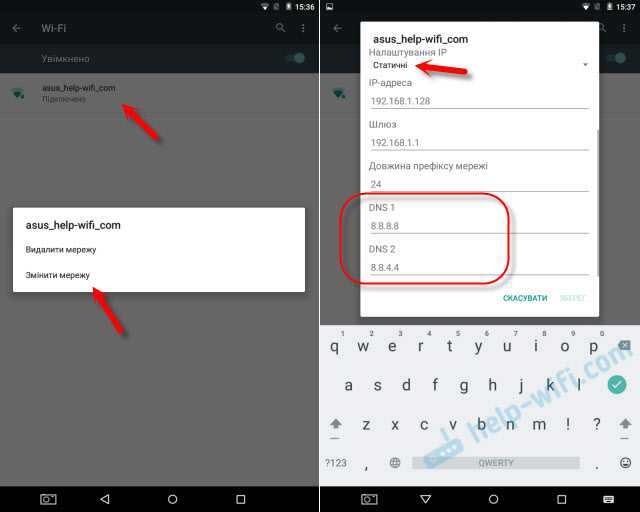
В зависимости от модели вашего смартфона, или планшета, настройки могут немного отличатся. Но не сильно. Думаю, вы без проблем найдете необходимые настройки.
138
252998
Сергей
Разные советы для Windows
Сергей, добрый день. Подскажите, пожалуйста, на ровном месте возникла проблема с интернетом. Имеем — интернет волокно, раздается по дому через роутер (Кинетик). Потребляет интернет три устройства — телефон (андроид), ТВ приставка (смотрешка) и компьютер. Проблема как раз у компьютера. На всех устройствах интернет с хорошей скоростью, все работает, а на ПК сеть видит, на сайты заходит, но скорость менее 1 Мб (0,2-0,3) и конечно нет возможности нормально работать. Причем, если подключиться на ПК к интернету через мобильный телефон (точка доступа), то интернет на ПК работает на нормальной скорости. Это началось пару дней назад. Вчера попробовала днс изменить на 8888, после этого комп «летал», а сегодня опять тупит. Что не так не пойму(((
Какая модель роутера? Компьютер подключен через Wi-Fi адаптер? Какой? Какая скорость на телефоне при проверке?
Роутер KEENETIC OMNI II ZyXel В компьютере встроенный модуль вай-фай (неттоп Асер), работал прекрасно полгода Скорость на телефоне от роутера по спидтесту 20-25 МБ на скачивание Все работало и что-то сбилось. На вирусы проверила. Вчера смотрела в настройках роутера там написано что телефон и смотрешка в диапазоне 20 (чего-то) а ПК 40. Может это что-то значит? И каналы разные
А можете скриншот прикрепить? Гляну.
Роутер и компьютер перезагрузили?
IP-адреса Google
DNS-серверы Google имеют два общедоступных IPv4-адреса:
8.8.8.8
8.8.4.4.
Также существуют IPv6-адреса:
2001:4860:4860::8888
2001:4860:4860::8844
Обычно в настройках есть две строчки для адресов DNS-серверов. Не обязательно в обеих строках писать именно серверы от Google. Это не запрещено, чтобы в случае выхода из строя одного из них была возможность подключиться к другому. Но во второй строке также можно написать сервер провайдера, яндекс, антивирус или что-то еще. В этом случае дублирование и резервирование для ваших устройств будет устойчивым к внешним проблемам.
Если выяснится, что на них часто поступали жалобы или там были обнаружены вирусы, вас об этом предупредят или заблокируют доступ. Последнее не всегда хорошо, поэтому решите, нужна вам эта дополнительная защита или нет.
DNS 8.8.8.8 от Google
DNS сервер google – бесплатный сервис, выполняющий те же функции, что и DNS Вашего провайдера. Вы можете настроить его как альтернативный или основной. Он помогает снизить нагрузку на DNS провайдера, потому недоступные ранее страницы станут открываться. У DNS от Гугл следующие плюсы:
- Высокая скорость;
- Надежность;
- Безопасность соединения.
Альтернативы ему отсутствуют, когда нет доступа к DNS серверу поставщика интернета. Система разработана Гугл с новым методом кэширования данных. Высокая скорость соединения достигается за счет него.
Работает DNS от Гугл так: глобальная сеть постоянно сканируется. В результате обнаруживаются новые сайты и ресурсы. Информация собирается и кэшируется. Мощность сервиса позволяет сканировать эффективно. При загрузке какого либо сайта, серверу не требуется кэшировать, так как необходимая информация уже собрана ранее.
Компания ведет разработки в направлении безопасности. Сервис помогает не только найти айпи адрес по доменному имени, но и отличается высоким уровнем безопасности. Защита его от ДоС – атак и IP – спуфинга – оптимальна и не имеет конкурентов. DNS сервера гугл таковы:
- IPv4 – 8.8.8.8, 8.8.4.4;
- IPv6 – 2001:4860:4860:8888, 2001:4860:4860:8844.
Сервис не собирает личную информацию, конфиденциальность пользователей соблюдается. Найти по айпи пользователя услугой сложно, так как адреса хранятся на сервере не более двух суток. Информация о провайдере и локализации пользователя – не более 14 сток. Тем не менее, некоторые эксперты считают, что скоро Гугл начнет показывать контекстную и иную рекламу в браузерах пользователей, которые прописали его DNS.
Як змінити DNS на адреси від Google в Windows 10, 8, 7
Спочатку нам потрібно відкрити мережеві підключення. Для цього можна натиснути правою кнопкою миші на значок підключення до інтернету і вибрати «Центр управління мережами і загальним доступом». У новому вікні перейдіть в «Зміна параметрів адаптера». Або натиснути клавіші Win + R і виконати команду ncpa.cpl.
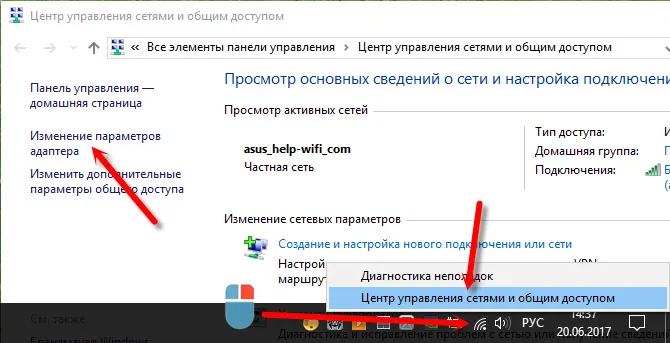
Далі відкриваємо властивості нашого підключення до інтернету. Я підключений по Wi-Fi до маршрутизатора. Тому, відкриваю властивості бездротового з’єднання. Якщо підключення по кабелю, це це «Ethernet», або «Підключення по локальній мережі».
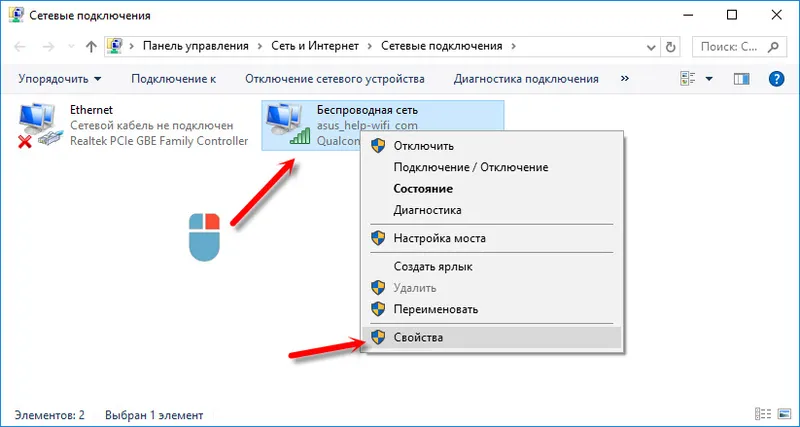
Виділяємо «IP версії 4 (TCP / IPv4)» і натискаємо «Властивості». Далі прописуємо DNS від Гугл:
- DNS-сервер: 8.8.8.8
- Альтернативний DNS-сервер: 8.8.4.4
Ось так:
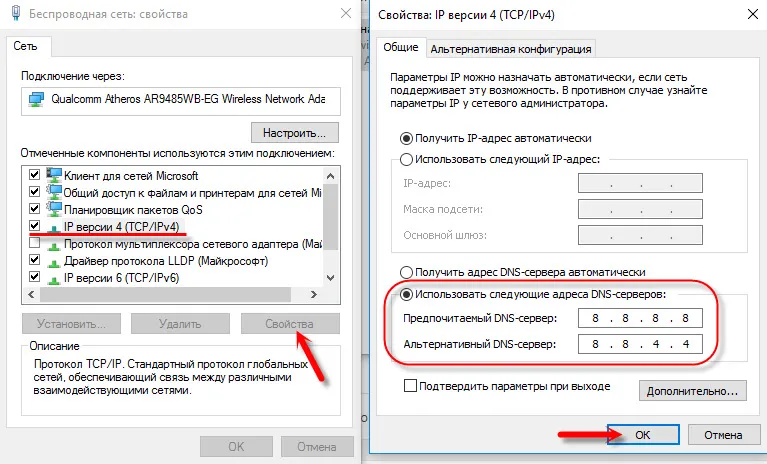
Натискаємо Ok і працюємо через Google Public DNS.
Як прописати ДНС від Гугл на iPhone і iPad?
Дуже просто. Зайдіть в налаштування, в розділ Wi-Fi. Натисніть на свою мережу Wi-Fi. Далі натисніть на поле «DNS» і пропишіть 8.8.8.8.
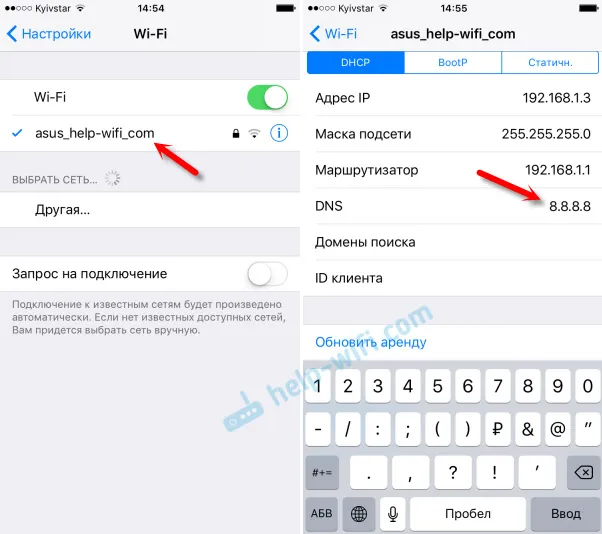
Можна прописати ще цю адресу на вкладці «статичність.» Не дуже зрозуміло, де правильно міняти адресу.
Як змінити DNS на Android?
На телефоні, або планшеті який працює на Android потрібно так само зайти в налаштування, в розділ «Wi-Fi». Натисніть на свою мережу і потримайте. В меню оберіть «Змінити мережу». Далі поставте галочку біля «Додаткові параметри». З’явиться пункт «Налаштування IP», виберіть «Статичні». Пропишіть DNS: 8.8.8.8 і 8.8.4.4.
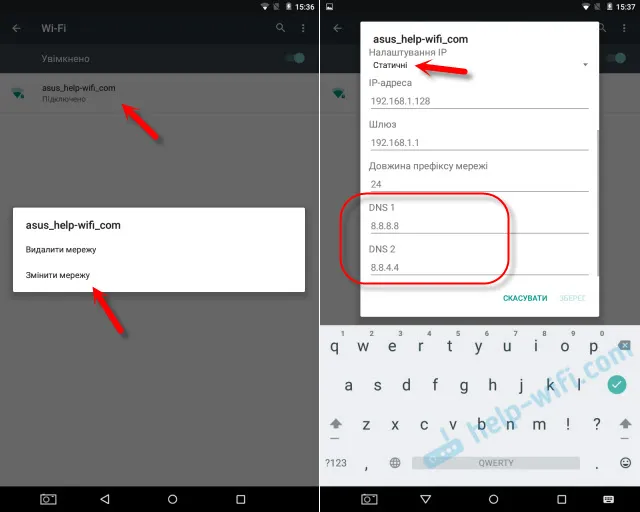
Залежно від моделі вашого смартфона, або планшета, настройки можуть трохи відрізняться. Але не сильно. Думаю, ви без проблем знайдете необхідні настройки.
Что такое DNS и для чего он нужен?
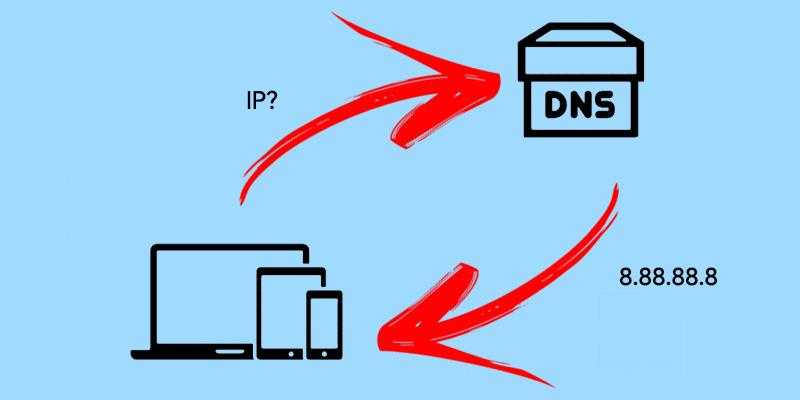
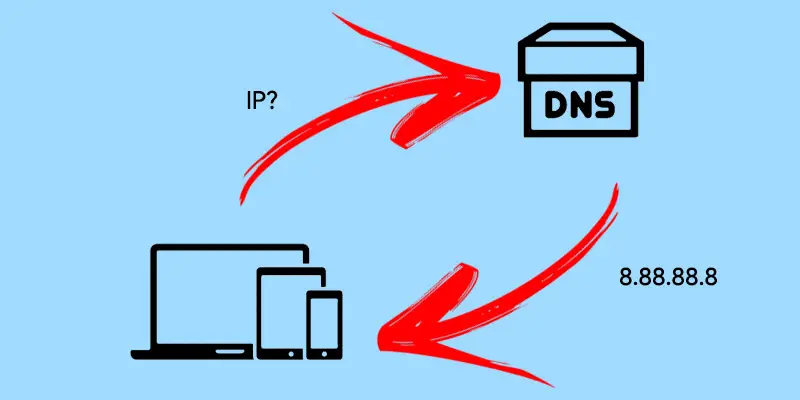
DNS — это протокол, отвечающий за перевод доменных имен в IP-адреса сервера, которому они принадлежат. . Возможно, вы этого не знаете, но когда вы вводите домен, например интернетпасоапасо.com , чтобы соединение было эффективным, необходимо установить IP-адрес этого адреса на сервере, иначе доступ в Интернет будет невозможен.
Проблема в том, что он человеку будет сложно узнать каждый из IP-адресов Поэтому для каждого из веб-сайтов, к которым он обращается, необходимо иметь «посредника», который будет отвечать за это автоматически.
Без DNS, Интернет-соединение будет намного медленнее et доменные имена могут не существовать потому что вам нужно знать IP-адрес, что заставит вас больше беспокоиться об этом втором факторе, чем о первом. Пример мира без DNS происходит на глубокая паутина , который, как вы, возможно, знаете, является антиутопической версией Интернета.
Когда вы скачиваете сеть Tor и что вы хотите получить доступ к одному из многих форумов этой «параллельной вселенной», вы не делаете этого, набирая простое имя, например , но вы должны использовать серию цифр. Что это за коды? Ну, IP-адреса каждого из порталов Deep Web , так как DNS не работает в Tor.
DNS отвечает за знание IP-адреса машины, на которой размещен домен, который мы хотим ввести. , и он переводит его так, чтобы связь между серверами была эффективной. Например, Цифровой адрес Google — 216.58.210.163. (вы можете проверить это самостоятельно, введя это значение в адресную строку браузера), но обычно вы его не используете, потому что для начала его сложнее запомнить, чем имя домена.
Кроме того, эти коды могут изменяться без предварительного уведомления, поэтому вам необходимо знать обо всех изменениях, если вы хотите продолжить доступ к этой поисковой системе. DNS — это родился из-за необходимости переводить доменные имена в 1987 году (правда, до них приходилось ориентироваться кодами да или да), после нескольких лет безуспешных попыток.
Он был разработан Джон Постел в 1983 году , который в течение следующих 4 лет своей жизни разработает этот протокол с помощью Пол Мокапетрис . Таким образом, мы можем сказать, что эти два компьютерных специалиста являются отцами современного Интернета.
 Пол Мокапетрис
Пол Мокапетрис
Протокол DNS состоит из трех частей, а точнее фаз; le Клиентская фаза 1 , который работает на компьютере пользователя и запрашивает перевод доменного имени, Сервер, кто отвечает за обработку запроса пользователя, и Зоны власти , которые являются частью имени домена, за который отвечает Сервер (чтобы перевести его на испанский, последнее соответствует поддоменам и расширениям .COM, .NET и т. д.).
Шаги по настройке и подключению Google Public DNS
Если мы уже убедили вас достаточно, чтобы изменить свой адрес и использовать Google Public DNS , пора показать вам, как это сделать самому. На самом деле это довольно простой процесс, который займет у вас не более нескольких минут. Мы научим вас, как это сделать в основных существующих операционных системах. .
Но сначала важно знать, что такое общедоступные DNS-адреса Google:
-
Первичный DNS:
- 8.8.8.8 (ИПВ4)
- 2001:4860:4860::8888 (IPv6)
-
Альтернативный DNS:
- 8.8.4.4 (ИПВ4)
- 2001:4860:4860::8844 (IPv6)
Это те, которые вам нужно понять, когда придет время объяснения, которое мы вам дадим, чтобы вы могли применять их в основных операционных системах.
На окнах
Windows — одна из наиболее управляемых операционных систем, потому что она значительно упрощает пользователям, которые готовятся к настройке различных аспектов, особенно с точки зрения соединений.
Если вы хотите применить изменения к DNS, выполните следующие действия:
- Откройте «Центр коммуникаций и передачи данных» как мы учили вас ранее.
- Оказавшись там, нажмите «Смените настройки адаптера» затем дважды щелкните соединение, которое вы используете, WiFi или Ethernet.
- Когда откроется окно используемой сети, щелкните «Характеристики».
Когда откроется окно свойств, дважды щелкните параметр «Интернет-протокол версии 6» , и в открывшемся окне установите флажок «Используйте следующие адреса DNS-серверов» и впишите общие адреса в соответствующие поля.
Затем сделайте то же самое, но в варианте «Интернет-протокол версии 4» .
Теперь в свойствах нажмите на «ХОРОШО» и работа будет закончена.
После этого, в вашем браузере будут активны общедоступные DNS-адреса Google и вы будете готовы воспользоваться всеми его преимуществами.
На Mac
MacOS — еще одна операционная система, в которой относительно легко вносить изменения на уровне сетевого сервера. Чтобы использовать Google Public DNS, вам просто нужно выполнить шаги, которые мы объясняем ниже:
- Введите «Системные настройки» затем нажмите на опцию «Сеть».
- Оказавшись здесь, вы должны войти на вкладку «ДНС» и нажмите на знак «+» который отображается под списком DNS по умолчанию.
Что вам нужно сделать здесь измените те, которые предназначены для Google, и сохраните изменения . На этом работа будет закончена.
На Linux
В Linux этот процесс может показаться более громоздким, поскольку нет визуального интерфейса, как в предыдущих системах, но в целом довольно легко внести изменения в DNS.
Что вам нужно сделать, это следующее:
- Откройте терминал Linux и введите команду нано / и т.д. / resolv.conf и нажмите Enter.
- После этого ищите строки, начинающиеся с Сервер имен и переместите строки DNS по умолчанию из 2 и напишите строки из Google, которые в данном случае будут только из IPv4.
После этого нажмите комбинацию Клавиши «Ctrl + O» чтобы сохранить изменения, затем нажмите «Вход» так что они перезаписываются.
На Android или iOS
В мобильных операционных системах, таких как Android или iOS, также очень легко вносить изменения в DNS сетей Wi-Fi, к которым мы подключены.
Что нам нужно сделать, это следующее
идти «Настройки» и найдите раздел «Беспроводной».
Оказавшись там, вы нажимаете на «Расширенные опции» а в разделе DHCP вы найдете DNS по умолчанию и измените его на Google.
Время жизни (TTL)
Значение TTL указывает интервал в секундах, после которого внесенные в запись DNS изменения вступят в силу. У каждой DNS-записи в домене – MX, CNAME или любой другой – есть предписанное время жизни, определяющее скорость ее обновления. Например, записи с TTL, равным 86 400 секундам, обновятся только через сутки после их изменения.
Новое значение TTL влияет исключительно на скорость обновления последующих записей. Мы рекомендуем устанавливать значение 3600 секунд, чтобы серверы в Интернете проверяли актуальность записей каждый час. Меньшее значение TTL применяется только по истечении предыдущего интервала времени. Таким образом, когда вы обновите записи в следующий раз, изменения вступят в силу в течение часа. Если нужно сократить время реакции, чтобы, например, быстро отменить изменения, уменьшите TTL до 300 секунд (5 минут). Если записи настроены правильно, рекомендуется увеличить значение TTL до 86 400: в результате серверы в Интернете будут проверять наличие изменений каждые 24 часа.
Как перейти на публичный DNS от Google. Выставление адресов DNS 8.8.8.8. и 8.8.4.4
Обычно, в настройках сетевого подключения у большинства пользователей указано автоматическое получение адреса DNS-сервера, но это легко можно изменить и выставить статический адрес DNS-сервера. В нашем случае это будут публичные DNS-сервера от компании Google.
Итак, учитывая, что не только компьютеры в настоящее время имеют выход в Интернет, но и смартфоны под управлением операционных систем Android и iOS, то имеет смысл рассказать о том, как и на них выставить адреса 8.8.8.8. и 8.8.4.4. Начнем мы, конечно же, с ОС Windows. Следующие шаги можете применять на любой версии ОС от Майкрософт — все аналогично.
Выставление адресов DNS 8.8.8.8. и 8.8.4.4 для Windows 7/8/10
Чтобы выставить публичные адреса DNS-серверов для своего сетевого подключения в Windows, вам потребуется сделать следующие шаги:
- Нажмите на клавиатуре Windows+R.
- Копируйте в пустую строку ncpa.cpl и нажмите Enter.
- Кликните дважды на своего сетевое подключение.
- Перейдите в Свойства подключения, нажав соответствующую кнопку в окне.
- Выберите компонент «Протокол Интернета версии 4 (TCP/IPv4)» и перейдите в его свойства.
- Поставьте галочку возле опции, которая позволит ввести нужные адреса DNS-сервера.
- Выставьте 8.8.8.8. и 8.8.4.4. для предпочтительного и альтернативного адреса DNS-сервера.
- Примените изменения и закройте все открытые окна.
Выполнив эти шаги, ваше Интернет-подключение начнет использовать публичные адреса DNS-серверов от Google. Если у вас наблюдались проблемы с получением доступа к Интернету или же определенному ресурсу, то самое время проверить наличие проблемы.
Выставление адресов DNS 8.8.8.8. и 8.8.4.4 для Android
Если вы не знали, то на устройствах под управлением ОС Android также можно выставлять нужные вам адреса DNS-сервера. Для этого сделайте следующее:
- Пройдите в Настройки своего устройства.
- Пройдите к подменю «Wi-Fi».
- Нажмите на ваше сетевое подключение и удерживайте нажатие на нем.
- Далее выберите пункт «Изменить сеть».
- Теперь вставьте в строку DNS следующие данные:
- DNS1: 8.8.8.8.
- DNS2: 8.8.4.4.
- Сохраните изменения в настройках беспроводного подключения Wi-Fi.
Выполнив настройку подключения, теперь ваш будь то телефон или планшет будет использовать адреса публичных DNS-серверов от Google. Некоторые пользователи также утверждают, что переход на них может немного повысить скорость соединения, если ранее с этим возникали проблемы. Тоже самое относится и к Windows, MacOS и iOS.
Выставление адресов DNS 8.8.8.8. и 8.8.4.4 для iOS
Владельцы устройств от Apple на базе операционной системы iOS также не остались за бортом и спокойно могут пользоваться публичными адресами Google. Чтобы выставить их на вашем iPhone или iPad сделайте следующее:
- Пройдите в Настройки iPhone или iPad.
- Перейдите в подменю Wi-Fi.
- Перейдите во вкладку «DHCP».
- Нажмите на строчку «DNS» и впишите в нее 8.8.8.8. или 8.8.4.4.
- Сохраните изменения.
Выставление адресов DNS 8.8.8.8. и 8.8.4.4. для MacOS
Если уж мы затронули тему с продуктами компании Apple, то почему бы не рассмотреть также шаги для выставления публичных адресов DNS-серверов Google в операционной системе MacOS. Все также просто, как и в предыдущих пунктах:
- Нажмите на иконку Apple в левом верхнем углу экрана.
- Выберите пункт «Системные настройки».
- Найдя раздел «Интернет и беспроводная сеть», кликните на пункт «Сеть».
- Выберите нужное вам Интернет-соединение.
- Кликните на кнопку «Дополнительно».
- Перейдите во вкладку «DNS».
- Нажмите на иконку плюса.
- Пропишите в строку 8.8.8.8. или 8.8.4.4. и сохраните изменения.
Как вы видите, на всех операционных системах и устройствах выставление нужных адресов DNS-сервера не занимает много времени — все интуитивно и быстро. Напоследок хочется упомянуть, что в данной статье рассматривались только DNS 8.8.8.8. и DNS 8.8.4.4. от компании Google, но у вас есть возможность также воспользоваться адреса и других публичных DNS-серверов, например, от Securly или Comodo Secure DNS. Выбор за вами.
Нашли опечатку? Выделите текст и нажмите Ctrl + Enter

![Как изменить настройки android dns [3 methods explained]](http://rwvt.ru/wp-content/uploads/8/6/b/86b951351c10759c0abeb67024e5d1b4.jpeg)















![Как изменить настройки android dns [3 methods explained] • оки доки](http://rwvt.ru/wp-content/uploads/c/b/d/cbd38a13ad22e1f2872c88da108ba9fb.png)












