Введение. Что такое DNS-сервер?
Прежде чем узнать, почему DNS-сервер не отвечает или недоступен, а также решение других проблем с ним, важно получить информацию о самом сервере или освежить память, если имели с этим дело раньше. DNS-сервер предназначен для обеспечения выдачи информации, общения между компьютерами в сети и других подобных операций
Сама аббревиатура DNS расшифровывается, как система доменных имён, что означает их совокупность. Для наглядности рассмотрим небольшой пример.
Иногда могут возникнуть проблемы с DNS-сервером, но их можно решить, если следовать всем инструкциям
Представим, что все компьютеры в сети являются людьми, которым приписывается номер при рождении (для ПК в сети таковым является IP-адрес). Для ещё большого понимания будем считать, что рассматриваемый адрес принадлежит какому-либо сайту. Так вот, чтобы люди не путались в цифрах, они дают друг другу имена. В нашем случае этим будет служить имя сайта, то есть то, что вы набираете в адресной строке браузера. Но имена понятны людям, а машинам нужны цифры, вот почему существуют IP-адреса. Таким образом, для обеспечения этой работы обмена между буквенными и цифирными данными придумали доменную систему имён, которая хранит в своей памяти соответствие IP-адресов и имён сайтов. Если вы обращаетесь к www.google.ru, например, а DNS-сервер у вашего интернет-провайдера упал, то вы не перейдёте на сайт, а увидите предупреждение об ошибке. Теперь, если мы немного поняли о сути работы этого сервиса, то можем перейти к решению проблемы.
Почему появляется ошибка
Источник проблемы может находиться как на стороне сервера (провайдера), так и на стороне браузера (пользователя). Причины неполадок могут быть следующими:
- на стороне провайдера: технические работы, серверный сбой, оборудование вышло из строя;
- на стороне пользователя: некорректные настройки роутера или DNS-серверов, отсутствие драйверов, блокировка со стороны антивируса;
- проблема на стороне сайта: некорректная настройка DNS или сервера. В этом случае подождите решения от владельца сайта или попробуйте связаться с ним.
Чтобы точно определить источник, в первую очередь продиагностируйте локальное устройство. Внесите корректировки в настройки с помощью инструкций ниже, а затем повторите подключение. Если это не поможет, значит проблема возникла на стороне провайдера.
DNS-сервер не отвечает в Windows 10. Что делать?!
Проблемы с DNS у провайдера
К счастью, сейчас у крупных Интернет-провайдеров, вроде Ростелеком, Дом.ру или Билайн основные сервисы работают стабильно и даже, если когда и появляются сбои, то устраняются достаточно оперативно. А вот абоненты мелких операторов связи частенько жалуются на подобные проблемы. Обычно это происходит это потому оборудование не дешевое и провайдер экономит на нём как может, пытаясь протянуть как можно дольше до замены. Если у Вас часто возникает ошибка с доступом к сайтам, а диагностика Windows пишет «DNS-сервер не отвечает», то рекомендую для начала перейти на альтернативные сервисы. Например, от Гугл — 8.8.8.8, или Яндекс — 77.88.8.8. Они работают стабильно и быстро, а потому отлично подходят в качестве альтернативы.
Здесь надо найти сетевой адаптер, через который подключен Интернет, кликнуть по нему правой кнопкой и выбрать пункт «Свойства». Затем, в новом окне, надо дважды кликнуть по строчке IP Версии 4 (TCP/IPv4), чтобы открыть окно параметров протокола. Там надо будет поставить галочку «Использовать следующие адреса DNS-серверов» и прописать в качестве предпочитаемого и альтернативного новые адреса. Например, как это сделал я на скришоте — первым поставил сервер от Яндекс, а вторым — от Гугл. Нажимаем на кнопку «ОК» чтобы применить настройки.
Восстановление системы
Операционная система имеет свойство ломаться, при этом системные файлы и библиотеки начинают работать неправильно. Это может произойти из-за вирусов, конфликта программ или драйверов.
Как-то раз установил драйвер обновления, из-за которого и перестала работать сетевая, оказалось, что виноваты разработчики, которые не сделали её кроссплатформенной для 7 винды. Помогло при этом только восстановление, а переустановка драйверов не дало результатов, так как обновлённый драйвер поломал одну из ОС библиотек.
- Заходим в меню «Пуск»;
- «Все программы»;
- «Стандартный» ищем папку «Служебные»;
- Теперь нажимаем «Восстановление системы»;
- Нажимаем «Далее»;
- Нажмите на галочку «Показать другие точки восстановления»;
- Если вы устанавливали какой-то драйвер или программу, то система должна была автоматически создать точку. В противном случае выбираем ближайшую, потом «Далее».
- Ждём, когда процесс восстановления закончится и машина перезагрузиться.
Установленные ранее программы
Вспомните, не вносили ли вы какие-то настройки в сетевую карту или устанавливали недавно программу. Частенько ПО, которое влияет не сетевое окружение, может поломать доступ в интернет. К таким программам относят приложения, которые могут добавлять виртуальную сетевую карту, которая мешает работе настоящей.
Для проверки можете зайти в «Панель управления», далее «Программы и компоненты». Упорядочите список по дате и просмотрите какие программы были установлены недавно. Особенно такое часто бывает, когда компом пользуется сразу несколько людей. Если вы найдете подозрительное ПО, попробуйте удалить и перезагрузить ПК.
Сбой работы DNS на компьютере
Если причина появления ошибки «DNS-сервер не отвечает» не на стороне провайдера, тогда её стоит искать на стороне своего оборудования.
Для начала надо просто перезагрузить роутер, а затем — компьютер, чтобы исключить простейший глюк в работе сети.
Затем, обязательно проверьте системный диск антивирусом, а затем — программой ADWCleaner на наличие шпионских и рекламных модулей. Очень часто проблемы с доступом в Интернет связаны с деятельностью именно вредоносных программ.
Если Вы пользуетесь только одним веб-браузером — обязательно проверьте доступность сайтов через другой браузер, так как проблема может появится после неудачного обновления приложения или установки какого-либо расширения для него.
Заблокировано антивирусом
Если ничего из предложенного выше не помогло, пробуем отключить систему безопасности. Дело в том, что установленный пакетный фильтр (он же фаервол или брандмауэр) может заблокировать работу DNS-клиента Windows случайно, перепутав с каким-нибудь вредоносом, либо из-за неправильно созданного правила фильтрации. Чтобы это исключить надо временно отключить систему безопасности для проверки доступа к сайту без её участия:
Для большинства антивирусных программ и фаерволов достаточно просто кликнуть правой кнопкой по его значку в области уведомлений и в появившемся меню выбрать пункт, отвечающий за остановку работы приложения.
Внимание: проверку доступа в Интернет необходимо выполнять только на проверенных сайтах типа Яндекса, mail.ru, Вконтакте и т.п., так как в это время Ваш ПК никак не защищён от виртуальной заразы. После проверки обязательно включите антивирус снова
Если он оказался виновником проблем с ДНС, тогда необходимо в настройках искать правило, блокирующее работу клиента, либо закрывающее порты TCP 53 или UDP 53
После проверки обязательно включите антивирус снова. Если он оказался виновником проблем с ДНС, тогда необходимо в настройках искать правило, блокирующее работу клиента, либо закрывающее порты TCP 53 или UDP 53.
Очиска кеша DNS
Не стоит забывать, что DNS-запросы и ответы на них кешируются операционной системой для ускорения работы. В некоторых случаях (например, кеш может переполнятся или в момент записи случился сбой) возникают различные накладки, результатом чего будет некорректная работы службы DNS-клиент. В этом случае стоит выполнить очистку кеша вручную, не дожидаясь автоматического обновления.
Для этого запустите командную строку с правами Администратора и последовательно введите следующие команды:
ipconfig/flushdns ipconfig /registerdns ipconfig /release ipconfig /renew netsh winsock reset
После каждой команды нажимайте клавишу Enter. После того, как последняя будет выполнена — перезагрузите компьютер и проверьте доступ в Интернет. Ошибка сервера DNS больше появляться не должна и сайты будут открываться без проблем.
P.S.: В заключение хочу обратить внимание что ошибка «ДНС-сервер не отвечает» может появится из-за аппаратных проблем на старом роутере. Он то работает нормально, то его начинает штырить
Проверить это можно либо поставив новый маршрутизатор, либо подключив компьютер напрямую в сеть провайдера и понаблюдав за подключением и доступностью сайтов. Такое, к счастью, случает редко, но исключать подобный вариант развития событий тоже не стоит.
Если заблокированы только некоторые сайты
Если подключение к интернету работает нормально, а ошибка с неправильным DNS появляется только на отдельных ресурсах – это означает, что они были заблокированы провайдером или администратором сети. Часто такое встречается на рабочем компьютере, при попытке зайти в социальную сеть или развлекательный портал.
Обойти такое ограничение можно – для посещения закрытых ресурсов используйте анонимайзеры или VPN. Анонимайзеры – это сайты, которые замаскируют запрещенные адреса. Похожим способом действуют и VPN – их можно установить в браузер в качестве соответствующего расширения или использовать Opera, в которой есть встроенная функция VPN.
Измените данные DNS на компьютере с Windows.
В некоторых случаях использование DNS по умолчанию вашего сетевого провайдера может вызвать проблемы в вашей системе. Если вы еще не изменили используемые данные, мы рекомендуем переключиться на бесплатного провайдера DNS. Вы можете изменить его в настройках маршрутизатора или в настройках сетевого адаптера вашего компьютера. Вот некоторые бесплатные поставщики DNS и адресов, которые вы можете использовать:
- Google: 8.8.8.8 | 8.8.4.4
- Главная страница OpenDNS: 208.67.222.222 | 208.67.220.220
- Cloudflare: 1.1.1.1 | 1.0.0.1
- Альтернативный DNS: 76.76.19.19 | 76.223.122.150
- АдГуард DNS: 94.140.14.14 | 94.140.15.15
- Квад9: 9.9.9.9 | 149.112.112.112
Следуйте приведенным ниже инструкциям, чтобы изменить настройку DNS на ПК с Windows 11:
- Нажмите и удерживайте клавишу. Windows + I Открыть «Настройки».
- В приложении «Настройки» коснитесь «Сеть и Интернет» -> Wi-Fi -> Свойства устройства.
- В разделе «Установить DNS-сервер» нажмите Выпуск.

В разделе «Изменить настройки DNS» выберите руководство по эксплуатации из раскрывающегося меню.
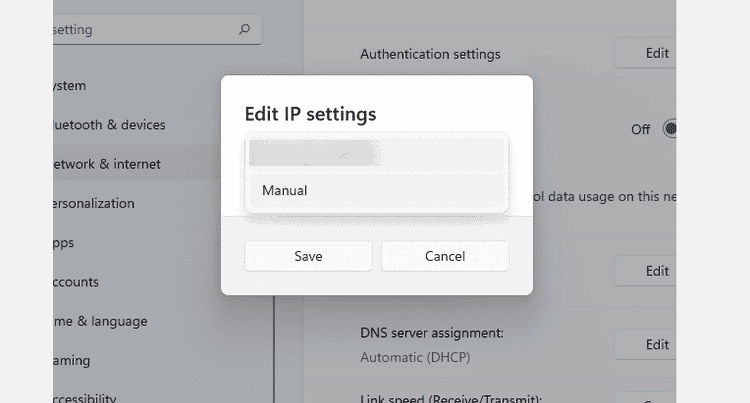
В зависимости от выбранного поставщика DNS включите переключатель IP4 или IPV6.

После этого введите Public DNS Тот, который вы выбрали в разделе Preferred DNS. Затем введите адрес в разделе «Альтернативный DNS».
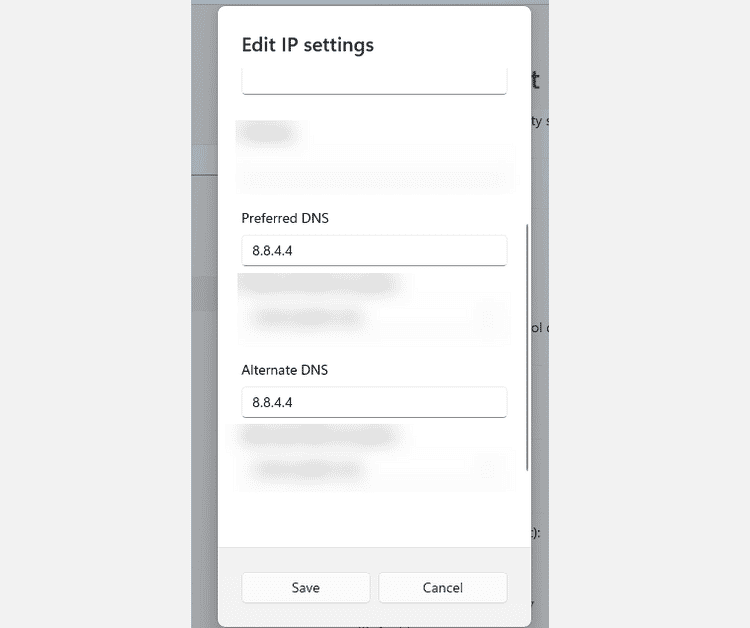
Если доступно шифрование, выберите его из опции. Затем нажмите Сохранить.
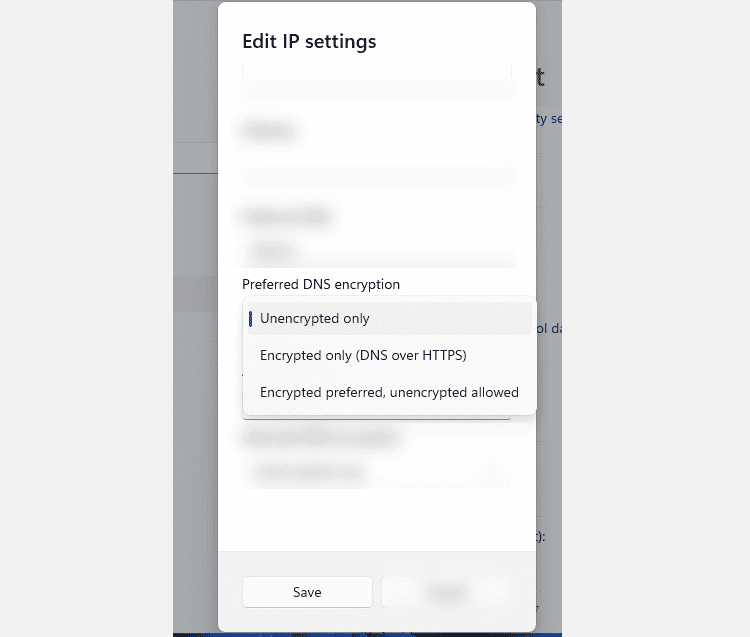
Теперь у вас есть новая настройка DNS на вашем компьютере. Проверьте ошибку и посмотрите, работает ли ваша система нормально.
Вирус заблокировал
Иногда проблема кроется в невидимых глазу вирусах. Они могут как безвредно тырить вашу информацию с ПК, так и ломать некоторые системные файлы или просто препятствовать работе драйверов системы.
- Просмотрите, чтобы ваш антивирусник был включен. Если лицензия уже истекла, тогда просто попробуйте поставить бесплатную версию Avast с официального сайта – www.avast.ru или Dr. Web – www.drweb.ru.
- Удалите старый антивирус и установите новый. Для удаления зайдите в «Панель задач» в раздел «Программы и приложения».
- После установки просканируйте ваш компьютер на наличие вирусных программ.
Проверка проблем рекурсии
Для успешной работы рекурсии все DNS-серверы, используемые в пути рекурсивного запроса, должны иметь возможность реагировать и пересылать правильные данные. Если они не могут, рекурсивный запрос может завершиться ошибкой по одной из следующих причин:
-
Время ожидания запроса истекает до того, как запрос будет выполнен.
-
Сервер, используемый во время запроса, не отвечает.
-
Сервер, используемый во время запроса, предоставляет неверные данные.
Начните устранение неполадок на сервере, который использовался в исходном запросе. Проверьте, пересылает ли этот сервер запросы на другой сервер, проверив вкладку «Пересылка» в свойствах сервера в консоли DNS. Если установлен флажок «Включить пересылки», а один или несколько серверов перечислены, этот сервер перенаправит запросы.
Если этот сервер перенаправит запросы на другой сервер, проверьте наличие проблем, влияющих на сервер, на который сервер перенаправит запросы. Чтобы проверить наличие проблем, см. статью DNS-сервера». Когда в этом разделе показано, как выполнить задачу на клиенте, выполните ее на сервере.
Если сервер работоспособен и может пересылать запросы, повторите этот шаг и проверьте сервер, на который этот сервер перенаправит запросы.
Если этот сервер не перенаправит запросы на другой сервер, проверьте, может ли этот сервер запрашивать корневой сервер. Для этого выполните следующую команду:
-
Если сопоставитель возвращает IP-адрес корневого сервера, возможно, у вас есть сломанное делегирование между корневым сервером и именем или IP-адресом, который вы пытаетесь разрешить. , чтобы определить, где у вас неработает делегирование.
-
Если сопоставитель возвращает ответ «Время ожидания запроса на сервер», проверьте, указывают ли корневые подсказки на функционирование корневых серверов. Для этого используйте процедуру . Если корневые подсказки указывают на функционирование корневых серверов, у вас может возникнуть проблема с сетью, или сервер может использовать расширенную конфигурацию брандмауэра, которая не позволяет сопоставителям запрашивать сервер, как описано в DNS-сервера». Также возможно, что рекурсивное время ожидания по умолчанию слишком короткое.
Проверка неработаемого делегирования
Запустите тесты в следующей процедуре, запросив допустимый корневой сервер. Тест проходит через процесс запроса всех DNS-серверов из корневого каталога на сервер, который вы тестируете для неисправного делегирования.
-
В командной строке на сервере, который вы тестируете, введите следующее:
Заметка
Тип записи ресурсов — это тип записи ресурсов, которую вы запрашивали в исходном запросе, а полное доменное имя — полное доменное имя, для которого вы запрашивали (завершались на период).
-
Если ответ содержит список записей ресурсов NS и A для делегированных серверов, повторите шаг 1 для каждого сервера и используйте IP-адрес из записей ресурсов «A» в качестве IP-адреса сервера.
-
Если ответ не содержит запись ресурса NS, у вас неработает делегирование.
-
Если ответ содержит записи ресурсов NS, но нет записей ресурсов «A», введите рекурсию и запрос по отдельности для записей ресурсов «A», перечисленных в записях NS. Если у вас нет хотя бы одного допустимого IP-адреса записи ресурса «A» для каждой записи ресурсов NS в зоне, у вас неработает делегирование.
-
-
Если вы определите, что у вас сломанное делегирование, исправьте его, добавив или обновив запись ресурса «A» в родительской зоне, используя допустимый IP-адрес для правильного DNS-сервера для делегированной зоны.
Просмотр текущих корневых подсказок
-
Запустите консоль DNS.
-
Добавьте или подключитесь к DNS-серверу, который завершился сбоем рекурсивного запроса.
-
Щелкните правой кнопкой мыши сервер и выберите пункт «Свойства».
-
Щелкните корневые подсказки.
Проверьте базовое подключение к корневым серверам.
-
Если корневые подсказки настроены правильно, убедитесь, что DNS-сервер, используемый в разрешении имен с ошибкой, может проверять связь корневых серверов по IP-адресу.
-
Если корневые серверы не отвечают на связь по IP-адресу, ip-адреса для корневых серверов могут измениться. Однако это редко, чтобы увидеть перенастройку корневых серверов.
Параметры компьютера настроены правильно, но устройство или ресурс (DNS-сервер) не отвечает
Неполадки с подключением к Интернету возникают весьма часто, причем по самым разным причинам. Часто проблема связана с сетевым адаптером, но в некоторых случаях виновником может быть сетевой сервер. Сегодня попробуем решить одну из таких проблем, с которой мы столкнулись в Windows 10 – все написанное ниже также применимо и к предыдущим версиям операционной системы.
В нашем случае нам не удалось подключить компьютер к веб-серверу. Благодаря встроенному средству устранения неполадок с сетевыми адаптерами удалось обнаружить проблему, которая обычно возникает с проводными соединениями (LAN и Ethernet):
Параметры компьютера настроены правильно, но устройство или ресурс (DNS-сервер) не отвечает.
Устранить эту ошибку с помощью средства диагностики сетей нам не удалось, поэтому пришлось все делать вручную.
Способ 2 – Используем командную строку
Запускаем командную строку с правами администратора.

Вводим следующие команды, нажимая Enter после каждой:
Как только все команды будут выполнены, закройте окно командной строки и перезагрузите компьютер. Проблема с подключением к Интернету должна исчезнуть.
Перезагрузка и выключение программ
Если вы видите сообщение о том, что DNS сервер не отвечает, то это далеко не всегда означает какие-либо серьезные неполадки. Вполне вероятно, что у вас просто что-то зависло или сработало неправильно и для решения проблемы будет достаточно самых базовых действий. Ниже мы предлагаем список таких действий, выполните их в первую очередь.
- Попробуйте перезагрузить ваш роутер (маршрутизатор). Если ваш компьютер не подключен напрямую к кабелю от интернет провайдера, а вместо этого вы используете роутер, то нужно начать с его перезагрузки. Для этого просто выключите его из розетки секунд на 10 и подключите обратно. После чего подождите еще 1-2 минуты для того, чтобы он полностью загрузился и начал работу.
- Попробуйте перезагрузить компьютер. Это простой совет, но он очень часто помогает. Если на компьютере завис какой-то драйвер или служба, связанная с работой сети, то после перезагрузки она будет перезапущена и скорее всего заработает нормально.
- Попробуйте выключить VPN-клиент, файрволл и антивирус. Некоторое программное обеспечение может менять настройки сетевых подключений и тем самым вызывать неполадки с доступом к интернету. Чаще всего такие проблемы вызывают VPN-клиенты, файрволлы и антивирусы. Отключите эти программы и проверьте работу Интернета.
DNS сервер не отвечает – что делать и как исправить ошибку?
Такая проблема часто возникает при потере доступа к интернету. После этого пользователь ПК или ноутбука проводит диагностику неполадок, нажимая правой кнопкой на сетевой значок в правом углу трея. Система пытается решить проблему, но выдаёт ошибку. На месте сетевого подключения можно заметить жёлтый треугольничек, обозначающий проблемы с сервером, отвечающим за распределение доменных имён.
Можно встретить два сообщения об ошибке:

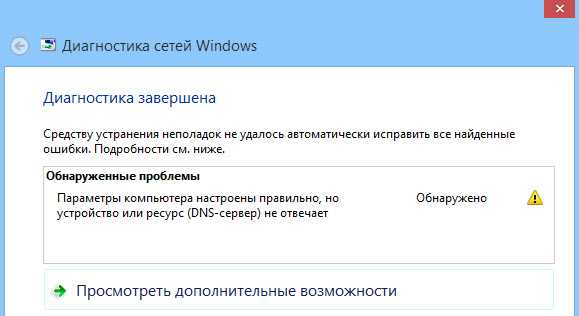
Проблема довольно частая. Сложность в решении является то, что корень зла может таиться в 3 местах: на компьютере, в роутере, так и исходить от провайдера. Решение одинаковые на всех видах Windows: XP, 7, 8, 8.1 и 10. Давайте поподробнее разберемся: что делать и как исправить если DNS сервер не отвечает.
Что такое DNS и для чего нужна очистка его кэша
Если объяснять очень простыми словами, то ДНС — это своего рода записная книжка или база всех имеющихся сайтов интернета. Когда вы в адресной строке браузера вводите название сайта, компьютер преобразовывает этот адрес в цифровой формат, состоящий из 4 разделённых между собой точками групп цифр. Задача DNS-сервера — в максимально быстрый срок сопоставить обычный буквенный адрес с цифровым. Чем крупнее провайдер и чем лучше работает его техническая поддержка, тем лучше и быстрее будет функционировать DNS-сервер.
Чем ближе географически расположен DNS к вашему компьютеру, тем быстрее произойдёт соединения с нужной страницей. Именно поэтому практически любой провайдер рекомендует использовать собственный сервер вместо публичных, таких, как Яндекс или Google DNS. Для ускорения работы компьютер кэширует информацию о всех посещённых сайтах и хранит её в системном разделе Windows. Такой кэш хранится как на сервере оператора, так и на локальном компьютере. Поэтому если на разных компьютерах сайт функционирует по-разному, необходимо почистить кэш DNS на проблемном компьютере.
Сделать сброс кэша службы DNS можно несколькими способами. Давайте рассмотрим каждый из них поближе.
Проверьте настройки роутера
Перейдите к управлению маршрутизатором через браузер. Для этого введите IP-адрес админки в адресную строку:
- 192.168.0.1 или 192.168.1.1 — подойдёт для большинства маршрутизаторов,
- 192.168.31.1 — для маршрутизаторов Xiaomi.
При переходе на правильный IP откроется страница с авторизацией. Логин и пароль обычно есть на самом роутере или в договоре с провайдером.
В настройках найдите раздел Интернет или WAN и сверьте настройки подключения с теми, которые предоставил провайдер. Если эти настройки вам неизвестны, позвоните на горячую линию интернет-провайдера и попросите помощи с настройкой роутера.
Если вам помогли альтернативные DNS, а у вас несколько устройств, пропишите эти DNS в настройках роутера:
Все устройства, которые к нему подключены, будут автоматически использовать альтернативные серверы.
Меняем настройки подключения
Когда DNS(ДНС) сервер не отвечает, в ОС Windows можно поменять сетевые настройки:
- кликайте в трее рядом с часами на иконку сети, запускайте «Открыть параметры»;
- внизу под состоянием подключения переходите в «Центр управления сетями…»;
- среди настроек выбирайте «Изменить параметры адаптера»;
- в списке выбирайте ваше подключение и открывайте его свойства;
- заходите в «IP версии 4» и опять выбирайте «Свойства»;
- переставьте галочку на автоматическое получение адресов DNS.
Еще один вариант, как исправить недоступность сервера – прописать в этой форме адреса от Google. Переставляйте галочку на «Использовать следующие адреса…» и вписывайте значения 8.8.8.8 и 8.8.4.4 соответственно в качестве предпочитаемого и альтернативного серверов.
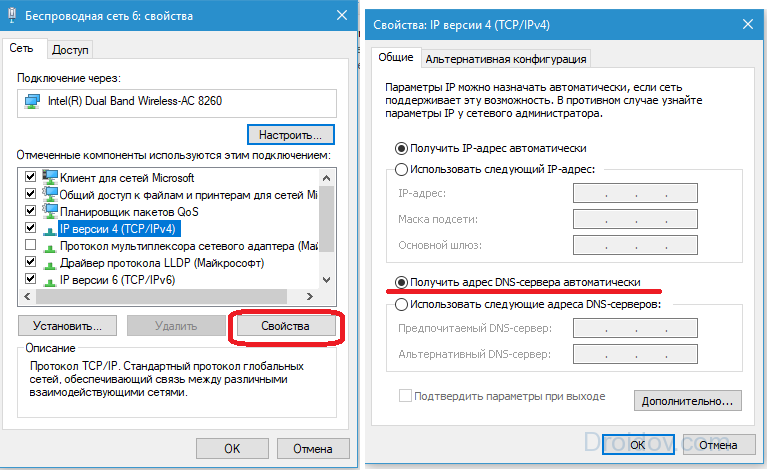
Если эти настройки помогли определить ДНС-сервер, их можно прописать в параметрах роутера, чтобы проблем с доступом не было на всех устройствах. В интерфейсе управления маршрутизатором нужные значения ищите в разделах WAN или «Интернет». На устройствах микротик Mikrotik настройка осуществляется в приложении Winbox: запускаете в меню IP, затем DNS, в окошке прописываете адрес, еще нужен еще один – кликаете на стрелочку вниз.

Убираете галочку с «Allow remote request» и все сохраняете.
Звоним провайдеру
Очень часто поломка случается именно со стороны поставщика услуг Интернета. Могут проводит тех. роботы или сервер повалился из-за безалаберных сисадминов. Для решения вопроса надо просто позвонить в тех. поддержку.
| Ростелеком | 8 800 100 0 800 |
| МГТС | 8 495 636 0 636 |
| Онлайм | 8 800 707 1212 |
| Билайн | 8 800 700-06-11 |
| МТС | 8 800 250 08 90 |
| ДОМ.РУ | 88003337000 |
| 2КОМ | +7 (495) 727-42-33 |
| Wifire | 74959802400 |
| НЕТБАЙНЕТ | 8 495 980 2400 – для абонентов г. Москвы и МО 8 49624 97 8 97 – для абонентов г. Клин 8 496 219 0494 – для абонентов г. Дубна |
| Мегафон | 500 +7 (800) 550-05-00 |
| Skylink | 8 800 333-6363 |
| ТТК | 8 800 775 07 75 |
Бывает, что проблема подключения касается только одного абонента. Просто попросите, чтобы поддержка проверила канал связи именно до вас. Для этого понадобится номер абонента, он указан в договоре.
Универсальные способы, подходящие для любого устройства
Перезагрузите систему
В любой непонятной ситуации с ошибками в первую очередь нужно перезагрузить систему. Этот трюк и кэш оперативной памяти очистит, и неверные настройки сбросит, и правильно загрузит все драйверы.
Смените браузер
Проблема может заключаться в вашем браузере. Например, из-за отсутствия обновлений или ошибок в программной оболочке. Чтобы проверить эту гипотезу, запустите другой браузер и попытайтесь открыть нужную вам страницу сайту. Если вы ранее использовали Mozilla Firefox, то попробуйте запуститься с Microsoft Edge, а если Safari, то попробуйте Google Chrome, – в общем любой другой браузер, который надежно работает.
Если этот прием сработал, то теперь вам нужно будет разобраться со своим браузером: попробуйте установить последние обновления или удалить и заново установить приложение. Если же нет – то, двигаемся дальше.
Перезагрузите роутер
Кэш вашего маршрутизатора должен очищаться автоматически, но иногда это не происходит. Тогда нужно будет выполнить эту процедуру вручную. Для очистки кэша просто перезагрузите роутер.
В большинстве моделей на корпусе маршрутизатора располагается специальная кнопка перезагрузки, но иногда такой кнопкой может выступать и кнопка питания. В любом случае лучше обратиться к инструкции к оборудованию, чтобы узнать как выполнить перезагрузку. Если не можете с этим разобраться, тогда просто выдерните штекер питания на 30-40 секунд, а затем вновь подключите.
Теперь вновь проверьте — не исчезла ли ошибка с подключением «DNS сервер не отвечает».
Что означает DNS-сервер недоступен
Если у вас есть проблемы с DNS, понимание того, как работают DNS-серверы, может помочь в устранении неполадок.
У сайта есть имя (домен) и номер (IP-адрес). Имя — это то, что пользователи вводят в браузере для доступа к сайту, например, nic.ru. К этому доменному имени привязан IP-адрес, который сообщает браузеру о местонахождении сайта. IP-адрес состоит из чисел, например, IP-адрес сайта RU-CENTER — 31.177.80.04.
Задача DNS-сервера — связать имя с номером. При вводе домена сайта в поисковую строку браузер запрашивает у DNS-сервера его IP-адрес. DNS-сервер ищет совпадения между доменом и IP-адресом. Когда совпадение обнаружено, в браузере открывается запрашиваемый сайт. В блоге RU-CENTER есть подробная статья о том, что такое DNS.
Если DNS-сервер недоступен, браузер не может получить IP-адрес сайта, поэтому он выдает ошибку.
Настройка роутера
Как-то была такая история: маленький брат знакомого играл с роутером, нажимая на всё подряд и каким-то чудным образом сбил настройки до заводских. При этом подключение не будет работать, если провайдер использует статические IP-адреса.
На самом деле, настройки сами могли сбиться – такое бывает очень редко и обычно со старыми моделями TP-Link или ASUS.
Для начала надо зайти в настройки роутера. Если у вас ноутбук или компьютер c Wi-Fi адаптером, то лучше подключите маршрутизатор на прямую. Для этого один конец провода воткните в сетевую карту компа или ноута, а второй в свободный разъём LAN.
- Далее в поисковой строке браузера вписываем IP адрес девайса. Обычно это 192.168.1.1 или 192.169.0.1. Попробуйте два варианта. Вводим логин и пароль. По стандарту обычно это: admin, admin или тот пароль, который вы установили при конфигурации ранее.
- Теперь надо найти раздел «Интернет» или «WAN».
- Возьмите договор, в котором указана настройка и тип подключения вашего провайдера.
- Зайдите в настройки уже имеющегося подключения. И просмотрите, чтобы все данные были на месте. Если там нет подключения, тогда придётся его добавить.
- Введите настройки роутер, так как указано в договоре. Если договора нет, вы его потеряли или просто не можете найти, тогда звоним по номеру горячей линии в техническую поддержку. И просим помочь с настройками. Далее ничего сложного нет, просто вводите то, что вам скажут.
Пример настройки можете посмотреть на видео ниже.
Очистка (сброс) кэша DNS в командной строке
Стандартный и очень простой способ сброса кэша DNS в Windows — использовать соответствующие команды в командной строке.
Шаги, чтобы очистить кэш DNS при этом будут следующими.
- Запустите командную строку от имени администратора (в Windows 10 для этого можно начать набирать «Командная строка» в поиске на панели задач, затем нажать правой кнопкой мыши по найденному результату и выбрать «Запуск от имени администратора» в контекстном меню (см. Как запустить командную строку от имени администратора в Windows).
- Введите простую команду ipconfig /flushdns и нажмите Enter.
- Если всё прошло успешно, в результате вы увидите сообщение о том, что «Кэш сопоставителя DNS успешно очищен».
- В Windows 7 дополнительно можно выполнить перезапуск службы DNS-клиент, для этого там же в командной строке по порядку выполните следующие команды
- net stop dnscache
- net start dnscache
После выполнения описанных действий сброс кэша DNS Windows будет завершена, однако в некоторых случаях могут возникнуть проблемы, вызванные тем, что и у браузеров есть собственная база данных соответствий адресов, которую также можно очистить.
Проблемы с маршрутизатором

Самые встречаемые проблемы с DNS-серверами — неполадки, возникающие на роутере. Для того чтобы определить, что «виноват» именно он, компьютер или ноутбук подключают напрямую к кабелю, проведенному в квартиру поставщиком интернет-услуг. Если все работает, DNS-сервер блокируется роутером. Проще всего решить проблемы, спровоцированные маршрутизатором, — сбросить настройки до заводских. В зависимости от модели и производителя это делается разными способами. Иногда достаточно зажать кнопку WPS/RESET либо вставить что-то вроде иголки в специальное отверстие. При желании роутер настраивается изнутри, для чего нужно перейти по адресу 192.168.1.1 и решать проблему в интерфейсе администратора.
Как исправить ошибку «DNS-сервер не отвечает»?
Первым делом отметим, что сбой «DNS-сервер не отвечает» есть и на Windows 7, и на «восьмерке», «десятке». Различий нет и между операторами интернета, ошибка может появиться как у пользователей МТС, так и Ростелекома. Сбою подвержены все, хотя, возможно, и в разной степени.
Решение 1: перезагружаем роутер

Если интернета нет как на компьютере, так и на ноутбуке, смартфоне и т
п., стоит обратиться внимание на роутер. Сбой имеет глобальный характер, а значит его может провоцировать Wi-Fi-маршрутизатором
Самым простым и эффективным способом исправления является жесткая перезагрузка роутера со сбросом его параметром до заводских. Это можем сделать путем удержания клавиши Reset на корпусе маршрутизатора. И да, кнопка может называться иначе. Приблизительное время ожидания – 7-10 секунд, после этого должен замигать индикатор и запустится процесс перезагрузки.
Решение 2: выполняем диагностику неполадок

Прошлый метод не помог или нет интернета только на компьютере? Пробуем запустить диагностику сети. Это не так уж часто помогает, но порой дает более исчерпывающее представление о проблеме. Если повезет, Windows сам найдет и исправит неполадку со связью. Для этого следует нажать правой кнопкой мыши на иконку подключения к сети в правом нижнем углу и выбираем «Диагностика неполадок».
Решение 3: переключаемся на другой DNS
Если DNS-сервер не отвечает на Windows 10, как и на любых других версиях операционной системы, и от банальных способов нет толка, часто дело сводится к неполадкам со стороны DNS. Стоит переключиться на другие, более стабильные сервера. Универсальным решением является использование публичных адресов Google: 8.8.8.8 и 8.8.4.4. Однако, они не всегда являются самыми быстрыми вариантами, в зависимости от местоположения пользователя, куда лучше может быть установка другого DNS. Вот только это тема для отдельной статьи (если попросите, напишем и об этом).
Что делать, если DNS-сервер не отвечает на Windows 10:
- Через «Панель управления» (можно попасть из Пуска) переходим в «Центр управления сетями…».
- Из левого меню выбираем «Изменение параметров адаптера».
- С помощью правого клика мыши по активному подключению вызываем контекстное меню, из которого жмем на опцию «Свойства».
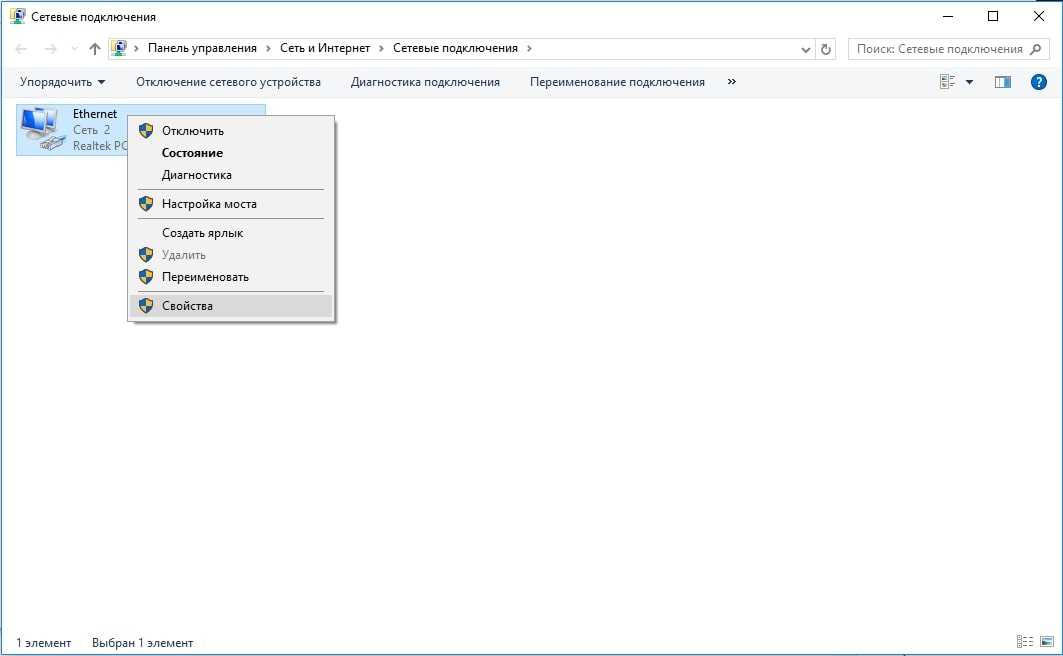
- Двойным кликом открываем «IP версии 4».
- Ставим флажок «Использовать следующие адреса DNS-серверов».
- Указываем IP-адреса DNS, например, Google DNS: 8.8.8.8 и 8.8.4.4.

Кстати, если у вас установлены другие значения по умолчанию, стоит переключиться в режим автоматического получения IP-адресов. В общем, здесь рекомендуем поэкспериментировать и выбрать лучший вариант работы.
Решение 4: выключаем Avast или другие антивирусы

Известно, что у некоторых пользователей всему виной является антивирус. Большинство из них сообщали о проблемах с Avast, но также неполадку может вызвать любая другая антивирусная защита. Рекомендуем сперва временно отключить его через трей и клик правой кнопкой мыши по его ярлыку. Если это действительно сработало, лучше просто удалить антивирус.
Решение 5: включаем службу DNS-клиент
Редко, но проблему может вызывать отключенный DNS-клиент. Стоит проверить, что он активен и включить его, в случае чего.
Как исправить ошибку DNS-сервер не отвечает:
- В поисковую строку возле или в Пуске вводим services.msc и открываем соответствующий файл.
- Ищем элемент «DNS-клиент» и в меню (открывается правой кнопкой мыши) выбираем «Запустить».
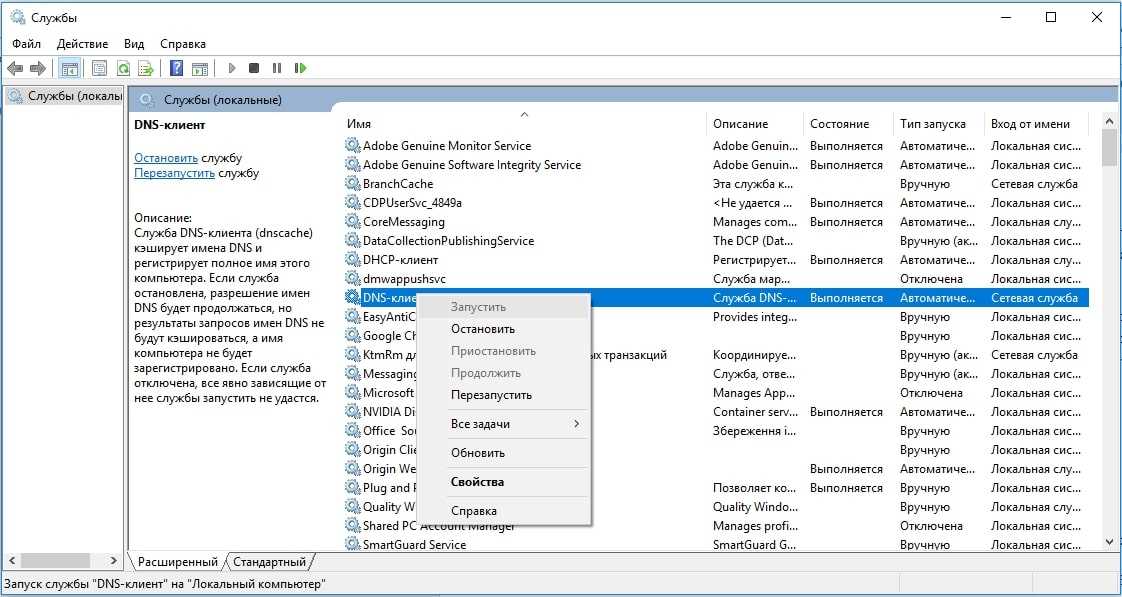
Решение 6: убираем кэш DNS
В отдельных случаях, когда кэш как-то неправильно сформировался, связи с DNS может не быть из-за этих временных данных. После их очистки, кэш сгенерируется правильно.
Чтобы его сбросить, следует:
- Нажать ПКМ по Пуску и выбрать «Командная строка (администратор)».
- Вводим команду ipconfig /flushdns и применяем ее клавишей Enter.
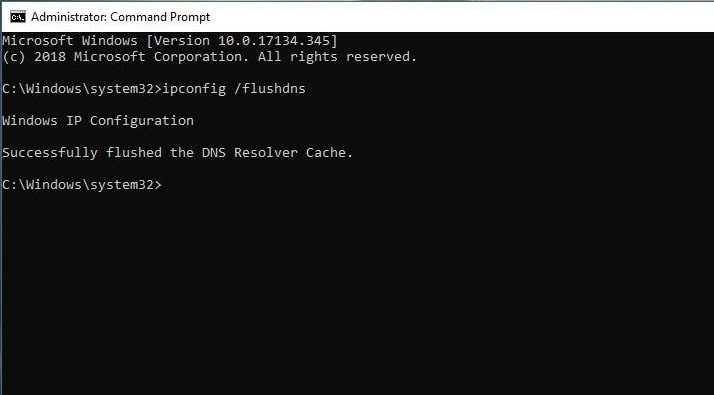


![[решено] ошибка: dns сервер не отвечает: что делать - 4 способа решить проблему](http://rwvt.ru/wp-content/uploads/5/4/4/544ced2244dc58cb4f9aaa7035e3cc17.jpeg)


![Dns-сервер не отвечает в windows 10 [решено] - gadgetshelp,com](http://rwvt.ru/wp-content/uploads/8/4/e/84e7c5fbd1d65f9af51b41dfeb54cb31.jpeg)






















