Что делать, если ноутбук не видит Wi-Fi сети?
И так, начнем с проблемы, когда ваш компьютер вообще не видит беспроводные сети. При этом, вы точно уверены, что ваша Wi-Fi сеть работает, есть соседние сети, и они отображаются на других устройствах. Но, в списке доступных сетей в Windows, их нет. Да и самого списка нет. В таком случае, статус соединения (иконка на панели задач), скорее всего на вид будет такой:
Если на панели уведомлений вы наблюдаете значок беспроводной сети с красным крестиком «нет доступных подключений», то скорее всего, в радиусе действительно нет ни одной беспроводной сети. Но, не исключено, что эта проблема появилась по другим причинам. В этом случае может помочь запуск «Диагностика неполадок» (запустить можно нажав правой кнопкой мыши на значок подключения). Писал об этом на примере Windows 10, в этой статье.
Скорее всего, у вас первый случай. Красный крестик возле компьютера. В таком случае, не установлен драйвер на Wi-Fi адаптер. Или сам беспроводной адаптер выключен. Давайте для начала убедимся, что с драйвером все в порядке, так как без него точно ничего работать не будет.
Проверяем драйвер беспроводного адаптера
Для этого нам нужно зайти в диспетчер устройств. Нажимаем правой кнопкой мыши на «Компьютер», или «Этот компьютер» и выбираем Свойства. В новом окне, слева, открываем Диспетчер устройств. Можно еще в меню пуск, в поиске начать писать «диспетчер устройств» и открыть его в результатах поиска.
В диспетчере устройств нам нужно открыть вкладку Сетевые адаптеры, и посмотреть, есть ли там драйвер на наш беспроводной адаптер. Вы узнаете его по таким словам в названии: «Wireless» и «Wi-Fi». Вот как примерно он выглядит:
Если там все в порядке, то читайте эту статью дальше. Если драйвера на Wi-Fi адаптер в диспетчере устройств нет, то его нужно установить, и все заработает. Если не знаете как установить драйвер, где его скачать и т. д., то смотрите статью по установке драйвера беспроводного адаптера в Windows 7. На Windows 8, или Windows 10 этот процесс отличаться практически не будет.
Главное, скачать и поставить драйвер именно для вашей модели ноутбука (или самого адаптера, если у вас USB/PCI адаптер), и для вашей операционной системы. Ну и скачивать драйвер я советую с официальных сайтов производителей. Если уже совсем никак не получается, то можно попробовать программы для автоматической установки драйверов. Но, это если вы никак не можете найти нужный драйвер и установить вручную.
Проверяем, включен ли беспроводной адаптер
Сам адаптер, через который ноутбук подключается к Wi-Fi, точнее в нашем случае не подключается, может быть выключен. Это нужно проверить. Нажмите правой кнопкой на значок подключения к интернету и выберите «Центр управления сетями и общим доступом». В новом окне, выберите Изменение параметров адаптера.
Там должен быть адаптер Беспроводное сетевое соединение, или Беспроводная сеть – в Windows 10. Если такого адаптера там вообще нет, то смотрите выше где я писал об установке драйвера. Если же он есть, то возможно он выключен. Нажмите на него правой кнопкой мыши и выберите Включить.
Если он включен, то нужно проверить, не отключены ли беспроводные соединения на самом ноутбуке. На каждом ноутбуке, есть сочетание клавиш, которыми можно выключить/включить беспроводные соединения (активировать режим «в самолете»), в том числе Wi-Fi. Это, как я уже писал либо сочетание клавиш, либо какой-то отдельный переключатель. Например, на ноутбуках Asus, это клавиши Fn+F2. Вы всегда сможете сами найти эту комбинацию. Клавиша Fn+клавиша с изображением антенны, или что-то в этом роде. Можете посмотреть отдельную инструкцию по включению Wi-Fi на ноутбуках. А если у вас Windows 10, то смотрите эту инструкцию https://help-wifi.com/reshenie-problem-i-oshibok/kak-vklyuchit-wi-fi-v-windows-10-kogda-net-knopki-wi-fi-i-oshibka-ne-udalos-najti-besprovodnye-ustrojstva-na-etom-kompyutere/
Почему ноутбук не видит сеть
Наиболее часто встречается ситуация, когда ноутбук вообще не находит ни одну точку доступа Wi-Fi. При этом выполняются такие условия:
- домашний вай фай роутер работает нормально, и к точке доступа разрешено подключение
- вы тестировали ноутбук и в других местах, где есть беспроводной интернет, например, в кафе
- телефон, планшет или другие устройства нормально подключаются к Wi-Fi
Чтобы понять, почему это происходит, и справиться с проблемой, сначала надо попробовать вручную включить сетевой адаптер. В зависимости от операционной системы, это делается следующими способами.
Для windows 7 последовательность выглядит так:
- Нужно зайти в Панель управления и выбрать пункт Центр управления сетями, а в нем – Изменить параметры адаптера.
- Если иконка беспроводной сети неактивна, надо кликнуть по ней правой клавишей мышки и включить.
Если у вас на компьютере windows 8, то проверка активности делается через раздел Настройки ПК, который находится в Панели управления. В нем надо выбрать пункт Беспроводная связь и переместить ползунок на позицию «Включено».
В windows XP адаптер обычно не требуется включать вручную. Если это все-таки нужно, то делается это так же, как в windows 7 или через значок на панели задач.
То же самое можно сделать через Диспетчер устройств — Сетевые адаптеры.
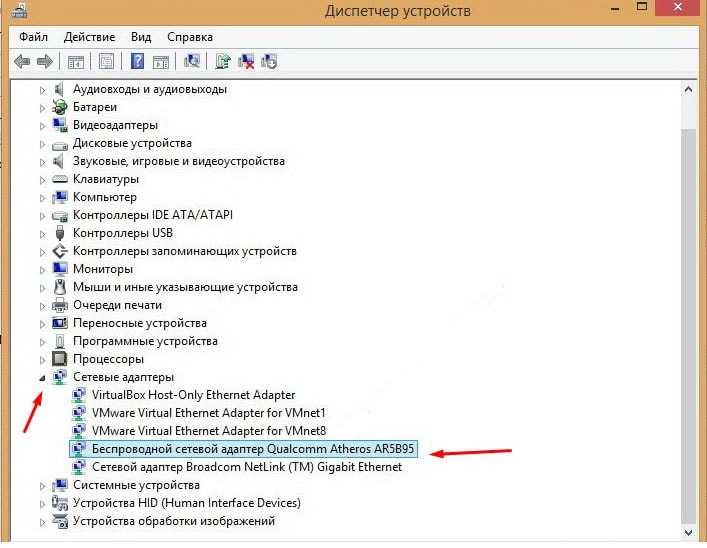
Какая бы ни была операционка, если рядом со значком адаптера светится желтый треугольник с восклицательным знаком, это значит, что либо адаптер не активен, либо для него установлен драйвер не той версии. Если устройство не показывает подключение из-за драйвера, то следует скачать нужную версию, подходящую к вашему ноутбуку.
Переподключение к Wi-Fi
Если предложенные выше решения не помогли, можно попробовать выполнить переподключение к Wi-Fi. А для этого необходимо, чтобы Windows 10 нашу сеть «забыла». «Забывание» сети Wi-Fi – это «забывание» настроек её подключения, т.е. удаление из системы запомненного пароля. И после удаления пароля мы сможем ввести его по новой, а, соответственно, подключиться по новой к сети Wi-Fi.
Открываем системные параметры Windows 10. Идём в раздел «Сеть и Интернет», в подраздел «Wi-Fi». Здесь кликаем ссылку «Управление известными сетями».
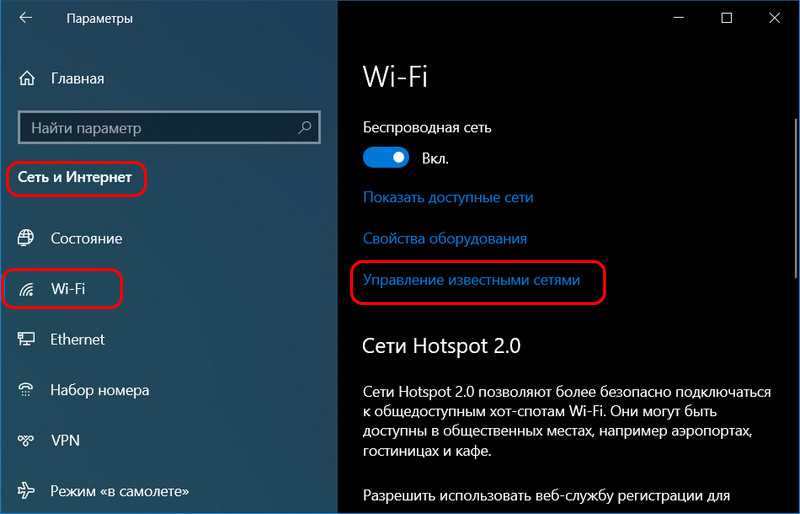
Кликаем нашу сеть Wi-Fi и жмём кнопку «Забыть».

Далее пробуем заново подключиться к сети.

И, соответственно, заново вводим пароль от сети.
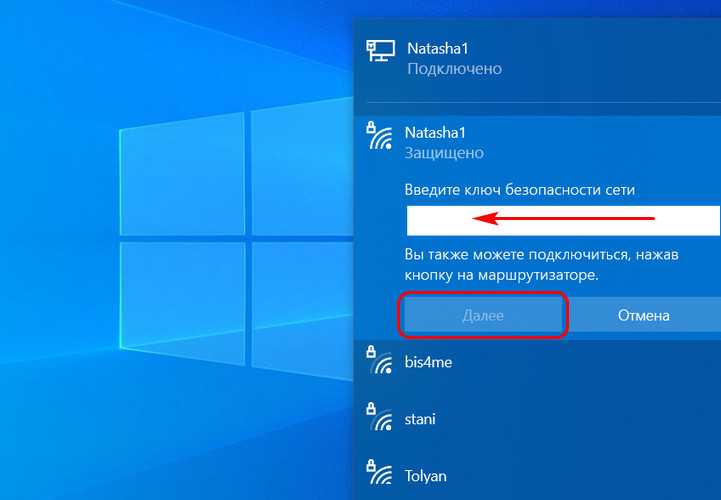
Компьютер или ноутбук с виндовс 10 не видит сеть вай фай из-за сетевой карты
В результате прерванных или незавершенных обновлений, а также после использования различных типов программ, которые чистят компьютер, в системе Windows 10 могут наступить повреждение.
Одно из них — проблемы с сетью Wi-Fi — сетевая карта работает правильно, но не видит никаких сетей. Что с этим делать?
Эта проблема может даже возникнуть из-за проблем с обновлениями системы. После запуска компьютера или ноутбука вы заметили, что у нас нет подключения к интернету, а значок сети отображается перечеркнутым в системном трее.
Это значит, что сетевая карта просто не обнаруживает каких-либо сетей поблизости. Тогда вам нужно запустить диагностику с устранением неполадок сети. Для этого нажмите ПКМ на значок вай фай (в трее) и выберите пункт «Устранение неполадок».

Решение этой проблемы может быть очень сложным. Иногда просто нужно повторно включить службу под названием «Автоматическая настройка WLAN».
В других — потребуется выполнить более сложные команды, и может даже закончиться тем, что необходимо восстановить систему до предыдущей точки или выполнить полную переустановку.
Перезагрузка ПК
Если ничего не помогает, требуется перезагрузить девайс. При этом выполнение данной процедуры вовсе не означает, что потребуется что-то делать с информацией. Перезагрузку можно выполнить, не касаясь личных каталогов и файлов. При этом удастся добиться восстановления заводских настроек ПК.
Чтобы получить нужный результат, рекомендуется сделать следующее:
Зайти в меню «Пуск» и кликнуть на плитку «Настройки» для продолжения. Также можно ввести «Настройки в меню» для выполнения поиска. Еще одним вариантом станет использование сочетание клавиш «Windows + I». Это поможет запустить приложение.
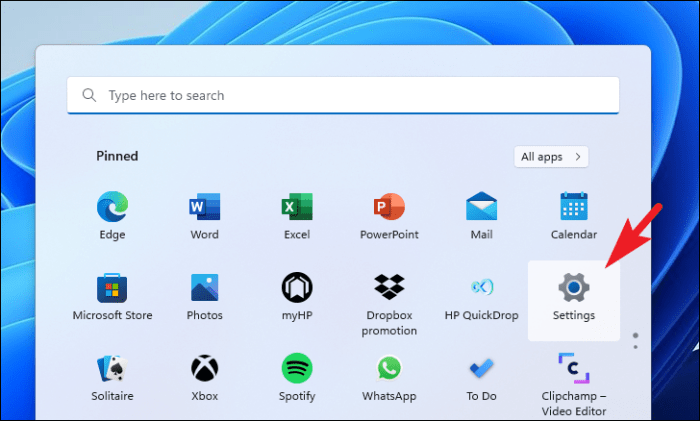
- Найти меню «Система», которое находится на левой боковой панели меню «Настройки».
- Опуститься в правой части окна вниз, чтобы отыскать пункт «Восстановление». Для продолжения на нее нужно кликнуть.
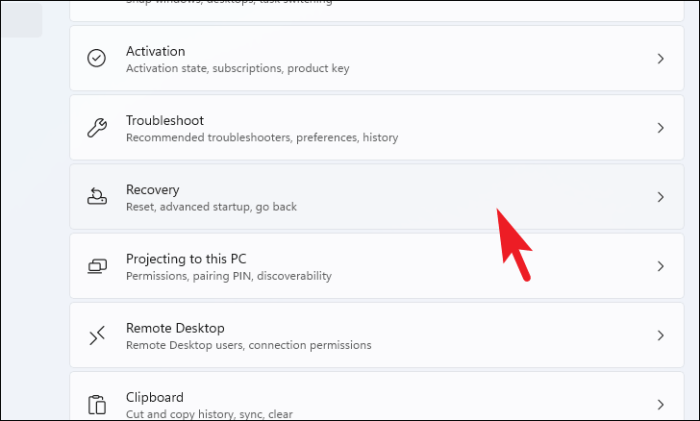
В меню настроек «Восстановление» найти пункт «Сбросить этот компьютер» и кликнуть на опцию «Сбросить компьютер». Он находится в правой части плитки. Благодаря совершению этого действия удастся запустить отдельное окно.
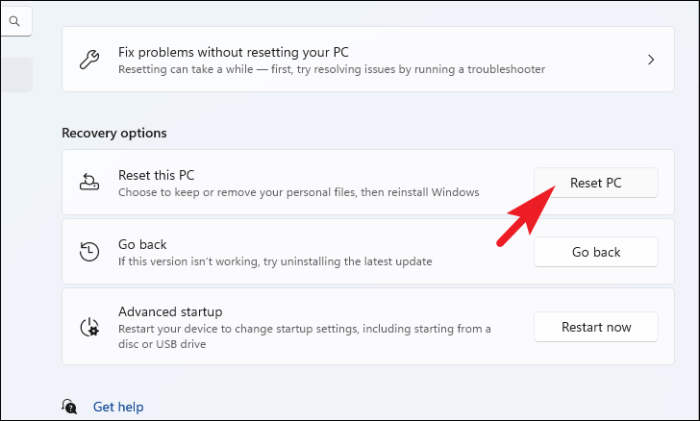
В новом окне нажать на пункт «Сохранить мои файлы». Если необходимо удалить свои файлы при сбросе, рекомендуется кликнуть на пункт «Удалить все».
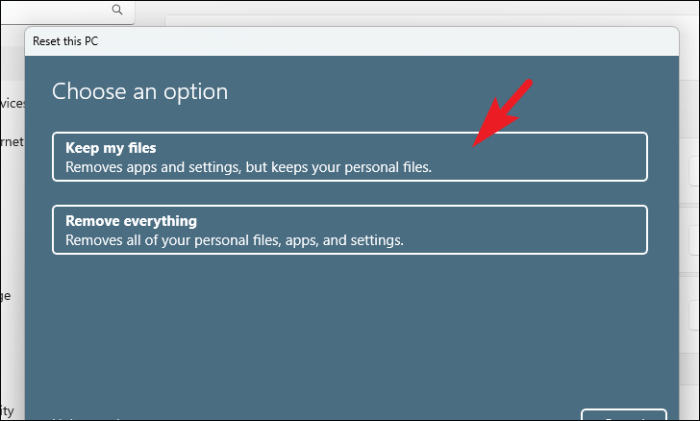
На следующем экране выбрать вариант переустановки операционной системы на ПК. Иногда возникают проблемы с копией, уже имеющейся в системе. В таком случае необходимо кликнуть на пункт «Облачная загрузка»
Важно учитывать, что она нуждается в активном подключении к сети и потребляет больше 4 гигабайт данных
После этого ОС отобразит установленные параметры. При необходимости внесения изменений требуется нажать на пункт «Изменить настройки» для продолжения. Если требуется скорректировать настройки, в следующем меню можно отказаться от восстановления приложений. Для этого нужно переключить пункт «Восстановить предустановленные приложения» в состояние «Нет».
Также можно переключиться с облачной загрузки на местную установку. При этом требуется внести изменения в положение тумблера в меню «Загрузить Windows». После настройки в соответствии с личными пожеланиями требуется нажать пункт «Подтвердить» для продолжения.
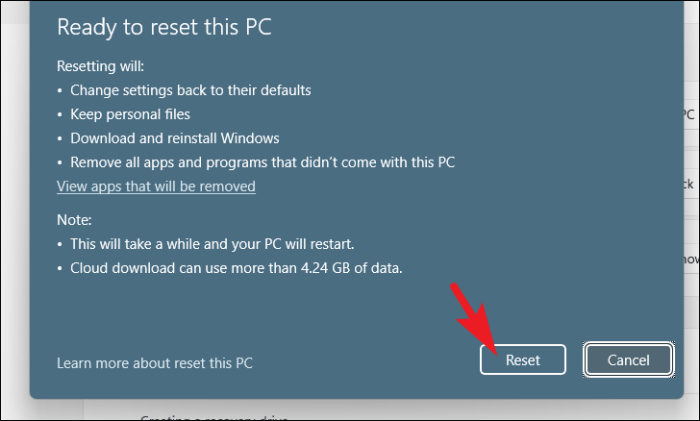
При недавнем обновлении ПК высветится сообщение о том, что не удается выполнить откат после перезагрузки. Для продолжения рекомендуется нажать на пункт «Далее». После этого операционная система выдаст сведения относительно всех последствий перезагрузки ПК. Их нужно внимательно прочитать и нажать на «Сброс».
Проблемы при подключении к Wi-Fi могут возникать по самым разным причинам. Они могут заключаться в работе драйверов, неправильном функционировании сетевого адаптера и других факторах. Чтобы справиться с проблемой, требуется установить причину и принять меры для ее устранения. Для этого рекомендуется установить новый драйвер или сбросить параметры системы.
Какие ещё советы дают специалисты
Часть проблем связана с тем, что расстояние между роутером и ноутбуком слишком большое. Тогда всё понятно. Нужно подойти к устройству как можно ближе и посмотреть, работает ли интересующая сеть.
Иногда не помогает ничего, кроме так называемого отката или восстановления настроек системы с указанием того момента, когда сеть ещё работала. Это сделать просто, на экране постоянно появляются инструкции, помогающие пользователю.
Вай-фай может пропадать, когда обновляется сама операционная система. Поэтому надо переустановить программу для установления связи, включить и выключить её.
Отсутствие стабильной работы бывает связано даже с погодными условиями окружающей среды. Например, после ливней с грозой. Ведь сами роутеры очень боятся таких погодных явлений. Происходит так, что модуль просто сгорает.
Главное – аккуратно вытащить повреждённый элемент для замены на новый.
Проверить, работают ли службы Windows
Такое бывает, когда пытаются оптимизировать систему с помощью сторонних программ, которые автоматически отключают соответствующие службы. Проверить это несложно.
- Нажать одновременно клавиши Win и R.
- В появившемся окне вписать «services.msc» и нажать кнопку «Ok».
- В списке найти «Службу автонастройки WLAN», кликнуть на ней правой кнопкой мыши.
- В контекстном меню выбрать «Свойства».
- В поле «Тип запуска» выбрать «Автоматически» и нажать кнопку «Ок».
После этого нужно перезагрузить компьютер и проверить работу сети Wi-Fi. Если служба всё равно не запускается, возможно, что этот сервис отключен полностью. Исправить это несложно:
- Нажать одновременно клавиши Win и R.
- В появившемся окне вписать «msconfig» и нажать кнопку «Ok».
- На вкладке «Службы» в списке найти «Службу автонастройки WLAN» – возле неё должна стоять галочка, а правее надпись «Работает». Если галочки нет, нужно её поставить и нажать кнопку «Ок».
- После этого нужно перезагрузить компьютер.
Мне нравится1Не нравится
Запускаем службы WLAN
Если служба автонастройки WLAN отключена, то Windows просто не сможет находить Wi-Fi сети. Поэтому, значок Wi-Fi будет перечеркнут красным крестиком, со статусом «Нет доступных подключений».
Давайте проверим:
- Откройте меню Пуск, нажмите правой кнопкой мыши на Компьютер и выберите пункт Управление.
- В новом окне перейдите на вкладку Службы, и найдите в списке «Служба автонастройки WLAN». Состояние должно быть «Работает», а тип запуска – «Автоматически».
- Если у вас не так, то нажмите правой кнопкой на службу, и выберите Запустить. А еще лучше, откройте свойства, установите там типа запуска – автоматически, и перезагрузите компьютер.
Все беспроводные сети адаптер не определяет
Может случиться так, что в зоне действия адаптера не будет никаких устройств, которые раздают беспроводные сети. На устройстве отобразится сообщение о том, что Вай-Фай сети не обнаружены. Однако в том случае, когда на вашем мобильном девайсе есть подключенный мобильный интернет, можно использовать его в качестве Вай-Фай модема. Если Wi-Fi адаптер работает правильно, то он сможет обнаружить такую сеть Wi-Fi. А вот если адаптер ее не нашел, это означает, что проблема связана с ноутбуком или ПК. Wi-Fi адаптер не видит сети в том случае, когда: • Отсутствует драйвер беспроводного адаптера или его инсталлировали неправильно. • Не включен Вай-Фай модуль. • Отключение службы автонастройки WLAN.

Аппаратное и програмнное включение адаптера Wi-Fi
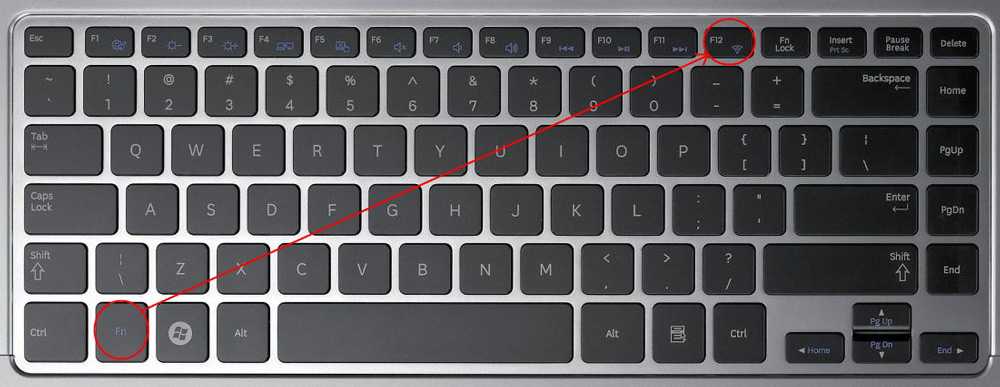
Первым делом нужно посмотреть включен ли адаптер или нет. Адаптер может быть выключен как програмного так и апаратно( переключателем на корпусе)
Пробуем включить адаптер wifi для этого ищем кнопку включения на клавиатуре она совмещена с одной из функциональных клавиш — F5, F10, F12 в зависимости от производителя. Распознать её просто — на ней есть значок беспроводной сети в виде антенны. Нажимаем на неё и на функциональную клавишу Fn. Смотрим результат. Кстати, у некоторых производителей на кнопке есть индикатор—синий включен а красный выключен.
Теперь пробуем включить программно:
-
Пуск — «Панель управления» — «Центр управления сетями и общим доступом»
-
«Изменение параметров адаптера»
-
Обнаруживаем наше подключение → правой кнопкой мыши вызываем выпадающее меню и жмем «Включить»
-
Проверяем, если ноутбук все еще не находит сеть wifi по-прежнему, продолжаем…
Еще вариант в Windows 7 нажать на клавиатуре сочетание клавиш Win + X, то появится «Центр мобильности Windows». Где есть отдельный пункт «Беспроводная связь». Нажмите на кнопку «Включить беспроводную связь».
Неисправности связаны с самим устройством
Когда были проделаны все манипуляции, а ПК или ноутбук все равно видит не все сети Wi-Fi, которые создает ваш роутер, необходимо удостовериться, что данный роутер работает нормально. Подключите роутер к сетевой карте ПК или ноутбука. В том случае, когда ПК или ноутбук подключается к роутеру по проводу, то, скорее всего, плохо работают или не работают совсем антенны маршрутизатора.

Когда интернет-сеть не работает, можно проверить работоспособность роутера, подключившись при помощи кабеля провайдера услуг напрямую в сетевую карту. Затем надо повторно выполнить настройку интернет-подключения. В случае наличия подключения после таких манипуляций, можно констатировать, что интернет-сеть функционирует корректно, а вот сам маршрутизатор вероятно вышел из строя.
Настройка IP и DNS адресов в Windows 10 при проблемах с интернетом
Очень часто, статус «Ограничено» может появляться из-за проблем в настройке IP и DNS адресов. Windows 10 в этом случае не исключение. Эти настройки нужно проверять в первую очередь
Причем не важно, как вы подключены к интернету, по воздуху, или по кабелю
Нажмите правой кнопкой мыши на значок интернет соединения и выберите Центр управления сетями и общим доступом.
Дальше, слева выбираем Изменение параметров адаптера.
Нажимаем правой кнопкой мыши на тот адаптер, через который у вас подключен интернет и выбираем Свойства.
- Если у вас ошибка «Ограничено» при подключении по Wi-Fi, то нажимаем на адаптер Беспроводная сеть.
- Если подключение по кабелю, то адаптер Ethernet.
Откроется окно, в котором нужно выделить IP версии 4 (TCP/IPv4) и нажать кнопку Свойства.
Если у вас там выставлено автоматическое получение IP, то попробуйте задать статические данные, установив галочку возле пункта Использовать следующий IP-адрес. Для примера, такие:
- IP-адрес — 192.168.1.10 (последняя цифра может быть другой) при условии, что IP вашего роутеар 192.168.1.1. Может быть еще 192.168.0.1. Это вы можете посмотреть снизу роутера, на наклейке.
- Маска подсети пропишется автоматически.
- Основной шлюз такой же, как адрес вашего руотера: 192.168.1.1, или 192.168.0.1.
- Предпочитаемый DNS-сервер укажите — 8.8.8.8
- Альтернативный DNS-сервер — 8.8.4.4
Скриншот для наглядности:
Если у вас там заданы какие-то данные, то попробуйте автоматическое получение IP и DNS.
И еще один способ. Можно попробовать получение IP выставить автоматически, а DNS сервера задать свои, которые я указывал выше.
После изменений желательно перезагрузить компьютер, и роутер.
Еще несколько советов по решению проблемы
- Если у вас ошибка на ноутбуке появляется когда он отключен от электросети, то попробуйте подключить. Бывает, что при работе от батареи, система ограничивает питание беспроводного адаптера. Можете запретить отключение беспроводного адаптера для экономии энергии. Попробуйте сделать так.
- Можно так же попробовать обновить драйвер на беспроводной адаптер, или сетевую карту. Смотря на каком подключении у вас ошибка. Тот драйвер, который автоматически устанавливает «десятка», не всегда работает стабильно. Скачайте драйвер с официального сайта, для вашей модели ноутбука/адаптера и установите его. Смотрите статью: решение проблем с драйвером беспроводного Wi-Fi адаптера в Windows 10. При проблемах с отсутствием интернета, после того как проверили параметры о которых я писал выше, нужно обязательно поэкспериментировать с драйверами.
- Проверьте, установлена ли галочка возле пункта «IP версии 4 (TCP/IPv4)» в свойствах сетевого, или беспроводного адаптера.
Еще можно проверить, правильно ли у вас выставлен регион в настройках роутера. Проверить это можно в панели управления, как правило, на вкладке где настраивается Wi-Fi сеть.
Я уже писал выше, что чаще всего, проблема «Подключение ограничено» в Windows 10, да и нет только в «десятке», наблюдается из-за проблем в Wi-Fi роутере, или у интернет-провайдера. А если точнее, то в настройках подключения к интернету (WAN). Многие сталкиваются с этой проблемой при первой настройке маршрутизатора. Если ваш компьютер не работает с разными сетями, тогда да, проблема в нем.
Обновление: еще два способа, которыми можно решить проблему «Ограничено» в Windows 10
В первом способе мы включим режим совместимости с FIPS (помню, этот способ так же использовали в Windows 7 и Windows 8). А во втором способе мы проверим нет ли лишних компонентов в свойствах вашего адаптера, которые используют подключение.
Включение режима совместимости с Федеральным стандартном обработки информации
Нажмите правой кнопкой мыши на значок подключения к интернету, и выберите «Центр управления сетями и общим доступом». В открывшемся окне, нажмите на ссылку с названием вашей Wi-Fi сети. Как на скриншоте ниже.
В новом окне нажимаем на кнопку «Свойства беспроводной сети», дальше переходим на вкладку «Доступ», и нажимаем на кнопку «Дополнительные параметры». Ставим галочку возле «Включить для этой сети режим совместимости с Федеральным стандартом обработки информации (FIPS)». И нажимаем на всех окнах кнопку Ok.
Второй способ: проверяем список компонентов в свойствах вашего подключения.
Откройте окно «Изменение параметров адаптера», нажмите правой кнопкой мыши на один из адаптеров: «Ethernet», или «Беспроводная сеть», смотря как у вас подключен интернет (кабель, или Wi-Fi). Выберите «Свойства».
По возможности, буду добавлять новую информацию по проблеме.
587
Сергей
Решение проблем и ошибок
Что делать, если Windows 11 не подключается к Интернету?
Учитывая несколько причин, которые могут создавать сетевые проблемы в Windows 11, следуйте этим советам по порядку, после того как каждое решение будет реализовано на практике, проверьте, подключается ли ваш компьютер к Интернету.
Программы для Windows, мобильные приложения, игры — ВСЁ БЕСПЛАТНО, в нашем закрытом телеграмм канале — Подписывайтесь:)
1. Убедитесь, что это проблема Windows 11. Посмотрите, подключаются ли к Интернету другие устройства в вашем случае или офисе. Например, если ваш телефон, интеллектуальные колонки, другие компьютеры и т. Д. Могут подключаться к Интернету, вы можете с уверенностью предположить, что проблема связана с вашим ПК с Windows 11, и вы можете продолжить чтение решений ниже. Но если ни одно устройство не работает, читайте дальше наша статья о том, когда Wi-Fi не работает или обратитесь к своему оператору.
2. Перезагрузите компьютер. Перезагрузка компьютера – простой и очень полезный шаг для решения большинства проблем с электронными устройствами и может быть достаточным, чтобы решить проблему с сетью Windows 11. Самый быстрый способ перезагрузить компьютер – это щелкнуть правой кнопкой мыши по кнопке «Пуск» и выбрать «Завершение работы». или Выход> Перезагрузка.
3. Убедитесь, что Wi-Fi включен или кабель надежно подключен к компьютеру и модему / маршрутизатору. Это очень важная проверка. На некоторых ноутбуках есть физический переключатель, который необходимо активировать, чтобы включить Wi-Fi. Другие используют комбинацию клавиш, например FN + F5 или FN + F2. Переключатель Wi-Fi также доступен в Настройках: Сеть и Интернет> Wi-Fi.
4. Забудьте о сети Wi-Fi и подключитесь снова. Подобно перезагрузке компьютера, этот шаг сбросит соединение. Возможно, проблема связана с тем, как были сохранены данные Wi-Fi, или что-то на вашем компьютере повредило информацию. Это также дает возможность повторно ввести SSID и пароль, которые могли быть введены неправильно в первый раз. После удаления соединения вернитесь в «Настройки» и выберите «Сеть и Интернет»> «Wi-Fi»> «Управление известными сетями»> «Добавить новую сеть», чтобы снова настроить ее.
5. Пододвиньте компьютер к модему. Сеть может работать только на определенном расстоянии, а некоторые устройства не могут захватывать сигнал на большом расстоянии. Подойти ближе к точке доступа или, если возможно, ближе к ней – это самый простой способ уменьшить расстояние, это может быть причиной того, что ваш компьютер с Windows 11 не подключается к Интернету.
6. Выберите беспроводную сеть вручную. Возможно, вы находитесь достаточно близко, и все может быть настроено правильно, но если вы не разрешите Windows 11 автоматически подключаться, это может показаться проблемой с сетью. Перейдите в Сеть и Интернет> Wi-Fi> Показать доступные сети, чтобы найти сеть Wi-Fi. Выберите и выберите «Подключаться автоматически», затем «Подключиться».
7. Временно отключите другие сетевые инструменты, которые могут мешать Windows использовать сеть. Вот некоторые примеры:
- Отключить режим полета
- Отключитесь от VPN-сервера
- Выключите брандмауэр и приостановите антивирусное программное обеспечение.
- Отключить настройку “дозированного соединения”
8. Проверьте сетевой драйвер. Возможно, потребуется обновить или откатить драйвер. Самый простой способ заключается в том, чтобы загрузить его с компьютера с работающим подключением к Интернету, а затем скопировать на компьютер с Windows 11. Вы можете отменить последнее обновление, восстановив драйвер.
9. Используйте встроенное средство устранения неполадок сети Windows для выявления и решения проблем, связанных с сетью. Войдите в систему через Настройки> Сеть и Интернет> Средство устранения неполадок сети.
10. Сбросить настройки сети перейдя в Настройки> Сеть и Интернет> Сброс сети> Сбросить сейчас. Это переустановит сетевые адаптеры и восстановит основные сетевые компоненты до их состояния по умолчанию.
Перебои в работе со стороны провайдера
Вы проверили в личном кабинете, что средства на оплату услуги всё же есть, но Wi-Fi всё равно не работает. Вам нужно определить – есть ли связь в принципе. Провайдер провёл в ваш дом или квартиру кабель. Вот именно его с коннектором на конце вам необходимо подсоединить к ноутбуку, если у него есть специальный разъем, который называется RJ-45. Когда подключите, то увидите, есть соединение или нет. Возможно вам необходимо проверить настройки соединения. Для этого необходимо выполнить некоторые несложные действия.
- Нажмите правой кнопкой мыши по главной кнопке Пуск (слева на панели задач) и выберите Сетевые подключения.
- В окне вы увидите Состояние сетей.
- Если у вас подписано, что сетевой кабель не подключен, то проверьте кабель. Он мог перегнуться или поломаться, также возможно повредился коннектор. Тогда необходимо их заменить. Замену кабеля, в основном, выполняют инженеры провайдера, а коннектор можно заменить и самому или попросить знакомого, кто умеет это делать. Но все же лучше вызвать мастера.
- Если же кабель в порядке, то необходимо проверить настройки интернет-соединения. Для этого в разделах Wi-Fi и Ethernet проверяем включено ли само соединение.
- Включение ничего не изменило? Тогда посмотрим Настройки параметров адаптера. Если везде красные крестики, то нажимаем правую кнопку мыши и включаем необходимое соединение.
Но всё равно интернет не заработал? Значит необходимо выполнить некоторые дополнительные настройки. Для этого дважды щёлкаем на Wi-Fi-соединение и переходим в Свойства. Перед вами откроются компоненты, используемые этим соединением. Для нас особый интерес представляет компонент протокола IP-версии 4 (TCP/IPv4).
- Также проверьте свойства протокола, вызвать которые можно двойным щелчком кнопки мыши. Следует помнить, что существуют два вида IP-адресов: статические и динамические. В основном чаще всего используется динамический IP-адрес. Поэтому мы получаем на свой ноутбук его настройки автоматически, то есть должна быть активна опция Получить IP-адрес автоматически.
Также вы получаете автоматически адреса серверов DNS. Случается, что некоторые провайдеры используют статический IP-адрес. В таком случае вы должны его знать (указывается в договоре или в панели клиента на сайте) или уточнить у провайдера свои IP-адрес и адреса серверов DNS, которые можно вписать вручную. Остается только подтвердить изменения и соединение должно появится.
Бывают случаи, что необходимо заново создать подключение. В основном такое часто случается, если у вас новое устройство или вы недавно переустановили операционную систему. Для этого нужно:
- Нажимаем на Поиск, который находится возле кнопки Пуск и пишем туда Панель управления. Открываем ее.
- Перейдите в раздел Сеть и Интернет.
-
Нам необходим Центр управления сетями и общим доступом. Сюда же можно попасть, если пройдете путь Пуск – Параметры – Сеть и Интернет – Wi-Fi – Управление сетями и общим доступом.
- Создаем новое подключение сети
- Выполняем подключение к сети, следуя подсказкам, пошагово и последовательно заполняя все поля данными. В основном желательно, чтобы этим занимался инженер вашего провайдера. Но, если все же такая необходимость возникла, то особых сложностей там нет при настройке.
- Если после всех манипуляций у вас все же не заработало интернет-соединение, то возможно у вас сгорела сетевая карта. Самый простой способ это проверить -подсоединить кабель к другому устройству и выполнить перечисленные выше настройки.
Если интернет не работает через кабель на другом ноутбуке или настольном ПК -звоните в техническую поддержку провайдера и выясняйте причину. Возможно у них возникли какие-то неполадки и сбои в работе.

























