Исправление 5: удалите файлы в папке ETC
Файл Hosts представляет собой текстовый файл (что означает, что вы можете вносить в него изменения с помощью текстового редактора), который был разработан для той цели, которую сейчас служат DNS-серверы, то есть для сопоставления IP-адресов с их доменными именами. Еще одно использование файла Hosts — это ускорение просмотра. Если ваш DNS-сервер не работает или работает недостаточно быстро, вы можете не полагаться на него и вместо этого вручную введите доменное имя и сопоставление IP-адресов в файле Hosts, чтобы ваш компьютер мог быстро найти адреса.
Файл Hosts находится в папке etc на вашем компьютере. Некоторые пользователи сообщают, что удаление содержимого папки etc помогает решить проблему «DNS-адрес сервера не найден». Чтобы это сделать, выполните следующие простые шаги:
- Нажмите кнопку со значком Windows + кнопку I на клавиатуре, чтобы открыть проводник на компьютере.
- Перейдите по следующему пути, чтобы перейти к папке etc:
C:> Windows> System32> драйверы> и т. Д.
Совет: чтобы быстро перейти к папке, скопируйте путь и вставьте его в панель в верхней части окна проводника. Затем нажмите Enter.
- Теперь, когда вы находитесь в папке etc, щелкните пустую область и нажмите Ctrl + A, чтобы выбрать все элементы. Затем нажмите «Удалить» на клавиатуре или щелкните правой кнопкой мыши один из выделенных элементов и выберите «Удалить» в контекстном меню.
- При появлении запроса нажмите кнопку «Да», чтобы подтвердить удаление.
После этого закройте проводник и запустите Chrome. Попробуйте посетить веб-сайт и посмотрите, устранено ли сообщение об ошибке.
Исправление 7. Выполните сброс службы DNS-клиента
Службы Windows служат для управления вашими системными ресурсами и настройками системы. Они также запускают программы на вашем компьютере. Вы можете изменить эти службы с помощью аксессуара «Службы» на вашем компьютере. Это позволяет устранять проблемы, а также повышать безопасность и производительность.
Вы можете решить проблему, с которой столкнулись с DNS-адресом сервера, перезапустив клиентскую службу DNS на своем компьютере.
Служба клиента DNS регистрирует имя для вашего компьютера и кэширует идентификаторы системы доменных имен. Если служба деактивирована, имя вашего компьютера не будет зарегистрировано и результаты запроса DNS-имени не будут кэшироваться, хотя DNS-имена будут продолжать разрешаться.
Кроме того, если служба остановлена, другие службы, явно подключенные к ней, не смогут запуститься. Поэтому выполните следующие действия, чтобы перезапустить клиентскую службу DNS:
- Вызов диалогового окна «Выполнить». Вы можете выполнить поиск по его имени в поле поиска меню «Пуск» или нажать сочетание клавиш «значок Windows» + R, чтобы быстро открыть его.
- Когда появится диалоговое окно «Выполнить», введите «Services.msc» в поле поиска и нажмите кнопку «ОК» или нажмите клавишу «Ввод» на клавиатуре.
- Найдите DNS-клиент в списке служб и щелкните его правой кнопкой мыши. Затем нажмите «Перезагрузить» в открывшемся контекстном меню.
- Закройте окно «Службы» и проверьте, решена ли проблема с DNS-адресом сервера.
Причины возникновения ошибки и простые методы исправления
Наиболее часто ошибка ДНС-адреса появляется из-за проведения ремонтных, профилактических работ на открываемом сайте или на оборудовании его провайдера. Проверить это очень просто – необходимо зайти на другой ресурс. Например, если недоступна социальная сеть Вконтакте, попробуйте зайти в аналог – Одноклассники. Если связь установится, значит с подключением к ДНС серверу все в порядке. Просто подождите пока восстановится работоспособность сайта.
В случаях, когда ошибка с ДНС повторяется при заходе на разные онлайн-ресурсы, ее причина находится с вашей стороны. Первым делом следует определить виновата в этом сеть или устройство, с которого осуществляется выход в интернет. Для этого попробуйте посетить интернет с другого компьютера, находящегося в той же локальной сети. Если не удается получить доступ к сайту со всех устройств, то виноват либо роутер, либо провайдер.
Для восстановления работоспособности модема:
Это помогает в большинстве случаев, когда не удается найти DNS-адрес сервера по вине маршрутизатора. Если неисправность появилась из-за аварии в сети поставщика, то единственное что вы можете – совершить звонок в службу технической поддержки и уведомить оператора о существовании проблемы.
Что делать когда не отвечает DNS-адрес — полезное видео:
Иногда причиной того, почему не найден ДНС-сервер может стать:
Простой способ исправить ошибку «Не удается найти DNS-адрес сервера»
Как правило, самый быстрый и действенный, в большинстве случаев, способ выхода из ситуации — это прописать вручную альтернативные адреса ДНС-серверов, который 100% рабочие и проблем с ними быть не может. Делается это очень просто и быстро. Сначала необходимо открыть список подключений. Проще всего это делается в Windows 10 — надо кликнуть правой кнопкой мыши по кнопке Пуск и выбрать пункт «Сетевые подключения».

В Windows 7, 8 и 8.1 надо нажать комбинацию клавиш Win+R чтобы открыть окно «Выполнить». В нём вводим команду ncpa.cpl и нажимаем кнопку «ОК».

В появившемся окне «Сетевые подключения» выбираем то из них, через которое подключен роутер и кликаем по нему правой кнопкой мыши. В контекстном меню надо выбрать пункт «Свойства».
Тепеоь надо в появившемся окне найти строчку IP весии 4 (TCP/IPv4) и кликнуть по нему дважды чтобы попасть в его настройки:
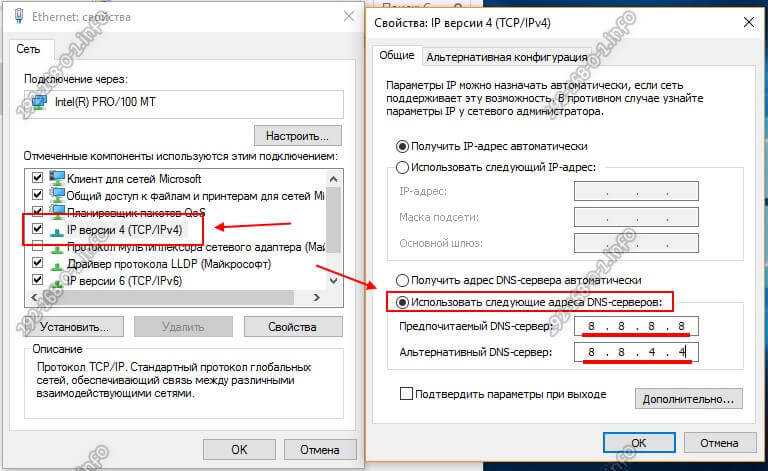
Ставим галочку «Использовать следующие адреса DNS-серверов» чтобы стали доступными поля для ввода адреса серверов. Я рекомендую прописать адреса популярных публичных серверов от Google:
8.8.8.8 8.8.4.4
Они надёжные и работают годами без сбоев. Как вариант, можно воспользоваться аналогичным сервисом от Яндекс:
77.88.8.8 77.88.8.1
Выглядит это так: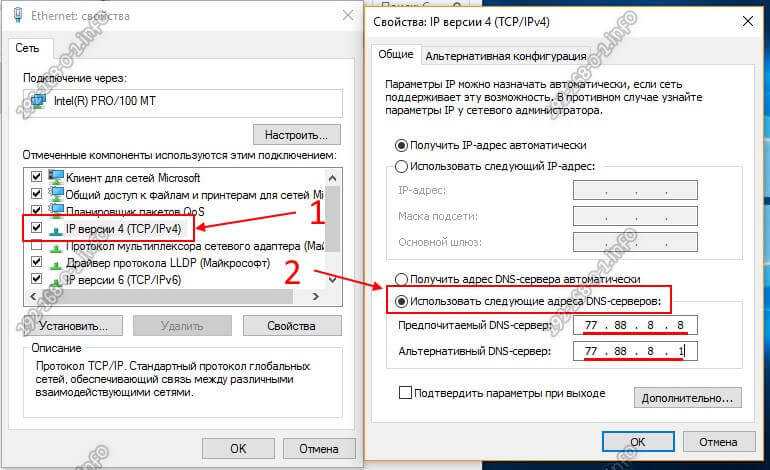
Нажимаем на кнопку ОК для применения настроек, после чего для верности перезагружаем операционную систему и проверяем выход в Интернет.
Совет! Если Вы не пользуетесь 6-й версией протокола, то в Свойствах сетевого подключения я бы порекомендовал убрать галочку IP версии 6 (TCP/IPv6) и применить изменения. Это делается для того, чтобы исключить возможный конфликт между версиями. Такое практически не случается, но исключать вероятность не стоит.
Смена DNS – сделать в первую очередь
Если с сигналом Wi-Fi или проводным подключением от провайдера все в порядке, обратите внимание на DNS. Для абонентов провайдеры выдают собственные DNS, которые чаще всего «оставляют желать лучшего»
Но, вы вправе отказаться от стандартных настроек вашего провайдера, переключившись на альтернативные DNS от Google, Яндекс или прочие, которые сочтете нужными.
Для реализации доступа сделайте следующее:
- Нажмите + R и выполните команду:

- Кликните ПКМ по активному соединению и жмите «Отключить».
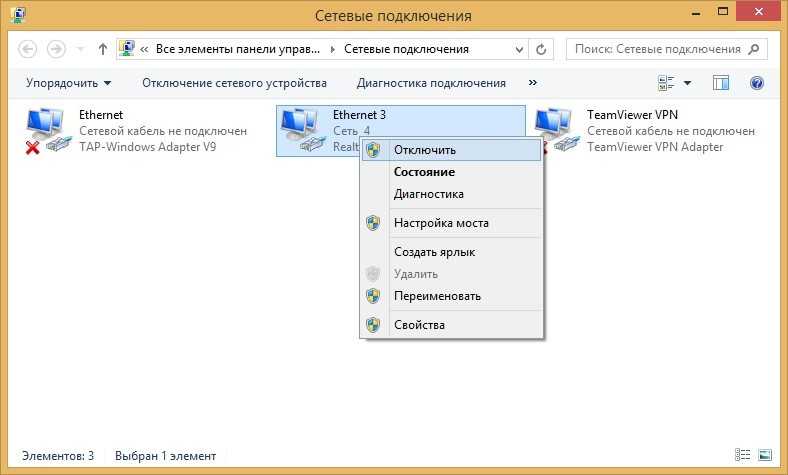
- Зайдите в «Свойства» – «Протокол TCP/IPv4».
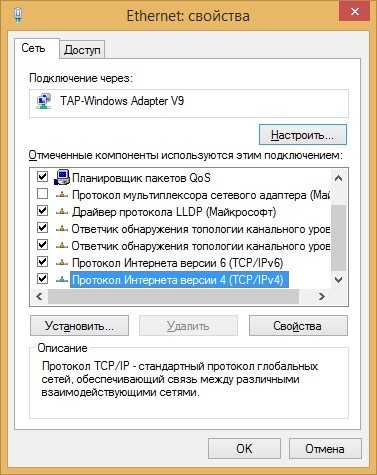
- Кликните внизу метку для ручного ввода DNS.
- Пропишите основной и альтернативный. Жмите «ОК».
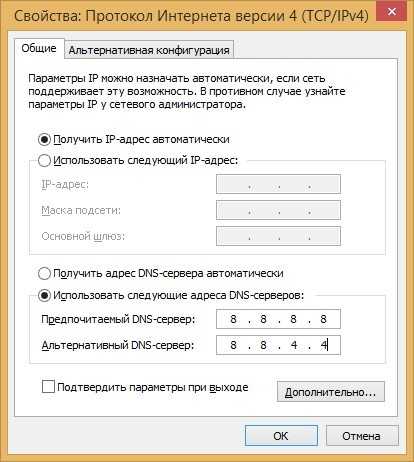
- Запустите соединение двойным кликом мыши, и проверяйте доступ к сайту еще раз.
| Адреса DNS | Primary | Secondary |
| Яндекс | 77.88.8.8 | 77.88.8.1 |
| 8.8.8.8 | 8.8.4.4 | |
| Comss DNS | 92.38.152.163 | 93.115.24.204 |
| OpenDNS (Cisco) | 208.67.222.222 | 208.67.220.220 |
Альтернативных DNS-адресов много, все они имеют различную степень защиты, различные пинги и прочее. Выбирайте, который подойдет и пользуйтесь.
Если же сайт не открывается, снимите птичку с «Протокол интернета версии 6» и попробуйте открыть сайт снова.

Действия для устранения неисправности
В первую очередь необходимо выяснить, на каком уровне произошел сбой.
Возможные варианты с признаками:
- неполадки на уровне сайта — ошибка выдается при загрузке только одного сайта, другие открываются;
- проблемы на уровне провайдера — ни одно устройство в данной локальной сети не загружает страницы, везде ошибка, при подключении того же устройства к другой сети соединение работает корректно;
- сбой на уровне маршрутизатора — признаки такие же, как в предыдущем случае;
- ошибка на уровне компьютера — на других устройствах, подключенных к той же сети, не обнаруживаются неполадки с интернетом.
Решение проблемы на уровне ПК
Первым делом убедитесь, что DNS служба работает и перезапустите её:
-
Откройте «Панель управления» → «Администрирование» → «Службы».
-
Найдите «Клиент DNS» и нажмите «Перезапустить».
Не помогло? Следующий шаг — очистка кэша DNS.
-
Откройте «Выполнить», введите «сmd» (или найдите командную строку во встроенном поиске).
-
В появившемся окне терминала введите: Ipconfig/flushdns
-
Проверьте после перезагрузки, устранена ли ошибка.
Смена адреса DNS-сервера
Далее можно попробовать поменять значение DNS address от провайдера:
-
Войдите в «Сетевые подключения». Один из путей: нажать Win+R и прописать «ncpa.cpl».
-
Нажмите на текущее подключение, TCP/IPv4.
-
Если у вас не было включено автоматическое получение адреса DNS-сервера, включите.
Альтернативный DNS сервер
Если предыдущие действия не привели к нужному результату, можно подключиться к другому DNS-серверу. В этом случае DNS-запросы будут адресованы вместо сервера провайдера на тот, который вы укажете. Этот метод также можно использовать для обхода ограничений, которые провайдеры могут накладывать на сайты.
Обратите внимание на следующий момент: смена адреса DNS-сервера на один из лежащих в открытом доступе подвергает риску ваши данные. В целях безопасности пользуйтесь серверами с хорошей репутацией, например, Google Public DNS, OpenDNS, Яндекс.DNS.
Установка Google DNS
Войдите в «Сетевые подключения», выберете подключение к вашей сети, TCP/IPv4. Отметьте «Использовать следующие адреса DNS-серверов» и пропишите IP-адреса Google: 8.8.8.8 и 8.8.4.4.
Адреса других серверов прописываются аналогичным образом.
Особенности Google Public DNS
При использовании серверов от Google обработка запроса может происходить медленнее, чем при работе с локальными серверами провайдеров. Причина этого явления — удаленная географическая расположенность, вследствие которой запросу необходимо преодолеть большее расстояние.
В противовес возможной задержке Google использует собственные технологии сканирования интернета и кеширования информации, что идет на пользу производительности.
Возможной причиной ошибки при загрузке конкретного сайта является его переезд на другой IP-адрес в то время, как обновление информации на локальном DNS-сервере еще не произошло. Поскольку Google сканирует сеть постоянно, информация на его серверах более актуальна, и подключение к ним может решить проблему.
Неисправность антивируса
Неполадки с интернет-соединением может вызывать неисправный антивирус. Чтобы узнать, ваш ли это случай, переведите компьютер в безопасный режим.
Для Windows 10 переключение осуществляется следующим способом:
-
Откройте «Выполнить» (Win+R) и напишите «msconfig».
-
В опции «Загрузка» выберите «Безопасный режим» и «Сеть».
- Перезапустите компьютер.
В безопасном режиме антивирусное ПО не включается, если сайты загружаются нормально, антивирус — источник проблемы, нужно его переустановить.
Проверка маршрутизатора
Неполадки на уровне Wi-Fi роутера по «симптомам» не отличаются от сбоя на уровне провайдера, но есть способ их отличить.
Отсоедините от роутера Ethernet-кабель и вставьте его в разъем компьютера.
Таким образом установится Ethernet-соединение. Если при подключении напрямую проблемы с интернетом устранились, дело в роутере, и его нужно перезагрузить.
Для перезагрузки выключите маршрутизатор, подождите 10-30 секунд и включите снова.
Если вы попробовали все вышеописанные методы, но устранить проблему не удалось (ни одна страница не загружается), обратитесь к своему провайдеру.
Почему появляется ошибка при открытии сайта
Итак, основная суть появления ошибки – ваш компьютер не получает ответ от сервера сайта и не может обнаружить его IP. Источников же сбоя может быть множество. Блокировать доступ могут сбитые настройки на ПК или роутере. На связь сильно влияют службы ОС, системный или сетевой мусор, выраженный в кэше ваших DNS-экранов. Отдельно стоит сказать про вирусную активность, которая может вмешиваться в передачу данных и блокировать их.Есть момент, когда ошибка возникает со стороны самого ресурса, в таком случае нужно проверить как работают другие ресурсы. Если блокируется только один сайт, то следует немного подождать. Конечно, на крупных ресурсах такие баги редкое явление, но как пример – сайт Вконтакте, который сбоит очень часто.
Как исправить ошибку «DNS-сервер не отвечает»
Прежде чем пытаться что-либо сделать, давайте попробуем несколько основных методов, чтобы сузить проблему. Прежде всего, попробуйте загрузить веб-сайт в другом браузере, чтобы увидеть, связана ли это с проблемой, браузера. Вы можете очистить кеш-память браузера, куки-файлы, а затем попытаться снова перезапустить программу.
Вы также можете попробовать подключить второе устройство, например, планшет или чужой ноутбук, по беспроводной сети или по проводной сети. Затем попробуйте просмотреть конкретный веб-сайт и проверить, все еще ли вы получаете сообщение об ошибке «DNS-сервер не отвечает» или «DNS-сервер недоступен». Если да, то следуйте методам, указанным ниже, чтобы устранить проблему.
Не удалось обнаружить DNS-адрес: что это за ошибка
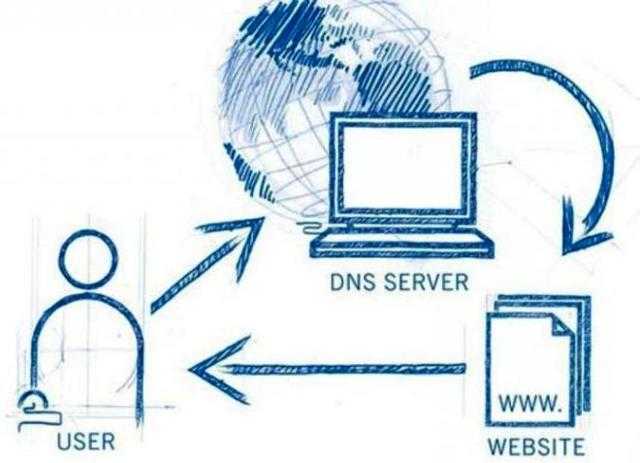
Другое название такой ошибки, часто встречаемое при загрузке сайта, – “net: err not name resolved”. Сообщение означает, что система Windows не способна преобразовать цифровое значение требуемого сайта в необходимый формат. Причем сбой происходит только на определенных браузерах, тогда как другие открываются и работают.
Возможные причины появления ошибки DNS
Обзор и настройка модема D-Link Dir-320
Сообщение «dns адрес сервера не найден» означает следующее:
- Domain Name System не нашла соответствие буквенного наименования цифровому и возвращает пользователю сообщение с кодом ошибки 105.
- Некорректно настроен роутер: указаны неверные dns серверы при настройке маршрутизатора. В результате запрос пользователя отправляется в никуда.
- У местного провайдера возникли проблемы с DNS-серверами.
- Антивирусная программа блокирует доступ к сайту.
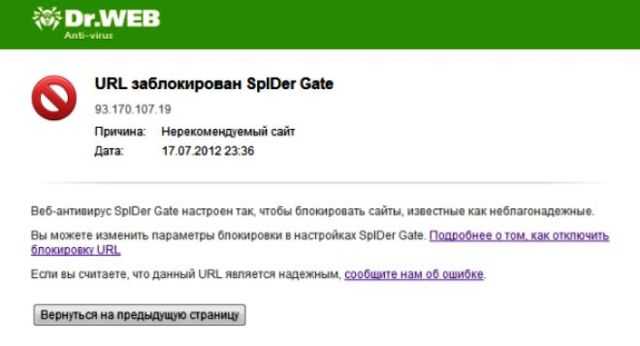
Проблема на конечном устройстве, например, домашнем компьютере пользователя. Переполнен dns кэш или сбились настройки tcp/ip протокола.
Решение проблемы на уровне компьютера
Самое простое решение проблемы — проверить домашний компьютер. Открываем необходимый сайт другим браузером. Возможно, в программе используются некорректные настройки или установлены лишние расширения, из-за которых и не открываются веб-страницы.
Следующий шаг — очистка кэша dns службы. Вызвать диалоговое окно путем нажатия клавиш «Win» + «R» и ввести в строке команду «ipconfig /flushdns».
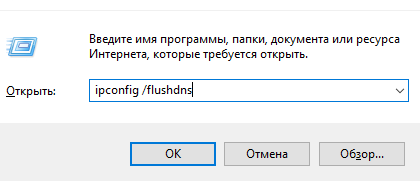
После выполнения операции проверить доступ к интернету.
Проверка службы “DNS-клиент”
Правой кнопкой мыши на значке «Мой компьютер» выбрать пункт «Управление».
Откроется окно со списком доступных служебных программ.
Кликнуть на пункте «Службы и приложения», далее — «Службы» и обратить внимание на открывшееся окно справа.
Среди служб найти «DNS-клиент» и щелкнуть правой кнопки мыши на ней. Откроется контекстное меню. Выбрать «Свойство».
- Обязательно проверить поле «Тип запуска», наличие статуса «Автоматически», поле «Состояние», статус «Выполняется».
- Закрыть текущее окно, нажав «ОК», выбрать службу «DNS-клиент» и опцию «Перезапустить».
- Закрыть все окна и перезагрузить компьютер.
Изменения адреса DNS-сервера
В случае если сообщение о том, что не удалось преобразовать dns адрес сервера, не исчезло, следует изменить Domain Name System в настройках сетевого адаптера.
Открыть «Панель Управления», далее — «Центр управления сетями и общим доступом». Откроется окно «Сетевые подключения», в нем выбрать щелчком правой кнопкой мыши меню «Свойства».
Выбрать «IP версии 4 (TCP/IPv4)», далее — «Свойства».
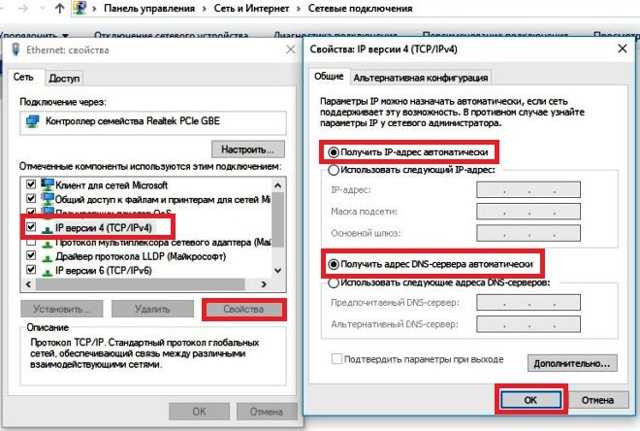
Большинство провайдеров предлагают локальный Domain Name System сервер. Рекомендуется взять памятку от поставщика услуг интернета и сверить с данными, указанными в строках.
После этого закрыть все окна и проверить, будет ли отображаться сообщение о том, что не удалось найти dns сервер в браузере.
Не удается найти DNS-адрес сервера: решение ошибки
Всех приветствую! Скорее всего вы попали к нам, потому что у вас вылезла аналогичная ошибка, при подключении к любому сайту. При этом можно увидеть подобное сообщение в браузере с надписью: «Не удается найти DNS-адрес сервера», а далее идёт адрес сайта.
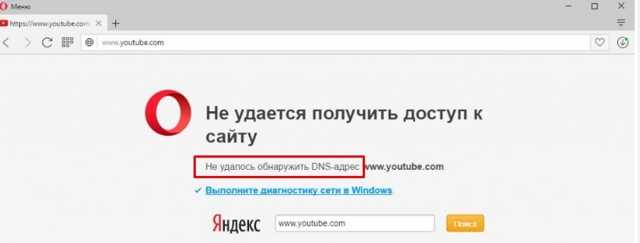
Проблема не нова и встречается достаточно часто. Как видите я сам с ней столкнулся и сегодня расскажу как её решить. При чем ошибка обычно вылезает или на всех страницах, на которые вы хотите войти. Или на каких-то отдельно. Но иногда бывает, что проблема возникает только с отдельным сайтом. Тогда скорее всего ошибка возникает только с этим ресурсом и от вас ничего не зависит.
Поэтому к нему можно будет попробовать постучаться чуть позже. А если есть возможность – подключитесь с помощью мобильного интернета или с другого устройства. Если у вас получится на него выйти – то значит проблема скорее всего в вашем компьютере или ноутбуке. И её мы будем решать дальше.
Установка других DNS адресов
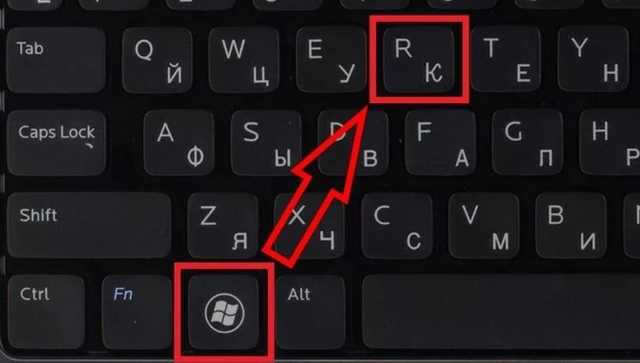
- Для быстрого доступа к некоторым пунктам системы мы будем использовать волшебные клавиши (может иметь значок окна Windows) и английскую букву R. Найдите их на клавиатуре и одновременно нажмите на них.

- Прописываем волшебное заклинание: «ncpa.cpl».
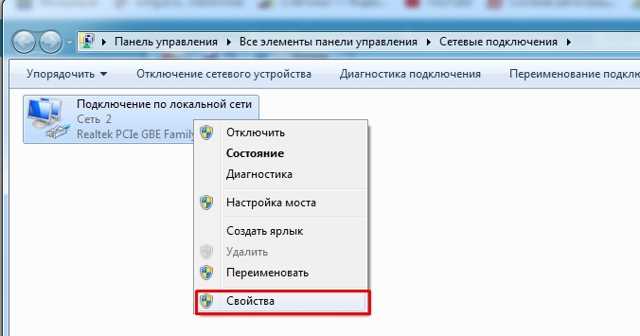
- Теперь зайдите в «Свойства» вашего подключения. Именно того, через которое у вас идёт интернет;
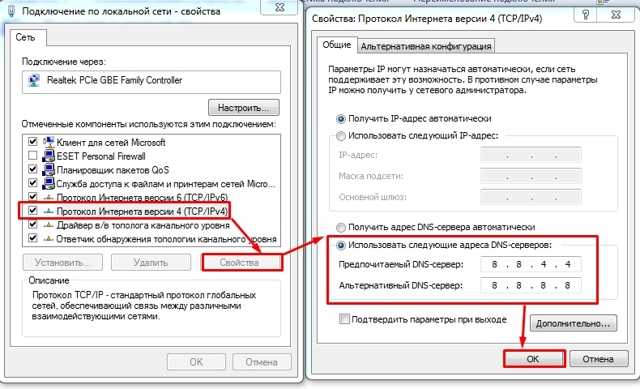
- Теперь нажимаем один раз на 4 протокол и далее выбираем «Свойства».
Очистка таблицы маршрутизации, сброс протокола TCP/IP
Можно попробовать очистить все сетевые настройки. Если у вас Windows 10, то это можно сделать через параметры, нажав всего на одну кнопку. Более подробно об этом я писал в статье: Сброс настроек сети в Windows 10. Или сделайте все как показано ниже.
Важно! Если у вас настроено подключение к провайдеру, или для выхода в интернет вы задавали какие-то статически настройки IP, то после сброса настроек скорее всего понадобится заново настроить подключение. Если вы не уверены, что сможете это сделать, то лучше не делайте сброс
Для начала сделайте очистку таблицы маршрутизации. Запустите командную строку от имени администратора, и выполните следующую команду (скопируйте ее в командную строку и нажмите Ентер):
route -f

Перезагрузите компьютер и проверьте результат.
Если это не поможет, то запустите командную строку снова, и выполните по очереди эти две команды:
netsh winsock reset
netsh int ip reset
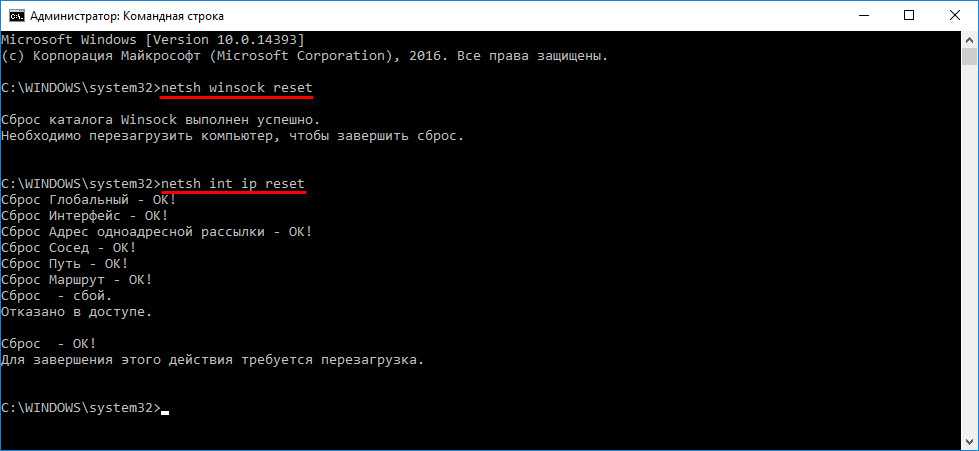
После этого так же нужно выполнить перезагрузку компьютера. После чего открывайте браузер, и пробуйте открыть какую-то страницу. Если сайты по прежнему не открываются, пробуйте выполнить другие рекомендации из этой статьи.
Не открываются сайты из-за файла hosts
Есть смысл проверить содержимое файла hosts. Особенно, если у вас проблема с открытием только каких-то определенных сайтов. Например: vk.com, ok.ru и т. д. Если у вас в браузере не открывается ни одна страница, то вряд ли проблема в файле hosts.
В проводнике перейдите по адресу C:WindowsSystem32driversetc. Можно просто скопировать этот путь и вставить в проводник. Дальше откройте файл hosts через блокнот.
Он должен выглядеть примерно вот так (у меня Windows 10):
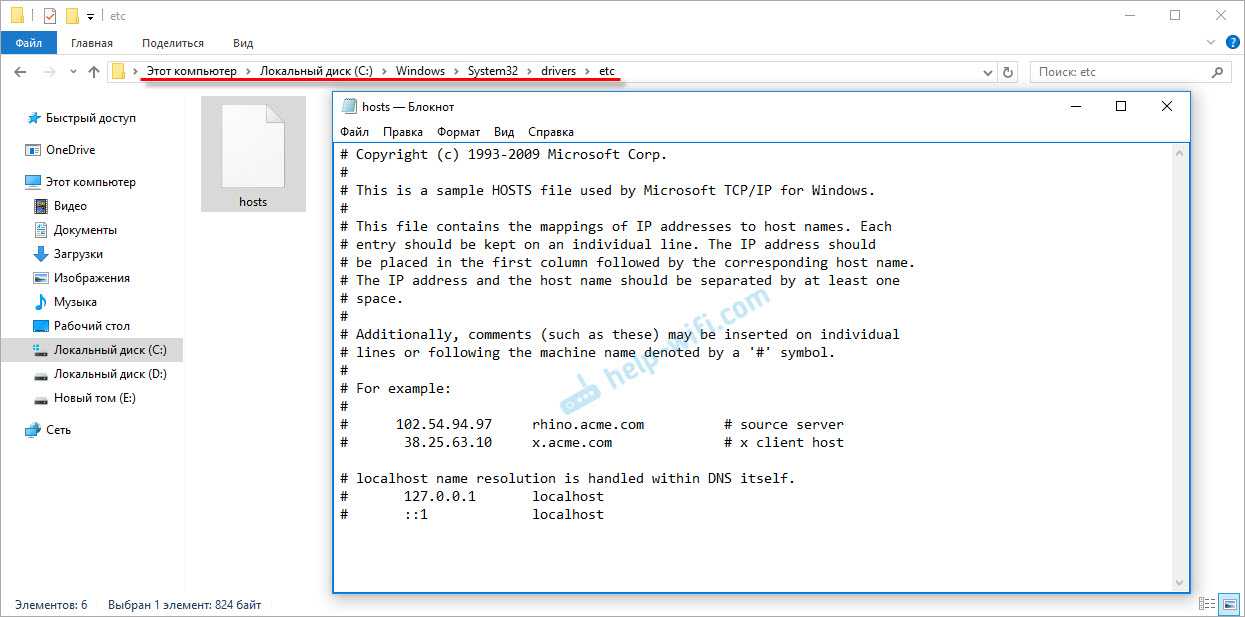
Если у вас там есть какие-то другие строчки, которые вы не прописывали сами, то их можно попробовать удалить, и сохранить файл hosts.
Или просто найдите в интернете стандартный файл hosts, скопируйте содержимое в свой файл и сохраните. В Windows 7, 8 и 10 содержимое файла будет выглядеть так же, как на скриншоте выше.
Вирусы и вредоносные программы – причина ошибки «Не удается получить доступ к сайту»
Если вы перепробовали уже разные решения, но в браузерах сайты по прежнему не хотят открываться, появляется ошибка что страница недоступна, то не исключено, что ваш компьютер заражен каким-то вирусом, или все это проделки какой-то вредоносной программы. Особенно, если на вашем компьютере не установлен антивирус.
Не редко вредоносные программы меняют какие-то параметры, сетевые настройки, настройки браузеров. В итоге перестают открываться сайты, а интернет продолжает работать.
Я рекомендую скачать одну из утилит, которые предназначены для поиска и удаления вредоносных программ, и просканировать свой компьютер. Так же установите антивирус (если его нет), и запустите проверку компьютера. Среди антивирусных утилит я бы посоветовал: AdwCleaner, HitmanPro, Dr.Web CureIt!, Zemana AntiMalware, Junkware Removal Tool.
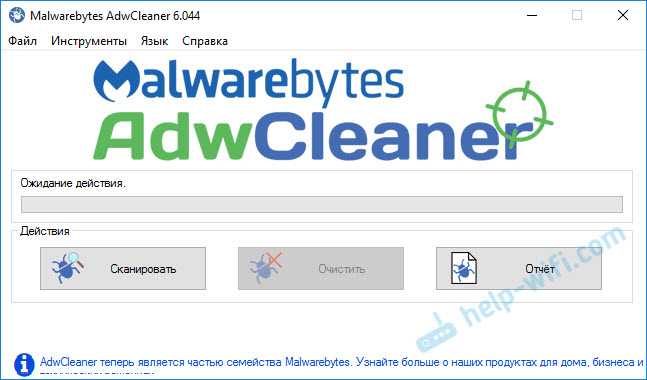
Эти утилиты можно без проблем скачать в интернете. Пользоваться ими очень просто. Большинство на русском языке.
Если проблема только в Google Chrome
- Нужно открыть редактор реестра. Для этого можно нажать на сочетание клавиш Win+R, ввести команду regedit и нажать Ok.
- Нужно открыть ветку реестра по адресу HKEY_CURRENT_USER SOFTWARE Policies Google Chrome
- Удалить всю ветку «Chrome», или параметры, которые находятся в этой ветке.
- Делаем то же самое в ветке HKEY_CURRENT_USER SOFTWARE Policies Google Chrome
Не редко эта проблема возникает после установки не лицензионных программ от Adobe.
Еще несколько моментов:
- Есть информация, что страницы могут не загружаться из-за антивируса Avast. Все начинает работать только после отключения, или полного удаления антивируса.
- Если после применения какого-то решения все заработало, но через некоторое время проблема вернулась, то скорее всего это говорит о том, что компьютер заражен, и вирус обратно прописывает какие-то параметры, из-за которых проблема возвращается.
- Проверьте, правильно ли выставлено время и дата на вашем компьютере.
Пишите о своих результатах в комментария. Делитесь советами и задавайте вопросы. Всего хорошего!
Исправляем ошибку сменой DNS-адресов
Ниже инструкция на примере Windows 10. Если у вас Windows 11, то сделайте как написано в инструкции по изменению DNS-серверов в Windows 11.
Этот способ помогает чаще всего. Нам нужно в свойствах подключения к интернету прописать DNS от Google. Сделать это не сложно, сейчас продемонстрирую.
Нужно открыть «Сетевые подключения». Это можно сделать через панель управления, или нажать на клавиатуре сочетание клавиш Win + R, скопировать команду ncpa.cpl и нажать «Ok».
Дальше будьте внимательны! Нужно нажать правой кнопкой мыши на то подключение, через которое вы подключены к интернету (если по Wi-Fi, то это «Беспроводная сеть»), и выбрать «Свойства».
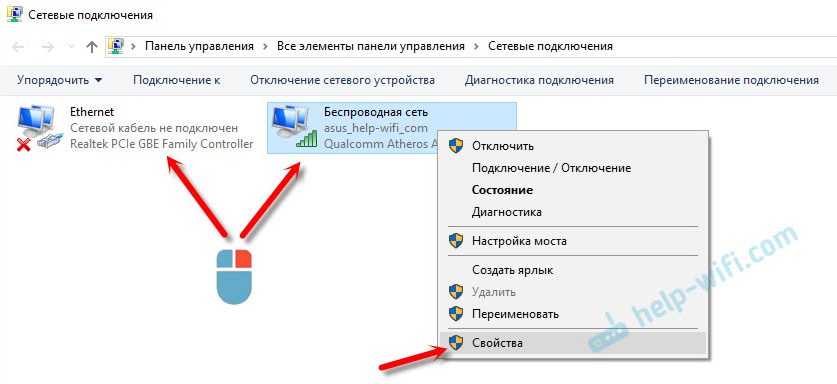
Нажимаем на пункт «IP версии 4 (TCP/IPv4), и на кнопку «Свойства». Затем, ставим переключатель возле «Использовать следующие адреса DNS-серверов», и прописываем следующие адреса:
Как на скриншоте ниже.
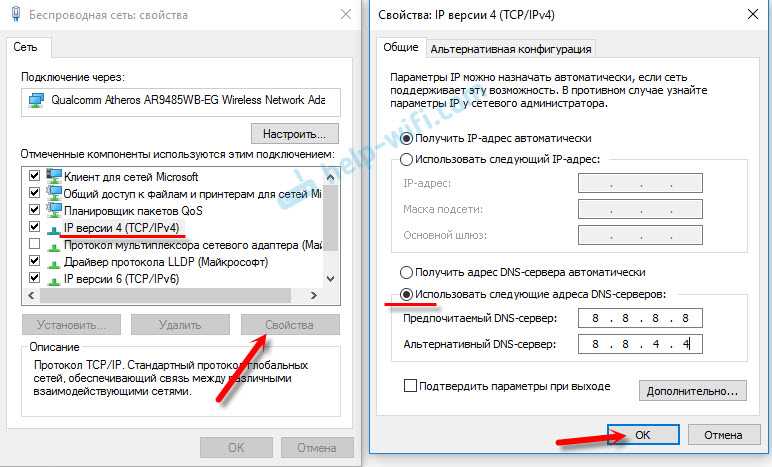
Нажимаем «Ok». Все должно заработать. Можно еще перезагрузить компьютер.
Причины возникновения проблемы «не удаётся обнаружить DNS-адрес»
Чтобы понять, как исправить ошибкой обнаружения DNS-адреса, нужно прежде всего разобраться с причинами данной дисфункции. Они следующие:
- Случайный сбой на компьютере;
- Проблемы с интернет-подключением (в том числе из-за проблем у провайдера);
- Временные дисфункции на нужном сайте (технические работы, сбой функционала сайт и так далее);
- Сбой службы «DNS-клиент» на пользовательском компьютере;
- Злокачественное действие вирусных программ (в частности, изменение настроек файла hosts);
- Блокирующее действие антивирусной программы, препятствующей доступу к определённому интернет-ресурсу;
- Сбои в работе роутера;
- Изменение настроек TCP/IP на компьютере вследствие различных причин;
- Проблемы в работе различных браузерных расширений;
- Сбои в установке и работе обновлений ОС Windows.
В браузере, при попытке загрузки сайтов могут возникать DNS ошибки с надписью. Проверьте, может в списке ниже найдёте свой вариант (если нет, читайте далее):
- DNS_PROBE_FINISHED_NO_INTERNET;
- ERR_NAME_NOT_RESOLVED;
- ERR_INTERNET_DISCONNECTED.
Другие способы исправить ERR_NAME_NOT_RESOLVED
Если указанные варианты не помогли, попробуйте следующие способы исправления ошибки ERR NAME NOT RESOLVED, один из них с большой вероятностью вам поможет.
Сброс кэша DNS
Запустите командную строку от имени Администратора (в Windows 10 и 8.1 это можно сделать через меню правого клика мышью по кнопке «Пуск»).
После этого в командной строке введите ipconfig /flushdns и нажмите Enter для сброса кэша DNS.
Проверка настроек прокси-серверов
Зайдите в панель управления Windows и откройте пункт «Свойства браузера» (может называться «Параметры браузера»). Там откройте вкладку «Подключения» и нажмите кнопку «Настройка сети».
В следующем окне, если есть, уберите любые отметки, как с автоматического изменения параметров, так и с прокси-сервера. Примените настройки.
Проверка файла hosts
Этот вариант может сработать, если у вас не открываются только некоторые сайты, например, Одноклассники или ВК.
На компьютере зайдите в папку C:\Windows\System32\drivers\etc и посмотрите, есть ли там файл hosts (без расширения).
Если есть, откройте его с помощью блокнота.
- Если файл пустой — всё в порядке.
- Если все строки в файле начинаются с символа «решетки» — все в порядке.
- Если в файле есть строки, начинающиеся не с решетки и при этом содержащие адреса сайта, который не открывается с указанной ошибкой, эти строки следует удалить.
Тут есть один момент: если просто их удалить, а потом нажать «Сохранить» в блокноте, то файл hosts не сохранится. Правильный путь:
- Запустить Блокнот от имени администратора (через правый клик по блокноту в меню Пуск или в поиске Windows 10 и 8, выбрать «Запустить от имени Администратора».
- В нем выбрать «Файл» — «Открыть», а там, где указано «Текстовые документы» поставить «Все файлы», потом перейти к папке с файлом hosts и открыть его.
- Удалить ненужные строки.
- Выбрать «Файл» — «Сохранить».
От имени администратора все сохранится и будет работать.
Сброс TCP/IP и Winsock
Предупреждаю, что этот способ иногда приводит к еще большим проблемам с доступом к Интернету, но обычно все в порядке. Итак, шаги будут следующими:
- Запустите командную строку от имени администратора и введите по порядку следующие две команды
- netsh int ip reset
- netsh winsock reset
После этого обязательно перезагрузите компьютер и проверьте, была ли исправлена ошибка.
В Windows 10 можно поступить иначе:
- Зайдите в Параметры — Сеть и Интернет.
- В разделе Состояние пролистайте страницу вниз и найдите пункт «Сброс сети».
- Выполните сброс сетевых параметров.
Обновление Windows и драйверов
Не исключено, что сетевой драйвер поврежден или устарел. Попробуйте его обновить или переустановить. Есть два способа, как это можно сделать.
- Использовать программы для автоматического обновления.
- Ручной способ. Подразумевает под собой скачивание драйвера вручную с сайта материнской платы или ноутбука.
Разберем процедуру обновления ручным способом.
- Загрузите драйвер для сетевой карты.
- Запустите диспетчер устройств, переместитесь в раздел «Сетевых адаптеров», нажмите правой мышкой по нужному компоненту и выберите «Удалить устройство».
- Подтвердите действие.
- Перезагрузите компьютер, после чего установите загруженный ранее драйвер.
Перезапустите систему, и проверьте устранена ли ошибка «ERR NAME NOT RESOLVED».
Не заходит на сайты на всех устройствах
Если помимо компьютера или ноутбука, вы не можете зайти на сайты также с телефона, планшета или других устройств. То скорее всего проблем или со стороны роутера или со стороны провайдера. В первую очередь позвоните к провайдеру и узнайте – нет ли у них какие-то поломок. Также они могут перезагрузить центральный маршрутизатор, к которому вы подключены, а также проверить связь до вас.
Второй вариант — это прописать DNS адреса, который мы прописывали на компе – на маршрутизаторе. Для этого вам нужно зайти в настройки вашего роутера. IP и адрес DNS, который нужно прописать в адресную строку – написаны на этикетке под корпусом.
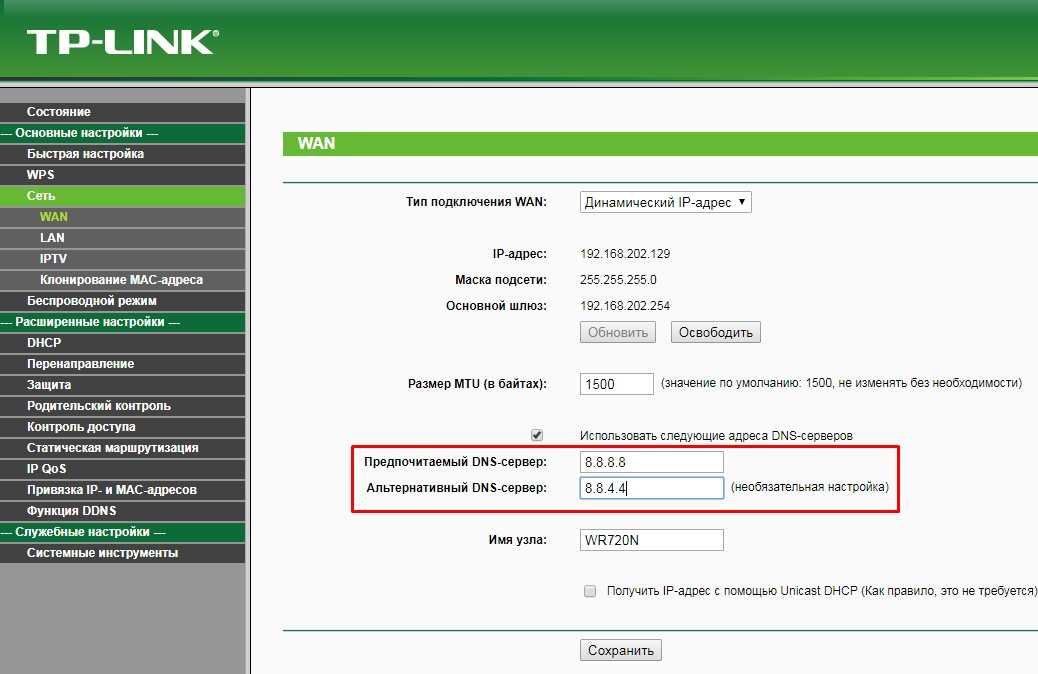
Моделей роутеров очень много и у каждого своя прошивка, но я покажу на примере TP-Link. Вам нужно найти поле – куда прописываем DNS адреса. Обычно строчки две – тут ничего не поделаешь, нужно просто поискать по пунктам меню. Далее прописываем адреса и применяем настройки. Дополнительно я бы ещё перезапустил интернет-центр.
Что такое кэш днс в компьютере и нужно ли его чистить
Добрый день! Уважаемые читатели и гости одного из крупнейших IT блогов Pyatilistnik.org. В прошлый раз мы с вами научились разбираться в звуковых сигналах биоса на разных материнских платах
В сегодняшней статье я хочу рассмотреть функцию очистки кэша на сервере DNS, который является наверное самой важной службой в Active Directory, так как без нее домен просто не смог бы корректно работать. Я вам покажу, где вы можете посмотреть все кэшированные записи, разберу их плюсы
Думаю, что не все знают, где это искать, а уметь нужно.
Стандартный и очень простой способ сброса кэша DNS в Windows — использовать соответствующие команды в командной строке.
Шаги, чтобы очистить кэш DNS при этом будут следующими.
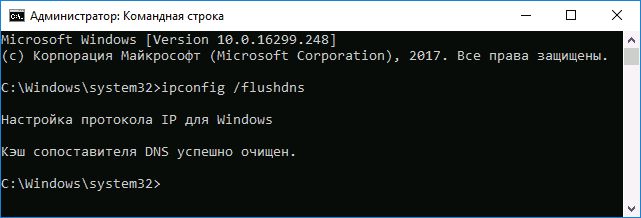
- Запустите командную строку от имени администратора (в Windows 10 для этого можно начать набирать «Командная строка» в поиске на панели задач, затем нажать правой кнопкой мыши по найденному результату и выбрать «Запуск от имени администратора» в контекстном меню (см. Как запустить командную строку от имени администратора в Windows).
- Введите простую команду ipconfig /flushdns и нажмите Enter.
- Если всё прошло успешно, в результате вы увидите сообщение о том, что «Кэш сопоставителя DNS успешно очищен».
- В Windows 7 дополнительно можно выполнить перезапуск службы DNS-клиент, для этого там же в командной строке по порядку выполните следующие команды
- net stop dnscache
- net start dnscache
После выполнения описанных действий сброс кэша DNS Windows будет завершена, однако в некоторых случаях могут возникнуть проблемы, вызванные тем, что и у браузеров есть собственная база данных соответствий адресов, которую также можно очистить.
Исправление 2: очистите кеш хоста в Google Chrome
Сообщение об ошибке, которое появляется при попытке посетить веб-сайт, может быть вызвано сторонними расширениями и плагинами в Chrome. Итак, в этом случае лучший способ решить проблему — очистить кеш хоста, который, вероятно, поврежден или переполнен.
Следуйте инструкциям ниже, чтобы завершить процедуру:
- Запустите ваш браузер.
- Щелкните гамбургер-меню (три точки в правом верхнем углу страницы браузера) и выберите «Новое окно в режиме инкогнито» в контекстном меню.
Совет. Чтобы открыть новое окно в режиме инкогнито, нажмите Ctrl + Shift + N на клавиатуре.
- Когда откроется окно в режиме инкогнито, введите «chrome: // net-internals / # dns» (кавычки не включены) в адресную строку и нажмите Enter.
- На открывшейся странице вы найдете кнопку «Очистить кеш хоста». Нажмите здесь.
- После этого попробуйте еще раз и посмотрите, сможете ли вы теперь просматривать веб-страницы в обычном режиме. Сообщение об ошибке «DNS-адрес сервера не найден» больше не появляется. Однако, если это все еще происходит, есть другие исправления, которые нужно попробовать.


























