Подготовка к устранению ошибки 105 (net::ERR_NAME_NOT_RESOLVED)
Перед тем, как приступить к более глубокой настройке, рекомендую, попробовать самые простые варианты, которые могут помочь в решение ошибки 105 (net::ERR_NAME_NOT_RESOLVED): «Не удается преобразовать DNS-адрес сервера».
- Для начала проверьте, появляется ли ошибка «Не удается преобразовать DNS-адрес сервера» на одном сайте или на абсолютно всех. Если не открылся только один сайт, тогда скорей всего данная проблема решится сама, так как на сайтах иногда может быть недоступным из-за технических неполадок;
- По возможности, проверьте появляется ошибка только на вашем ноутбуке или на смартфонах и планшета тоже. Если интернет не работает одинаково на всех устройствах, значит проблема либо в настройках Wi-Fi роутера, либо со стороны провайдера;
- Далее, обязательно перезапустите персональный компьютер и проверьте результат;
- Обязательно перезапустите роутер, выключив его с розетки(220V) и подключите его обратно. Дождавшись соединения, проверьте не появится ли снова ошибка 105 (net::ERR_NAME_NOT_RESOLVED);
Если испробовав все советы, которые были описаны чуть выше, и не один вам не помог, значит тогда приходим к основным настройкам.
2. Прописываем вручную сервера DNS.
Для этого в Windows 7 или Windows 8 Вам надо нажать комбинацию клавиш Win+R и ввести команду ncpa.cpl:

Таким образом Вы откроете Сетевые подключения. Там надо выбрать то, через которое Вы подключены к сети Интернет и кликнуть на нём правой кнопкой. В меню выбираем пункт «Свойства»:
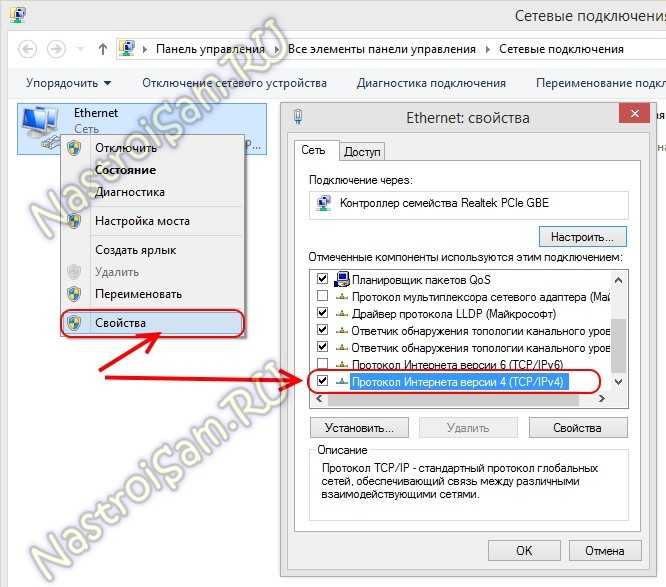
Затем, в открывшемся окне, надо выбрать компонент «Протокол Интернета версии 4 (TCP/IPv4)». Кликаем на нем дважды:
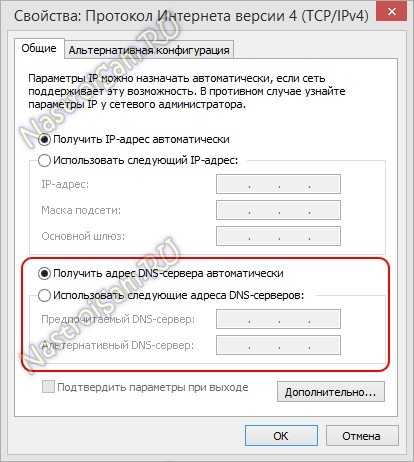
Обратите внимание на адреса DNS-серверов. Очень часто пользователи вообще оставляют их пустыми
Так не должно быть. Они должны либо получаться автоматически, либо быть явно прописаны:
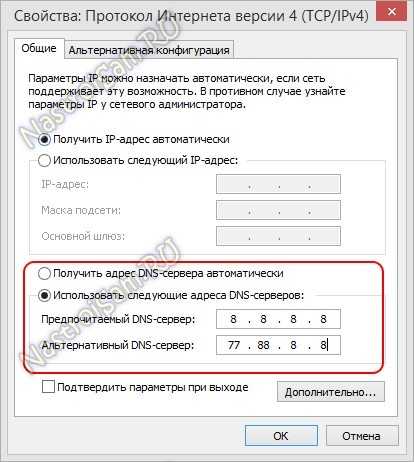
Прописать можно либо публичные адреса серверов от Google — 8.8.8.8 и 8.8.4.4, либо от Яндекса — 77.88.8.8. Нажимаем «ОК» и проверяем. Ошибка «Не удается преобразовать DNS-адрес сервера» должна устраниться.
Узнайте, как решить «Ошибка 105 (Net :: ERR_NAME_NOT_RESOLVED): Сервер не может быть найден» проблема в Google Chrome. Это связано с настройками сервера DNS.
Есть несколько шагов , которые вы должны принять один за другим для решения ошибки ERR_NAME_NOT_RESOLVED. Вот шаги:
Вы можете очистить / обновить DNS вашего компьютера путем выпуска простых команд , указанных ниже:
Очистка таблицы маршрутизации, сброс протокола TCP/IP
Можно попробовать очистить все сетевые настройки. Если у вас Windows 10, то это можно сделать через параметры, нажав всего на одну кнопку. Более подробно об этом я писал в статье: Сброс настроек сети в Windows 10. Или сделайте все как показано ниже.
Важно! Если у вас настроено подключение к провайдеру, или для выхода в интернет вы задавали какие-то статически настройки IP, то после сброса настроек скорее всего понадобится заново настроить подключение. Если вы не уверены, что сможете это сделать, то лучше не делайте сброс.. Для начала сделайте очистку таблицы маршрутизации
Запустите командную строку от имени администратора, и выполните следующую команду (скопируйте ее в командную строку и нажмите Ентер):
Для начала сделайте очистку таблицы маршрутизации. Запустите командную строку от имени администратора, и выполните следующую команду (скопируйте ее в командную строку и нажмите Ентер):
route -f
Перезагрузите компьютер и проверьте результат.
Если это не поможет, то запустите командную строку снова, и выполните по очереди эти две команды:
netsh winsock reset
netsh int ip reset
После этого так же нужно выполнить перезагрузку компьютера. После чего открывайте браузер, и пробуйте открыть какую-то страницу. Если сайты по прежнему не открываются, пробуйте выполнить другие рекомендации из этой статьи.
Не открываются сайты из-за файла hosts
Есть смысл проверить содержимое файла hosts. Особенно, если у вас проблема с открытием только каких-то определенных сайтов. Например: vk.com, ok.ru и т. д. Если у вас в браузере не открывается ни одна страница, то вряд ли проблема в файле hosts.
В проводнике перейдите по адресу C:\Windows\System32\drivers\etc. Можно просто скопировать этот путь и вставить в проводник. Дальше откройте файл hosts через блокнот.
Он должен выглядеть примерно вот так (у меня Windows 10):
Если у вас там есть какие-то другие строчки, которые вы не прописывали сами, то их можно попробовать удалить, и сохранить файл hosts.
Или просто найдите в интернете стандартный файл hosts, скопируйте содержимое в свой файл и сохраните. В
Вирусы и вредоносные программы – причина ошибки «Не удается получить доступ к сайту»
Если вы перепробовали уже разные решения, но в браузерах сайты по прежнему не хотят открываться, появляется ошибка что страница недоступна, то не исключено, что ваш компьютер заражен каким-то вирусом, или все это проделки какой-то вредоносной программы. Особенно, если на вашем компьютере не установлен антивирус.
Не редко вредоносные программы меняют какие-то параметры, сетевые настройки, настройки браузеров. В итоге перестают открываться сайты, а интернет продолжает работать.
Я рекомендую скачать одну из утилит, которые предназначены для поиска и удаления вредоносных программ, и просканировать свой компьютер. Так же установите антивирус (если его нет), и запустите проверку компьютера. Среди антивирусных утилит я бы посоветовал: AdwCleaner, HitmanPro, Dr.Web CureIt!, Zemana AntiMalware, Junkware Removal Tool.
Эти утилиты можно без проблем скачать в интернете. Пользоваться ими очень просто. Большинство на русском языке.
Если проблема только в Google Chrome
- Нужно открыть редактор реестра. Для этого можно нажать на сочетание клавиш Win+R, ввести команду regedit и нажать Ok.
- Нужно открыть ветку реестра по адресу HKEY_CURRENT_USER \ SOFTWARE \ Policies \ Google \ Chrome
- Удалить всю ветку «Chrome», или параметры, которые находятся в этой ветке.
- Делаем то же самое в ветке HKEY_CURRENT_USER \ SOFTWARE \ Policies \ Google \ Chrome
Не редко эта проблема возникает после установки не лицензионных программ от Adobe.
Еще несколько моментов:
- Есть информация, что страницы могут не загружаться из-за антивируса Avast. Все начинает работать только после отключения, или полного удаления антивируса.
- Если после применения какого-то решения все заработало, но через некоторое время проблема вернулась, то скорее всего это говорит о том, что компьютер заражен, и вирус обратно прописывает какие-то параметры, из-за которых проблема возвращается.
- Проверьте, правильно ли выставлено время и дата на вашем компьютере.
Пишите о своих результатах в комментария. Делитесь советами и задавайте вопросы. Всего хорошего!
441
668117
Сергей
Решение проблем и ошибок
Что нужно сначала сделать
Не стоит сразу же копаться в настройках или писать в службу техподдержки. Такие проблемы иногда решаются одним-двумя простейшими действиями, которые и нужно выполнить в первую очередь, а уже затем, если они не помогли, прибегать к более серьёзным способам.
Перезагрузите компьютер
Возможно ошибка «net:ERR_NAME_NOT_RESOLVED» произошла случайно. Обычная перезагрузка может всё исправить.
Ошибка 105 (net::ERR NAME NOT RESOLVED)
Перезагрузите модем или роутер
Проблема может быть с роутером, который по каким-либо причинам дал сбои, его перезагрузка, возможно, уберёт ошибку.
Веб-страницы
Проверьте, все ли сайты браузер не может загрузить, или же только один или несколько. На них могут вестись какие-либо работы, из-за которых они и недоступны, так что дело может быть и не в вашем компьютере.
Разные устройства
Проверьте, на всех ли устройствах выдаётся такая ошибка. Если и телефоны, и компьютеры отказываются загружать веб-страницы, то вполне возможно, что дело в провайдере или в роутере, а не в самих устройствах.
Браузер
Попробуйте зайти с разных браузеров. Ошибка может выдаваться только на одном. Если это так, то можно попробовать просто переустановить неработающий браузер.
Способы решения проблемы
Если описанные выше действия не помогли, то придётся приступить к более серьёзным решениям, которые смогут исправить ошибку «net:ERR_NAME_NOT_RESOLVED».
DNS-клиент
Стоит удостовериться, что DNS-клиент запущен, ведь именно он отвечает за успешное соединение с серверами, с которыми как раз возникла проблема.
- Заходим в список служб (сначала «Мой компьютер» или «Этот компьютер», затем «Управление», «Службы и приложения», «Службы»).
- Если служба DNS-клиент остановлена, то дважды кликаем по ней, запускаем и устанавливаем тип запуска «Автоматически».
- Нажимаем «ОК».
Очистка DNS-кэша
Этот кэш может содержать в себе устаревшие IP различных сайтов, из-за чего компьютер обращается к ним и не может попасть на сам сайт, который сменил IP-адрес.
Возможно, почистив кэш самого DNS, ошибка исчезнет. Сама по себе очистка этого кэша не приводит ни к чему плохому, а также иногда решает ряд проблем, связанных с DNS-сервером, в том числе и эту.
- Открываем командную строку с правами администратора (в поиске вбиваем «Командная стока», жмём на иконку правой кнопкой мыши, выбираем соответствующую кнопку).
- Пишем команду ipconfigflushdns, наживаем «Ввод».
Команда ipconfig /flushdns
Перезагружаем компьютер.
Если действие не сработало: ошибка по-прежнему присутствует — идём дальше.
IP-адрес
Обновление IP-адреса помогает избавиться от головной боли, связанной с сетевыми подключениями. Возможно, оно поможет и избавиться от ошибки «net::ERR_NAME_NOT_RESOLVED».
В командной строке, открытой тем же способом набираем две команды по очереди:
- ipconfig /release
- ipconfig /renew
Компьютер следует снова перезагрузить.
Меняем используемые DNS-сервера
Можно прибегнуть к услугам Google Public DNS. Серверы Google, по словам разработчиков, ускоряют загрузку веб-страниц, но для нас, главным образом, являются альтернативой предыдущим DNS-серверам, которые могут быть причиной проблемы.
- Открываем список подключений (ПКМ по кнопке «Пуск», «Сетевые подключения»).
- Кликаем ПКМ по активному подключению и выбираем пункт «Свойства».
- Выбираем «Протокол Интернета версии 4 (TCP/IPv4).
- Ставим маркер на «Использовать следующие адреса DNS-серверов».
- Вбиваем «8.8.8.8» в предпочитаемый, «8.8.4.4» в альтернативный.
- Сохраняем все изменения.
- Снова очищаем кэш DNS, как это было описано выше.
- Перезагружаем компьютер.
Сброс настроек протокола TCP/IP
Действие, позволяющее исправить эту и ещё несколько ошибок в работе интернета. Его очень просто выполнить при помощи утилиты от Microsoft. Скачать её можно здесь: https://support.microsoft.com/ru-ru/kb/299357
Антивирус
Программа Avast известна тем, что иногда может вызывать такую неполадку с сетью. В таком случае для исправления ошибки «net:ERR_NAME_NOT_RESOLVED» нужно его полностью удалить и затем восстановить уже в более новой версии. Перед восстановлением стоит очистить систему от ненужных оставшихся файлов, например, при помощи программы CCleaner.
Проверка антивирусом
Причиной может быть и вредоносное ПО на компьютере. Обнаружить и удалить его можно при помощи какого-либо хорошего антивирусника, например, Kaspersky.
Временное отключение антивируса или брандмауэра
Наконец, этот вариант решения проблемы. Эти виды ПО зачастую могут сами препятствовать соединению компьютера с сетью из соображений безопасности. Стоит попытаться отключить их на короткое время, чтобы удостовериться, что дело не в них, или, наоборот, как раз из-за них и возникает ошибка «errnamenotresolved».
Здесь изложены все основные способы, которые позволяют «пофиксить» ошибку «net:ERR_NAME_NOT_RESOLVED». Один из них наверняка должен помочь и вам. Главное — точно и в правильной последовательности выполнять предложенные действия. С такой ошибкой сталкивался каждый, но при этом почти все от неё потом избавлялись.
Действия для устранения неисправности
В первую очередь необходимо выяснить, на каком уровне произошел сбой.
Возможные варианты с признаками:
- неполадки на уровне сайта — ошибка выдается при загрузке только одного сайта, другие открываются;
- проблемы на уровне провайдера — ни одно устройство в данной локальной сети не загружает страницы, везде ошибка, при подключении того же устройства к другой сети соединение работает корректно;
- сбой на уровне маршрутизатора — признаки такие же, как в предыдущем случае;
- ошибка на уровне компьютера — на других устройствах, подключенных к той же сети, не обнаруживаются неполадки с интернетом.
Решение проблемы на уровне ПК
Первым делом убедитесь, что DNS служба работает и перезапустите её:
-
Откройте «Панель управления» → «Администрирование» → «Службы».
-
Найдите «Клиент DNS» и нажмите «Перезапустить».
Не помогло? Следующий шаг – очистка кэша DNS.
-
Откройте «Выполнить», введите «сmd» (или найдите командную строку во встроенном поиске).
-
В появившемся окне терминала введите: Ipconfig/flushdns
-
Проверьте после перезагрузки, устранена ли ошибка.
Смена адреса DNS-сервера
Далее можно попробовать поменять значение DNS address от провайдера:
-
Войдите в «Сетевые подключения». Один из путей: нажать Win+R и прописать «ncpa.cpl».
-
Нажмите на текущее подключение, TCP/IPv4.
-
Если у вас не было включено автоматическое получение адреса DNS-сервера, включите.
Альтернативный DNS сервер
Если предыдущие действия не привели к нужному результату, можно подключиться к другому DNS-серверу. В этом случае DNS-запросы будут адресованы вместо сервера провайдера на тот, который вы укажете. Этот метод также можно использовать для обхода ограничений, которые провайдеры могут накладывать на сайты.
Обратите внимание на следующий момент: смена адреса DNS-сервера на один из лежащих в открытом доступе подвергает риску ваши данные. В целях безопасности пользуйтесь серверами с хорошей репутацией, например, Google Public DNS, OpenDNS, Яндекс.DNS
Установка Google DNS
Войдите в «Сетевые подключения», выберете подключение к вашей сети, TCP/IPv4. Отметьте «Использовать следующие адреса DNS-серверов» и пропишите IP-адреса Google: 8.8.8.8 и 8.8.4.4.
Адреса других серверов прописываются аналогичным образом.
Особенности Google Public DNS
При использовании серверов от Google обработка запроса может происходить медленнее, чем при работе с локальными серверами провайдеров. Причина этого явления — удаленная географическая расположенность, вследствие которой запросу необходимо преодолеть большее расстояние.
В противовес возможной задержке Google использует собственные технологии сканирования интернета и кеширования информации, что идет на пользу производительности.
Возможной причиной ошибки при загрузке конкретного сайта является его переезд на другой IP-адрес в то время, как обновление информации на локальном DNS-сервере еще не произошло. Поскольку Google сканирует сеть постоянно, информация на его серверах более актуальна, и подключение к ним может решить проблему.
Неисправность антивируса
Неполадки с интернет-соединением может вызывать неисправный антивирус. Чтобы узнать, ваш ли это случай, переведите компьютер в безопасный режим.
Для Windows 10 переключение осуществляется следующим способом:
-
Откройте «Выполнить» (Win+R) и напишите «msconfig».
-
В опции «Загрузка» выберите «Безопасный режим» и «Сеть».
- Перезапустите компьютер.
В безопасном режиме антивирусное ПО не включается, если сайты загружаются нормально, антивирус — источник проблемы, нужно его переустановить.
Проверка маршрутизатора
Неполадки на уровне Wi-Fi роутера по «симптомам» не отличаются от сбоя на уровне провайдера, но есть способ их отличить.
Отсоедините от роутера Ethernet-кабель и вставьте его в разъем компьютера.
Таким образом установится Ethernet-соединение. Если при подключении напрямую проблемы с интернетом устранились, дело в роутере, и его нужно перезагрузить.
Для перезагрузки выключите маршрутизатор, подождите 10-30 секунд и включите снова.
В остальных случаях
Если вы попробовали все вышеописанные методы, но устранить проблему не удалось (ни одна страница не загружается), обратитесь к своему провайдеру.
Если ошибку выдает один определенный сайт, причина сбоя на стороне его владельцев или хостинга. В таком случае придется ждать. Иногда информативным может быть поисковый запрос вида «почему сайт xxx.yyy.com не работает», который может пролить свет на источник проблем.
Не удается найти DNS-address сервера: что это?
Прежде чем перейти к решениям, хочу написать несколько слов о самой ошибке. DNS нужен для преобразования адресов сайтов (которые мы указываем буквами) в цифровые адреса. Браузеры понимают только их. Соответственно, когда DNS не может преобразовать адрес, браузер сообщает об ошибке, что невозможно открыть сайт, и пишет о том, что не может найти DNS-адрес сервера.
Сама ошибка может выглядеть по-разному. Все зависит от браузера.
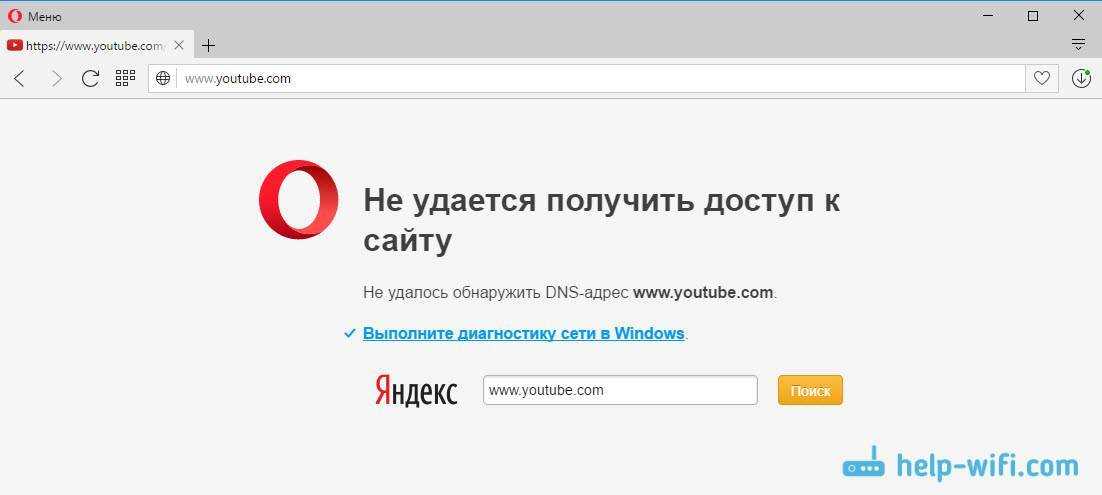
Как видите, у меня на скриншоте выше ошибка доступа к сайту youtube.com
Это не важно, ошибка может быть для любого сайта. Например, для vk.com, facebook.com, google.com, yandex.ua и т
д
Все зависит от сайта, который вы хотели открыть
д. Все зависит от сайта, который вы хотели открыть.
Определяем причину появления ошибки DNS
Причин, из-за которых вы столкнулись с этой ошибкой может быть несколько: интернет-провайдер, проблемы с сайтом, ошибка на роутере, или сбой на вашем компьютере. Определить их не сложно. Давайте по порядку:
- Проблема на стороне сайта. Если ошибку “Не удается найти DNS-адрес сервера” вы видите при попытке зайти только на один сайт, а другие сайты открываются нормально, то скорее всего проблема на стороне определенного сайта. Можно просто немного подождать, или попробовать открыть сайт с другого устройства (через другое подключение). Если он откроется, то пробуйте решать проблему на своем устройстве.
- Ошибка с DNS из-за интернет-провайдера, или роутера. Если у вас много устройств, и на всех не удается открыть сайты, одинаковая ошибка, то проблема скорее всего на стороне интернет-провайдера, или в роутере. Для начала, просто на минуту отключите маршрутизатор, включите его, и проверьте не пропала ли ошибка. Если нет, то подключите интернет напрямую к компьютеру (если это возможно), и попробуйте открыть сайты. Если ошибка останется, то обращайтесь в поддержку интернет-провайдера.
- Проблема в компьютере (ноутбуке). Скорее всего так и есть. В таком случае, на других устройствах (если они есть), все работает отлично, сайты открываются. В таком случае, пробуйте выполнить советы из этой статьи.
Решение ошибки с кодом 105
Естественно, всегда рекомендуется начинать с простейших вариантов решения. Иногда они дают требуемый результат при минимальной затрате времени и сил:
- Инициировать перезапуск копма – возможно произошел небольшой сбой и перезагрузка оборудования и операционки может устранить его.
- Обновить проблемную страницу или попробовать зайти на нее позже, если другие ресурсы спокойно открываются. Возможно, ошибка ERR_NAME_NOT_RESOLVED вызвана банальными техработами со стороны владельца ресурса или хостинг-сервера.
- Осуществить очистку кэша браузера (перейти в настройки, затем в дополнительные и найти нужную функцию).
- Выполнить временное отключение роутера.
- Проверить доступ к нужным ресурсам после временной остановки работы антивирусника и брандмауэра.
- Воспользоваться альтернативным браузером – может быть причина прячется в используемом ПО.
- Попытаться откатить ОС до рабочего состояния, если заранее были зафиксированы точки для ее восстановления.
- Провести полную диагностику операционки на наличие заражений с помощью хорошего антивирусного ПО.
Следующие этапы немного сложнее, но они также вполне осуществимы, если пользоваться предоставленными инструкциями.
Очистка DNS-кэша
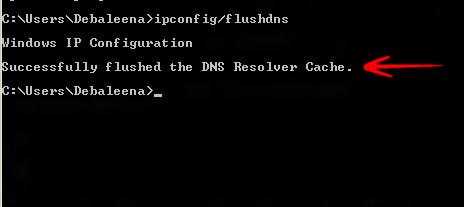
- Через кнопочку “Пуск” перейти в строку для поиска.
- Вбить в нее “командная строка, правой кнопочкой компьютерной мышки кликнуть на предоставленную ссылку и остановить выбор на запуске с админправами.
- Прописать приказ: ipconfig /flushdns
Подождать результата, инициировать перезапуск ОС.
Обновление используемого IP-адреса
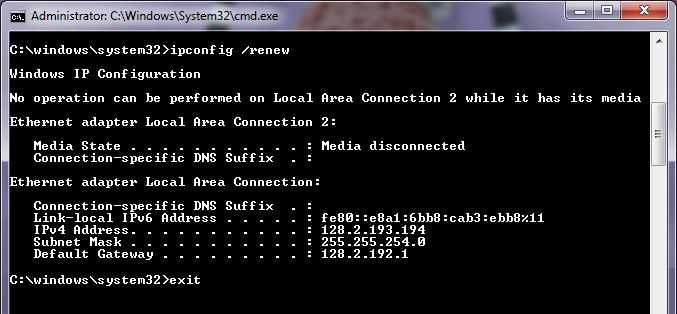
- Перейти в командную строку выше описанным способом.
- Поочередно запустить два процесса: ipconfig /release и ipconfig /renew.
По окончанию – проверить результат.
Проверка работоспособности DNS-клиента
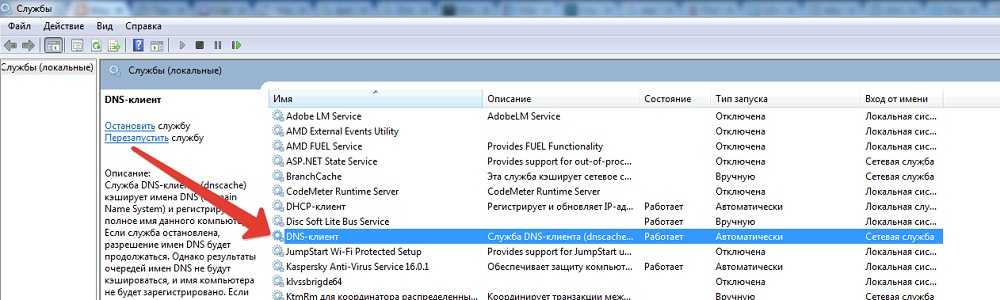
- Открыть поисковую строку с помощью нажатия на “Пуск”.
- Вбить “msc”.
- Откроется список служб, в котором нужно найти необходимый.
- Состояние должно быть в режиме “Выполняется”, статус – “Автоматически”.
Если это не так, то следует привести функционирование клиента к нужным параметрам с помощью его перезапуска или банального выставления требуемых данных.
Установка публичных настроек DNS
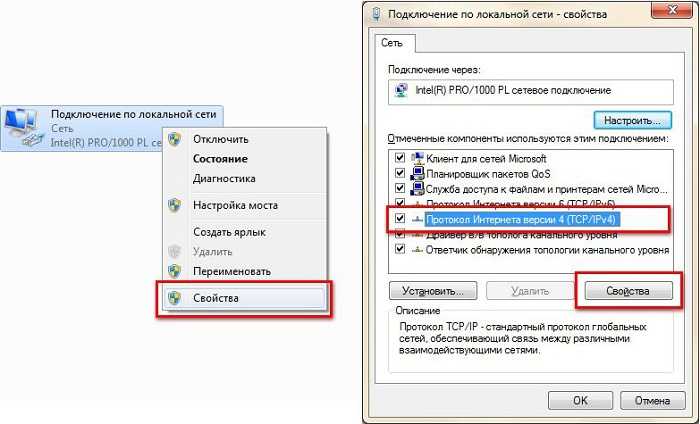
- Очередной переход в строку поиска.
- Вбивание следующей команды: “ncpa.cpl”.
- В появившемся списке сетевых подключений требуется выбрать используемый “Протокол Интернета версии 4 (TCP/IPv4)”.
- С помощью правой кнопочки компмышки перейти в “Свойства”.
- Кликнуть двойным щелчком по протоколу четвертой версии.
- В очередном настроечном окошке запустить инструмент “использования следующих адресов”.
- Вбить в предпочитаемый 8.8.8.8.
- В альтернативный 8.8.4.4.
Удостовериться, что сделанные изменения были сохранены, перезапустить браузер и проверить – исправилась ли ситуация с “ERR_NAME_NOT_RESOLVED”.
Другие способы исправить ERR_NAME_NOT_RESOLVED
Если указанные варианты не помогли, попробуйте следующие способы исправления ошибки ERR NAME NOT RESOLVED, один из них с большой вероятностью вам поможет.
Сброс кэша DNS
Запустите командную строку от имени Администратора (в Windows 10 и 8.1 это можно сделать через меню правого клика мышью по кнопке «Пуск»).
После этого в командной строке введите ipconfig /flushdns и нажмите Enter для сброса кэша DNS.
Проверка настроек прокси-серверов
Зайдите в панель управления Windows и откройте пункт «Свойства браузера» (может называться «Параметры браузера»). Там откройте вкладку «Подключения» и нажмите кнопку «Настройка сети».
В следующем окне, если есть, уберите любые отметки, как с автоматического изменения параметров, так и с прокси-сервера. Примените настройки.
Проверка файла hosts
Этот вариант может сработать, если у вас не открываются только некоторые сайты, например, Одноклассники или ВК.
На компьютере зайдите в папку C:\Windows\System32\drivers\etc и посмотрите, есть ли там файл hosts (без расширения).
Если есть, откройте его с помощью блокнота.
- Если файл пустой — всё в порядке.
- Если все строки в файле начинаются с символа «решетки» — все в порядке.
- Если в файле есть строки, начинающиеся не с решетки и при этом содержащие адреса сайта, который не открывается с указанной ошибкой, эти строки следует удалить.
Тут есть один момент: если просто их удалить, а потом нажать «Сохранить» в блокноте, то файл hosts не сохранится. Правильный путь:
- Запустить Блокнот от имени администратора (через правый клик по блокноту в меню Пуск или в поиске Windows 10 и 8, выбрать «Запустить от имени Администратора».
- В нем выбрать «Файл» — «Открыть», а там, где указано «Текстовые документы» поставить «Все файлы», потом перейти к папке с файлом hosts и открыть его.
- Удалить ненужные строки.
- Выбрать «Файл» — «Сохранить».
От имени администратора все сохранится и будет работать.
Сброс TCP/IP и Winsock
Предупреждаю, что этот способ иногда приводит к еще большим проблемам с доступом к Интернету, но обычно все в порядке. Итак, шаги будут следующими:
- Запустите командную строку от имени администратора и введите по порядку следующие две команды
- netsh int ip reset
- netsh winsock reset
После этого обязательно перезагрузите компьютер и проверьте, была ли исправлена ошибка.
В Windows 10 можно поступить иначе:
- Зайдите в Параметры — Сеть и Интернет.
- В разделе Состояние пролистайте страницу вниз и найдите пункт «Сброс сети».
- Выполните сброс сетевых параметров.



























