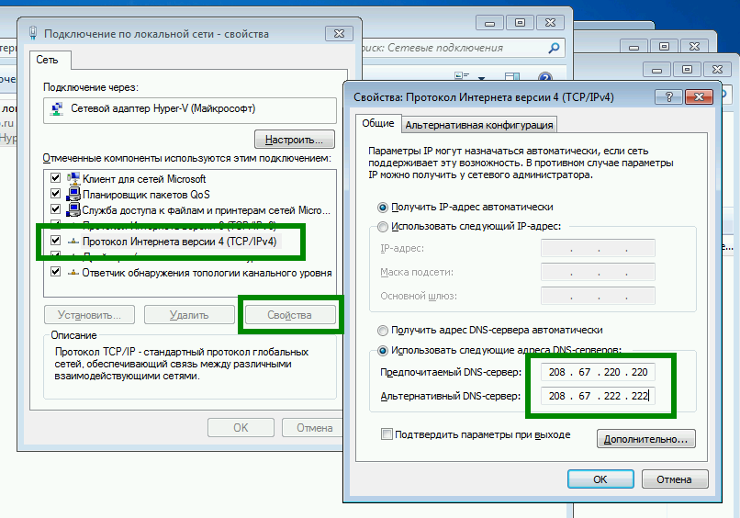Шаги по настройке и подключению Google Public DNS
Если мы уже убедили вас достаточно, чтобы изменить свой адрес и использовать Google Public DNS , пора показать вам, как это сделать самому. На самом деле это довольно простой процесс, который займет у вас не более нескольких минут. Мы научим вас, как это сделать в основных существующих операционных системах. .
Но сначала важно знать, что такое общедоступные DNS-адреса Google:
-
Первичный DNS:
- 8.8.8.8 (ИПВ4)
- 2001:4860:4860::8888 (IPv6)
-
Альтернативный DNS:
- 8.8.4.4 (ИПВ4)
- 2001:4860:4860::8844 (IPv6)
Это те, которые вам нужно понять, когда придет время объяснения, которое мы вам дадим, чтобы вы могли применять их в основных операционных системах.
На окнах
Windows — одна из наиболее управляемых операционных систем, потому что она значительно упрощает пользователям, которые готовятся к настройке различных аспектов, особенно с точки зрения соединений.
Если вы хотите применить изменения к DNS, выполните следующие действия:
- Откройте «Центр коммуникаций и передачи данных» как мы учили вас ранее.
- Оказавшись там, нажмите «Смените настройки адаптера» затем дважды щелкните соединение, которое вы используете, WiFi или Ethernet.
- Когда откроется окно используемой сети, щелкните «Характеристики».
Когда откроется окно свойств, дважды щелкните параметр «Интернет-протокол версии 6» , и в открывшемся окне установите флажок «Используйте следующие адреса DNS-серверов» и впишите общие адреса в соответствующие поля.
Затем сделайте то же самое, но в варианте «Интернет-протокол версии 4» .
Теперь в свойствах нажмите на «ХОРОШО» и работа будет закончена.
После этого, в вашем браузере будут активны общедоступные DNS-адреса Google и вы будете готовы воспользоваться всеми его преимуществами.
На Mac
MacOS — еще одна операционная система, в которой относительно легко вносить изменения на уровне сетевого сервера. Чтобы использовать Google Public DNS, вам просто нужно выполнить шаги, которые мы объясняем ниже:
- Введите «Системные настройки» затем нажмите на опцию «Сеть».
- Оказавшись здесь, вы должны войти на вкладку «ДНС» и нажмите на знак «+» который отображается под списком DNS по умолчанию.
Что вам нужно сделать здесь измените те, которые предназначены для Google, и сохраните изменения . На этом работа будет закончена.
На Linux
В Linux этот процесс может показаться более громоздким, поскольку нет визуального интерфейса, как в предыдущих системах, но в целом довольно легко внести изменения в DNS.
Что вам нужно сделать, это следующее:
- Откройте терминал Linux и введите команду нано / и т.д. / resolv.conf и нажмите Enter.
- После этого ищите строки, начинающиеся с Сервер имен и переместите строки DNS по умолчанию из 2 и напишите строки из Google, которые в данном случае будут только из IPv4.
После этого нажмите комбинацию Клавиши «Ctrl + O» чтобы сохранить изменения, затем нажмите «Вход» так что они перезаписываются.
На Android или iOS
В мобильных операционных системах, таких как Android или iOS, также очень легко вносить изменения в DNS сетей Wi-Fi, к которым мы подключены.
Что нам нужно сделать, это следующее
идти «Настройки» и найдите раздел «Беспроводной».
Оказавшись там, вы нажимаете на «Расширенные опции» а в разделе DHCP вы найдете DNS по умолчанию и измените его на Google.
Настройка dns на WIFI роутере
Чтобы можно было использовать безопасные сервисы DNS необходимо произвести настройку Вашего роутера(маршрутизатора), который раздает интернет по беспроводному каналу Wi-Fi или проводному. При этом, все устройства, которые будут подключены к интернету с помощью роутера, также будут работать с выбранным сервисом DNS. Поэтому необходимо wifi роутер dns правильно настроить, чтобы не было проблем с работой интернета при подключении с помощью роутера. Что же такое dns? Для современных пользователей интернета более понятна и привычна символьная запись адреса сайта, например test.ru. Такие адреса довольно понятны и просто набрать. Но есть еще технология доменных имен(DNS), с помощью которой эти символьные адреса функционируют. Чтобы использовать адресацию узлов Интернета необходимо использование специальных числовых кодов, то есть ip адресов. В связи с этим и используется для преобразований символьных и числовых адресов система DNS. Обычный ip адрес можно записать при помощи всего четырех чисел, если использовать десятичную систему(194.86.92.93). При помощи системы DNS можно преобразовать запись числового ip адреса в символьный, например 194.86.92.93 = test.ru При такой записи символьному адресу в DNS будет соответствовать текстовая строка, составленная по определенным правилам. Среди этих правил самое большое значение составляет иерархия доменов. Вся система адресов, используемая DNS, сформирована по древовидной структуре. И узлы такой структуры называют доменами. Рассмотрим методику настройки DNS для роутеров.
Как настроить роутер днс
У пользователей часто возникают проблемы такого плана, что невозможно открыть сайт если компьютер подключен к интернету через роутер. На одном из устройств, которое подключено к роутеру, внезапно могут перестать открываться сайты. При этом на других устройствах, которые также подключены к роутеру, все может работать нормально. В таких случаях необходимо правильно настроить днс на компьютере, к которому подключен роутер. Сначала необходимо нажать меню компьютера “Пуск” и выбрать там пункт “Панель Управления”.
TP-LINK

Измените DNS-серверы на своем маршрутизаторе TP-LINK через DHCP меню:
- Войдите в свою страницу конфигурации маршрутизатора TP-LINK, обычно через адрес http://192.168.1.1, но иногда через http://192.168.0.1.
- Выбрать DHCP в меню слева.
- Нажмите или DHCP подменю Настройки DHCP.
- Использовать Первичный DNS для ввода основного DNS-сервера, который вы хотите использовать.
- Использовать Вторичный DNS для ввода вторичного DNS-сервера, который вы хотите использовать.
- Выбрать Сохранить в нижней части страницы, чтобы сохранить изменения.
Вероятно, вам не нужно перезапускать маршрутизатор для применения этих настроек DNS, но некоторые маршрутизаторы TP-LINK могут потребовать его.
Один из этих двух IP-адресов выше, а также учебник, как указано, должен работают для большинства маршрутизаторов TP-LINK. Если нет, выполните поиск модели TP-LINK на странице поддержки TP-LINK. В руководстве вашего маршрутизатора будет использоваться IP-адрес по умолчанию, который вы должны использовать для подключения, а также подробную информацию о процедуре изменения DNS.
Cisco

Измените DNS-серверы на маршрутизаторе Cisco с Настройка локальной сети меню:
- Войдите в свой маршрутизатор Cisco по адресу http://192.168.1.1 или http://192.168.1.254, в зависимости от модели маршрутизатора.
- Нажмите или коснитесьНастроить вариант из меню в самой верхней части страницы.
- ВыбратьНастройка Lan в меню, которое находится чуть ниже Настроить вариант.
- вLAN 1 Статический DNS 1 введите основной DNS-сервер, который вы хотите использовать.
- вLAN 1 Статический DNS 2 поле, используйте вторичный DNS-сервер, который вы хотите использовать.
- Некоторые маршрутизаторы Cisco могут иметьLAN 1 Статический DNS 3поле, которое вы можете оставить пустым, или введите еще один DNS-сервер.
- Сохраните изменения, используяСохранить настройки в нижней части страницы.
Некоторые маршрутизаторы Cisco будут перезагружать маршрутизатор, чтобы применить изменения. Если нет, все изменения применяются сразу после выбора Сохранить настройки .
Возникли проблемы с указаниями? См. Нашу страницу поддержки Cisco, чтобы помочь найти руководство, которое принадлежит вашей точной модели маршрутизатора Cisco. Некоторые модели требуют несколько разных шагов для достижения настроек DNS-сервера, но ваше руководство будет на 100% правильным для вашей модели.
Если вы даже не можете открыть страницу конфигурации маршрутизатора Cisco по одному из адресов выше, обязательно просмотрите наш список пароля по умолчанию Cisco по умолчанию для IP-адреса, а также другие данные для входа по умолчанию для вашего конкретного маршрутизатора Cisco.
Замечания: Эти шаги будут отличаться для вашего маршрутизатора, если у вас есть кобрендовый маршрутизатор Cisco-Linksys. Если ваш маршрутизатор имеет слово Linksys на нем в любом месте, выполните шаги в самой верхней части этой страницы для изменения DNS-серверов на маршрутизаторе Linksys.
Яндекс DNS на маршрутизаторе TP-Link
В последних версиях ПО на роутерах TP-Link данная функция интернет фильтрации уже вшита в микропрограмму, поэтому ее активация стала до безобразия простой. Итак, заходим в панель управления роутера TP-Link и переходим во вкладку «Расширенные настройки». Здесь нас интересует меню «Защита — Яндекс DNS».
Включаем его «тумблером» и выбираем один из необходимых режимов.
Кроме этого дополнительно можно выбрать конкретный компьютер или телефон, для которого нужно применить тот или иной способ фильтрации. Для этого в блоке «Правила Яндекс.DNS для устройств» жмем на ссылку «Добавить» и далее на кнопку «Сканировать», чтобы получить полный список подключенных к маршрутизатору клиентов
И жмем на «Выбрать» напротив гаджета, к которому хотим применить правило
Ваше мнение — WiFi вреден?
Да 22.93%
Нет 77.07%
Проголосовало: 33646
Осталось только назначить ему режим контроля и сохранить изменения
Как поменять DNS-сервер в Windows 10
Изменить значение можно с помощью Панели управления, Командной строки и через настройки маршрутизатора. Каждый из вариантов имеет преимущества и недостатки.
Панель управления
Это встроенный в операционную систему блок, с помощью которого можно изменять настройки работы ОС и приложений персонального компьютера. Этапы действий пользователя:
запустить рабочее окно объекта (найти раздел можно через поисковую строку, кнопку «Пуск» на мониторе ПК или список всех программ);
выбрать подраздел «Сеть и интернет», затем – вкладку «Центр управления сетями и общим доступом»;
- текущее окно настроек будет разделено на две части, в левой необходимо кликнуть по строке «Изменение настроек адаптера»;
- справа раскроется список функций, доступных к редактированию, по наименованию сети нужно кликнуть правой клавишей мышки для раскрытия контекстного меню элемента;
- в дополнительном перечне нажать на пункт «Свойства»;
выбрать IP версии 4 (TCP / IPv4), затем через ПКМ – подпункт «Свойства»;
ввести выбранный адрес и подтвердить внесенные изменения.
Существует список стандартных используемых вариантов DNS, которые пользователь может использовать в качестве сменных значений. Например:
- для Яндекс – базовыми являются значения 77.88.8.8; 77.88.8.1; безопасные (не пропускаются вирусные софты, не открываются мошеннические сайты) – 77.88.8.88, 77.88.8.2; без пропуска страниц с «взрослым» контентом – 77.88.8.7, 77.88.8.2;
- публичные обозначения для Google – 8.8.8.8, 8.8.4.4;
- адреса OpenDNS – 208.67.222.222 или 208.67.220.220.
После этого необходимо подтвердить внесенные изменения, нажав клавишу «ОК» на мониторе персонального компьютера. Рабочее окно инструмента следует закрыть.
Внимание! Измененные показатели вступают в силу после закрытия действующей панели. Дополнительная принудительная перезагрузка ПК не требуется – можно сразу проверить действие объекта
Командная строка
Command Line – это встроенный в операционку Виндовс инструмент, с помощью которого можно сменить показатели различных приложений, утилит, внутренних оболочек ОС. Этот раздел используют, если предыдущий не работает (по разным причинам). Инструкция для пользователей:
запустить работу Командной строки
Внимание! Выполнять команды через указанный блок можно только от имени Администратора – иначе внесенные значения не будут сохранены. Работать нужно только в соответствии с текущими пунктами инструкции;
чтобы отобразить на мониторе список наименований сетевых адаптеров, в окне следует ввести команду «wmic nic get NetConnectionID», подтвердить кнопкой «Enter»;
прописать следующую команду – «netsh», подтвердить, как в предыдущем пункте;
для закрепления основного адреса IP ввести значение «interface ip set dns name=”ADAPTER-NAME” source=”static” address=”0.0.0.0”» (вместо нолей поставить нужные цифры).
После выполнения приведенных запросов новые значения начнут действия в тот же момент, отдельной перезагрузки не требуется.
В настройках маршрутизатора
Чтобы изменить на компьютере адрес ДНС, используют также настройки маршрутизатора. Настроить показатели можно следующим образом:
- открыть папку с установочным блоком адаптера;
- нажать на название правой кнопкой мыши, выбрать строку «Свойства»;
откроется отдельное окно с характеристиками устройства;
во вкладке Internet Protocol вписать необходимые значения адресов и закрыть окно.
Комбинации, которые можно использовать, приведены в первом пункте. Значения работают на всех устройствах – стационарных, портативных, мобильных.
Изменения показателей DNS позволяют устранять некоторые ошибки при работе с интернетом. Поменять комбинации можно с помощью встроенной Панели управления, Командной строки или смены характеристик маршрутизатора. Инструкции несложные, подходят начинающим юзерам.
Как поменять dns сервер на роутере?
Введите адрес DNS-сервера: Перейдите в DHCP > DHCP settings (DHCP > Настройки DHCP), затем введите 8.8.8.8 в поле Primary DNS (Предпочитаемый DNS-сервер), нажмите Save (Сохранить). 8.8.8.8 – это бесплатный и безопасный общедоступный DNS-сервер, предоставляемый Google.
Что такое DNS в роутере?
Функция «Динамический DNS» (Dynamic DNS) позволяет присвоить постоянное доменное имя (адрес для доступа из интернета) публичному, динамическому IP-адресу, который роутер получает от провайдера. Это нужно в первую очередь для доступа к настройкам роутера через интернет (когда вы не подключены к домашней сети).
Как узнать свой сервер DNS?
Определение ДНС провайдера из своей сети
- запустите командную строку, нажав в меню «Пуск», затем «Выполнить» и набрав в строке CMD (строчными);
- в открывшемся окне командной строки наберите ipconfig/all;
- в отчете вы получите список DNS-адресов;
Для чего нужно прописывать DNS?
Чтобы избежать подобных неудобств, DNS-сервер, находящийся рядом с вашим устройством, кэширует данные о запрашиваемых ранее IP-адресах и выдает их при следующем обращении. Источниками хранения ресурсных записей являются исходные DNS-серверы, содержащие начальные связи между доменами и сетевыми адресами узлов.
Как изменить адрес DNS сервера?
На вкладке Сеть cвойства подключения, прокрутите вниз и выберите Протокол Интернета версии 4 (TCP/IPv4), нажмите кнопку Свойства. На вкладке «Общие» окна Свойства, в нижней части, выберите Использовать следующие адреса DNS-серверов, а затем введите IP-адреса выбранного DNS-сервиса, Google DNS.
Как поменять DNS на роутере Huawei?
как настроить DNS в роутере Huawei B525
- снова жмем F12 и закрываем режим разработчика браузера;
- после этого в разделе «DHCP» настроек роутера появятся также стандартные настройки DNS-сервера, вводим нужные данные в полях «Первичный DNS-сервер» и «Вторичный DNS-сервер» и жмем кнопку «Принять» внизу экрана:
Какой IP адрес у роутера?
Типичный роутер домашней сети имеет два IP адреса: один для домашний сети ( LAN ) и один для внешних Интернет соединений ( WAN ). Внутренний, LAN IP адрес роутера обычно установлен по умолчанию. Роутер Linksys, например, использует IP адрес 192.168.1.1. Роутеры D-Link и Netgear обычно используют IP адрес 192.168.0.1.
Какой DNS сервер использовать?
Рекомендуемые публичные DNS сервера
- OpenDNS ( 208.67.222.222 и 208.67.220.220) …
- Публичный Google DNS (8.8.8.8 и 8.8.4.4) …
- Level3DNS (4.2.2.1 и 4.2.2.2) …
- DNS. …
- DNSCrypt. …
- Comodo Secure DNS (8.26.56.26 и 8.20.247.20)
Как настроить сервер DNS на телевизоре?
- Перейдите в «Настройки сети» → «Кабель».
- Выберите пункт «Настройка IP» на экране проверки сети.
- Установите для параметра «Режим IP» значение «Ручной».
- Перемещайтесь с помощью стрелок по параметрам подключения («IP-адрес», «Маска подсети», «Шлюз» и «Сервер DNS ») и вводите их вручную.
- Завершив настройку, нажмите ОК.
Как узнать какой у меня домен?
Чтобы посмотреть список своих доменов, войдите в аккаунт Google Domains. Для этого укажите зарегистрированное доменное имя. На странице «Мои домены» вы увидите список принадлежащих вам доменов. Чтобы посмотреть подробную информацию о каком-либо из них, выберите домен.
Как узнать адрес или имя сервера?
КАК УЗНАТЬ АДРЕС VPN СЕРВЕРА?
- Нажать на клавиатуре + (Пуск+R)
- В появившейся строке набрать cmd и нажать Ok.
- В появившемся окне набрать ipconfig и нажать клавишу Enter.
- Для windows появится следующее
- адрес основного шлюза и будет адресом VPN сервера.
Что значит DNS сервер не отвечает?
Уведомление «DNS-сервер не отвечает» означает проблемы с доступом в интернет. … Обычно данная ошибка возникает из-за того, что роутер не может установить соединение с интернетом или с вашим компьютером.
Как работать с DNS?
Когда пользователь запускает веб-браузер и вводит название домена сайта, его ПК отправляет запрос к DNS-серверу интернет-провайдера для получения IP-адреса, на котором находится домен (1). … Корневой DNS-сервер ищет в своей базе данных информацию о серверах имен хостинг-провайдера, на которых присутствует этот сайт.
буйвол

Измените DNS-серверы на маршрутизаторе Buffalo на продвинутый меню:
- Войдите в свой маршрутизатор Buffalo по адресу http://192.168.11.1.
- Нажмите или коснитесьпродвинутый в верхней части страницы.
- выберитеКонфигурация WAN в левой части страницы.
- Сразу послепервичный поле в Расширенные настройки , введите основной DNS-сервер, который вы хотите использовать.
- Сразу послевторостепенный введите тип вторичного DNS-сервера, который вы хотите использовать.
- В самом низу страницы выберитеПрименять для сохранения изменений.
Если IP-адрес администрирования не работает или другие действия не подходят для вашей конкретной модели маршрутизатора Buffalo, вы можете найти конкретные инструкции в руководстве пользователя вашего маршрутизатора, доступные на странице поддержки Buffalo.
Как проверить работоспособность DNS?
Итак, давайте пока не будем забегать вперед, а посмотрим, нужно ли вообще производить изменение параметров. Протестировать собственное соединение можно через командную строку, запущенную от имени администратора. Для этого используется инструментарий команды ping.
Допустим, вы решили проверить, выполняется ли в данный момент подключение к официальному ресурсу корпорации Google. Для этого следует вписать основную команду, а через пробел после нее указать адрес сайта, как показано на изображении выше. Если обмен пакетами между адресом ресурса и вашим компьютером начался, ничего предпринимать не нужно. Если же соединения нет, попробуйте проверить бесплатную комбинацию от того же «Гугла», вписав в консоли адрес с четырьмя восьмерками через точку. При выявлении удачного подключения можно изменить текущие параметры.
Примечание: поменять адреса можно при помощи стороннего софта, например, с использованием программы DNS Jumper, однако далее будем исходить из того, что у пользователя таких приложений под рукой нет, и воспользуемся средствами самой операционной системы.
Настройка Яндекс DNS на Zyxel Keenetic
После перезагрузки роутера переходим в раздел «Безопасность» и открываем вкладку «Яндекс.DNS». Активируем функция флажком «Включить».
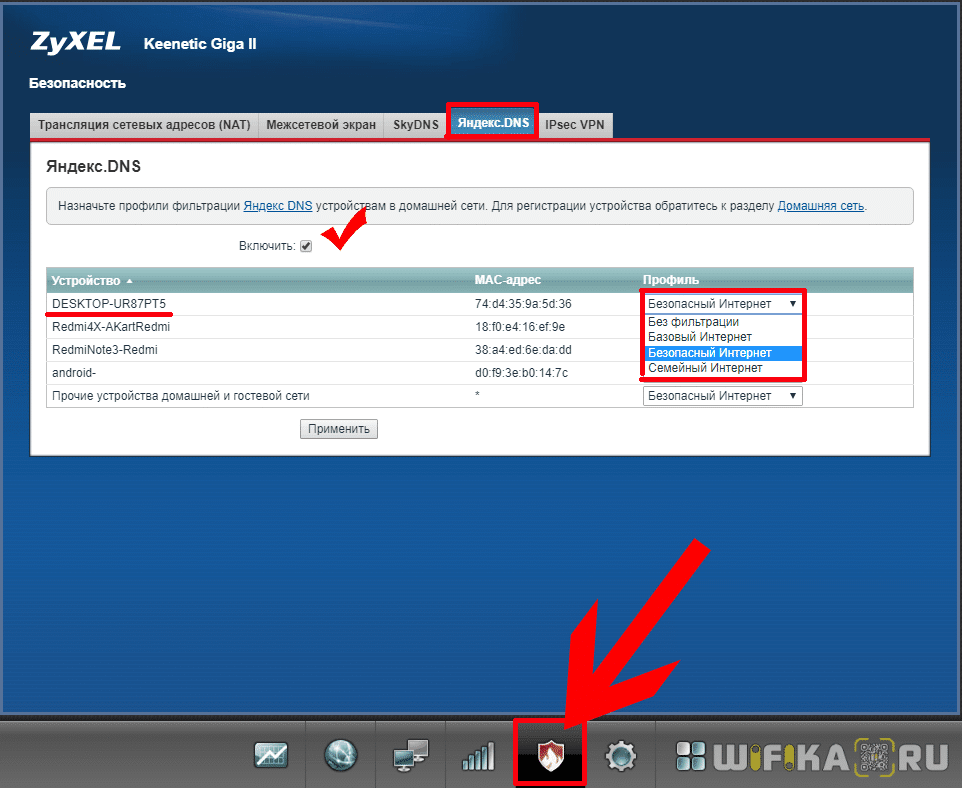
Здесь можно для каждого зарегистрированного в сети компьютера (о том, как их регистрировать, я писал в статье про блокировку сайтов — прочитайте) назначить свое правило фильтрации или задать одно единое для всех незарегистрированных устройств. Например, для того, за которым сидит ребенок, назначить семейный режим, а для собственного — базовый.
Теперь о том, что они означают:
И ставим флажок на «Яндекс DNS»
Для настройки режима необходимо зайти в раздел «Интернет-фильтр» и выбрать в выпадающем списке вшитых сервисов «Яндекс.DNS»
Далее можно задать одно правило по умолчанию для всех подключенных устройств
Либо назначить для каждого отдельного компьютера или смартфона индивидуальное ограничение — например, для детей одно, а для взрослых другое.
Как переключите свой DNS Resolver
Лучший способ переключения DNS – настройка вашего маршрутизатора, так что вам нужно изменить его только в одном месте. После того, как вы измените его на своем маршрутизаторе, все клиенты в вашей сети (при условии, что вы используете DHCP для автоматического назначения IP-адресов клиентским устройствам) должны автоматически подключаться к новым DNS-серверам.
Обратитесь к справочному руководству вашего роутера за подробной информацией о том, как и где изменить записи вашего DNS-сервера.
Прежде чем вносить какие-либо изменения, вам следует проконсультироваться с поставщиком услуг Интернета и производителем маршрутизатора для получения конкретных инструкций для вашей ситуации. Вы также должны записать текущие настройки или сделать снимок экрана на странице настроек, прежде чем вносить какие-либо изменения, в случае, если изменение не сработает.
Замена неотвечающего DNS сервера на роутере
Если вы хотите решить вопрос с доступом в интернет с помощью смены DNS для всех устройств внутри одной локальной сети, то эти настройки проще один раз прописать в панели управления wifi роутером. Назначение DNS серверов также может использоваться в качестве интернет-фильтра для ограничения доступа к нежелательному или потенциально опасному контенту для всех пользователей, подключившихся к данному источнику сигнала. Для этого можно использовать как упомянутые выше сервера от Google, так и Яндекс или Adguard DNS.
Производится данная конфигурация в разделе настроек интернета. В зависимости от модели маршрутизатора она может быть запрятана в разные пункты меню. Посмотрим на самые распространенные вариации:
DNS сервера на роутере TP-Link
Чтобы сменить DNS сервера на роутерах серии TP-Link Archer, надо переключиться на вкладку «Дополнительные настройки», открыть меню «Сеть» и зайти в раздел «Интернет». Здесь ставим галочку на «Адрес DNS-сервера» и прописываем необходимые значения
Ваше мнение — WiFi вреден?
Да 22.56%
Нет 77.44%
Проголосовало: 51419
После чего сохраняем изменения соответствующей кнопкой
DNS для Asus
На маршрутизаторах Asus изменение DNS производится в разделе «Интернет» во вкладке «Подключение». Ставим «Нет» на строке «Подключаться к DNS-серверу автоматически» и прописываем свои параметры
DNS серверы Zyxel Keenetic
В Zyxel Keenetic необходимо в нижней панели навигации выбрать «Интернет» и нажать на ссылку «Broadband Connection»
И указать сервера в полях ввода «DNS_1» и «DNS_2»
Mercusys
Пользователи Mercusys найдут нужный раздел в меню «Расширенные настройки» — «Сеть» — «WAN». Тут нужно поставить флажок на «Использовать эти DNS-серверы» и указать значения
Трудности, связанные с DNS
Как видите, система доменных имен необходима для всех ваших действий в Интернете. Любая проблема с этой системой может иметь каскадные последствия для вашего опыта.
Замедлить соединение
Во-первых, если DNS-серверы, предоставленные интернет-провайдером, работают медленно или неправильно настроены для кэширования, они могут фактически замедлить ваше соединение. Это особенно верно, когда вы загружаете страницу с контентом, поступающим из нескольких разных доменов, таких как рекламодатели и аффилированные лица. Переключение на DNS-серверы, оптимизированные для повышения эффективности, может ускорить просмотр страниц как дома, так и на рабочем месте.
Читать: Как увеличить пропускную способность livebox 4 и улучшить соединение с Orange? & Lantern: Безопасный просмотр заблокированных сайтов
Цензура и блокировка сайтов
Что касается бизнеса, некоторые компании предлагают услуги DNS с надстройками, специально предназначенными для бизнеса. Например, они могут фильтровать вредоносные веб-сайты на уровне DNS, чтобы страницы никогда не доходили до браузера сотрудника.
Также они могут фильтровать порносайты и другие неподходящие для работы сайты. Точно так же системы цензуры интернет-провайдеров на основе DNS помогают провайдерам контролировать доступ к контенту или сайтам на каждом устройстве.
Так обстоит дело во Франции, где Верховный суд Парижа приказал французским операторам удалить адрес сайта. Зона загрузки своих DNS-серверов. К счастью, есть решение по смене DNS на ваших устройствах, что мы обсудим в следующем разделе, и кто будет разрешить разблокировать заблокированные сайты.
Трудности с посещением определенных сайтов
Я упоминал, что ваш DNS-сервер кэширует наиболее распространенные запросы, поэтому вы можете быстро отвечать на них, не запрашивая другие компоненты системы доменных имен. На вашем ПК или Mac также есть локальный DNS-кеш. Если этот кеш поврежден, у вас могут возникнуть трудности с посещением некоторых сайтов. Вот проблема, не требующая смены DNS-сервера: вам просто нужно очистить локальный кеш DNS.
Мониторинг и сбор данных
Если вы не используете VPN (виртуальную частную сеть), DNS-серверы вашего интернет-провайдера видят все запрашиваемые вами домены. Избежать этого невозможно: если вы хотите что-то в Интернете, вы не можете не сказать кому-то, что вы хотите. Ваш интернет-провайдер знает, куда вы идете в Интернете, и ему, вероятно, все равно.
Какие dns сервера прописать в роутере?
В принципе, существуют несколько надежных адресов, которые можно запомнить или записать, и «в случае чего» спокойно использовать.
Одним из таких «адресов», которые можно внести в настройки dns на роутере является 8.8.8.8
Этот адрес должен решить вопрос стабильности доступа к DNS серверу, однако «выжать» максимум скорости загрузки страниц с его помощью не получится.
Для этого стоит выяснить, какой DNS сервер находится ближе всего к вашему участку всемирной сети и прописать его на роутере.
При этом узнать «оптимальный» dns сервер для роутера можно с помощью специальной программы от Google под названием Namebench.
Скачайте данный софт на свой сетевой компьютер, откройте файл, нажмите кнопку extract и в появившемся окне — кнопку start benchmark.
Далее программа начнёт поэтапно опрашивать список всех DNS серверов, находящихся в её базе и определит, который из них наиболее подходит по скоростным характеристикам для вашего конкретного местоположения.
Эта операция может занять несколько минут.
По результатам данных тестов программа загрузит страничку в браузере, где справа вверху будут перечислены рекомендуемые серверы: первичный, вторичный и ещё один дополнительный — их-то и нужно внести в настройки dns на роутере.
В зависимости от модели роутера, путь к настройкам DNS может варьироваться, однако данная операция всегда осуществляется через Web-интерфейс и искать нужную вкладку следует или в «Общих настройках» или в «Настройках интернет-соединения».
Как настроить DNS в Windows 10, 8.1, 8 без дополнительных программ
- Нажмите правой кнопкой мыши на значок интернета в трее, выберите Центр управления сетями и общим доступом
- В разделе Просмотр основных сведений о сети и настройка подключений, нажмите на пункт справа от Подключения
- В открывшемся окне выберите пункт Свойства
- В окне в списке Отмеченные компоненты используются этим подключением выберите пункт IP версии 4 (TCP/IPv4) в Windows 10 или Протокол Интернета версии 4 (TCP/IP) и опять нажмите кнопку Свойства
- В открывшемся окне на вкладке Общие выберите пункт Использовать следующие адреса DNS-серверов и введите выбранные вами адреса DNS, например Google DNS (показаны на скриншоте ниже), в поля Предпочитаемый DNS-cepвep и Альтернативный DNS-cepвep.
- Поставьте галочку для Подтвердить параметры при выходе и нажмите OK
- Перезагрузите ваш компьютер
Как поменять DNS на роутере
От работы DNS сервера, через который проходят практически все обращения к сайтам, напрямую зависит вся Ваша работа Интернете. Соответственно, если он работает нестабильно, медленно или вообще не отвечает, то Вас это в скором времени начнёт раздражать. Сейчас у крупных провайдеров подобное встречается достаточно редко, а вот у мелких — сплошь и рядом. Выход прост — необходимо поменять DNS на роутере и дальше уже пользоваться этим альтернативным вариантом. Тем более, что делается это за пару минут и никаких специальных навыков и знаний не требует.
Первый способ — сменить DNS в параметрах Интернет-соединения. Это самый правильный вариант действий. Заходим в параметры подключения к провайдеру (обычно раздел называется «Internet» или «WAN») и смотрим настройки:
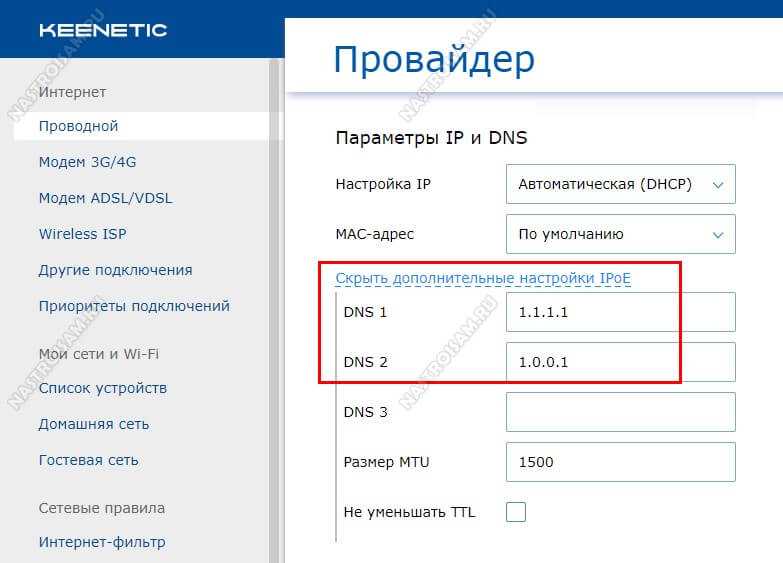
В некоторых случаях, как в моём примере, для этого нужно открыть дополнительные настройки соединения. Там должны быть поля для ввода, в которые нужно прописать свои адреса DNS. После этого сохраняем изменения и перезагружаем роутер.
Второй способ позволяет сменить DNS на роутере через настройки DHCP-сервера. То есть после этого маршрутизатор будет выдавать клиентским устройствам те IP адреса ДНС, которые Вы ему укажете. Этот вариант менее предпочтителен ввиду того, что на некоторых устройствах параметры протокола TCP\IP могут быть прописаны вручную
Открываем параметры Домашней сети LAN и находим подраздел, в котором находятся настройки DHCP-сервера.
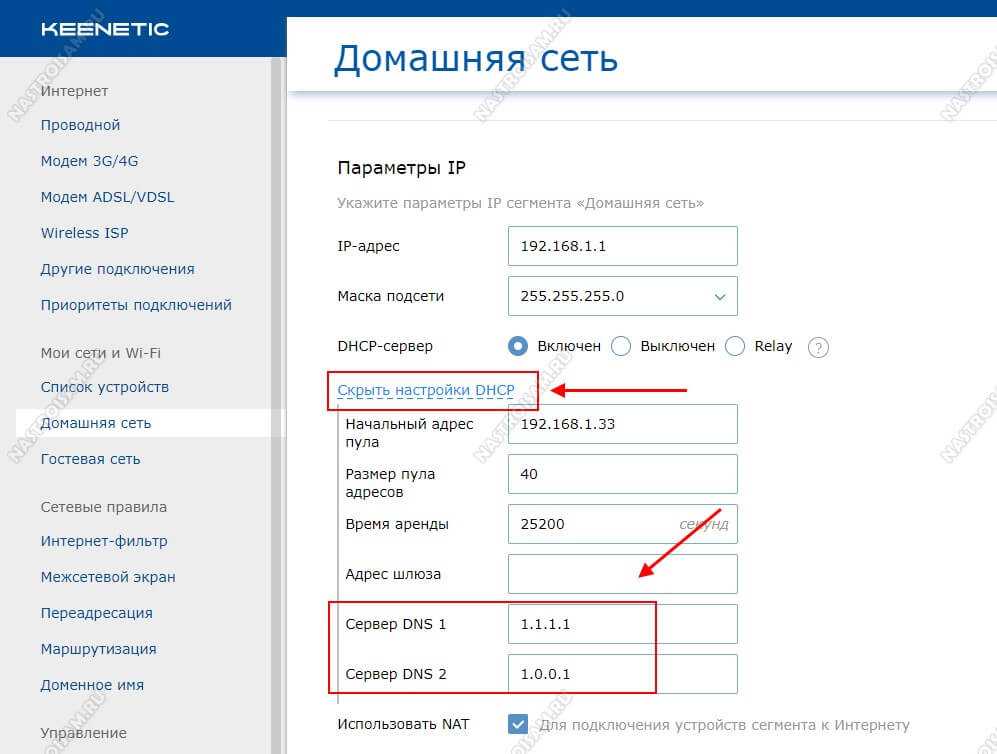
Находим строчки, в которые надо вписать адреса DNS и вносим туда свои значения. После этого сохраняем изменения и перезагружаем роутер.