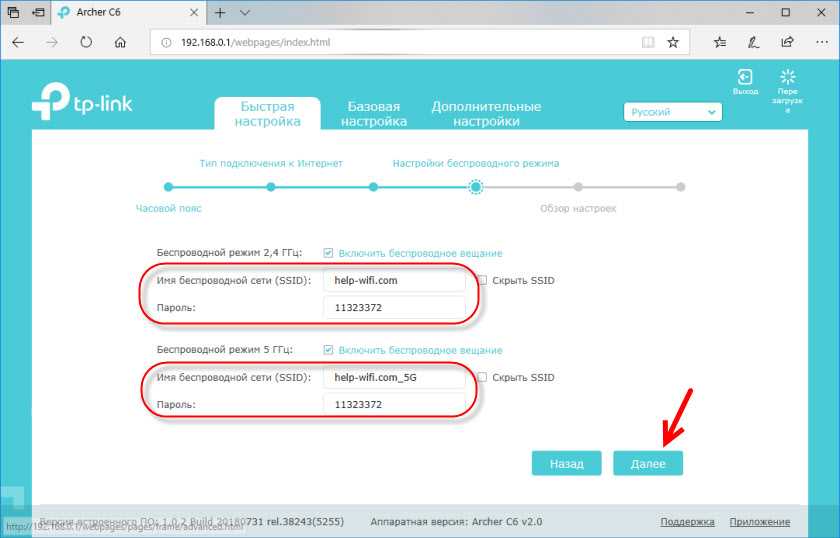Настройка соединения на роутере TP-Link Archer A6
Для настройки роутера необходимо подключить Ваш роутер к компьютеру. Это можно сделать через Wi-Fi либо кабелем. После того, как подключение выполнено необходимо открыть браузер и в адресной строке 192.168.0.1 (на новых версиях прошивки адрес 192.168.1.1). В случае если интерфейс роутера не открывается в адресной строке введите tplinkwifi.net
При входе по IP адресу роутера потребуется авторизация. В окне Логин (User) вводим admin, в окне Пароль (Password) – admin
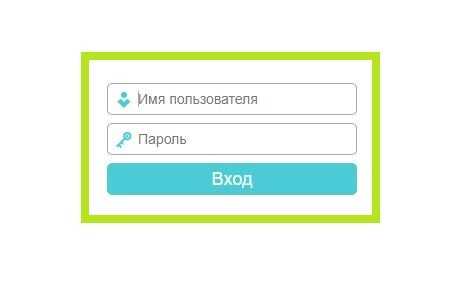
После авторизации откроется интерфейс роутера. Выходим из мастера быстрой настройки нажав “Выход”. В столбце слева нужно выбрать пункт “Интернет”.
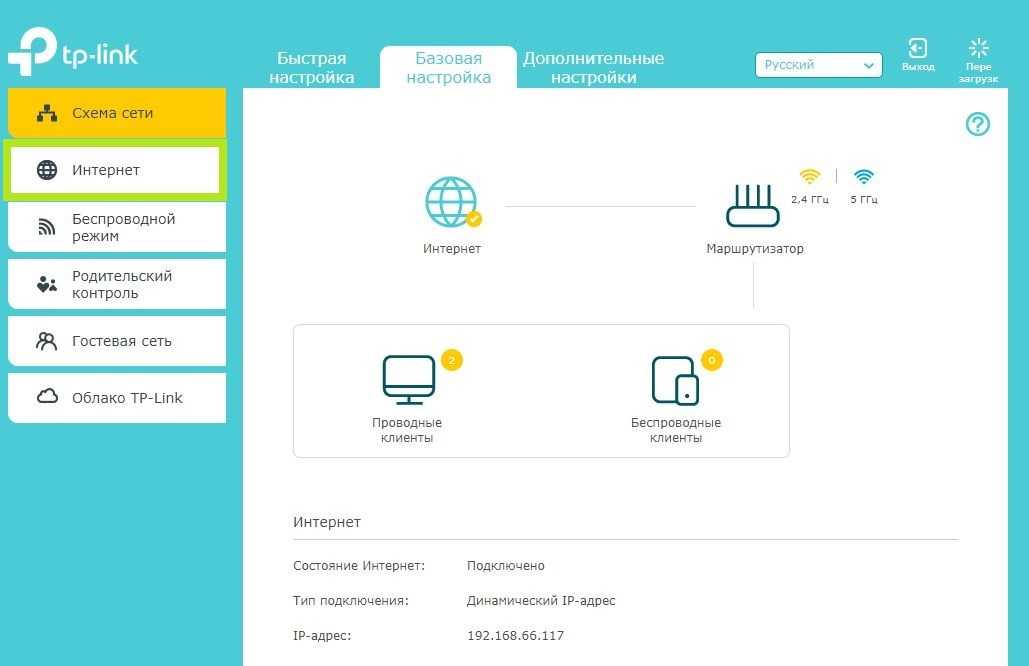
В открывшемся окне, в графе “Тип подключения к Интернет” выбираем “РРРоЕ/РРРоЕ Россия”. “Имя пользователя” и пароль указаны в Вашем договоре в графе “Аутентификационные данные”. Обязательно подтвердите пароль и нажмите на кнопку “Сохранить”. Если все ввели правильно – подключение будет выполнено.
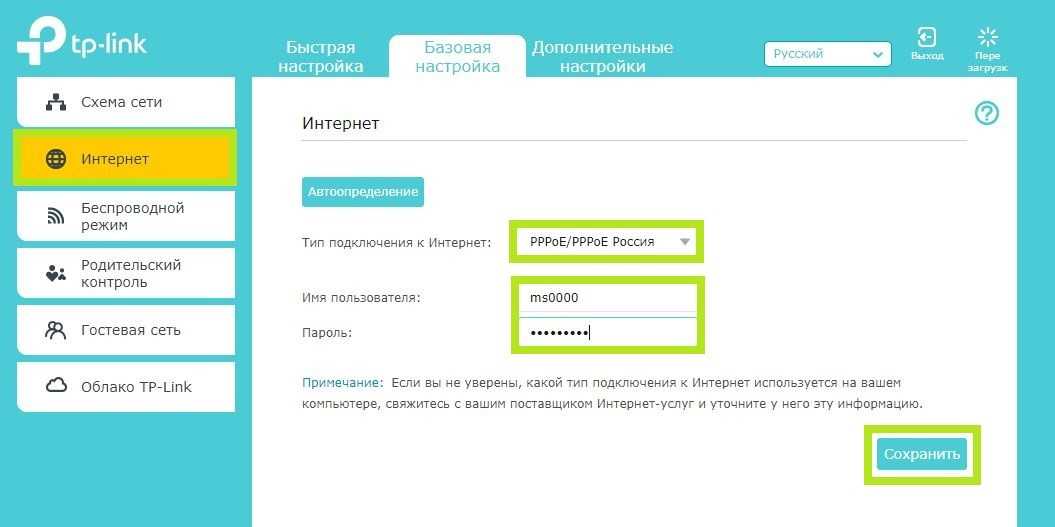
Для дальнейшей настройки Wi-Fi Вам необходимо перейти в пункт “Беспроводной режим”. В настройках сетевого режима вы можете изменить название вашей Wi-Fi сети в строке “Имя сети”.
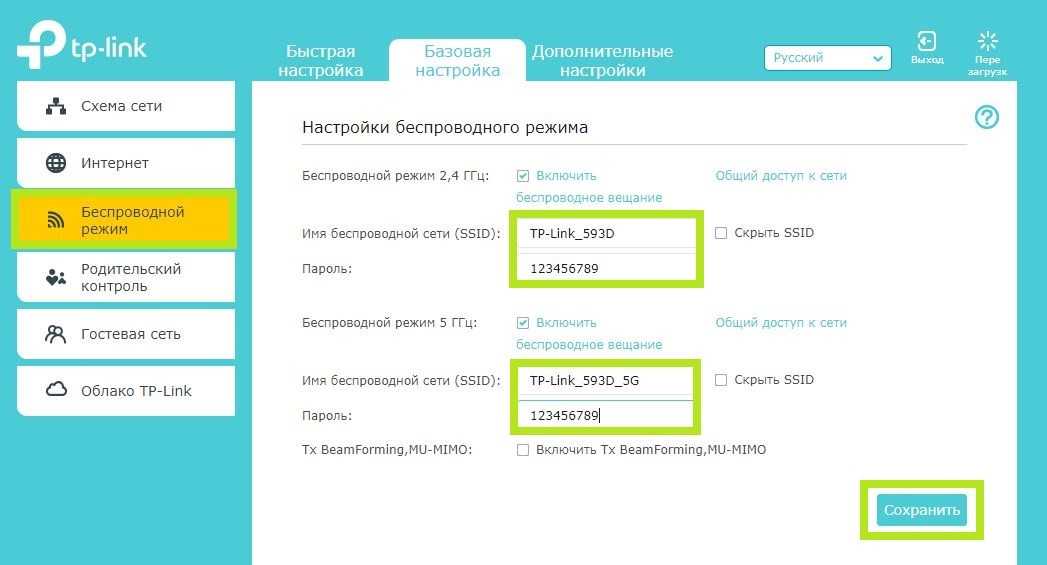
Защитить ваше Wi-Fi соединение можно задав пароль для подключения. Для этого перейдите в строке “Пароль”, укажите подходящий Вам пароль и нажмите кнопку “Cохранить”.
Соединение настроено и защищено. Пользуйтесь с удовольствием!
Настройка Wi-Fi
Несмотря на принадлежность к бюджетному сегменту, роутер TP-Link AC750 является двухдиапазонный, то есть умеет одновременно работать в менее скоростном, но дальнобойном диапазоне 2,4 ГГц, который часто загружен другими бытовыми устройствами, и на частоте 5 ГГц, характеризующейся меньшей дальностью действия, но более высокой производительностью. Поддержка двух диапазонов означает, что ваши устройства, подключаясь к беспроводной сети, смогут выбирать наиболее оптимальный вариант. Правда, поддержка диапазона 5 ГГц пока имеется не у всех гаджетов, но с каждым месяцем ситуация исправляется.
Рассмотрим настройку роутера TP-Link AC750 Archer C20 на работу с двумя частотами одновременно:
- заходим в веб-интерфейс, выбираем вкладку «Выбор рабочей частоты»;
- в основном окне справа ставим галочки возле обоих параметров, жмём кнопку «Сохранить» (если у вас нет устройств с поддержкой частоты 5 ГГц, ставить обе галочки не имеет смысла);
- теперь нужно заняться вводом параметров WI-Fi в обоих режимах. Сначала выбираем вкладку «Беспроводной режим 2,4 ГГц»;
- в окне подменю «Основные настройки» указываем имя беспроводной сети, которое желательно выбрать таким, чтобы вы могли понять, что это подсеть, работающая на более низкой частоте. Вводим это имя в поле «Имя беспроводной сети»;
- в графе «Регион» указываем «Россия», выбрав это значение из ниспадающего списка;
- жмём «Сохранить»;
- переходим во вкладку «Защиту беспроводного режима»;
- здесь нам нужно придумать и ввести пароль для вашей домашней сети, предварительно выбрав в параметре «Тип шифрования» значение «WPA/WPA2-Personal»;
- для параметра «Тип аутентификации» правильное значение – «WPA2-PSK», в графе «Шифрование» указываем «AES»;
- собственно пароль вводим в соответствующее поле и жмём кнопку «Сохранить»;
- такой же алгоритм действий выполняем и для сети 5 ГГЦ.
СОВЕТ. Многие пользователи при выборе пароля для второй сети выбирают тот же, что указан для 2,4 ГГц. С точки зрения безопасности это не совсем правильное решение, поскольку, если злоумышленником будет взломан один пароль, то пострадают оба диапазона.
После выполнения всех вышеописанных манипуляций над кнопкой «Сохранить» появится надпись красными буквами, что вам нужно перезагрузить маршрутизатор, чтобы изменения вступили в силу. Кликаем мышкой на ссылке «click here» и ждём, пока роутер не перезагрузится. После этого обе беспроводные сети должны заработать, и вы можете попробовать подключить к ней все ваши устройства.
Как подключить роутер TP-LINK Archer C7
Достаточно подключить адаптер питания, в WAN-порт (он синий и подписан Ethernet) подключаем интернет, и с помощью кабеля, который вы найдете в комплекте, соединяем роутер с компьютером. Должно получится примерно так:

Включаем питание маршрутизатора, и с компьютера, к которому подключились, нужно зайти в настройки. К маршрутизатору так же можно подключится по Wi-Fi сети. Вся заводская информация (название Wi-Fi сетей, пароль к Wi-Fi, адрес для входа в настройки, стандартные имя пользователя и пароль) указаны снизу маршрутизатора, на наклейке.

Открываем любой браузер, и переходим по адресу tplinklogin.net (192.168.0.1 так же работает). Вводим имя пользователя и пароль. По умолчанию это admin и admin.
Откроются настройки маршрутизатора, где мы сможем задать все необходимые параметры. Настроить интернет и Wi-Fi сеть.
Обновление прошивки
Для апдейта текущей версии встроенной программы роутера Archer AC1750 заходим в раздел «Системные инструменты», далее — «Обновление».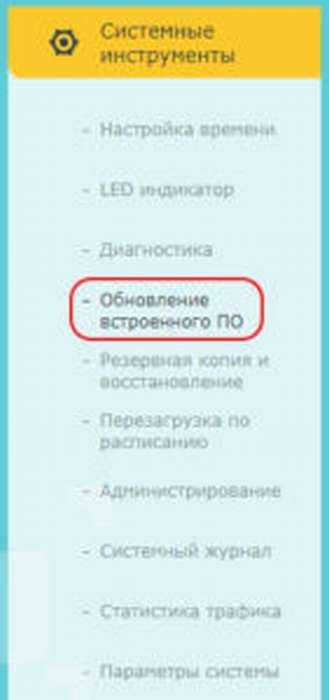
Сам апдейт в большинстве случаев не затрагивает текущую конфигурацию устройств серии Archer, но бывают исключения. Список текущих улучшений представлен на официальном сайте производителя. Там же указывается, будет ли сброшена конфигурация роутера AC1750 или нет. Перед обновлением рекомендуем делать резервное копирование данных, о котором было рассказано выше. Обновление можно осуществить тремя способами. Разберемся с каждым подробнее.
Через USB-устройство
К USB-разъему подключается внешний носитель с файлом обновления. Девайс AC1750 выполняет обновление, загрузив файл с USB-устройства. Процедура займет 3-5 минут.
Через мобильное приложение
Вендор TP-Link разработал приложение для мобильных устройств.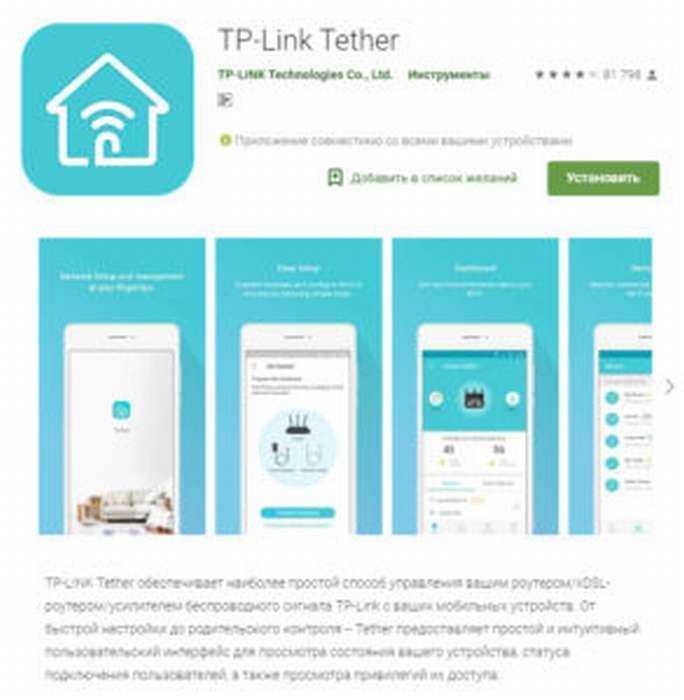
Android: https://play.google.com/store/apps/details?id=com.tplink.tether
iOS: https://itunes.apple.com/us/app/tp-link-tether/id599496594?ls=1&mt=8
После инсталляции на экране смартфона отображается главное окно. На нем представлена общая информация о модели AC1750. Через программу просматривается список подключенных устройств, меняется пароль на Wi-Fi и другие функции.
Какие настройки провайдера?!
Для того, чтобы успешно настроить подключение к Интернету и раздачу Вай-Фая на своём беспроводном маршрутизаторе, надо предварительно узнать какой тип соединения использует ваш провайдер. Узнать это можно либо на его официальном сайте в разделе «Поддержка», либо позвонив на горячую линию технической поддержки по номеру, указанному на сайте провайдера. Вот информация по крупнейшим провайдерам России:
- Ростелеком — в основном PPPoE, но есть филиалы, де используется Динамический IP(DHCP)
- Дом.ру — PPPoE
- Билайн — Динамический IP(DHCP)
- МТС — PPPoE
- ТТК — в основном PPPoE, но есть филиалы, де используется Динамический IP(DHCP)
Как легко понять какой тип подключения у Вас? При подключении агенты или инсталлятор должны были оставить Вам договор и данные для авторизации. Если там указан логин и пароль — значит используется протокол PPPoE. Иначе — Динамический IP. Только не спутайте пароль для подключения с паролем от сети Wi-Fi.
AC1900 и Archer C80 — обозначение
Идентификатор AC1900 относится к классификации скорости беспроводных роутеров и точек доступа, основанной на стандарте Wi-Fi 802.11ac. Это обозначение используется для того, чтобы указать максимальную теоретическую пропускную способность беспроводного соединения, которое устройство может обеспечить.
AC1900 разбивается на две составляющие:
- 600 Мбит/с: Эта скорость предоставляется на частоте 2,4 ГГц, которая поддерживает стандарты Wi-Fi 802.11b/g/n.
- 1300 Мбит/с: Эта скорость предоставляется на частоте 5 ГГц, которая поддерживает стандарт Wi-Fi 802.11ac.
Сумма этих двух значений (600 + 1300) составляет 1900, отсюда и обозначение AC1900.
Тем не менее, следует учитывать, что максимальная теоретическая скорость редко достигается в реальных условиях из-за различных факторов, таких как препятствия, расстояние между устройствами, помехи и качество сетевых адаптеров клиентских устройств.
Скорость работы
Примечание:
тестирование беспроводных адаптеров в бытовых условиях не обеспечивает повторяемость результата, даже при повторном использовании абсолютно идентичных устройств. Это связано как с различной загруженностью радио-эфира соседними Wi-Fi сетями, так и сильно привязано к месту тестирования, в частности конфигурации стен и препятствий.
Тестирование оборудования в рамках текущей статьи осуществлялось в квартире многоэтажного панельного дома, с сильно загруженным соседними сетями диапазоном 2.4 ГГц и свободным диапазоном 5 ГГц. Приблизительно оценить обстановку, в которой проводилось тестирование, можно по показаниям программы Inssider
и Wi-Fi Analyzer.
Уровень сигнала обеспечиваемый в разных точках помещения, в котором проводилось тестирование, получился следующий.
Среднестатистическую трехкомнатную квартиру в пределах 80-100 метров квадратных, даже со «сложными» для Wi-Fi
оборудования препятствиями в виде железобетонных стен, маршрутизатор в состоянии полностью обеспечить стабильной и быстрой беспроводной сетью, при условии выбора удачного места расположения.
Для тестирования беспроводного маршрутизатора TP-LINK Archer C20
в условиях приближенных к большинству применений дома использовались: стационарный ПК с 802.11n (2.4 ГГц)
USB адаптером TP-Link WN-822N,
ноутбук с 802.11ac (5 ГГц)
USB адаптером TP-LINK Archer T4U
.
Тестирование скорости передачи данных по сети, проводилось на расстоянии около 2 м от маршрутизатора до Wi-Fi
клиентов. Проверялась скорость передачи между компьютерами по беспроводному каналу, через проводное подключение к встроенному коммутатору (LAN порты), между LAN и беспроводным соединением и скорость работы с реальной сетью одного из провайдеров Интернет по технологии PPPoE. Результаты сведены в одну диаграмму.
Производительность роутера достаточная, чтобы обеспечить соединение на пределе максимальной скорости встроенных 100 Мбитных LAN
и WAN
портов. По беспроводному каналу скорость не хуже проводных соединений и в ходе тестирования была ограничена возможностями используемых USB Wi-Fi
адаптеров. К слову, домашнее использование всей семьей, при котором smart-
телевизор использовался для просмотра роликов с YouTube
, с параллельным серфингом в Интернете с Android
смартфона, планшета Apple iPad
и игрой на стационарном ПК в online-игру, для роутера было под силу.
Тестирование скорости работы TP-LINK
Archer C20
с USB 3.0
flash-накопителем SanDisk Extreme 64 ГБ
, подключенным к встроенному USB 2.0
порту маршрутизатора проводилось в двух режимах:
- проводное соединение с ПК через гигабитную сетевую карту на базе Qualcomm Atheros AR8161
-
Wi-Fi
соединение в режиме 802.11n
на отображаемой скорости 300 Мбит через адаптер TP-Link WN-822N
.
По результатам тестов можно сказать, что для работы в качестве некоего аналога NAS
роутер совсем не предназначен, работа с носителями информации достаточно медленная для современного устройства. Порт USB
больше пригодится для организации резервного соединения через 3G/4G
модем или в качестве принт-сервера, чем для совместного доступа к видео, так как, несмотря на достаточную для воспроизведения HD контента скорость чтения, запись осуществляется очень медленно, и при текущих тарифных планах, копирование файлов на «флэшку» по сети может занять времени больше, чем просмотр напрямую из Интернет.
Тестирование маршрутизации
Первым делом мы оценили скорость маршрутизации для протоколов IP, PPTP, L2TP и PPPoE. Традиционно, мы измеряли скорость для одного и для пяти потоков. Результаты показаны на диаграмме ниже.
Как видно, при использовании прямого подключения с динамическим или статическим IP, маршрутизатор справляется с тестом на скорости, близкой к скорости канала, использование инкапсуляции PPPoE и протоколов VPN достаточно сильно нагружает систему и скорость падает до уровня 160-240 Мбит/с. При этом ниже 150 Мбит/с мы не получили ни в одном тесте. Для подключения провайдеров, предлагающих Интернет до 100 Мбит/с по VPN, этот маршрутизатор не только справится с текущей нагрузкой, но и будет иметь достаточный запас по производительности. Для подключения к провайдерам по IPoE можно и вовсе не задумываться об ограничении скорости маршрутизатора: всё, что до 1 Гбит/с, ему по силам.
Настройка беспроводного роутера TP-LINK Archer C7
Основное, что необходимо сделать — произвести настройку интернета, Wi-Fi, и установить защитный пароль. Настроить эти параметры можете в нескольких вкладках в опциях маршрутизатора Tp-Link AC1750 Archer C7, или можете прибегнуть к «мастеру быстрой настройки».
В левой панели переключаемся во вкладку «Быстрая настройка
«, и жмем кнопку «Далее
«.
Внимательно!
Если выйдет окно с настройкой Wi-Fi, следовательно, интернет подключился автоматом (вероятно у вас тип подключения «Динамический IP»). Пролистайте страничку вниз и дальше продолжайте настраивать беспроводную сеть.
Вероятно придется еще указать параметры, чтобы подключиться к провайдеру. Первый метод – отметить страну проживания, свой регион и интернет провайдера. На ранних прошивках этот параметр может отсутствовать. Если не отыщете вашего интернет провайдера отметьте пункт «Я не нашел подходящих настроек
» и кликните «Далее
«.
Отметьте тот вид подключения, какой применяет ваш провайдер (Динамический IP-адрес, Статический IP-адрес, PPPoE, L2TP, PPTP
). Если не понимаете какие параметры задать, можете более точно определить характеристики подключения у вашего провайдера, либо отыскать информацию на его официальном веб сайте, а так же в контракте о подключении. Там же указывается нужная информация для подключения: имя пользователя, пароль (при необходимости).
В случае с «Динамическим IP» все намного проще — необходимо определить имеется ли привязка по MAC — адресу или не имеется. В случае, если привязка есть, то клонируем MAC — адрес
с ПК, если отсутствует, то интернет уже должен действовать.
Рассмотрим пример подключения «PPPoE
«. Жмем «Далее
» и продвигаемся к другому этапу настройки роутера Tp-Link Archer C7.
Высветится окно, в нем необходимо написать имя пользователя и пароль (их дает провайдер). А если у вас L2TP
, либо PPTP
, то необходимо еще указывать сервер. Жмем «Далее». Если все верно, то покажется окно с опциями Wi-Fi сети. Вернее, окно, где необходимо подобрать ту частоту, на которой вы желаете передавать беспроводную сеть. Разрешено отметить лишь пункт 2,4 герц, либо 5 герц.
Есть вариант использовать сразу оба диапазона синхронно. Отметьте подходящий пункт, и нажмите «Далее». Мы выбрали «Сразу 2,4 герц и 5 герц (802.11a/b/g/n/ac)». Это означает, что роутер станет транслировать 2 Wi-Fi сети на различных частотах.
Затем выскочит окно, там требуется указать имя для беспроводной сети, подобрать собственный регион, и указать пароль, чтобы подключиться к Wi-Fi. Если вы отметили пункты «2,4 герц и 5 герц
«, то выйдут 2 окна, для каждой частоты раздельно.
Здесь настраиваем Wi-Fi на частоте 5 герц.
Видим окошко с извещением, об окончании процесса настраивания, и интернет работает. Настройка Tp-Link Archer C7 прошла успешно, теперь жмем на кнопку «Перезагрузить». Интернет теперь должен действовать. Поменяли имя Wi-Fi, установили защитный пароль. На этом процесс настройки завершен. Рекомендуем еще поменять заводской пароль admin, используемый в целях защиты опций роутера Tp-Link Archer C7 ac1750.
Как настроить Tp-Link Archer C7 на частоте 5 герц
Так как это устройство с двумя диапазонами частоты, то он обладает возможностью передавать 2 Wi-Fi сети на обеих частотах: 2,4 ГГц и 5 ГГц. Если на стадии настраивания маршрутизатора Tp-Link AC1750 Archer C7, вы к примеру подключили лишь 1 частоту, а необходимо 2, либо напротив, то все это разрешено менять в панели управления опциями маршрутизатора. К тому же, отдельно разрешено поменять наименование и пароль для отдельной сети (на каждой частоте).
В панели настроек найдите вкладку «Выбор рабочей частоты
«. Там разрешено указывать, частоту на которой роутер станет передавать беспроводную сеть.
Потом, переключаемся на вкладку с опциями подходящей нам Wi-Fi сети. К примеру, на «». Там же разрешено увидеть, или поменять нужные характеристики. Все элементарно и ясно.
Мы показали главные опции, которые необходимо установить, чтобы маршрутизатор нормально функционировал. Однако, имеется порой немало различных опций, которые возможно вам потребуются. К примеру: настройка IPTV, FTP сервера, гостевая сеть и т. д.
Прогресс — это локомотив развития человечества. Совсем недавно, для того чтобы передать некую мысль на расстояние, люди пользовались почтой. Теперь же достаточно набрать несколько команд на клавиатуре или запустить специальную программу, и можно общаться с человеком на другой стороне планеты или даже в космосе. Всё это обеспечивают беспроводные технологии. Причём они внедряются даже внутри дома — это ваши маршрутизаторы и роутеры. TP-LINK Archer C59 является ярким представителем технологии скоростной и беспроводной передачи данных на небольшие расстояния.
Руководство по настройке функций AC1750
Настройка Wi-Fi сети
1. Вход в административную панель
Для настройки функций AC1750 необходимо войти в административную панель роутера. Для этого откройте веб-браузер и введите в адресной строке IP-адрес своего роутера (по умолчанию это 192.168.1.1) и нажмите Enter.
2. Введите имя пользователя и пароль. По умолчанию имя пользователя и пароль для административной панели роутера TP-LINK Archer C7 (AC1750) — admin.
3. Настройка основных параметров Wi-Fi сети
После входа в административную панель роутера, откройте раздел настройки беспроводной сети. Здесь вы сможете задать имя сети (SSID) и выбрать тип безопасности Wi-Fi (например, WPA2-PSK), а также задать пароль для доступа к сети.
Управление доступом к Wi-Fi сети
1. Настройка MAC-фильтрации
MAC-фильтрация позволяет ограничить доступ к Wi-Fi сети по MAC-адресам устройств. Для настройки MAC-фильтрации зайдите в раздел настройки безопасности в административной панели роутера и включите соответствующую опцию. Далее добавьте MAC-адреса устройств, которым вы разрешаете доступ к сети, или наоборот, запретите доступ указанным устройствам.
2. Настройка расписания доступа
С помощью функции расписания доступа можно ограничить время доступа к Wi-Fi сети. Например, вы можете запретить доступ в ночное время или на определенные дни недели. Для настройки расписания доступа зайдите в соответствующий раздел в административной панели роутера и укажите периоды времени, в которые будет разрешен или запрещен доступ к сети.
Настройка гостевой сети
1. Включение гостевой сети
Гостевая сеть позволяет создать отдельную Wi-Fi сеть с ограниченным доступом для гостей. Для включения гостевой сети зайдите в раздел настройки беспроводной сети в административной панели роутера и включите соответствующую опцию. Здесь вы сможете задать SSID гостевой сети и выбрать тип безопасности.
2. Задание пароля для гостевой сети
После включения гостевой сети, можно задать пароль для доступа к этой сети. Это позволит контролировать доступ и защитить гостевую сеть от несанкционированного использования. Зайдите в раздел настройки безопасности гостевой сети и задайте пароль.
В нашем руководстве представлены основные функции, которые можно настроить на роутере TP-LINK Archer C7 (AC1750). С помощью этих функций вы сможете создать безопасную и удобную Wi-Fi сеть и контролировать доступ к ней.
Как прошить роутер самостоятельно?
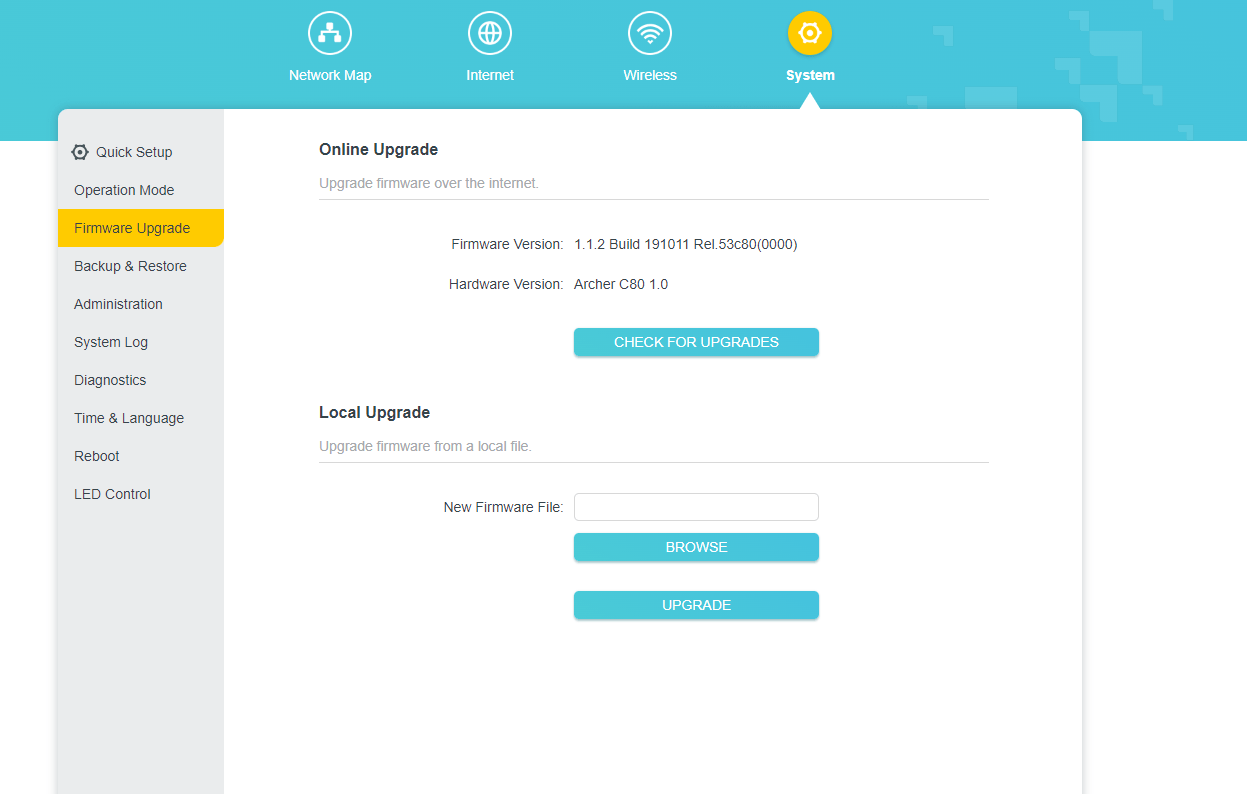
Прошивка TP-Link Archer C80 может быть обновлена для улучшения производительности, стабильности и безопасности устройства. Перед началом обновления убедитесь, что у вас есть стабильное подключение к Интернету и ваш компьютер подключен к роутеру с помощью Ethernet-кабеля. Вот пошаговое руководство по обновлению прошивки TP-Link Archer C80:
Теперь ваш TP-Link Archer C80 обновлен до последней версии прошивки, и вы можете наслаждаться улучшенной стабильностью, безопасностью и производительностью вашего роутера. Проверяйте наличие новых версий прошивки регулярно и следуйте этому руководству для обновления, чтобы поддерживать ваш роутер в актуальном состоянии.
Характеристики, функциональность
TP-LINK Archer C59 — это один из первых маршрутизаторов, которые поддерживают две частоты работы Wi-Fi сети (2.4 ГГц и 5 ГГц)
. При этом нет необходимости переключать сети для тех или иных устройств: обе частоты можно использовать одновременно без какого-либо влияния на устройство. Скорость передачи данных в указанных частотах варьируется в пределах до 450 Мбит/с на 2,4 ГГц и до 867 Мбит/с на 5 ГГц. За счёт мощных антенн сигналу не препятствуют толстые стены и другие препятствия, а радиус покрытия достигает пятидесяти метров и даже больше (зависит от высоты размещения роутера, а также препятствий на дальних расстояниях). С учётом разности частот работы, стандарты беспроводных сетей немного разнятся:
- IEEE 802.11b/g/n для частоты 2.4 ГГц;
- IEEE 802.11ac/n/a для частоты 5 ГГц
TP-LINK Archer C59 идеально подходит для нескольких устройств внутри дома
Маршрутизатор, помимо качественной передачи беспроводного сигнала, можно использовать как Lan-хаб, для этого устройство имеет четыре соответствующих порта со скоростью передачи данных в 100 Мбит/с.
На задней панели TP-LINK Archer C59 находятся порты Lan и USB порты для подключения
Кроме того, роутер имеет разъём USB 2.0, для подключения самых разнообразных устройств. Этими девайсами могут быть:
- 3G, 4G модем;
- FTP-сервер;
- сетевой диск;
- сетевой принтер;
Устройство поддерживает все возможные протоколы связи с настройками IPv4 / IPv6: DHCP, PPPoE, IPsec, L2TP, PPTP. И имеет широкие функции по настройке VPN: PPTP / L2TP / IPSec (AH Head) / IPSec (ESP Head)
Помимо стандартного управления маршрутизатором через интерфейс браузера, устройство можно настраивать при помощи специального приложения TP-LINK Tether для смартфона
. Программа доступна для скачивания во всех магазинах смартфонов и является бесплатной.
Маршрутизатором TP-LINK Archer C59 можно управлять через браузер или специальное мобильное приложение
Безопасность беспроводной сети осуществляется по стандартам WEP / WPA\WPA2 / WPA-PSK / WPA2-PSK, также можно воспользоваться фильтрацией по MAC-адресам, то есть, фактически руководить беспроводной сетью.
Archer C59 имеет продвинутые возможности в настройках родительского контроля. Можно настроить как локальное управление, доступ по определённому графику, так и доступ к конкретным узлам и сайтам.
Таблица: характеристики роутера TP-LINK Archer C59
| Тип | Wi-Fi роутер | Коммутатор | 4xLAN |
| Стандарт беспроводной связи | 802.11a/b/g/n/ac, частота 2.4 / 5 ГГц, возможность одновременной работы в двух диапазонах | Скорость портов | 100 Мбит/сек |
| Макс. скорость беспроводного соединения | 1317 Мбит/с | Поддержка технологии WDS | + |
| Защита информации | WEP, WPA, WPA2 | Количество разъемов USB 2.0 Type A | + |
| Мощность передатчика | 17 dBM | Расширенные функции | файловый сервер, FTP-сервер, UPnP AV-сервер |
| Межсетевой экран (FireWall) | + | Гостевая сеть | + |
| NAT | + | Поддержка IPv6 | + |
| SPI | + | Демилитаризованная зона (DMZ) | + |
| DHCP-сервер | + | Статическая маршрутизация | + |
| Поддержка Dynamic DNS | + | Количество внешних антенн | 3 |
| Поддержка VPN pass through | + | Тип внешней антенны | несъёмная |
| Поддержка VPN-туннелей | + | Web-интерфейс | + |
| Поддержка PPTP | + | Возможность подключения 3G-модема | + |
| Поддержка L2TP | + | Возможность подключения LTE-модема | + |
| Поддержка IPSec | + | Интерфейс встроенного принт-сервера | USB |
Внешний вид
Размеры самого маршрутизатора составляют: 22 см в длину, 8,6 см в ширину и 16,9 в высоту. Корпус изготовлен из пластика белого цвета. Панель спереди защищена накладкой глянцевого типа, наверху расположены небольшие индикаторы голубого цвета. 3 двухдиапазонные антенны крепятся сверху, при желании их можно снять.

На корпусе имеется изогнутая рамка из пластика, которая проходит через половину корпуса и сворачивает назад. Она обеспечивает необходимый угол, чтобы устройство могло стоять. Рамка от корпуса не отделяется.

Wi-Fi роутер TP-LINK Archer C20 (AC750): обзор и быстрая настройка
В нижней части маршрутизатора имеются специальные вставки из резины, которые обладают противоскользящим эффектом. Изначально крепления для стены нет, но в интернете уже есть версии как это исправить.
Тыльная часть корпуса матовая. В ней находятся отверстия для вентиляции. Несмотря на повышение работоспособности устройства, радиатор немного уменьшился в размере.

Все разъемы и гнезда для подключения расположены внизу тыльной части роутера. На торце аппарата находится только порт USB 3.0 и кнопка включения/выключения Wi-Fi.

Кроме того, есть и порт USB 2.0, расположенный сзади. Все это наделяет роутер широкими возможностями:

- можно подключать различные накопители и создавать совместный доступ к файлам устройствам из домашней сети;
- можно настроить беспроводную печать с любого устройства, подключенного к роутеру;
- доступ и возможность делиться файлами с накопителей везде, где есть Интернет;
- возможность делиться медиаконтентом;
- возможность подключения 3G/4G/LTE модемов.
Обновление прошивки роутера
Чтобы перепрошить TP-Link Archer C64 на новую прошивку, надо открыть «Дополнительные настройки» → «Система» → «Обновление встроенного ПО».
![]()
На большинстве современных маршрутизаторов TP-Link обновление прошивки можно сделать в режиме «Онлайн» при наличии активного Интернет-соединения. Роутер проверить на сервере наличие свежей версии и, если такая есть — предложит обновится. Достаточно будет нажать кнопку «Обновить» и дождаться перезагрузки роутера. Настройки он при этом не сбросит.
Если необходимо прошить роутер вручную — надо сначала скачать файл с прошивкой, потом в окне обновления нажать на кнопку «Обзор», указать устройству путь к файлу, после чего нажать кнопку «Обновить».