отключен в Windows 10? Вот как это исправить
- Мастер разделов
- Диспетчер разделов
- Адаптер WiFi отключен в Windows 10? Вот как это исправить
Ариэль | Подписаться | Последнее обновление 25 марта 2021 г.
Некоторые пользователи обнаруживают, что адаптер Wi-Fi отключен на их ПК с Windows 10. Если вы тоже пытаетесь в этом разобраться, то этот пост — то, что вам нужно. MiniTool предоставит вам несколько эффективных исправлений.
Почему мой WiFi отключен? Согласно опросу, WiFi считается отключенным, если ваша сетевая карта WiFi неисправна или отключена. Кроме того, причиной отключения беспроводного адаптера являются устаревший или поврежденный драйвер сетевого адаптера, неправильные настройки адаптера и служба WLAN AutoConfigg.
Решение 1. Убедитесь, что ваш WiFi-адаптер включен
Иногда вы можете случайно отключить беспроводной адаптер или использовать некоторые горячие клавиши, чтобы вызвать проблему.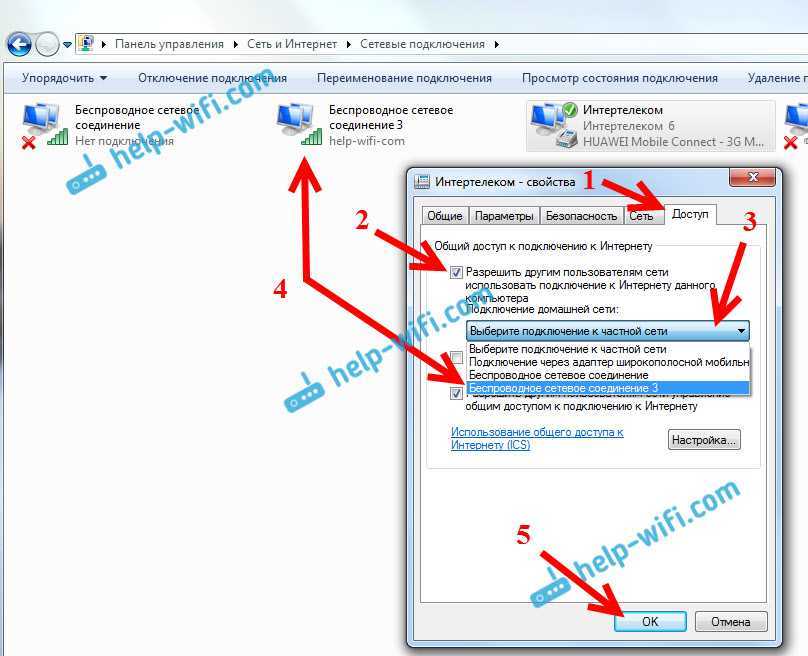
Клавиши Fn + F5
Шаг 1. Введите control в поле поиска и выберите приложение Панель управления из числа наиболее подходящих.
Шаг 2. Измените тип View by на Large icons , а затем перейдите к Network and Sharing Center .
Шаг 3. Нажмите Изменить настройки адаптера 9Ссылка 0025 на левой панели.
Шаг 4. Щелкните правой кнопкой мыши отключенный сетевой адаптер Wi-Fi и выберите Включить . После включения адаптер Wi-Fi будет отображаться как Enabled или Not Connected , если вы не подключались к нему.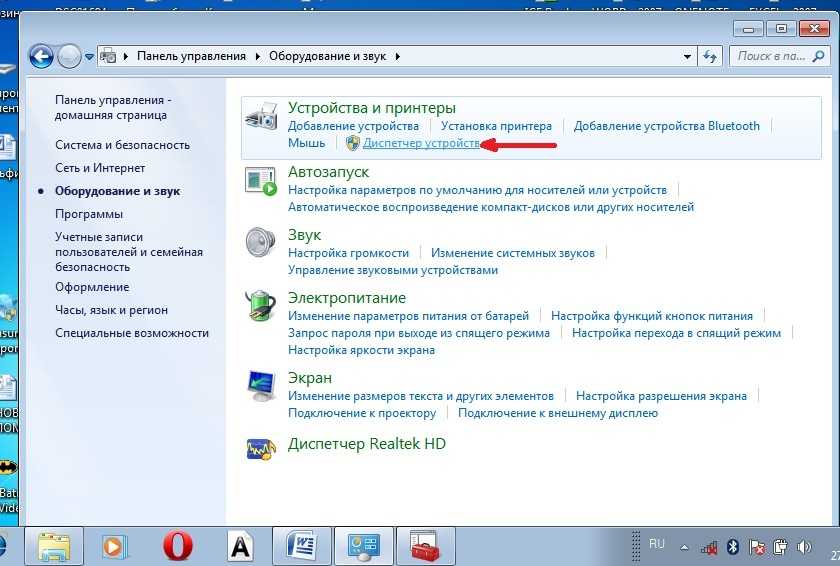
Теперь вы можете перезагрузить компьютер и посмотреть, устранена ли проблема с отключенной сетью WiFi.
Решение 2. Настройте параметры сетевого адаптера в диспетчере устройств
Кроме того, параметры сетевого адаптера можно изменить в диспетчере устройств. Таким образом многие пользователи исправили проблему с отключенным беспроводным адаптером. Давайте попробуем.
Шаг 1. Нажмите клавиши Win + R , чтобы открыть диалоговое окно «Выполнить », затем введите в поле devmgmt.msc и нажмите Enter .
Шаг 2. Разверните категорию Сетевые адаптеры , затем щелкните правой кнопкой мыши адаптер беспроводной сети и выберите Свойства .
Шаг 3. Перейдите на вкладку Driver и нажмите кнопку Enable Device в Окно свойств .
Совет.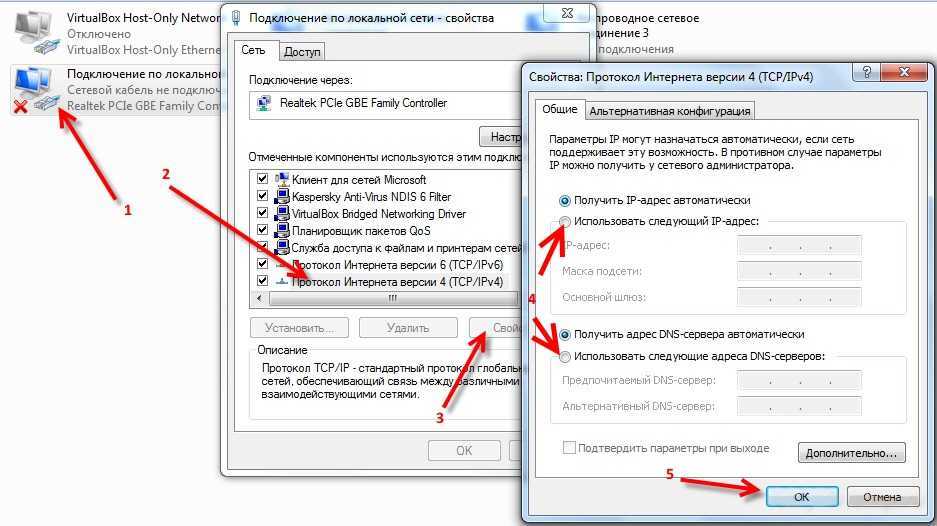
Disable Device Enable Device
Теперь вы можете проверить, не говорит ли WiFi об отключении.
Решение 3. Обновите драйвер адаптера WiFi
Иногда адаптер WiFi отключается, если драйвер сетевого адаптера отсутствует, поврежден или устарел. Чтобы исключить эту ситуацию, вы можете попробовать обновить драйвер сетевого адаптера до последней версии.
Шаг 1. Снова откройте окно диспетчера устройств , выполнив шаг 1 в приведенном выше решении.
Шаг 2. Разверните раздел «Сетевые адаптеры» , щелкните правой кнопкой мыши беспроводной адаптер и выберите параметр «Обновить драйвер» .
Шаг 3. Во всплывающем окне вы можете выбрать обновление драйвера сетевого адаптера автоматически или вручную в зависимости от ваших требований.
После этого перезагрузите систему и проверьте, устранена ли проблема «адаптер WiFi отключен».
Решение 4. Включите службу автонастройки WLAN
Как вы знаете, служба автонастройки WLAN важна для вашего компьютера, чтобы обнаруживать, настраивать и подключать сетевой адаптер Wi-Fi. Если служба отключена или не запущена, вы обнаружите, что адаптер Wi-Fi отключен.
Итак, вам следует проверить, включена ли и работает ли служба WLAN.
Шаг 1. Нажмите клавиши Win + R , чтобы открыть диалоговое окно «Выполнить », а затем введите в поле services.msc и нажмите Enter .
Шаг 2. Прокрутите правую боковую панель вниз и дважды щелкните службу WLAN AutoConfig .
Шаг 3. Измените Тип запуска на Автоматический и нажмите кнопку Пуск .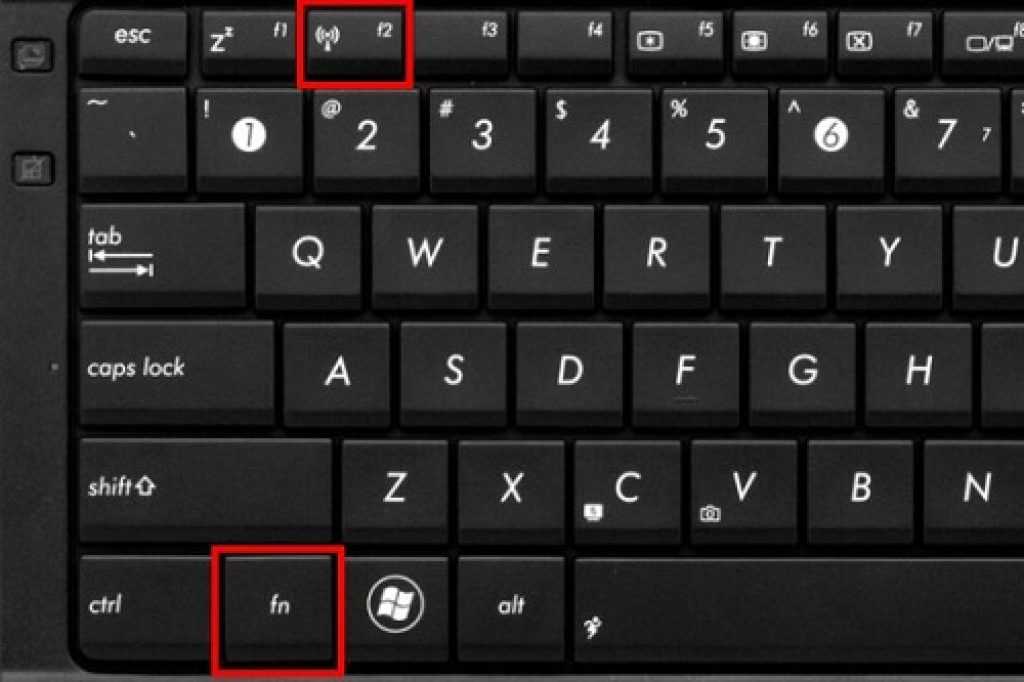
Шаг 4. Нажмите OK и Примените , чтобы сохранить изменения.
После этого перезагрузите компьютер и посмотрите, решена ли проблема с отключенной сетью WiFi.
- Твиттер
- Линкедин
- Реддит
Спящий режим отключает сетевое соединение? Исправьте это с помощью этих решений
- Изменить настройки управления питанием
- Снимите флажок IPv6
- Использовать устранение неполадок сети
- Измените настройки питания
- Отключить Broadcom Bluetooth
- Отключи свой антивирус
- Убедитесь, что Ethernet отключен
- Измените ваше соединение на частное
- Отключить Требовать вход
- Выполните восстановление системы
С Wi-Fi может возникнуть много проблем, и мы рассмотрим следующие вопросы:
- Нет интернета после сна Windows 10 — по мнению пользователей это распространенная проблема. Несмотря на то, что их компьютер выходит из спящего режима, доступ к Интернету отсутствует.
- Windows 10 WiFi продолжает падать. Еще одна распространенная проблема, с которой могут столкнуться пользователи, — это отключение Wi-Fi. Это досадная проблема, но вы можете решить ее с помощью одного из наших решений.
- Windows продолжает отключаться от WiFi — это еще одна распространенная проблема, которая может возникнуть с Wi-Fi. По словам пользователей, Windows продолжает отключаться от Wi-Fi после выхода из спящего режима.
- Требуется отключить соединение с WiFi — по умолчанию Windows попросит вас войти, когда вы выйдете из спящего режима. Это стандартная функция безопасности, но иногда она может вызвать проблемы с Wi-Fi.
- В спящем режиме WiFi не будет подключаться — это еще одна проблема, которая может возникнуть после того, как вы переведите компьютер в спящий режим. По словам пользователей, они вообще не могут подключиться к Wi-Fi после пробуждения своего ПК.
- Спящий режим Wi-Fi не работает — это еще один вариант этой проблемы, и пользователи сообщили, что их Wi-Fi не работает после пробуждения ПК. Хотя это раздражающая проблема, вы можете решить ее с помощью одного из наших решений.
Как открыть отладку в Windows
Ноутбук не подключается к Wi-Fi: Нет подключения к беспроводной сети
Каждый второй был в такой ситуации, когда при работе за компьютером возникают неполадки, однако никаких сведений об ошибках на экране службы не отображают, в журнале также не содержатся данные, способствующие найти неполадку. В таких случаях рекомендуется использовать специальные утилиты, которые могут запускаться как автоматически для устранения ошибки, так и вручную.
Обратите внимание! Можно воспользоваться и утилитами других разработчиков, помимо Windows, чтобы исправить неполадку
Windows 7
Для запуска Windows в безопасном режиме нужно извлечь все диски, дискеты и выполнить перезагрузку устройства, а далее:
- Если на ПК установлена только одна ОС, то при перезапуске нужно нажать и удерживать «F8» до того, пока не появится логотип Windows. После того как он возникнет, нужно повторить попытку: дождаться появления входа в ОС и вновь завершить работу, перезапустив его. При наличии нескольких ОС перед перезагрузкой следует выбрать нужную и нажать на «F8».
- На мониторе появится пункт «Дополнительные параметры загрузки», тут нужно выбрать безопасный режим и нажать на ввод.
Вход в систему осуществляется только с учетной записи пользователя, обладающего правами админа.
Отладчик в виндовс
К сведению! Запуск виндовс в режиме отладки для расширенной диагностики ОС предназначен для ИТ-специалистов и сисадминов.
Windows 10
Найти все приложения, программы и утилиты в Windows 10 можно в разделе «Параметры». После каждого обновления там оказывается все больше функций, ранее запрятанных в дальних уголках системы. Как только обновится ОС Windows 10, список доступных параметров пополнит набор утилит, которые нужны для исправления неполадок. Для их запуска нужно открыть раздел параметров, нажав на клавиатуре сразу «Win и I» или активировав шестеренку в меню «Пуск».
В появившихся разделах нужно найти пункт «Обновления и безопасность». В найденном разделе выбрать подпункт «Устранение неполадок». Тут нужно проанализировать, какие есть проблемы в работе ОС. Далее следует нажать на соответствующий пункт и открыть средство для устранения неполадок.
Утилиты для виндовс 10
Появится определенная утилита с предупреждением для устранения выбранной ошибки. В ней будет дан пошаговый список событий для решения проблемы и возврата в обычное состояние.
Обратите внимание! Обычно все манипуляции программа осуществляет самостоятельно, от пользователя нужно лишь нажимать на кнопку «Далее» и ждать выполнения каждого действия
Wi-Fi отключается при выходе из спящего режима.
В статье приводится описание варианта решения проблемы, когда после спящего режима в Windows Wi-Fi отключается, и для возобновления связи приходится повторно указывать свою же сеть.
Всем привет, сразу к делу
Окончательно перейдя почти на всех устройствах на Windows 10, обратил внимание на неприятный факт: все компьютеры и ноутбуки с этой версией как один приобрели неприятную особенность терять WiFi сигнал после вывода устройства из спящего режима. И, если роутер раздаёт сигнал сразу на несколько устройств, присвоение адреса конкретному компьютеру, который этот сигнал успел потерять, может оказаться проблематичным
Странно, но в 7-ой модели Windows такого у меня лично не наблюдалось, и устройство всегда переподключалось без особых проблем самостоятельно. Вариантов несколько, проверьте все.
Wi-Fi отключается? Проверьте работу устройства во время сна
Единственный вариант, который приходит в голову — отключение модуля Wi-Fi вместе с остальными составляющими, когда компьютер/ноутбук уходит в спячку. Вариант с отключением конкретного устройства при переходе в спящий режим можно настроить/отключить. Сделаем это через Диспетчер устройств.
Жмём WIN + R и вводим команду:
В списке оборудования ищите ваш Wi-Fi модуль среди сетевых карт. В своём описании он содержит характерные для Wi-Fi символы, обозначающие версию поддерживаемого протокола типа 802.11Х:
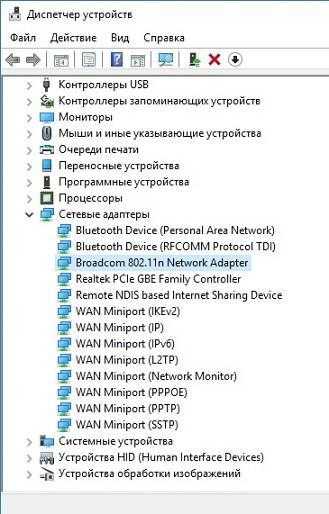
Щёлкаем по нему дважды, вызвав окно Свойства и, перейдя во вкладку Управление электропитанием, снимаем галочку Разрешить отключение этого устройства…:
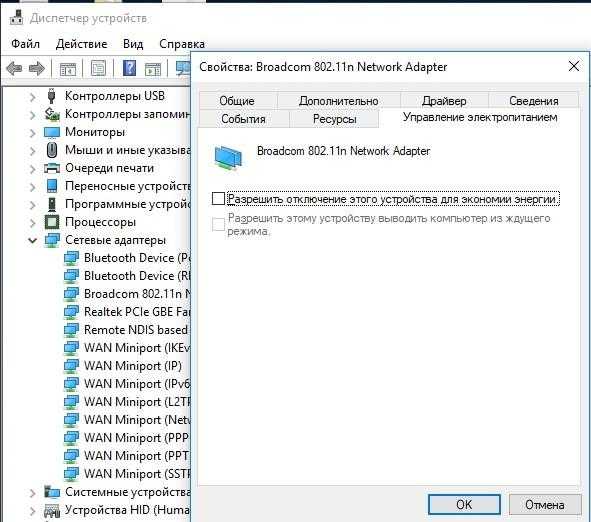
Чтобы изменения вступили в силу, нужна перезагрузка.
Wi-Fi отключается? Подправьте разрешения в групповой политике
Там есть настройки, подобные указанной. Отправляемся по пути (WIN + R ->gpedit.msc):
Конфигурация компьютера—Административные шаблоны—Система—Управление электропитанием—Параметры спящего режима
В окне справа щёлкнем в шапке по столбцу Состояние и установим в положение Включить два параметра:
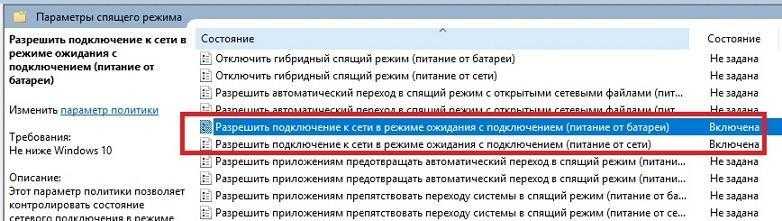
Проверяем драйверы
Как всегда. Принцип вы знаете: система по умолчанию имеет огромное количество драйверов, и, как только менеджер Plug and Play увидит «что-то похожее», немедленно подсовывает драйвер INF из запасов. Устройство работает до поры до времени, пока пользователь не начнёт замечать, что работа некачественная. Так что вам на сайт производителя модуля Wi-Fi (производителя компьютера/ноутбука) за драйверами для вашей версии Windows; советую скачать и попробовать несколько версий (на худой конец — если модель ноутбука/материнской платы не имеет поддержки для Windows после самостоятельного обновления — обновитесь через Диспетчер устройств):
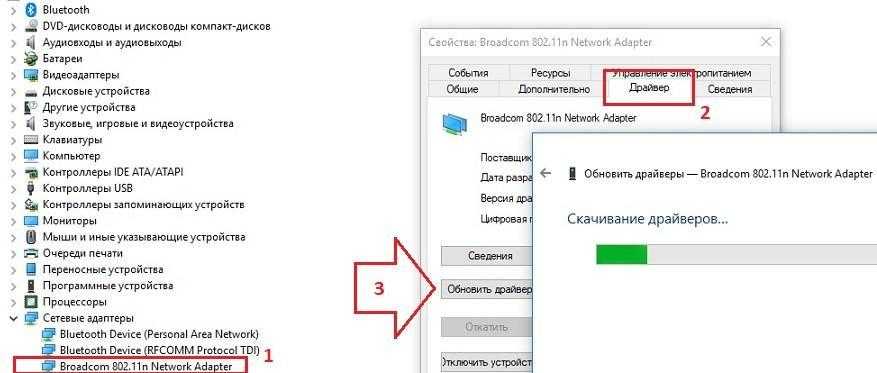
Однако, если с «официалами» беда, ваш покорный слуга пользуется, как мне кажется, более надёжным методом ручной работы, описанным в статье Устройство не устанавливается. Там я также имел дело с трудноподключаемым сетевым устройством (это была сетевая Ethernet карта). По тому же принципу найдите и наиболее подходящие драйверы для своего Wi-Fi модуля
СПРАВКА
Советую проводить операцию поиска подходящего драйвера учитывая тот факт, что при ОТКЛЮЧЁННОМ сетевом Wi-Fi соединении значение ИД оборудования в Свойствах оборудования, то бишь сетевой Wi-Fi карты, МОГУТ ИЗМЕНИТЬСЯ. Да — при рабочем и отключённом состояниях ID оборудования могут отличаться между собой.
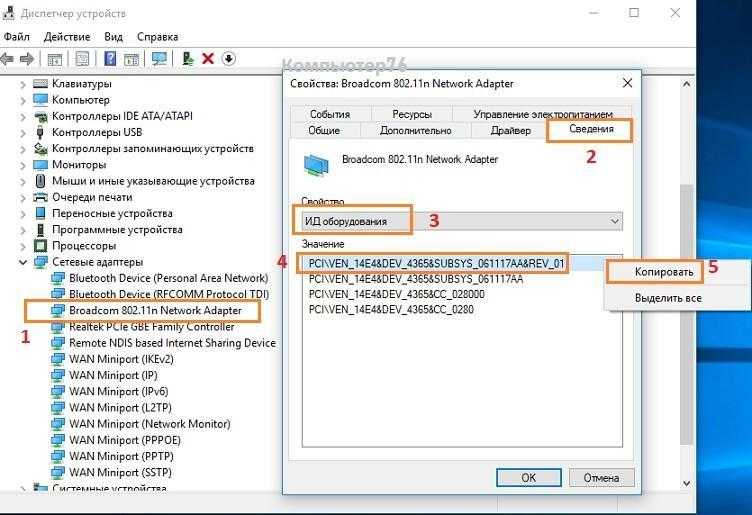
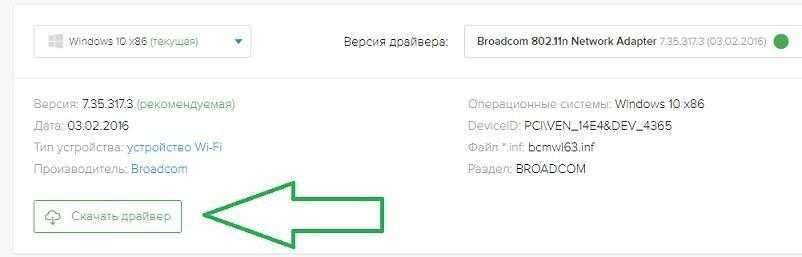
как всегда я пользуюсь ресурсом от Driver Pack Solution (пора деньги просить за рекламу…)

сейчас exe-шник запустит целое приложение

всё подряд качать не буду — только Wi-Fi-драйверы
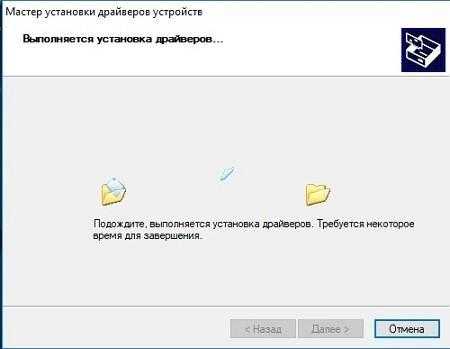
После перезагрузки проверьте версию драйвера и его работоспособность: Wi-Fi отключается теперь или нет. Но, напомню, к такому методу замены «дров» прибегайте, когда убедились, что подходящих версий драйвера для модуля Wi-Fi у производителя на сайте нет.
Почему отключается Wi-Fi на: ноутбуке, телефоне, планшете?
Куплен ноутбук, телефон или планшет. Специально выбрано переносное устройство для входа в Интернет через Wi-Fi в любом доступном месте. Однако возникает непредвиденная трудность: связь почему-то неожиданно пропадает. В чём причина? Давайте разберёмся.
Резкое и внезапное отключение беспроводной сети может случаться из-за нескольких причин. Они представлены ниже:
Wi-Fi покрытие может пропадать из-за того, что одной из функций любого современного устройства, будь то ноутбук, планшет или телефон, является экономия заряда аккумулятора.
Немаловажной причиной может служить наличие слабого Wi-Fi сигнала.
Ещё одна причина – непредвиденные сбои работы драйверов, в том числе и драйвера, отвечающего за качественную работу беспроводной сети.
Однако какими бы не были причины того, почему отключается Wi-Fi, всех их довольно легко устранить
Важно лишь уметь вносить необходимые настройки, либо переустановить драйвер
Что делать при наличии слабого сигнала или источников сильных помех?
Данный фактор является довольно частой причиной отключения Wi-Fi связи. Что и говорить, это покрытие основано на радиосигналах, которые можно поколебать. Об уровне сигнала стоит прямо сказать, что он не всегда стабилен. На него оказывают воздействие некоторые факторы, из которых наиболее значимый – напряжение в электрической сети. Самые разнообразные электрические приборы участвуют в создании помех, которые иногда могут быть настолько сильными, что препятствуют распространению Wi-Fi сигнала.
Ещё больше может помешать наличие металлических предметов между переносным устройством и роутером. При расположении ноутбука на довольно большом расстоянии от точки распространения сигнала он периодически может исчезать. Поэтому Wi-Fi отключается.
При расположении ноутбука, телефона или планшета вблизи роутера колебания незаметны, а при отдалении они начинают всё сильнее проявляться, и в итоге Wi-Fi связь обрывается. Особенно негативное воздействие на связь оказывается мобильными телефонами или микроволновыми печами. Устранить проблему можно, если переместить ноутбук ближе к беспроводному маршрутизатору.
Проблемы, вызванные экономией заряда аккумулятора
Как известно, одной из основополагающих функций любого ноутбука, планшета и телефона является автономная работа, которая достигается благодаря качественной экономии заряда аккумулятора. В связи с этим разработчиками создана специальная программа, которая позволяет экономить энергию, и которая автоматически отключает долгое время не используемые модули.
То же самое касается и Wi-Fi адаптера. Вполне возможно его самопроизвольное отключение, если он не используется. Однако бывает, что программа даёт определённые сбои и в результате нестабильной связи с Wi-Fi адаптер отключается через некоторый промежуток времени в независимости от того, нужна в данный момент Интернет-связь или не нужна.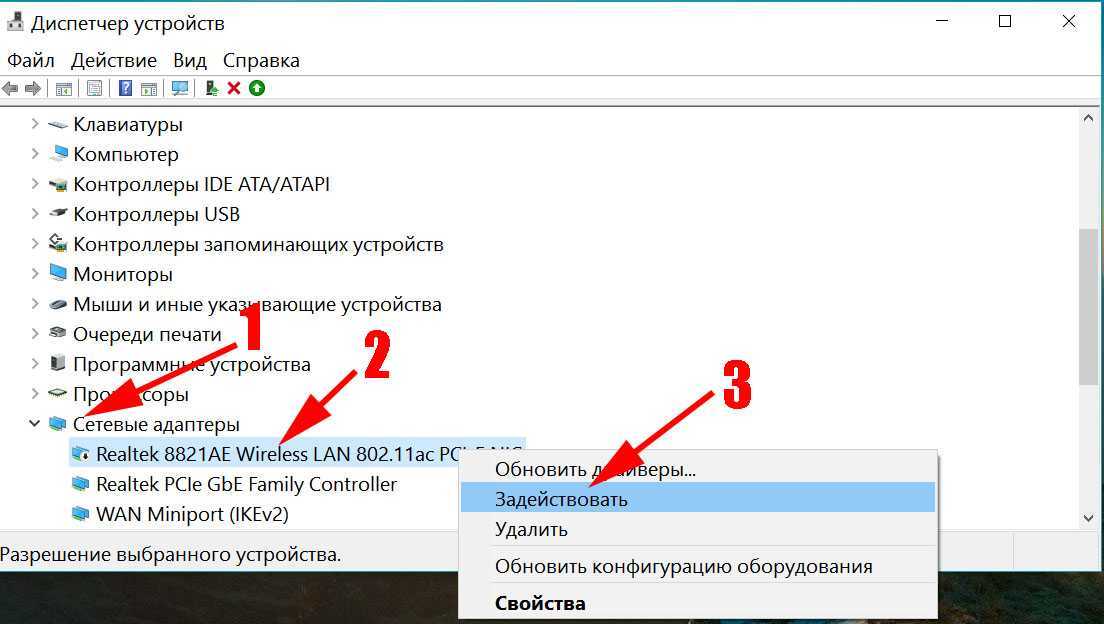
Решить описываемую проблему можно, отключив упомянутый параметр
Чтобы это сделать, нужно обратить внимание на значок аккумулятора в нижнем правом углу экрана. Выбрав его, следует зайти в «Дополнительные параметры подпитки батареи», а затем задаться оптимальным планом подпитки
Здесь вполне возможно поэкспериментировать, пока не будет найден оптимальный план.
В завершение необходимо выбрать иконку «Изменить». Появится окно «Режимы сбережения энергии». Здесь нужно задаться максимальной производительностью как при работе от аккумулятора, так и при функционировании от сети. Таким образом, автоматическое отключение Wi-Fi адаптера станет неактивным. В итоге, Wi-Fi не будет внезапно исчезать.
Однако что если вся работа проделана правильным образом, но всё равно происходит постоянное отключение Wi-Fi соединения? Это означает, что в самой операционной системе установлены настройки экономии электрического питания. Отключение данной функции возможно с помощью «Центра управления беспроводными сетями и общим доступом».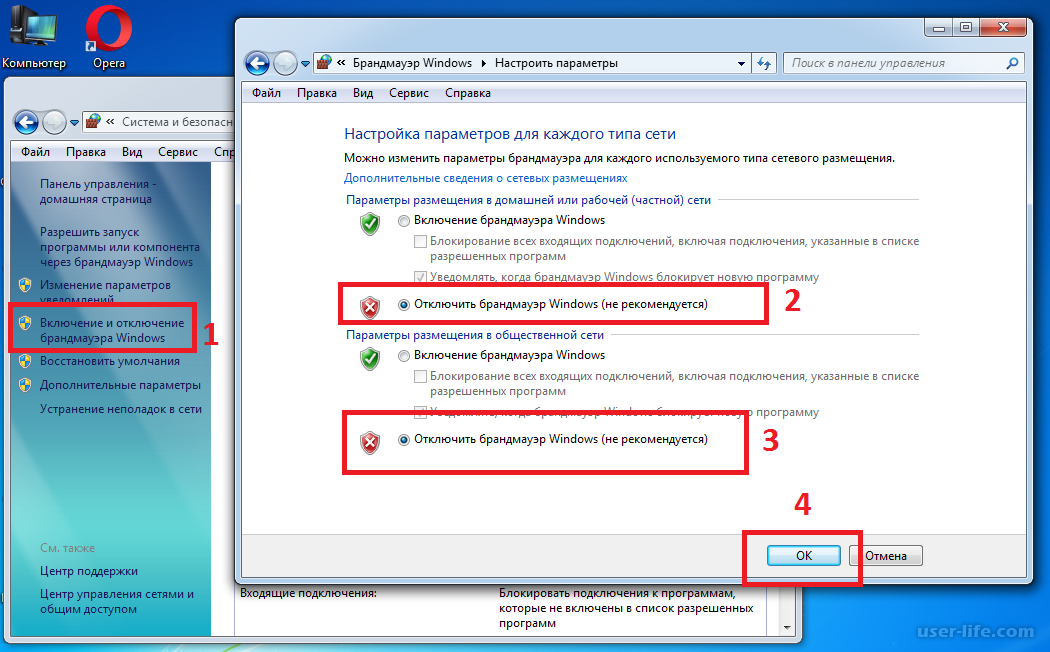
«Разрешение отключения устройства с целью сэкономить электроэнергию»
Далее нужно подтвердить отключение функции и закрыть окно. Готово. Теперь Wi-Fi по причине экономии заряда аккумулятора отключаться не будет.
Настройка параметров питания в Windows 7
19.06.2009 21:15
Кроме стандартных планов электропитания, в Windows 7 предусмотрена возможность детально регулировать параметры питания для основных устройств вашего компьютера.
Создание плана электропитания
Чтобы создать свой план электропитания, откройте Панель управления -> Электропитание и в левом меню нажмите Создать план электропитания. Выберите из существующих планов питания наиболее близкий по настройкам к тому, который вы хотите создать, и введите название своего плана. Нажмите кнопку Далее. На следующей странице отрегулируйте параметры отключения монитора и перехода в спящий режим и нажмите Создать.
Удаление плана
Чтобы удалить созданный план электропитания, назначьте активным любой другой план и затем напротив названия плана, который хотите удалить, нажмите Настройка плана электропитания. На открывшейся странице нажмите Удалить план
Обратите внимание, что после удаления план будет невозможно восстановить. Стандартные планы не удаляются, можно лишь менять их настройки и восстанавливать параметры по умолчанию
Настройка плана электропитания
Чтобы изменить настройки существующего плана, откройте Панель управления -> Электропитание. Напротив активного плана (выделен радиокнопкой) нажмите Настройка плана электропитания -> Изменить дополнительные параметры питания.
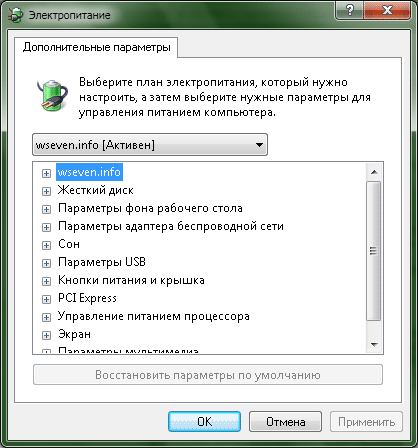
Название плана

Самой первой строчкой идет меню с названием редактируемого плана электропитания (в нашем случае план называется wseven.info). В этом меню задается параметр выхода из спящего режима, а именно – мы должны выбрать, нужно ли будет вводить пароль при пробуждении компьютера или не нужно. Соответственно в раскрывающемся списке выбираем значение – Да или Нет.
Жесткий диск

Здесь можно регулировать время простоя, после которого жесткие диски компьютера автоматически отключатся. Время простоя указывается в минутах, вы можете выставить любое значение. Если вы хотите, чтобы жесткие диски вашего компьютера никогда не отключались, то введите и нажмите Применить, чтобы сохранить изменения.
Параметры фона рабочего стола

В этом раскрывающемся меню можно запретить, либо разрешить Windows 7 выделять дополнительное питание для включения возможности автоматической смены фоновых изображений Рабочего стола (слайд-шоу). Если выбрать вариант Приостановлено, то независимо от настроек Персонализации, фоновые изображения рабочего стола меняться не будут. Если хотите, чтобы обои менялись, выберите вариант Доступно и настройте показ слайд-шоу на Рабочем столе в меню Панель управления -> Персонализация -> Фоновый рисунок рабочего стола.
Параметры адаптера беспроводной сети

Здесь регулируются параметры питания адаптера беспроводной сети. Доступны четыре варианта на выбор:
- Максимальная производительность
- Минимальное энергосбережение
- Среднее энергосбережение
- Максимальное энергосбережение
Если не пользуетесь беспроводной сетью, ставьте Максимальное энергосбережение.
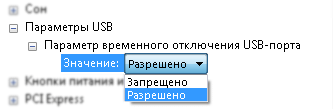
В этом меню можно разрешить или запретить временное отключение USB-порта.
Кнопки питания и крышка

Здесь указывается действие, которое должен выполнять компьютер при нажатии кнопки питания. Доступные варианты:
- Завершение работы
- Сон
- Действие не требуется
Управление питанием процессора

С помощью этого меню регулируются способы охлаждения и пределы загрузки процессора (в процентах). Бывает полезно поставить максимальную загрузку процессора на 95%, если процессор мощный, но часто перегревается, поскольку компьютер, к примеру, стоит в жарком помещении. При снижении максимальной загрузки процессора на пять процентов, снижение производительности будет незаметным, зато процессор перегреваться перестанет.
У политики охлаждения процессора есть два значения – Активный и Пассивный. При включенном параметре Активный Windows 7 будет увеличивать скорость вентилятора перед замедлением процессора. При включенном параметре Пассивный будет сначала замедляться процессор (за счет уменьшения подаваемого процессору питания снижается его мощность), а затем будет увеличиваться скорость вентилятора. На наш взгляд, лучше выбрать параметр Активный.
Экран

Параметры управления питанием монитора – можно указать время простоя (в минутах), после которого монитор перейдет в энергосберегающий режим.
Параметры мультимедиа
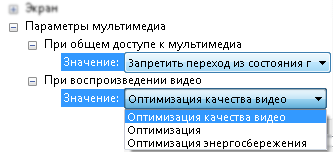
В этом меню можно отрегулировать параметры воспроизведения файлов мультимедиа с вашего компьютера по технологии Remote Media Streaming – на других компьютерах через сеть.
Отдельно можно указать параметры воспроизведения видео – с максимальным качеством (используется максимум питания), с максимальной производительностью (используется минимум питания) или выбрать сбалансированный режим.
Причина №5. Отключение FIPS
Еще один метод, к которому можно прибегнуть для устранения неполадок Wi-Fi в Windows 10 — это отключение стандарта FIPS. Проделать это можно выполнив следующие шаги:
- Зайдите в Центр управления сетями.
- Далее кликните «OK».
- Из контекстного меню подключения, выберите вариант «Состояние», и в новом окне кликните «Свойства беспроводной сети».
- В разделе «Безопасность»нажмите «Дополнительные параметры».
- Уберите галочку с опции «Включить для этой сети режим совместимости…».
- Нажмите OKи попробуйте зайти в интернет.
- https://wifigid.ru/reshenie-problem-i-oshibok/besprovodnaya-set-otklyuchena-windows-10
- https://softikbox.com/chto-delat-esli-v-windows-10-ne-rabotaet-wi-fi-15830.html
- https://cheerss.ru/ne-rabotaet-wifi-v-windows-10/.html
Что делать, если после сна пропадает интернет
❶ Отключите функцию энергосбережения у адаптера Wi-Fi
Для этого сначала необходимо открыть диспетчер устройств . Самый простой способ сделать это — нажать сочетание клавиш Win+X (актуально для Windows 8, 10). См. скриншот ниже.
Альтернативный вариант : нажмите сочетание Win+Pause (должно открыться окно свойства Windows) — в меню слева откройте ссылку «Диспетчер устройств» .
На всякий случай ниже привожу ссылку на инструкцию.
Для вызова этого меню — нажмите сочетание Win+X
В диспетчере устройств раскройте вкладку «Сетевые адаптеры» и откройте свойства беспроводного адаптера (в его названии можно встретить слова «Wireless», «802.11. «, и пр.) .
Диспетчер устройств — свойства беспроводного адаптера
После во вкладке «Управление электропитанием» снимите галочку с пункта «Разрешить отключение этого устройства для экономии энергии» . Сохраните настройки и закройте окно.
Управление электропитанием — разрешить отключение этого устройства для экономии энергии
Изменение доп. настроек питания
В списке настроек найдите вкладку «Параметры адаптера беспроводной сети» и переведите режим в макс. производительность. Сохраните настройки.
Параметры адаптера беспроводной связи — макс. производительность
После перезагрузите ноутбук и проверьте работу Wi-Fi (после выхода устройства из режима сна).
❷ Проверьте и обновите драйвер на Wi-Fi адаптер
Если у вас новый ноутбук (или вы недавно переустанавливали ОС Windows) : то скорее всего у вас не обновлен драйвер на Wi-Fi адаптер (т.е. установлен тот, который нашла сама Windows). Работать-то он работает, а вот качество его работы часто оставляет желать лучшего.
Рекомендую либо зайти на сайт производителя вашего ноутбука (как узнать модель ноутбука) и загрузить драйвер на Wi-Fi, либо воспользоваться спец. утилитами для обновления драйверов — https://ocomp.info/update-drivers.html#Driver_Booster
Если раньше у вас все работало как положено , а сейчас интернет после сна ноутбука стал пропадать — обратите внимание на один момент: Windows могла обновить драйвер самостоятельно (и, разумеется, после этого могла появиться эта проблема). В этом случае рекомендую попробовать следующее:
В этом случае рекомендую попробовать следующее:
В этом случае рекомендую попробовать следующее:
- зайти в диспетчер устройств;
- далее щелкнуть правой кнопкой мышки по Wi-Fi адаптеру и выбрать опцию «Обновить драйвер» (см. скрин ниже);
Обновить драйвер — диспетчер устройств
после выберите вариант поиска драйвера на этом компьютере;
Поиск и установка драйверов на этом компьютере
Выбрать драйвер из списка доступных для этого ПК
далее пред вами предстанет список доступных драйверов: в том числе и старый (который обновила Windows). Просто выберите его из списка и нажмите кнопку «Далее»;
после смены драйвера — попробуйте вновь отправить ноутбук в режим сна, и затем проверьте, будет ли доступен интернет.
❸ Работает ли служба авто-настройки WLAN
Эта служба отвечает за работу беспроводных сетей в Windows. И при проблемах с Wi-Fi сетью рекомендуется проверить, работает ли она.
Для этого нужно:
- нажать Win+R , ввести команду services.msc и нажать OK (должен открыться список служб);
Открываем службы — services.msc (универсальный способ)
далее найдите в списке «Службу авто-настройки WLAN» и откройте ее;
Службы — авто-настройка WLAN / Кликабельно
после проверьте, чтобы тип запуска у службы был «Автоматически» , а состояние — «Выполняется» (см. скриншот ниже).
WLAN — тип запуска автоматически, состояние — выполняется
❹ Обратите внимание на центр управления ноутбуком
И последний на момент, который хотел бы порекомендовать проверить (особенно это касается пользователей ноутбуков Lenovo, Sony, Samsung).
Вместе с драйверами часто ставится спец. центр управления ноутбуком. В его арсенале есть хитрые настройки, вроде режима сбережения аккумулятора, «тонкая» настройка сети и пр. (см. скрины ниже).
Питание — ноутбук LENOVO
Совет в общем-то простой: открыть такой центр управления, отключить энергосберегающий режим и проверить вкладку настроек сети. Дать четкой универсальной инструкции в этом плане вряд ли возможно (но пару скринов я привел ).
Отключается Wi-Fi на ноутбуке с Windows 10: 5 главных причин
Во многих сборках Windows 7 после выхода из спящего или ждущего режима интернет-соединение разрывается. В Windows 10 подобная проблема также не устранена.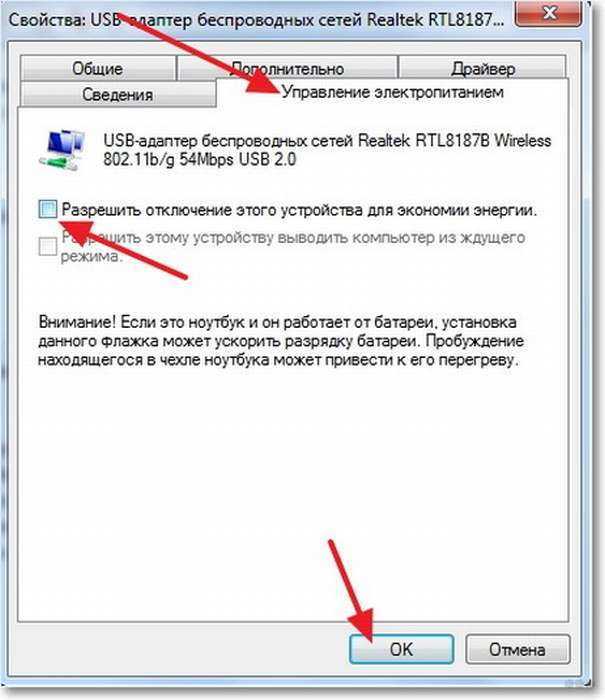
Обновления профиля
Настройки роутера (точки доступа) были изменены, а ваш компьютер пытается подключиться к сети по её идентификатору со старыми настройками и данными для сопряжения с ней. Чаще всего изменяется пароль для подключения к точке доступа. В таком случае нам следует сначала удалить старую сеть, а затем добавить новую со свежей конфигурацией.
- Выполняем правый клик по Пуску и запускаем командую строку с привилегиями администратора.
- Вводим и выполняем команду вида: netsh wlan delete profile name=, где вместо profile name прописываем название сети, с которой ноутбук с Windows 10 периодически теряет связь.
- Через командную строку запускаем системную команду: netsh wlan connect name= или находим нашу сеть заново посредством сканирования на наличие сигнала беспроводных точек доступа.
Скрытая сеть
Смотрите видео-инструкцию, в которой наглядно описан этот раздел нашей статьи:
Если используемое подключение невидимо для сканирования, а подключаться к нему могут только те, кто имеет логин и пароль, повторное соединение с ним автоматически устанавливается не всегда.
- Открываем «Центр управления сетями…», кликнув правой клавишей по иконке сетевого соединения в трее.
- Выбираем проблемное соединение.
- Открываем свойства выбранной сети.
- Ставим флажок у последней опции и сохраняем новые настройки.
- Перезагружаем компьютер.
Настройка электропитания
При достижении указанного процента заряда аккумуляторной батареи на ноутбуке с Windows 10 Wi-Fi отключается автоматически с целью экономии заряда, причем постоянно. Повторное подключение становится невозможным ввиду деактивации сетевого адаптера на программном уровне. Решается проблема следующим образом.
- Открываем «Диспетчер устройств» через контекстное меню Пуска.
- Разворачиваем пункт «Сетевые адаптеры» и открываем свойства сетевой платы.
- Убираем флажок, который стоит возле опции «Разрешить отключение данного устройства…».
Второй вариант настройки плана питания – выбор режима максимальной производительности.
- Открываем окно «Параметры» и выбираем «Система».
- Переходим во в кладку «Питание и спящий режим», где открываем расширенные настройки электропитания.
- Вызываем окно параметров конфигурации текущей схемы энергопотребления ноутбука.
- Разворачиваем параметры беспроводного адаптера, ставим оба значения на «Максимальная производительность» и сохраняем изменения.
Запрет на автонастройку TCP/IP
Функция автоматического конфигурирования позволяет повысить эффективность работы с сетью, но имеет и слабые стороны – нестабильность беспроводного соединения. Это еще одна причина, по которой пропадает интернет на ноутбуке Windows 10.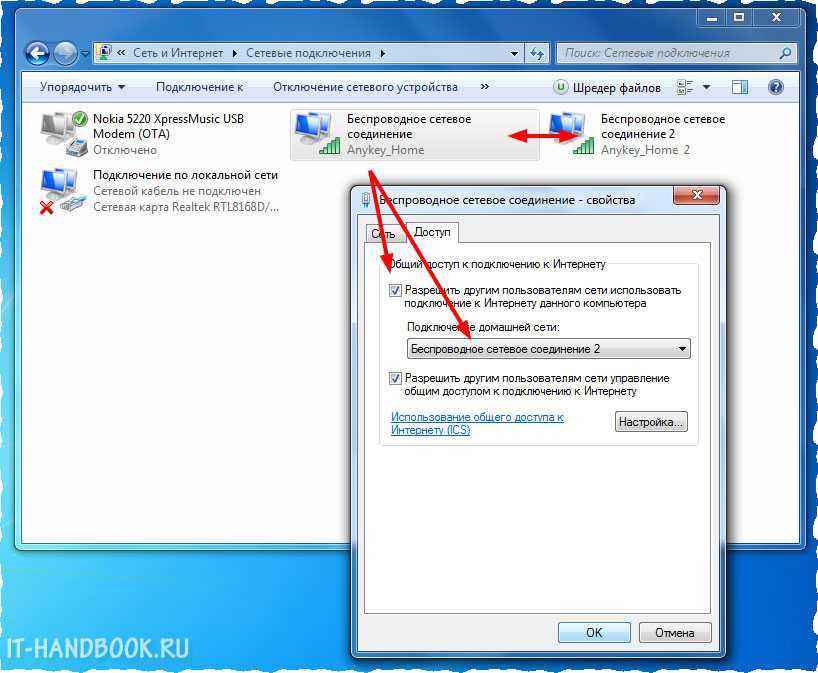
Запускаем командную строку с расширенными привилегиями и выполняем команду: «netsh int tcp set heuristics disabled».
Мы рассмотрели основные причины отключения Wi-Fi на ноутбуке с Windows 10, но есть и другие факторы, почему пропадает интернет.
Откат драйвера
Не первый год отлаживается Windows 10, но ошибок в ней предостаточно. Лидирующие позиции занимают проблемы с драйверами. Нередко после их обновления или установки апдейтов для самой ОС появляются неполадки в функционировании соответствующих устройств.
Если соединение вылетает по этой причине, советуем выполнить:
- восстановление системы;
- откат или обновление драйвера.
На первом останавливаться не будем, обновить драйвер несложно: заходим на сайт производителя сетевой (если она дискретная) материнской платы или ноутбука и находим свежую версию ПО для Windows 10 нужной разрядности.
Инструкции по обновлению драйвера смотрите в следующем видео:
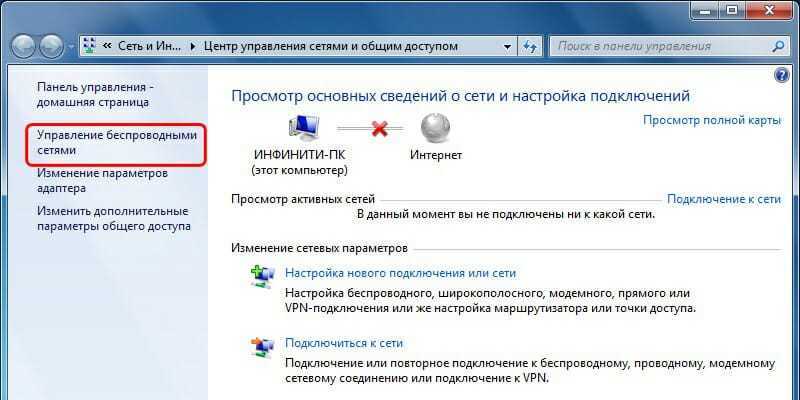
Откатить драйвер сетевого адаптера поможет следующая инструкция.
- Открываем «Диспетчер устройств».
- Разворачиваем «Сетевые адаптеры» и открываем свойства своей сетевой карты.
- Переходим во вкладку «Драйвер», кликаем «Откатить…» и подтверждаем действие.
Обзор всех причин отключения сигнала на ПК с Windows 10 – в следующем видео:
Я рассказал обо всех причинах, которые могут привести к периодическому или постоянному отключению Wi-Fi на ноутбуках с Windows 10. Задавайте вопросы, мы постараемся ответить в самые короткие сроки! До новых встреч на wifigid.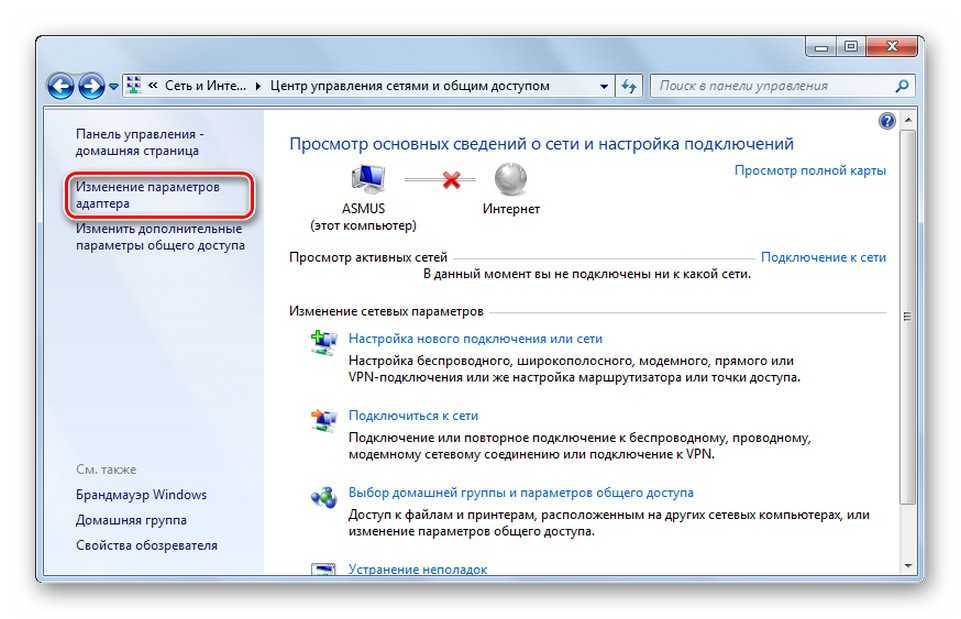
Адаптер Wi-Fi
Причина №1. Отсутствие подключения после обновления
Если подключение отсутствует после обновления системы, то потребуется сделать следующее:
- Проверить, включены ли все нужные протоколы для функционирования соединения в его свойствах. Для этого нажмите клавиатурную комбинацию «Windows+R» и впишите ncpa.cpl в появившееся окно.
- Нажмите OK.
- Перейдите в «Свойства»подключения, которым вы пользуетесь для доступа в интернет из его контекстного меню.
- Для нормальной работы сети должен быть включен, как минимум, протокол IP4. Но в общем, рекомендуется включить все протоколы.
- Отметьте галочкой протокол IP4.
- Кликните «ОК».
Помимо вышеописанной причины, подключение может блокироваться вашей антивирусной программой или фаерволом. В таком случае нужно будет полностью удалить эти приложения, желательно используя официальные утилиты для деинсталляции с сайта разработчика. После этого перезагрузите ПК, и проверьте наличие интернета.
Нестабильная работа роутера
Сбой в работе роутера может быть обусловлен поломкой, плохим энергообеспечением, моральным устареванием. Другая неочевидная причина — естественные помехи для сигнала (стены, бытовые приборы). Наличие помех становится причиной постоянного пропадания сети. В качестве решения — изменить расположение роутера в квартире. Другой вариант — в настройках устройства изменить стандарт сети на 802.11n.
Если перечисленные выше советы не помогли, можно попробовать следующее:
- Перезапустить устройство.
- Обновить прошивку, скачав нужный файл на сайте производителя роутера.
- Обойти роутер прямым подключением ноутбука к кабелю интернета.
- Купить более мощный роутер.

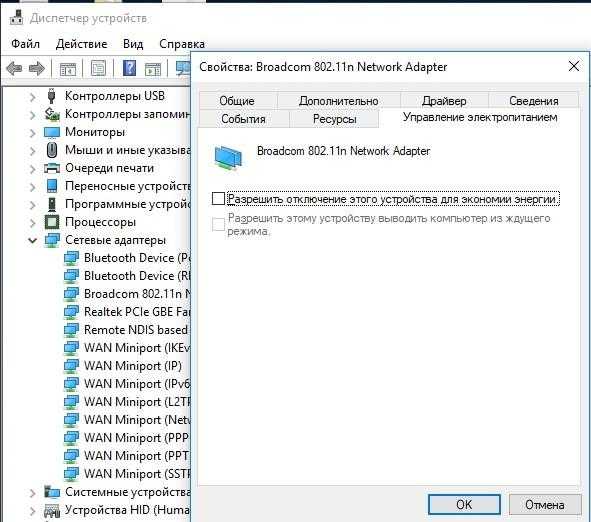














![Пропадает wifi на ноутбуке с windows 10 [спящий режим]](http://rwvt.ru/wp-content/uploads/2/5/4/2548afa94d217a34ee4ec0fb972abd5a.jpeg)



![Пропадает wifi на ноутбуке с windows 10 [спящий режим] — [pc-assistent.ru]](http://rwvt.ru/wp-content/uploads/e/c/d/ecda82cc30adbb8b9b58aca1521f2f87.png)







