Прошиваем TP-Link TL-WR741nd
Сам термин «прошивка роутера» часто пугает начинающих пользователей. Этот процесс кажется им чем-то неимоверно сложным и требующим специальных познаний. Но это совсем не так, как может показаться на первый взгляд. И процедура прошивки роутера TP-Link TL-WR741nd наглядно подтверждает этот тезис. Она проводится в два простых шага.
Шаг 1: Скачивание файла прошивки
Роутер TP-Link TL-WR741nd является максимально простым устройством. Возможность обновлять прошивку в автоматическом режиме там не предусмотрена. Но это не беда, так как и обновление в ручном режиме не представляет собой проблемы. В интернете множество ресурсов предлагают скачать различные версии и модификации прошивок для роутеров, но стабильная работа устройства гарантируется только фирменным программным обеспечением. Поэтому скачивать обновления для прошивки рекомендуется только с сайта производителя. Чтобы правильно сделать это, необходимо:
Узнать аппаратную версию маршрутизатора. Этот нюанс очень важен, так как использование неправильной версии прошивки может привести к поломке маршрутизатора
Поэтому нужно перевернуть свое устройство и обратить внимание на стикер, расположенный в центре его днища. Вся необходимая информация находится там.
Найти свою модель маршрутизатора
WR741nd на сегодняшний день считается уже устаревшей. Поэтому чтобы найти прошивку для нее, нужно настроить соответствующим образом фильтр поиска на сайте, активировав пункт «Отобразить устройства, снятые с производства…».
Найдя свою модель маршрутизатора в результате поиска, щелкнуть по ней мышкой.
На странице загрузки выбрать аппаратную версию своего роутера и перейти на вкладку «Прошивка», расположенную чуть ниже.
Пролистав обновившуюся страницу вниз, выбрать и загрузить последнюю версию прошивки.
Архив с прошивкой нужно сохранить в удобное место и по завершении скачивания распаковать. Прошивка представляет собой файл с расширением BIN.
Шаг 2: Запуск процесса обновления прошивки
После того как файл с последней версией прошивки получен, можно приступать к непосредственному процессу обновления. Для этого следует:
- Соединить роутер с компьютером с помощью кабеля через один из портов LAN. Производитель категорически не рекомендует обновлять прошивку устройства через Wi-Fi соединение. Нужно также быть уверенным в надежности электроснабжения, так как отключение питания во время процесса обновления прошивки может повредить роутер.
- Войти в веб-интерфейс роутера и перейти в раздел «System Tools».
- В раскрывшемся списке выбрать подраздел «Firmware Upgrade».
- В окне справа открыть проводник, нажав на кнопку выбора файла, указать там путь к распакованному файлу прошивки и нажать «Upgrade».
После этого появится строка состояния процесса обновления прошивки. Необходимо дождаться его завершения. После этого роутер перезагрузится и вновь откроется стартовое окно веб-интерфейса, но уже с новой версией прошивки. Настройки роутера после этого могут быть сброшены к заводским параметрам, поэтому лучше заблаговременно сохранить рабочую конфигурацию в файл, чтобы потом не пришлось весь процесс настройки повторять заново.
Так проходит процесс обновления прошивки для маршрутизатора TP-Link TL-WR741nd. Как видим, ничего сложного в нем нет, однако, во избежание сбоев в работе устройства, пользователю необходимо быть внимательным и строго следовать инструкциям.
Ваш провайдер использует динамический IP
Если провайдер использует технологию подключения «Динамический IP», достаточно выбрать в списке «Dynamic IP», чтобы появился доступ к глобальной сети.
Это можно проверить, открыв еще одну вкладку в браузере и запустив любимый сайт.
Если все работает, нужно вернуться на вкладку WEB-интерфейса и завершить настройку, нажав на кнопку «Save» (Сохранить).
Чтобы примененные параметры сохранились, требуется провести перезапуск устройства. Сделать это можно несколькими путями. Первый способ – использовать WEB-интерфейс.
Для этого требуется зайти в раздел «System Tools» и подраздел «Reboot», и нажать элемент Reboot (Перезагрузка).
После этого в разделе появится прогресс-бар, указывающий на выполнение перезагрузки.
Если такой вариант не устраивает, можно нажать на кнопку «ON», расположенную на задней части корпуса, чтобы произвести перезагрузку, или выключить и включить в сеть снова блок электропитания.
После этого можно переходить к активному использованию Интернета, а при необходимости еще и настроить раздачу другим пользователям и устройствам посредством Wi-Fi.

Рис. 4 – Настройка подключения по типу «Динамический IP»
Как обновить прошивку Wi-Fi роутера TP-LINK на примере TL-WR841N(d)
В прошлой статье мы с вами узнали, как настроить роутер TP-LINK Wi-Fi на примере TL-WR841N (d
Сегодня я расскажу, как на нем обновить прошивку.
На самом деле это делается очень просто. Для этого потребуются:
- Узнайте версию оборудования вашего роутера
- Зайдите на сайт tp-link и скачайте последнюю версию программного обеспечения
- «Залить» в роутер
Итак, приступим!
Прежде всего, нам нужно узнать, какая версия оборудования у нас внутри. Для этого нам нужно физически добраться до роутера, перевернуть его и внизу вы увидите наклейку со всей информацией. Здесь вы можете увидеть версию вашего оборудования
(внимание, эта информация очень важна!)
Фото с версией не моё, честно было сделано в инете. У меня версия 8.
Также, как только мы выяснили, какая у нас версия оборудования, заходим на сайт загрузки tp-link и выбираем интересующий нас роутер. В моем случае это TL-WR841N.
Нажмите на нее, и мы перейдем на страницу документации и загрузок для этой модели. Далее нам нужно выбрать нашу версию, именно ту, которую мы видели ниже на наклейке. В моем случае это v8.
Выбираем вкладку «прошивка»:
Потом опускаем «колесо» и прикручиваем к софту. Вверху находится последняя версия программного обеспечения, доступная для этого маршрутизатора и эта версия оборудования. В моем случае это версия 140228_RU. Щелкните версию программного обеспечения. Качаем архивный архив с прошивкой.
Теперь распакуем этот архив. Внутри есть файл с программным обеспечением. В моем случае файл называется wr841nv8_ru_3_14_20_up_boot (140228) .bin
После распаковки файла перейдите в WEB-настройки роутера. В прошлой статье я рассказал, как войти в настройки роутера через браузер. Короче говоря, в любом браузере в адресной строке набираем 192.168.0.1 или 192.168.1.1 (у всех роутеров разные режимы). На запрос ввода логина и пароля введите admin / admin (стандартно, если вы их не меняли).
Попав в настройки на главной странице, вы сразу можете увидеть версию установленного у вас программного обеспечения.
Итак, мы готовы к обновлению программного обеспечения
ВНИМАНИЕ! Также все действия вы делаете на свой страх и риск! Я не несу ответственности за ваше оборудование!. Чтобы обновить прошивку, перейдите в раздел Сетевые инструменты -> Обновление прошивки
Нажмите кнопку «Выбрать файл» и в открывшемся окне выберите файл с программным обеспечением, которое мы скачали на предыдущем шаге. Затем нажимаем кнопку «Обновить«
Чтобы обновить прошивку, перейдите в раздел Сетевые инструменты -> Обновление прошивки. Нажмите кнопку «Выбрать файл» и в открывшемся окне выберите файл с программным обеспечением, которое мы скачали на предыдущем шаге. Затем нажимаем кнопку «Обновить«.
После нажатия кнопки «Обновить» начнется процесс обновления программного обеспечения.
В процессе обновления СТРОГО ЗАПРЕЩАЕТСЯ выключать, перезагружать роутер или даже каким-либо образом взаимодействовать с ним. Есть возможность получения «кирпича».
После обновления маршрутизатор автоматически перезагрузится (обратите внимание на индикатор питания на маршрутизаторе). После перезагрузки вы можете вернуться к маршрутизатору и посмотреть, какую версию программного обеспечения вы установили
После перезагрузки вы можете вернуться к маршрутизатору и посмотреть, какую версию программного обеспечения вы установили.
Вот и все, версия программного обеспечения вашего роутера обновлена! Все оказалось совсем не сложно. Надеюсь, моя статья вам помогла!
Что входит в комплектацию роутеров?
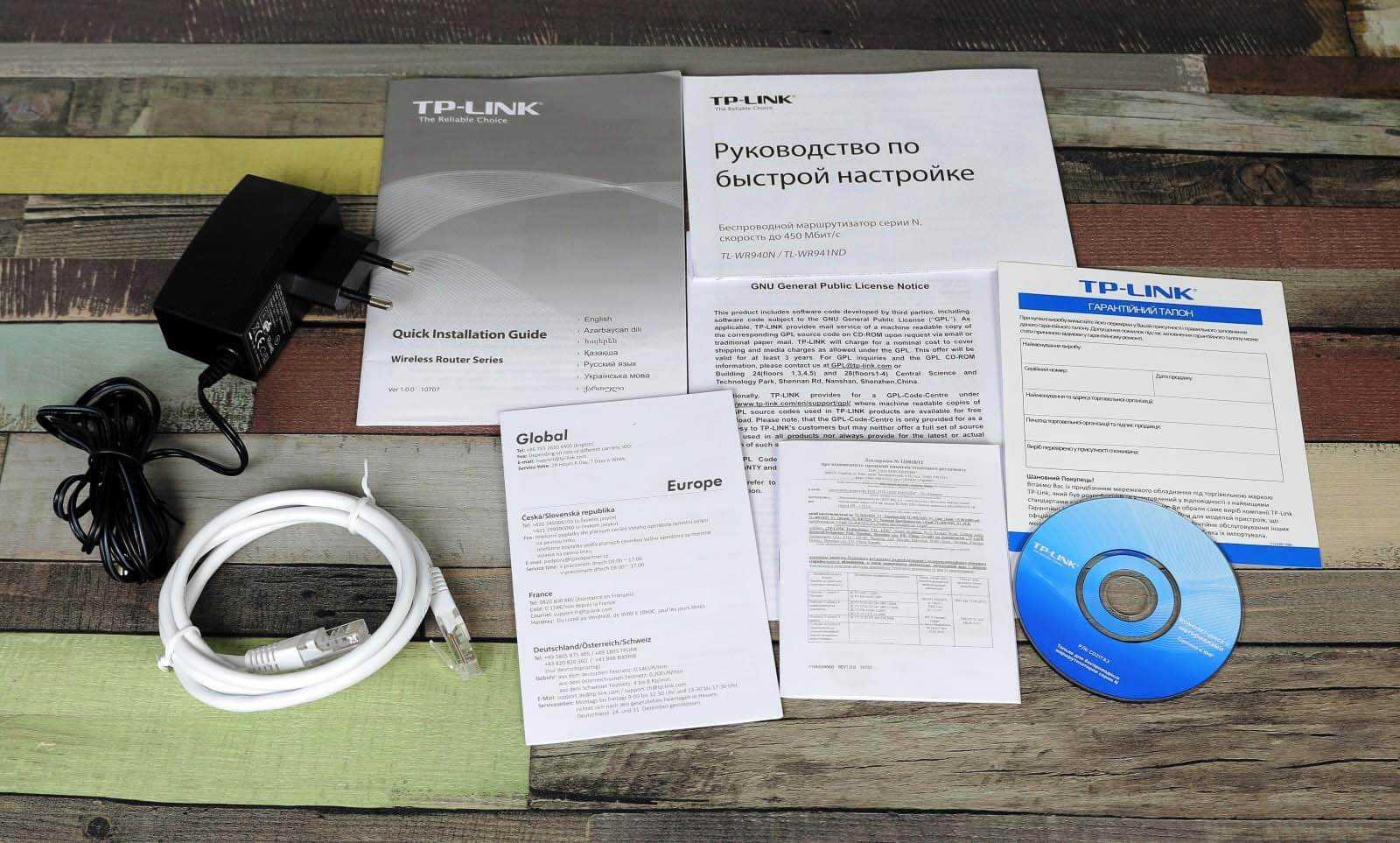
В стандартную комплектацию роутеров входит установочный диск с инструкцией по эксплуатации и мастером автонастройки с пошаговым руководством. Но по большому счету все это нам не потребуется. Обычно весь процесс осуществляется через панель управления, куда можно попасть с помощью любого веб-браузера, установленного на вашем компьютере.
Прежде чем приступать к настройке, обратите внимание на следующее:
- В коробке с роутером должен быть кабель для подключения и все настройки лучше проводить, подключившись с его помощью, а не по Wi-Fi. В дальнейшем можно его убрать и пользоваться беспроводным соединением.
- В порядке исключения можно использовать и беспроводной способ связи. Для этого поищите в окружающих устройствах сеть без пароля и с именем вашего маршрутизатора (обычно появляется через несколько секунд после включения устройства). Помните: это исключение допустимо только для подключения, а не для прошивки!
- Не исключено, что роутер уже настраивался, например, при продаже для демонстрации работоспособности. Поэтому совсем не будет лишним сделать принудительный возврат на заводские настройки, т.к. только в таком варианте можно гарантировать отсутствие проблем при процедуре первичной настройки.
- Подключите блок питания маршрутизатора к сети 220 вольт. Должны загореться лампочки индикации режимов работы. Возможно придется дополнительно нажать кнопку включения устройства, если ничего не происходит. Чтобы сбросить все настройки на фабричные, найдите кнопку RESET и чем-нибудь твердым и острым (например, шариковой ручкой) нажимайте эту кнопку не менее 10 секунд. Все лампочки должны мигнуть и после этого будут восстановлены параметры по умолчанию.

Расположение портов на примере роутера TP-LINK TL WR940N (изображен выше):
- Включение интернет-кабеля.
- Кнопка сброса настроек.
- Кнопка включения / выключения роутера.
- Разъем для включения в электросеть.
Если нужна подробная инструкция по этапам процесса сброса на фабричные настройки для роутеров TP-LINK, то ее можно найти по этой ссылке.
Панель администратора и простая настройка
Если кому-то интересно, посмотрите обзор ВЕБ-интерфейса:
Я уверена, что все наши читатели уже знают этот раздел наизусть, но я повторю. Чтобы настроить роутер TP-Link TL-WR940N, необходимо попасть в «админку». Рассказываю, что делать (руководство актуально для любой модели оборудования TP-Link):
- Запускаем любимый веб-обозреватель и в адресной! строке прописываем tplinkwifi.net (если у вас старая версия роутера – 192.168.0.1 или 192.168.1.1);
- Появится окно входа, где нужно ввести имя пользователя и пароль (admin в оба поля);
- Нажимаем «Вход».
Система предложит перейти к быстрой настройке, для чего нужно нажать «Далее». Обычному пользователю, как правило, такой вариант подойдет, потому я опишу процедуру:
- На странице «Автонастройка подключения к Интернет» нужно указать страну, город, провайдера и тип подключения (узнать можно из договора), нажмите «Далее»;
- На странице «Беспроводной режим» можно изменить имя сети (SSID) и указать свой ключ безопасности, нажимаем «Далее»;
- Применяем параметры кнопкой «Завершить».
Другой вариант для «чайников» – доступная настройка на маршрутизаторах TP-Link TL-WR940N через утилиту. Если вы покупали новое оборудование, в комплекте найдется компакт-диск. Вставьте его в дисковод. Укажите нужную модель роутера и нажмите «Мастер быстрой настройки».

Выберите язык и нажмите «Начало». Мастер предложит пройти все пути по установке и настройке роутера. Все инструкции более чем понятны. После всего кликаем «Завершить».
Предполагаю, что кому-то будет достаточно этих инструкций. Но если вы хотите настроить роутер вручную, используя все его возможности, читайте дальше!
Быстрая настройка для админпанели в голубом цвете тут:
Процесс обновления прошивки на Wi Fi роутере TL WR841N
Итак, разберем по шагам, как перепрошить роутер Tp-link. Конечно же, подразумевается, что все предыдущие условия выполнены:
- Прибор подключен непосредственно к компьютеру через кабель.
- Прошивка распакована и лежит в доступном месте.
- Wi Fi выключен.
Шаг 1. Необходимо открыть html страницу управления устройством. Для этого, в браузере, в строке адреса необходимо набрать http://tplinkwifi.net. Можно использовать и http://192.168.0.1, реже http://192.168.1.1. Откроется окно с административным запросом доступа. Если заводские настройки не изменялись, то это пользователь admin и пароль admin. Успешно пройдя этот этап открывается синий или зеленый вариант интерфейса управления. В сущности, разница между ними невелика, заключается только во внешнем виде.
Шаг 2. Сохранение своих настроек. Если аппарат новый или нет необходимости в сохранении, то этот пункт пропускают. В синем интерфейсе заходят во вкладку сверху «Дополнительные настройки» («Advanced»), в зеленом — справа в «Системные инструменты» («System Tools»). Дальше используются одинаковые названия пунктов. Интересует «Резервная копия и восстановление» («Backup and restore»). Внутри этого раздела есть две кнопки «Сохранить» («backup») и «Восстановить» («Restore»). Соответственно «Сохранить» сохраняет параметры. Необходимо нажать её до момента обновления, а «Восстановить» восстанавливает и нажимается она после окончания процесса.
Шаг 3. Собственно сам процесс обновления. В этом же меню — для синего интерфейса это «Дополнительные настройки» («Advanced»), а зеленого «Системные инструменты» («System Tools») необходимо перейти в подпункт «Обновление встроенного ПО» («Firmware upgrade»). Там найти на странице при синем «Обновление вручную» и рядом кнопка «Обзор» («Browse»), при зеленом будет просто кнопка выбора файла «Выберете файл» («Browse file»). Нажав на неё, в появившемся окне найти на своём компьютере распакованный файл прошивки, выбрать его и нажать «Ок».
Шаг 4. Начать обновления прошивки. После выбора ПО для обновления уже установленного, необходимо нажать на кнопку «Обновить» («Upgrade») на этой же странице. Начнется процесс внесения изменений, по окончании которого коммуникационное устройство будет перезагружено.
Когда всё закончится, необходимо снова выполнить вход в web-интерфейс для восстановления параметров связи или набора их заново.
Шаг 5. Восстановление сохраненных настроек. Если шаг 2 не делался, то этот пункт можно пропустить, перейдя непосредственно к ручному вводу настроек роутера. Если же сохранение делалось, то переходим уже привычно в синем варианте в «Дополнительные настройки» («Advanced»), в зеленом это «Системные инструменты» («System Tools»). Потом «Резервная копия и восстановление» («Backup and restore»). В этом пункте меню необходимо нажать «Восстановить» («Restore»).
Итак, весь процесс прошивки описан. Остановимся немного об уже упомянутых альтернативных прошивках роутеров от сторонних производителей. Действительно, они дают новые возможности устройству, и установить их не сложнее уже описанного способа. Вот только устанавливая неродное ПО пользователь теряет гарантию на роутер. Да и есть вероятность того, что обновление системного программного обеспечения, созданное другими производителями, а не специалистами Tp-link, просто не установится, или может привести к аппаратному повреждению прибора. Хотя те функции, которые есть в альтернативных прошивках весьма интересны, можно даже сказать, что в некоторых случаях даже стоят определенного риска. Это:
- Создание своего файлового или медиасервера в локальной сети на основе роутера с USB-разъёмом и USB жестким диском.
- Поддержку различных 3G/4G модемов, опять же при наличии USB.
- Исправления некоторых проблем безопасности, которые случайно были не учтены в официальном ПО.
Быстрого вам интернета!
Hardware
Info
| Instruction set | MIPS |
|---|---|
| Vendor | Atheros |
| Bootloader | uboot |
| System-On-Chip | AP81 |
| CPU Speed | 400 Mhz |
| Flash-Chip | S25FL032P (HW Ver 3.6) |
| Flash size | 4 MiB |
| RAM | 32 MiB |
| Wireless | Atheros AR9103 802.11n |
| Ethernet | Switch part of SoC |
| USB | No, but USB port header has been discovered on the board → mod |
| Serial | |
| JTAG |
Photos
WR941ND v4
This photo was taken from a WR940N v1, but it seems to have the same PCB.
WR941ND v6
This photo was taken from a WR940N v3, but I confirmed that it has the same PCB.
Opening the case
Note: This will void your warranty! These instructions are not very good! (yet…)
- There are two screws underneath the rubber feet at the back (were the RJ45 jacks are) of the device. Remove those.
- Remove the front plastic piece.
- Try to open the white plastic cover at the top only a little bit.
- Unhinge the plastic cover at the front.
There is also an easy way to do it
- Remove those two screws underneath the rubber feet at the back
- Get your nails in the grooves underneath the router and lift the panel
- Use your nails and slowly go around the case to Unhinge the plastic cover at the front
Main PCB (not V3.2)
Serial
WR941ND v3
Look at the PCB picture. Serial port is located were the 4 wires are soldered to the board. The left one (green) is soldered to the pad labeled “P1”.
Pinout of the port is : |TX|RX|GND|VCC(3.3)| (direction as seen in PCB picture above; Pad “P1” is TX)
Before you can use the serial port you have to bridge R356. (A smd pad right underneath the serial port pad “P1”).
It is not possible to directly connect the serial port to one of your computer (voltage mismatch). You have to use a converter (i.e. a Nokia CA-42 cable, serial to USB converter or something similar. An Arduino MEGA with a simple serial bridge also works).
On the ver3 board, there is a 4.7k pull-down resistor on the RX pin. To interface with 5V devices (such as the Arduino MEGA), use a 2k2 resistor in series with the RX pin (Arduino’s TX pin). Arduino’s RX pin can be connected directly with the router’s TX pin.
WR941ND v4
Note the serial port on the right part of the board, approx. in the middle. Four pins next to the two large capacitors.
The serial port pinout is TX, RX, GND, NC. (in the picture from bottom to top)
Port settings are 115200, 8n1, no flow control.
Note: The console output may have garbage characters in it, as well as it will not take input. In this case pulling TX high with a 15K resistor from 3.3 volt resolves this
Serial pin ver: 5.1
WR941ND v6
Once the OEM firmware has booted up completely, you can press return to activate the Linux login prompt.
The username/password combination to get a root Shell access is root:sohoadmin
Вид и назначение индикаторов
Для отображения активности тех или иных процессов и функций маршрутизатор имеет специальные индикаторы, расположенные на передней панели роутера.

Фото: Индикаторы роутера
Индикаторы имеют интуитивно понятые значки, которые отображают активность процессов или подключений устройства:
- индикатор включения устройства;
- функция тестирования маршрутизатора на предмет ошибок. Если индикатор периодически мигает – сбоев в работе не обнаружено, если же нет – соответственно в системе найдены ошибки;
- активность Wi-Fi модуля;
- индикаторы портов LAN отображают подключенные компьютеры к устройству;
- индикатор подключения устройства к интернету;
- система QSS.
Specific configuration
VLAN Config
This device does not have a programmable switch and require special configuration (only v3.x hardware). Each port is presented with a different interface (lan1, lan2, lan3, lan4, wan).
VLAN in Chaos Calmer+
First, set the main port (eth0) with an MTU of at least 1504 in /etc/config/network :
Then just create different interfaces for each port.
Example:
-
lan1.1: [VLAN] VID 1 in lan1 interface
-
lan1: Untagged traffic in lan1 interface
-
wan.5: [VLAN] VID 5 in wan interface
Example config:
VLAN in old OpenWrt releases
Setting up VLAN is a bit different from other devices:
First, you have to edit /etc/rc.local (sample config for VLAN 100 and 200 on trunk port lan4):
Then, you have to edit /etc/config/network and reboot the device (that /etc/rc.local is executed):
- the reset button at the back
- the “QSS” labeled button at the front
Hardware Highlights
| Ver | CPU | RAM | Flash | Network | Wireless | USB | Serial | JTag | Wiki | FCC |
|---|---|---|---|---|---|---|---|---|---|---|
| v1 | Atheros AR9132 400MHz | 32MB | 8MB | 1 WAN + 4x LAN (100 Mbit) | AR9132 + AR9103 | No | Yes | N/A | Link | FCC ID TE7WR941NX |
| v2 | Atheros AR9132 400MHz | 32MB | 4/8MB | 1 WAN + 4x LAN (100 Mbit) | AR9132 + AR9103 | No | Yes | N/A | Link | |
| v3 | Atheros AR9132 400MHz | 32MB | 4MB | 1 WAN + 4x LAN (100 Mbit) | AR9132 + AR9103 | No | Yes | N/A | Link | |
| v4 | Atheros AR7240 400MHz | 32MB | 4MB | 1 WAN + 4x LAN (100 Mbit) | No | Yes | N/A | |||
| v5.x | Atheros AR9341 535MHz | 32MB | 4MB | 1 WAN + 4x LAN (100 Mbit) | AR9341 | No | Yes | N/A | Link | FCC ID TE7WR941NXV5 |
| v6 | Qualcomm TP9343 750MHz | 32MB | 4MB | 1 WAN + 4x LAN (100 Mbit) | QCA9561 | No | Yes | N/A | Link | FCC ID TE7WR941NXV6 |
The above spec for v5.x is valid only if the FCC ID of your device is TE7WR941NXV5. If the FCC ID of your device is not TE7WR941NXV5 but the hardware version is v5.x, then the above spec doesn’t apply to your device and you should proceed with caution.
Only flash v2 after backing up ART, see section below
Flash size variants of WR941ND v2
Installing LEDE erased the ART partition and thus killed wifi for me. The speculated cause is that it has 8MB flash, but was equipped with a 4MB firmware and ART residing in the lower half. LEDE probably assumes that the ART is at the very end, and is more than happy to erase everything before that.
Others had also observed that a given TL-WR941ND (v1 or v2) had 4MB firmware installed on 8MB flash with ART in the lower half as well, although they did not realize this. Browsing through the topic, the logs indicate that one of the v2.x devices mentioned has 8MB flash (prisma, RoundSparrow), while others had 4MB (juhosg (?), erreterr, sam.vanratt, _bbb_).
-
https://forum.lede-project.org/t/art-of-tl-wr941-v2-0-destroyed-by-17-01-4/14609
-
https://forum.openwrt.org/viewtopic.php?id=18354
-
https://forum.dd-wrt.com/phpBB2/viewtopic.php?t=32715
-
https://forum.openwrt.org/viewtopic.php?id=36858
Thus I recommend that before you install LEDE on such a device, you should root it or use a serial cable to back up ART, otherwise you will lose wireless forever!
TODO: We need to test whether an older version of OpenWrt (15.05?) would keep the flash intact. If yes, we could back up the ART from that before sysupgrading to the newest version.
Настройка L2TP
Если роутер рассчитан на тип подключения L2TP, то есть необходимость выполнить последовательность действий:
- Перейти в меню сети.
- Потом в «WAN».
- В типе подключения WAN выбрать L2TP с российским подключением.
- Ниже проделать традиционные действия: прописать имя пользователя с паролем.
- Прописать IP-адрес. Эта информация дана в договорной инструкции провайдера.
- Так же, как в предыдущих случаях, нельзя ставить галочку с автоматическим подключением, если тариф интернета ограничен. В случае с не безлимитным подключением, тариф будет израсходован раньше, чем требуется. Поэтому обязательно нужно поставить галочку у строчки «Подключения по требованию». Таким образом, сеть будет доступна только тогда, когда она потребуется.
- Сохранить сделанные изменения с помощью кнопки сохранения.
Если остались дополнительные вопросы, их можно задать напрямую провайдеру, связавшись с оператором официальной горячей линии. Нередко все ответы на интересующие вопросы можно найти в документах к роутеру, в частности, с перебоями в подключении.
Для чего надо обновлять маршрутизатор
Встроенное программное обеспечение отвечает за общую работу и нормальную производительность маршрутизатора. ПО обеспечивает стабильную работу основных и вспомогательных функций устройства. В новых прошивках исправляются ошибки и недостатки прежних версий. Поэтому целесообразно периодически обновлять ПО устройства, устраняя недочеты, которые были допущены разработчиками. Основные причины, из-за которых следует устанавливать новую прошивку:
- Новые функции. При обновлении встроенного ПО роутер может приобрести изначально не предусмотренные возможности. К примеру, в устаревших моделях TP-Link отсутствовала функция подключения TV-приставок или режим беспроводного повторителя. Однако после установки новой прошивки устройствам стали доступны и такие возможности.
- Рост производительности. Обновление ПО позволяет ускорить работу маршрутизатора. Новая версия характеризуется более высоким уровнем оптимизации, по этой причине роутер быстрее выполняет поставленные перед ним задачи. Также прошивка позволяет улучшить качество беспроводного сигнала и увеличить зону действия роутера.
- Оптимизация взаимодействия с другими устройствами. Старые роутеры характеризуют плохой совместимостью с новыми электронными приборами. Это может выражаться в снижении скорости соединения, регулярных разрывах связи. Бывает и так, что современные смартфоны и планшеты вообще не видят беспроводную сеть. Установка нового ПО во многих случаях позволяет решить эту проблему и улучшить совместимость с подключаемыми гаджетами.
- Повышение уровня безопасности. В ранних версиях ПО нередко обнаруживаются проблемы с защитой, из-за которых повышается уязвимость компьютеров и других устройств, подключенных к роутеру. В обновленных микропрограммах разработчики стремятся устранить эти проблемы, таким образом увеличивая уровень безопасности беспроводного подключения.
В целом, обновление прошивки позволяет расширить возможности маршрутизатора и увеличить срок его службы. Однако это актуально только для официального ПО, выпущенного производителем. О том, как прошить роутер TP-Link TL-WR841N, будет рассказано ниже в этом материале.
Подключение
Разместите маршрутизатор недалеко от розетки, в зоне, до которой достают провода. Лучше собирать всю технику, требующую проводного подключения, недалеко друг от друга.
Далее воткните кабель от провайдера в синий разъем в задней части роутера. Если подключаться планируете по модему, то вставьте его в USB-порт. Не забудьте после подключения питания нажать на кнопку рядом с разъемом для включения маршрутизатора.
Дальше нужно подключить к роутеру по проводу компьютер или ноутбук. Настройка через кабель для первого раза считается самой надежной. Никаких помех и прерывания сигнала при смене параметров.
Базовая настройка WiFi-роутера TL-WR941ND:
IP-адрес роутера в локальной сети стандартный для TP-Link — 192.168.1.1, адрес веб-интерфейса: http://192.168.1.1, логин admin и пароль по умолчанию — admin. Веб-интерфейс обычный для TP-Link:
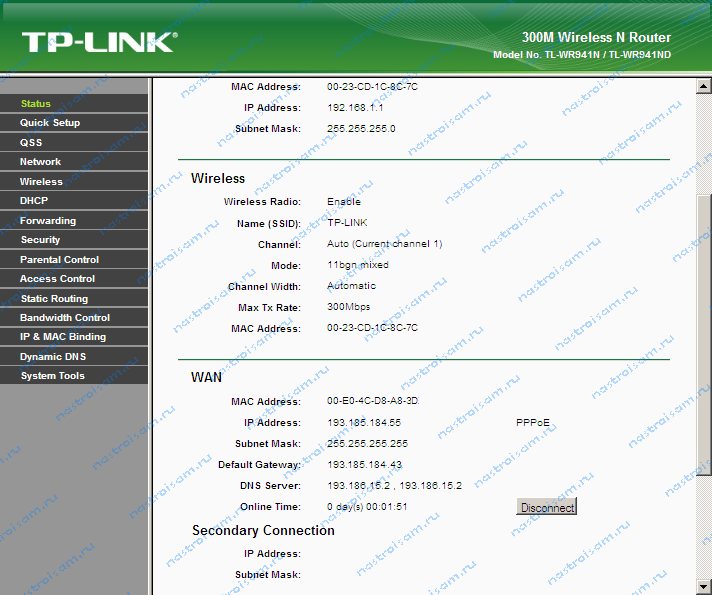
Настройку устройства через «Quick Setup» я уже описывал здесь — ссылка. В этой статье я рассмотрю чуть более продвинутый вариант, хотя ничего сложного в нем нет абсолютно. Открываем раздел «Network» -> «WAN». В руссифицированом интерфейсе это будет раздел «Сеть» -> «WAN».
Настройка подключения через PPPoE для Ростелеком, ТТК и Дом.ру
![]()
При настройке TL-WR941ND для большинства филиалов Ростелеком и ТТК, а так же для Дом.ру параметру «WAN Connection Type» выбираем значение «PPPoE/Russian PPPoE». Ниже прописываем логин и пароль, выданные при подключении. Второе соединение — «Secondary Connection» в случае PPPoE обычно не используется — ставим «Disabled». «Wan Connection Mode» выставляем «Connect automatically». Нажимаем «Save».
Настройка подключения L2TP для Билайн.
![]()
Для подключения к Билайн тип WAN подключения — «WAN Connection Type» — нужно выбрать «L2TP/Russian L2TP». В поля «User Name» и «Password» прописываем номер лицевого счета и пароль, выданный при подключении. Ниже ставим галочку «Dynamic IP» (Динамический IP). В поле «Server IP Address Name» прописываем адрес vpn-сервера Билайн — tp.internet.beeline.ru. «WAN Connection Mode» выставляем в значение «Connect Automatically». Нажимаем кнопку «Save».
Настройка роутера
Запустите любой веб-браузер, установленный на вашем компьютере или ноутбуке.
В строке для ввода адреса нужно набрать http://192.168.1.1 или по нововведениям компании TP-LINK локальный адрес http://tplinklogin.net и нажать ENTER. Если со входом возникнут проблемы, ознакомьтесь с их преодолением в этой статье: 192.168.1.1 — вход в настройки роутера, логин и пароль Admin
Появится окно для ввода логина и пароля. Предустановленные по умолчанию значения: admin и admin (обычно они указаны на ярлыке с названием на дне корпуса).
Если есть сомнения по правильности выполнения всех действий – есть подробная инструкция как получить доступ к настройкам Tp-Link — tplinkwifi.net — вход в личный кабинет Wi-Fi роутера TP-Link.
Если все сделано правильно, то появится окно управления роутером TP-LINK.
Рекомендуется обновить прошивку маршрутизатора. Информацию, как найти новую прошивку и установить ее для вашего роутера, можно почитать по этим ссылкам: «Где скачать прошивку» и «Как прошить роутер». Если не уверены, что справитесь с обновлением программного обеспечения, то можно все оставить без изменений.














![[openwrt wiki] tp-link tl-wr941nd](http://rwvt.ru/wp-content/uploads/f/5/b/f5b16766a94ee389a549f328fadf3547.jpeg)








