Процесс обновления прошивки на Wi Fi роутере TL WR841N
Итак, разберем по шагам, как перепрошить роутер Tp-link. Конечно же, подразумевается, что все предыдущие условия выполнены:
- Прибор подключен непосредственно к компьютеру через кабель.
- Прошивка распакована и лежит в доступном месте.
- Wi Fi выключен.
Шаг 1. Необходимо открыть html страницу управления устройством. Для этого, в браузере, в строке адреса необходимо набрать http://tplinkwifi.net. Можно использовать и http://192.168.0.1, реже http://192.168.1.1. Откроется окно с административным запросом доступа. Если заводские настройки не изменялись, то это пользователь admin и пароль admin. Успешно пройдя этот этап открывается синий или зеленый вариант интерфейса управления. В сущности, разница между ними невелика, заключается только во внешнем виде.
Шаг 2. Сохранение своих настроек. Если аппарат новый или нет необходимости в сохранении, то этот пункт пропускают. В синем интерфейсе заходят во вкладку сверху «Дополнительные настройки» («Advanced»), в зеленом — справа в «Системные инструменты» («System Tools»). Дальше используются одинаковые названия пунктов. Интересует «Резервная копия и восстановление» («Backup and restore»). Внутри этого раздела есть две кнопки «Сохранить» («backup») и «Восстановить» («Restore»). Соответственно «Сохранить» сохраняет параметры. Необходимо нажать её до момента обновления, а «Восстановить» восстанавливает и нажимается она после окончания процесса.
Шаг 3. Собственно сам процесс обновления. В этом же меню — для синего интерфейса это «Дополнительные настройки» («Advanced»), а зеленого «Системные инструменты» («System Tools») необходимо перейти в подпункт «Обновление встроенного ПО» («Firmware upgrade»). Там найти на странице при синем «Обновление вручную» и рядом кнопка «Обзор» («Browse»), при зеленом будет просто кнопка выбора файла «Выберете файл» («Browse file»). Нажав на неё, в появившемся окне найти на своём компьютере распакованный файл прошивки, выбрать его и нажать «Ок».
Шаг 4. Начать обновления прошивки. После выбора ПО для обновления уже установленного, необходимо нажать на кнопку «Обновить» («Upgrade») на этой же странице. Начнется процесс внесения изменений, по окончании которого коммуникационное устройство будет перезагружено.
Когда всё закончится, необходимо снова выполнить вход в web-интерфейс для восстановления параметров связи или набора их заново.
Шаг 5. Восстановление сохраненных настроек. Если шаг 2 не делался, то этот пункт можно пропустить, перейдя непосредственно к ручному вводу настроек роутера. Если же сохранение делалось, то переходим уже привычно в синем варианте в «Дополнительные настройки» («Advanced»), в зеленом это «Системные инструменты» («System Tools»). Потом «Резервная копия и восстановление» («Backup and restore»). В этом пункте меню необходимо нажать «Восстановить» («Restore»).
Итак, весь процесс прошивки описан. Остановимся немного об уже упомянутых альтернативных прошивках роутеров от сторонних производителей. Действительно, они дают новые возможности устройству, и установить их не сложнее уже описанного способа. Вот только устанавливая неродное ПО пользователь теряет гарантию на роутер. Да и есть вероятность того, что обновление системного программного обеспечения, созданное другими производителями, а не специалистами Tp-link, просто не установится, или может привести к аппаратному повреждению прибора. Хотя те функции, которые есть в альтернативных прошивках весьма интересны, можно даже сказать, что в некоторых случаях даже стоят определенного риска. Это:
- Создание своего файлового или медиасервера в локальной сети на основе роутера с USB-разъёмом и USB жестким диском.
- Поддержку различных 3G/4G модемов, опять же при наличии USB.
- Исправления некоторых проблем безопасности, которые случайно были не учтены в официальном ПО.
Быстрого вам интернета!
DD-WRT
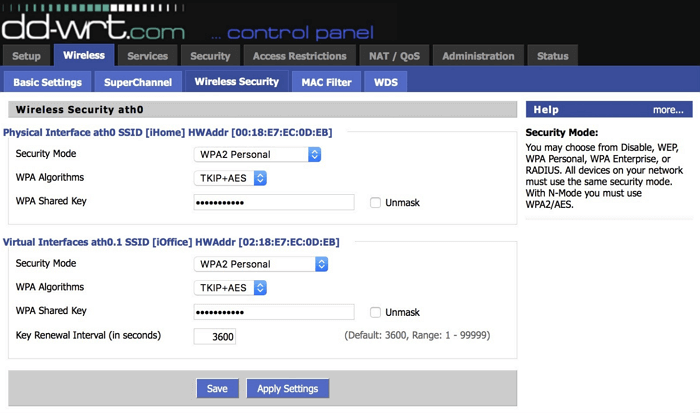
DD-WRT — это самая известная прошивка, которая была основана на OpenWRT, но ее легче установить. DD-WRT обладает множеством функций, таких как мониторинг трафика в реальном времени, контроль доступа, QoS которая позволяет распределять пропускную способность интернет-канала между VOIP, потоковым видео и веб-сайтами.
Вы также получите множество других дополнительных функций, например, Wake-On-LAN, которая позволяет перевести компьютеры в домашней сети в спящий режим, и разбудить их, когда нужно будет подключиться к ним, например, из-за границы. Или функция Dual WAN, которая переключит вас на другого интернет-провайдера, если основной станет недоступен.
Встроенные OpenVPN, PPTP и L2TP позволяют использовать один VPN-сервер на нескольких устройствах, избавляя от необходимости устанавливать VPN-подключение на каждом подключенном устройстве. Все это упаковано в простой интерфейс.
DD-WRT поддерживает некоторые наборы микросхем от Atheros и Ralink. Поэтому вы сможете установить ее на роутеры от известных производителей, таких как Linksys, Netgear, Asus, TP-Link, D-Link. Прямо на странице настроек можно будет легко обновиться до новой версии, когда она станет доступна. Проверить, совместима ли эта прошивка с вашим устройством можно на специальной странице.
Как настроить IPTV через маршрутизатор
Для этого необходимо войти в меню роутера через браузер. В зависимости от производителя и модели процедура может отличаться, но в целом последовательность действий похожа, поэтому на основе рекомендаций ниже можно разобраться с тем, как это осуществляется на конкретном роутере.
На D-Link настройка отличается для разных вариантов соединения. Если просмотр планируется через приставку, то следует в основном меню выбрать пункт «IP телевидение» (может называться «подключение мультимедиа-устройств») и зарезервировать один из портов, через который будет выполнено соединение с приставкой. Далее, все настройки проводятся непосредственно на ней.

В случае просмотра IPTV сразу через телевизор.
- В меню роутера нужно войти в расширенные настройки. Выбираем раздел «сеть» — «WAN» — «добавить». Пролистав страничку внизу, в разделе «разное» отмечаем пункт «IGMP» — сохраняем результат.
- Возвращаемся в основное меню, ищем раздел «дополнительно» — «маршрутизация», жмем добавить. Появится строка, в которой нужно ввести вручную значения. Сеть назначения — «224.0.0.0», маска сети — «240.0.0.0», шлюз – IP адрес, присвоенный провайдером, метрика – «1», через интерфейс – «автоматически». Сохраняем результат.
У роутеров серии D-link Dir-300 необходимо войти в настройки, найти вкладку Advanced Network отметить «Enable Multicast Streams». После перезагрузки устройства IPTV начнет работать.
У ASUS следует войти в его настройки, открыть раздел «ЛВС» и выбрать «маршрут». Активируем опцию «многоадресная маршрутизация» и сохраняем результат.
Роутеры TP-Link имеют функцию «мультикаст», то есть поддержку IPTV. По умолчанию она работает только на свежих прошивках – достаточно обновить маршрутизатор, чтобы все заработало.
У устройств Netgear нужно войти в «меню быстрого перехода», открыть настройки и «параметры интернет-порта». Далее, указываем нужный разъем – он резервируется для IPTV.
В ZyXEL в меню устройства необходимо нажать на глобус в панели снизу.
- Ищем вкладку «подключение» выбираем «broadband connection» и открываем его.
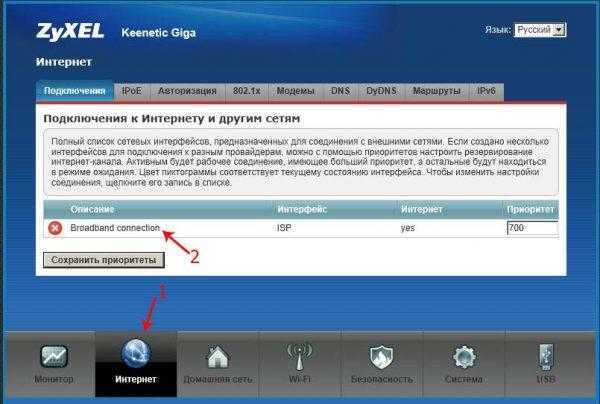
- Выбираем разъем, через который будет подключаться приставка или ТВ. Откроется окно для корректировки его параметров, отмечаем «использовать для выхода в интернет», «включить», IP параметры — «автоматически», «использовать IP разъем» и сохраняем результат.
- Далее открываем пункт «компоненты» — активируем «IGMP/PPPoE Proxy».
- В меню «домашняя сеть» Broadband Connection выставляем значение «к провайдеру», для Home Network нужно указать «к домашней сети», активируем «IGMP Proxy» и сохраняем результат.
Быстрая настройка роутера с помощью утилиты Easy Setup Assistant
В комплекте с роутером идёт установочный компакт-диск с программой для быстрой настройки Easy Setup Assistant. Она универсальна для всех моделей роутеров TP-Link.
Если такого диска у вас нет или у вашего устройства отсутствует привод для чтения CD/DVD дисков, программу можно скачать с официального сайта производителя.
Программа русифицирована, поэтому трудностей в работе с ней возникнуть не должно.
Вставьте диск и запустите программу. Роутер к компьютеру мы пока не подключаем — программа попросит сделать это позже.
Важно в настройках вашего сетевого подключения установить параметр «Получать IP-адрес автоматически. В противном случае, могут возникнуть проблемы с подключением к роутеру. В открывшемся окне выбираем модель вашего роутера (в данном случае это TL-WR740N)
В выпадающем списке выбираем пункт «Мастер быстрой настройки». В появившемся после этого окне следует выбрать русский язык
В открывшемся окне выбираем модель вашего роутера (в данном случае это TL-WR740N). В выпадающем списке выбираем пункт «Мастер быстрой настройки». В появившемся после этого окне следует выбрать русский язык.
Нажимаем на кнопку «Начало». После этого необходимо следовать появляющимся на экране указаниям и подтверждать свои действия нажатием кнопки «Далее».
Программа отключит Wi-Fi на вашем компьютере и попросит подключить роутер с помощью кабеля и включить питание. Если всё было сделано правильно, сетевое подключение станет активным. После проверки подключения и состояния сети программа предложит ввести настройки интернет-соединения. Эти параметры Вам должен предоставить провайдер.
По умолчанию программа предлагает параметры настройки WAN с динамическим IP-адресом. Вам нужно только указать страну, регион и имя поставщика услуг. Это работает для большинства провайдеров. Однако, если у вас PPPoE или L2TP, в поле «Тип подключения WAN» необходимо выбрать ваш тип подключения и в следующем окне ввести логин и пароль, предоставленные Вам провайдером. Возможно также придётся указать статический IP-адрес.
Если все параметры были введены верно, роутер подключится к интернету. Это можно проверить, запустив ваш браузер.
После этого появится окно, в котором будет предложено ввести параметры Wi-Fi. В принципе, имя сети (SSID) можно оставить стандартное, а вот пароль лучше поменять. Оставляем в следующем окне уровень безопасности WPA2-PSK, а в окошке в самом низу прописываем свой пароль.
Подтвердите сохранение параметров и нажмите кнопку «Завершить». Ваш роутер настроен и готов к работе.
Обновление прошивки на Tp-link
Прежде всего, определим аппаратную версию устройства. При этом не имеет значения, какая у вас модель (TL-WR841N или TL-WR841ND). Проще всего сделать так: переверните роутер и внимательно изучите этикетку, наклеенную на корпусе. Место, где указана аппаратная версия, на рисунке обведено красным овалом.

Мы видим, что на наклейке написано Ver 9.2, следовательно, у нашего роутера аппаратная версия 9.2. На этом рисунке изображена устаревшая модель, так как в настоящее время у Tp-link разработана уже 12 аппаратная версия.
Теперь мы знаем, как определить номер версии нашего маршрутизатора. Это очень важная информация, которая обязательно потребуется при скачивании прошивки, потому что каждой версии устройства соответствует определенное программное обеспечение.
Перейдем к скачиванию файла для прошивки роутера
При обратите внимание: прошивка должна соответствовать вашей модели роутера и его аппаратной версии
Чтобы загрузить программное обеспечение с официального сайта Tp-link:
- для модели TL-WR841N – перейдем по адресу: http://www.tp-linkru.com/download/TL-WR841N.html;
- для модели TL-WR841ND – перейдем по адресу: http://www.tp-linkru.com/download/TL-WR841ND.html.
Когда нужная страница загрузится, выберем на ней версию, соответствующую информации, нанесенной на корпус устройства. Например, если в этикетке на корпусе было указано Ver 9.2, то выбираем V9.
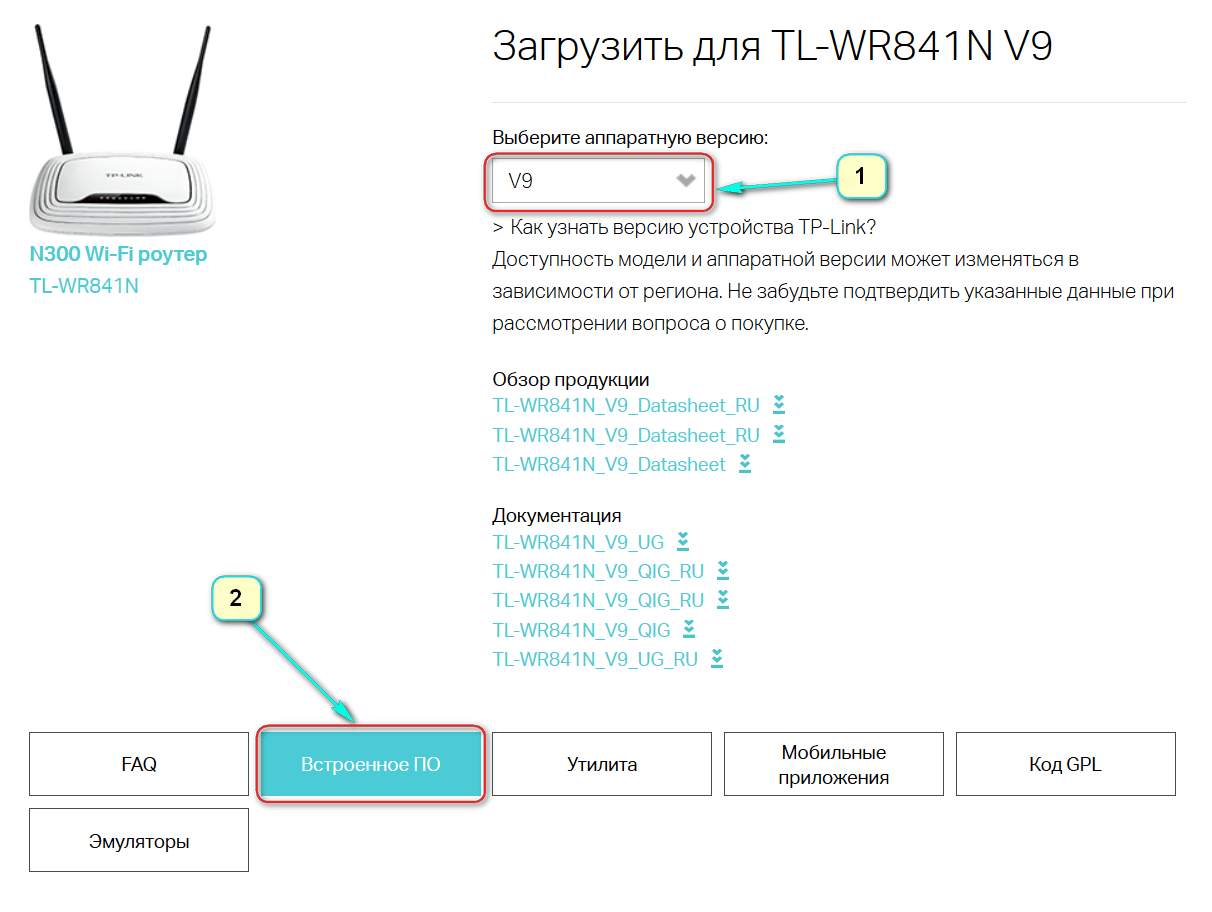
После выбора аппаратной версии прокручиваем страницу, в самом низу находим вкладку Встроенное ПО (то есть прошивка).
Выбираем эту вкладку, в открывшемся окне появится список файлов. Первой по списку будет самая новая прошивка, поэтому нужно загружать именно ее. Для этого сохраним выбранный архивный файл на Рабочем столе нашего компьютера. Вы можете выбрать и другую папку для сохранения файла, главное, чтобы потом было легко его найти.
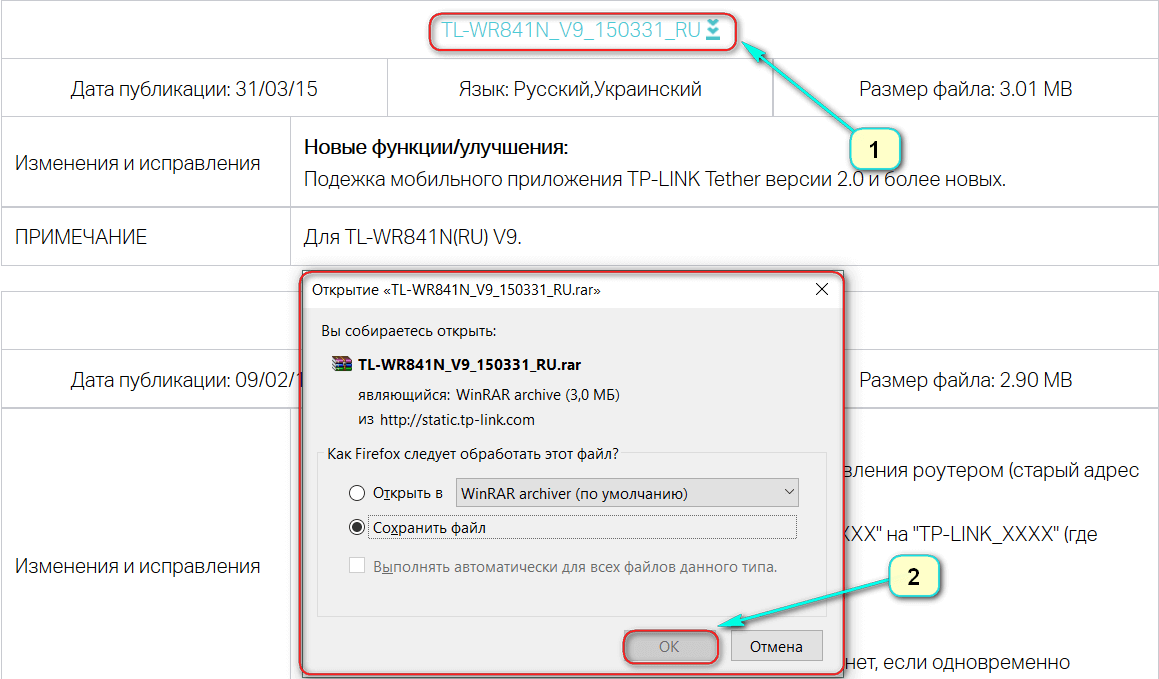
Откроем архивный файл и извлечем из него новую прошивку для нашего устройства.
Наконец мы скачали требуемое программное обеспечение, далее переходим к главному этапу – перепрошивке роутера.
Внимание! Делать прошивку при подключении через Wi-Fi нельзя. Прежде, чем вы начнете обновлять прошивку, нужно присоединить Tp-link TL-WR841N к компьютеру (ноутбуку) с помощью кабеля, который прилагается к роутеру
Запускаем любой браузер, который установлен у вас на компьютере
Вводим в адресной строке tplinklogin.net (Tplinklogin.net — адрес входа в личный кабинет роутеров TP-Link) или в старых прошивках 192.168.1.1 192.168.1.1 — вход в настройки роутера, логин и пароль Admin и ждем, пока загрузится страница. Затем вас попросят ввести имя пользователя (admin) и пароль (admin)
Запускаем любой браузер, который установлен у вас на компьютере. Вводим в адресной строке tplinklogin.net (Tplinklogin.net — адрес входа в личный кабинет роутеров TP-Link) или в старых прошивках 192.168.1.1 192.168.1.1 — вход в настройки роутера, логин и пароль Admin и ждем, пока загрузится страница. Затем вас попросят ввести имя пользователя (admin) и пароль (admin)
В окне настроек открываем вкладку System Tools, из списка ниже выбираем Firmware Upgrade. После этого нажимаем в окне на расположенную сверху кнопку Выберите файл. Когда откроется Проводник, найдем и выберем в окне наш файл с новой прошивкой.
Для перепрошивки роутера до более новой версии в следующем окне нажмем Upgrade. На экране это будет выглядеть примерно так.
Подождем, пока прошивка будет обновляться.
После завершения перепрошивки, необходимо перезагрузить систему. После перезагрузки можно будет работать с роутером.
Настройка соединения (подмена MAC)
Если провайдер проверяет MAC-адрес (есть «привязка» к MAC), вы можете изменить значение этого адреса на WAN-порту. В том числе и «клонировать» (с ПК, с которого происходит настройка).
Чтобы подменить аппаратный MAC-адрес, перейдите на вкладку «Сеть». Откройте «Клонировать…»:
Клонирование MAC-адреса
Вы можете просто изменить значение (в верхнем поле) на любое, какое захотите. Или скопируйте адрес с компьютера (с его сетевой карты), для которого есть кнопка «Клонировать MAC-адрес».
По окончании установки значения нажмите «Сохранить». Адрес будет немедленно присвоен WAN-порту. В этом нет никакого «накрутки»: пользователь не обязан беспокоить поставщика только при смене оборудования (а если такая возможность есть, надо ее использовать).
Настройка роутера TP- TL-WR340G
Вход в меню настройки роутера
Важно! Первая настройка роутера tp wr340gd производится исключительно через проводное соединение! Для этого убедитесь, что роутер включен, соединен с компьютером сетевым проводом к любому из lan портов и сетевая карта в компьютере настроена на автоматическое получение сетевого адреса (в режиме DHCP). Для входа в меню настроек запускаем любой веб браузер, и в адресной строке вводим 192.168.1.1
Это стандартный адрес роутера
В поле «Имя пользователя» вводим admin, в поле «Пароль» тоже слово admin. Напомню, что эта информация указана на этикетке снизу роутера. Жмем «OK»
Это стандартный адрес роутера. В поле «Имя пользователя» вводим admin, в поле «Пароль» тоже слово admin. Напомню, что эта информация указана на этикетке снизу роутера. Жмем «OK»
Для входа в меню настроек запускаем любой веб браузер, и в адресной строке вводим 192.168.1.1. Это стандартный адрес роутера. В поле «Имя пользователя» вводим admin, в поле «Пароль» тоже слово admin. Напомню, что эта информация указана на этикетке снизу роутера. Жмем «OK».

Окно для ввода имени и пароля для входа в меню настроек роутера
Главное меню настроек роутера TP- TL-WR340G
Перед вами откроется главное меню настроек роутера. Если этого не произошло, значит, роутер уже подвергался настройкам и, скорее всего, был изменен IP адрес устройства или имя/пароль. В таком случае острым предметом нажмите кнопку «RESET» на задней части роутера и удерживайте 10 секунд. Настройки сбросятся на заводские.
После ввода пароля появится главное окно меню настроек роутера. Сразу обнаруживается существенный минус — отсутствие русского языка.
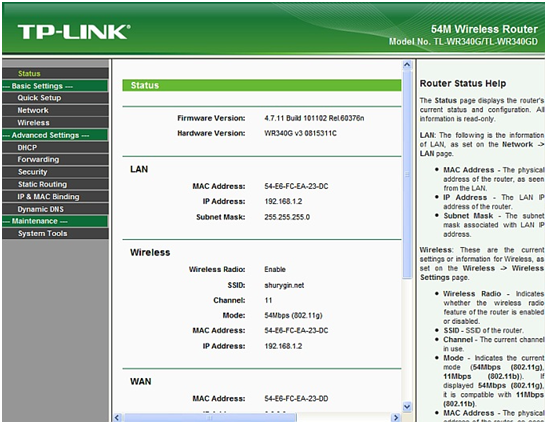
Главное меню роутера
В верхней части окна можно узнать версию прошивки «Firmware Version» и аппаратную версию «Hardware Version».
Обновление прошивки роутера TP- TL-WR340G
Первым делом необходимо зайти на сайт производеля и посмотреть, нет ли новой версии прошивки. Для этого переходим на сайт
https://www.tp-ru.com/products/details/?id=&model=TL-WR340G
выбираем аппаратную версию и смотрим буквенно-численный код прошивки. Если имеется более всежая версия, то скачиваем на жесткий диск. Далее в меню переходим во вкладку «System Tools», далее подменю «Firmware Upgrade». В появившимся окне нажимаем кнопку «Обзор…», выбираем путь к скаченой прошивке и жмем кнопку «Upgrade». Все, ждем окончания процесса, в результате которого wifi роутер tp wr340gd автоматически перезагрузиться.
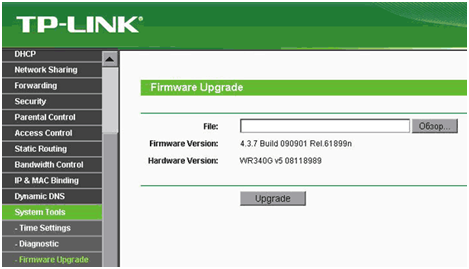
Обновление прошивки на роутере
Обновление имени и пароля для входа с меню настроек роутера TP- TL-WR340G
После обновления прошивки вторым делом рекомендуется сменить имя пользователя и пароль для входа в меню настроек. Для этого переходим в меню «System Tools», далее в подменю «Password». В верхней части вводим старые имя/пароль (admin/admin), в нижней части новое имя, пароль, и еще раз пароль для подтверждения. Жмем «Save», после чего снова появится начальное окно входа в меню настроек. Вводим новое имя и пароль.
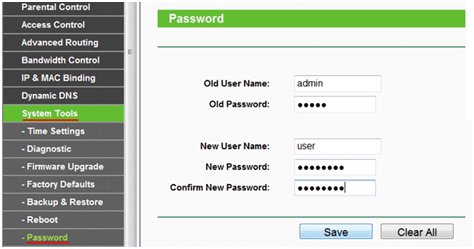
Смена имени пользователя и пароля для входа в меню настроек роутера
Настройка Wi-Fi роутера TP- TL-WR340G
Далее произведем настройку Wi-Fi. Переходим в меню «Wireless», далее в подменю « Wireless Settings». В строке «SSID» вводим название нашей беспроводной сети. Остальное в верхней части окна оставляем по умолчанию. В нижней части окна в строке «Security Type» выбираем «WPA-PSK/ WPA2-PSK», так как такой тип шифрования ключа наиболее безопасный. В строку «PSK Passphrase» придумываем и вводим пароль для подключения к беспроводной сети. Пароль должен состоять из букв и цифр и его длина не должна быть меньше 8 символов. Остальные опции оставляем по умолчанию. Жмем «Save».
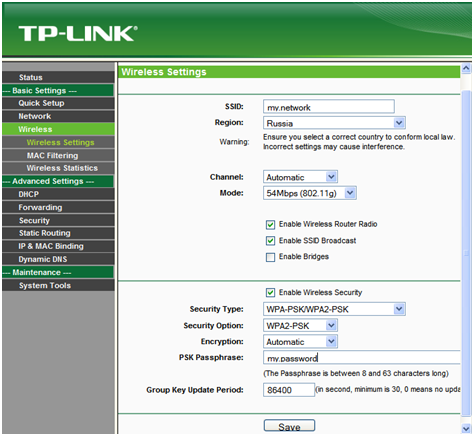
Настройка Wi-Fi роутера
Все, основные настройки для работоспособности роутера закончены. Для изучения остальных пунктов настройки роутера смотрите видео: Предыдущая
D-Домашний интернет для двух компьютеров
Следующая
D-Настраиваем беспроводной роутера D- DiR-655 самостоятельно
Обновление маршрутизатора TP-Link в новой версии прошивки

Существует 2 основных метода установки новой версии микропрограммы. Соблюдая простой алгоритм действий, можно правильно выполнить процесс.
Обновление прошивки без сохранения настроек
После установки новой версии программного обеспечения этим методом роутер возвратится к настройкам, определенным по умолчанию. Это указывает на необходимость выполнения формирования настроек по своему усмотрению. Прошивка роутера TP-Link этим способом выполняется по такому алгоритму:
- Выяснить данные устройства для поиска нового программного обеспечения.
- Уточнить номер аппаратной ревизии. Это поможет правильно определить версию прошивки для конкретного оборудования.
- На официальном сайте изготовителя перейти в раздел поддержки.
- Найти актуальную микропрограмму для интересующей модели, руководствуясь номером аппаратной ревизии.
- Сохранить ПО на диске персонального компьютера. Распаковать, извлечь файл BIN.
- Зайти в веб-меню роутера, перейти к дополнительным настройкам.
- Найти раздел системных инструментов и перейти к обновлению встроенного программного обеспечения.
- С помощью распакованного файла BIN провести обновление роутера кнопкой обновить.
Необходимо терпеливо дождаться окончания установки и перезагрузки в автоматическом режиме. После этого можно считать обновленной микропрограмму устройства.
Обновление прошивки с сохранением настроек
Этот метод позволит сохранить самостоятельно заданные параметры после установки новой программы. Для проведения апгрейда маршрутизатора этим способом необходимо соблюдать следующую последовательность действий:
- Зайти в онлайн-меню устройства и перейти в раздел дополнительных настроек.
- Отыскать системные инструменты и перейти в пункт резервного копирования и восстановления.
- Обязательно сохранить текущую конфигурацию параметров роутера путем нажатия соответствующей кнопки.
- Выполнить действия по поиску и установке новой версии ПО, описанные для метода без сохранения настроек.
- Открыть файл BIN.
- Провести восстановление настроек соответствующей кнопкой. Устройство начнет установку выбранных личных настроек, после чего проведет автоматическую перезагрузку маршрутизатора.
Подобная последовательность действий не требует специальных знаний и навыков. Соблюдая их, каждый пользователь сможет понять, как обновить роутер правильно.
Восстановление предыдущих параметров работы
После удачного обновления маршрутизатора необходимо восстановить имеющиеся ранее настройки. Для этого как раз пригодится файл, который был создан ранее.
Необходимо войти в раздел «Backup and restore» и просто загрузить файл с предыдущими настройками, нажав кнопку «Restore».
Таким образом, процедура перепрошивки роутера довольно проста и не потребует большого количества времени, однако, производить ее нужно с определенной долей внимательности, поскольку неправильные действия могут привести к поломке устройства. После правильной перепрошивки роутера, устройство будет работать стабильно, быстро и без каких-либо сбоев, предоставляя заявленное производителем качество сигнала.
Всем добрый день! Сегодня мы поговорим о том как переполошить Tp-link TL-WR841N так же эта инструкция подойдет в модели TL-WR841ND. На сайте уже есть статья о том . Там подробно описана настройка роутера для всех провайдеров. В этой же статья я подробно опишу как обновить прошивку, где её скачать, как правильно определить версию вашего роутера. Все будет изложено по пунктам, вы можете выбрать нужный пункт кликнув на него и ознакомиться с ним.
Самое главное что вы должны понять, основная разница между роутерами Tp-link TL-WR841N и TL-WR841ND. Это в возможности снять антенну в модели TL-WR841ND. По этому при скачки прошивки вам важна версия вашего устройства. Найти её можно на наклейки задней панели вашего роутера, рядом с надписью Ver. В маем случай это Ver. 8.2.
Перепрошивка роутера TP-Link
Данная модель роутеров достаточно хорошо известна на рынке и широко распространена, а потому нет ничего удивительного в том, что многие пользователи часто интересуются тем, как перепрошить роутер TP-Link.

Порядок действий здесь будет следующим:
- для начала необходимо скачать файл с прошивкой и поместить его в любую удобную для использования папку;
- затем нужно включить роутер и присоединить его к ПК через сетевой кабель Ethernet;
- далее надо открыть любой доступный браузер и набрать в его адресной строке IP-адрес: 192.168.1.1; если этот адрес нерабочий, то можно попробовать: 192.168.0.1 — должно заработать;
- на предложение ввести параметры авторизации необходимо набрать в соответствующих полях логин и пароль: admin и admin;
- откроется окно стандартных настроек, где нужно будет перейти во вкладку System Tools и выбрать пункт Firmware Upgrade;
- в верхней части окна нужно найти пункт File, можно набрать локальный адрес места нахождения скачанного файла прошивки вручную, однако легче всего просто нажать на кнопку «Обзор» и в открывшемся диалоговом окне указать уже распакованный файл прошивки;
- далее потребуется нажать на экранную кнопку Upgrade и ОК;
- останется лишь подождать, когда заполнится статус-бар загрузки и прошивки до 100%, а затем роутер либо перезагрузится сам, либо это нужно будет сделать вручную.
Внимание! Все настройки роутера будут сброшены при этом на заводские, а потому перед тем, как перепрошить роутер TP-Link, нужно либо запомнить, либо записать на отдельном листе все настройки. Если позволяло ранее установленное программное обеспечение, то можно заранее сохранить файл настройки




























