Частые проблемы
Проблем может быть очень много, и предсказать все невозможно. Здесь лишь остановлюсь на наиболее частых:
- Проверьте кабель – чаще всего при проблемах с подключением виноват кабель. Он может перегнуться, отойти – и ни соединения, ни интернета не будет. Не говоря уже о настройках. ТОП1. Еще частая причина здесь – люди путают разъем для кабеля. Запоминайте: кабель от провайдера – в отдельный разъем (синий), кабель от компьютера в любой из LAN разъемов (желтые, обычно несколько). Если перепутать – ничего не выйдет. Но есть и исключения – например, некоторые роутеры от провайдеров вроде Ростелекома. Изучите на всякий случай инструкцию.
- DHCP и автоматическая настройка. Проблема в том, что по какой-то причине устройства получают неверные сетевые настройки. Причин здесь две: или они уже были выставлены вручную, или неверно работает DHCP сервер. В случае с ручным выставлением я уже писал – нужно просто изменить все на автоматическое получение. В случае с DHCP сервером – вычислить сложнее, для пояснения именно DHCP сервер раздает настройки в сети, и обычно он создается на вашем роутере при включении. А если в сети несколько роутеров? Нужно проверять.
Вот и все. Настраивайте и радуйтесь!
Приветствую, дорогие наши читатели. В современном мире практически каждый сталкивается с Wi-Fi роутерами. Интернет прочно прописывается в нашей жизни. Иногда приходится самостоятельно его подключать и настраивать, давайте узнаем как настроить Вай-Фай роутер самостоятельно.
Прежде всего, нам понадобится вот что:
- наличие проводного подключения к сети Интернет;
- ПК или ноутбук;
- беспроводной маршрутизатор;
- кабель подключения к сетевой плате.
Установите маршрутизатор в оптимальном месте
В идеале роутер должен стоять в центре зоны, в которой вы используете Wi-Fi. Таким образом сигнал будет одинаково доступен всем подключённым устройствам.
Чем меньше стен, мебели и других преград между устройством-приёмником и маршрутизатором, тем лучше работает беспроводная сеть.
Приветствую в моей статье! Итак, вы купили роутер и теперь самое время взяться за его настройку. Но до конечного результата еще так много шагов – нужно установить его правильно, подключить ко всему оборудования и произвести настройку. Но что делать, если вы не разбираетесь в этом? Мой курс молодого бойца – настройка роутера «для чайников».
Загрузить для TL-WR340GD V5
Обновление программного обеспечения (прошивки) способно решить проблемы предыдущих версий прошивки и улучшить работу устройства. Во избежание возникновения проблем при обновлении ознакомьтесь со следующей информацией.
Проверьте соответствие аппаратной версии и версии прошивки — установка неверной версии может привести к неисправности устройства и аннулировать гарантию (обычно версия 1.x = версия 1). Как узнать аппаратную версию устройства?
Не рекомендуется устанавливать прошивку, предназначенную для другого региона. Нажмите здесь для выбора региона и загрузите последнюю версию прошивки.
Не отключайте питание во время обновления — это может привести к неисправности устройства.
Обновляйте прошивку роутера по Wi-Fi только тогда, когда это является единственно возможным способом.
Перед обновлением рекомендуется закрыть на компьютере все программы, для работы которых требуется интернет-подключение, или просто отсоединить сетевой кабель от устройства.
Перед выполнением обновления файл с прошивкой необходимо извлечь из архива с помощью архиватора (например, WinRAR или WinZIP).
Modifications and Bug Fixes:
- В настоящее время для модели TL-WR340GD нет аппаратной версии 5;
- В веб-утилите настройки некоторых устройств может отображаться версия 5, но правильную версию оборудования вы можете посмотреть на наклейке на нижней панели устройства.
Примечание: Это не встроенное программное обеспечение, только файл в формате PDF.
Modifications and Bug Fixes:
- There isn´t hardware version v5 for TL-WR340GD at present;
- Some products may show v5 on the web-based page, please find the correct version on the label of the product bottom.
Note is not a firmware, It is only a PDF file.
Использование стороннего ПО на устройствах TP—Link
Официальное программное обеспечение устройств TP-Link может быть заменено на стороннее, например, на DD-WRT. TP-Link не обязан предоставлять сервисную или техническую поддержку для устройств со сторонним ПО и не гарантирует его стабильную работу. Ущерб, нанесённый устройству в результате использования стороннего ПО, аннулирует его гарантию.
Открытый исходный код для программистов (GPL)
Следующая информация предназначена для программистов и не представляет значимость для большинства конечных пользователей продукции TP-Link.
Продукция TP-Link содержит код, разработанный третьими лицами, включая код, разработанный в соответствии с Универсальной общественной лицензией GNU (GPL) версии 1/версии 2/версии 3 или в соответствии со Стандартной общественной лицензией ограниченного применения GNU (LGPL). Вы можете использовать соответствующее программное обеспечение на условиях лицензии GPL.
Вы можете просмотреть, распечатать и загрузить соответствующие условия лицензии GPL здесь. В Центре исходных кодов GPL вы получаете для загрузки исходный код GPL соответствующего ПО, используемого в продукции TP-Link, а также прочую информацию, включая список ПО TP-Link, содержащего исходный код GPL.
Общие сведенья о роутере
Установка роутера предназначается для перенаправления входящего Wi-Fi трафика в подключенные к сети гаджеты. Любое устройство, которое подключается к роутеру посредством пароля, может пользоваться интернетом.
Важно! Нужно понимать, что чем больше устройств подключено, тем меньше входящая скорость для девайсов. Провайдер Ростелеком предоставляет своим абонентам возможность выбрать одну из моделей:
Провайдер Ростелеком предоставляет своим абонентам возможность выбрать одну из моделей:
- TD-W8961N;
- TD-W8151N;
- TD-W8901N;
- TD-W8968;
- TL-WR841N;
- TD-8816 и другие.
Каждая модель оснащена разнообразными слотами для включения кабелей и разъемами для отправки и получения интернет-сигнала. Также устройства оснащены слотом WAN для подключения к интернету и портами LAN для подключения других гаджетов. Функционал оснащается антивирусом для блокировки вредоносных программ и функцией фильтрации входящего трафика.
Как подключить оборудование
Процесс подключения устройства начинается со сброса всех настроек до заводских. Настройка роутера ТП-Линк Ростелекома стартует после того, как все кабели будут подключены в подходящие разъемы.
Чтобы подключить устройство, нужно правильно подсоединить все существующие кабели:
- заранее проведенный интернет-кабель включается в разъем LAN;
- шнур, прилагающийся к устройству, нужно вставить одним концом в маршрутизатор, а другим в компьютер;
- вилка устройства включается в розетку.
TP-LINK TL-WR740N — краткое описание
TL-WR740N — это комбинированный проводной/беспроводной роутер от TP-LINK. Он поддерживает технологию Wi-Fi стандарта 802.11n, совместим с устройствами, работающими на стандартах 802.11b и 802.11g. Скорость беспроводной передачи данных — до 150 Мбит/с, чего более чем достаточно для домашнего использования. Этого хватит и на потоковый просмотр фильмов и стримов, и на видеоконференции, и на онлайн-игры.
Зоны покрытия достаточно для небольшой двухкомнатной квартиры, но для площади более 50 кв.м лучше поискать другое устройство. Отдельно отметим, что антенна у TL-WR740N несъёмная — заменить её не получится. Не подойдёт маршрутизатор и для большого количества устройств. Пользователи отмечают, что при суммарном (проводном и беспроводном) подключении более 10 клиентов, роутер начинает подвисать, и его приходится регулярно перезагружать, чтобы интернет не пропадал.
Одна из особенностей устройства — возможность настроить пропускную способность для каждого подключённого клиента. У домашних и бюджетных моделей от TP-LINK такое встречается нечасто.
В качестве главного недостатка большинство пользователей отмечают крупные габариты: 174x33x118 мм. Для современного роутера это действительно немало, а потому перед покупкой задумайтесь, найдётся ли у вас удобное местечко для этой модели.
У модели абсолютно стандартная задняя панель — 4 LAN-порта, WAN, сброс настроек и питание
Таблица: технические характеристики
|
Интерфейс |
4 порта LAN 10/100 Мбит/с 1 порт WAN 10/100 Мбит/с |
|---|---|
|
Кнопки |
Кнопка быстрой настройки защиты (WPS)Кнопка перезагрузки |
|
Внешний источник питания |
9В пост. тока / 0,6A |
|
Стандарты беспроводной передачи данных |
IEEE 802.11n*, IEEE 802.11g, IEEE 802.11b |
|
Размеры (ШхДхВ) |
174 x 118 x 33 мм |
|
Антенна |
5 дБи фиксированная всенаправленная антенна |
|
Диапазон частот |
2400–2483,5 МГц |
|
Скороcть передачи |
11n: до 150 Мбит/с (динамическая)11g: до 54 Мбит/с (динамическая)11b: до 11 Мбит/с (динамическая) |
|
EIRP (Мощность беспроводного сигнала) |
< 20 дБм или < 100 мВт |
|
Защита беспроводной сети |
64/128/152-бит WEP / WPA / WPA2,WPA-PSK / WPA2-PSK |
Настройка Wi-Fi и пароля на TP-Link TL-WR740N
Переходим к настройке беспроводной сети и установке пароля на Wi-Fi. В панели управления откройте вкладку Беспроводной режим.
Здесь нам нужно сменить название Wi-Fi сети, выбрать наш регион, и нажать на кнопку Сохранить.
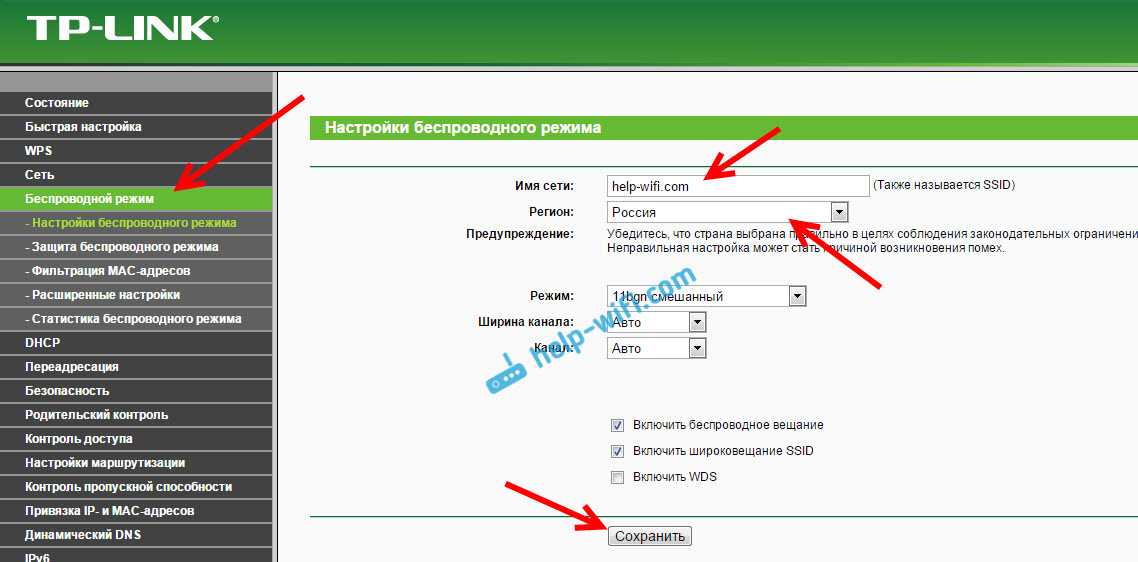
Для установки пароля переходим сразу на вкладку Беспроводной режим – Защита беспроводного режима.
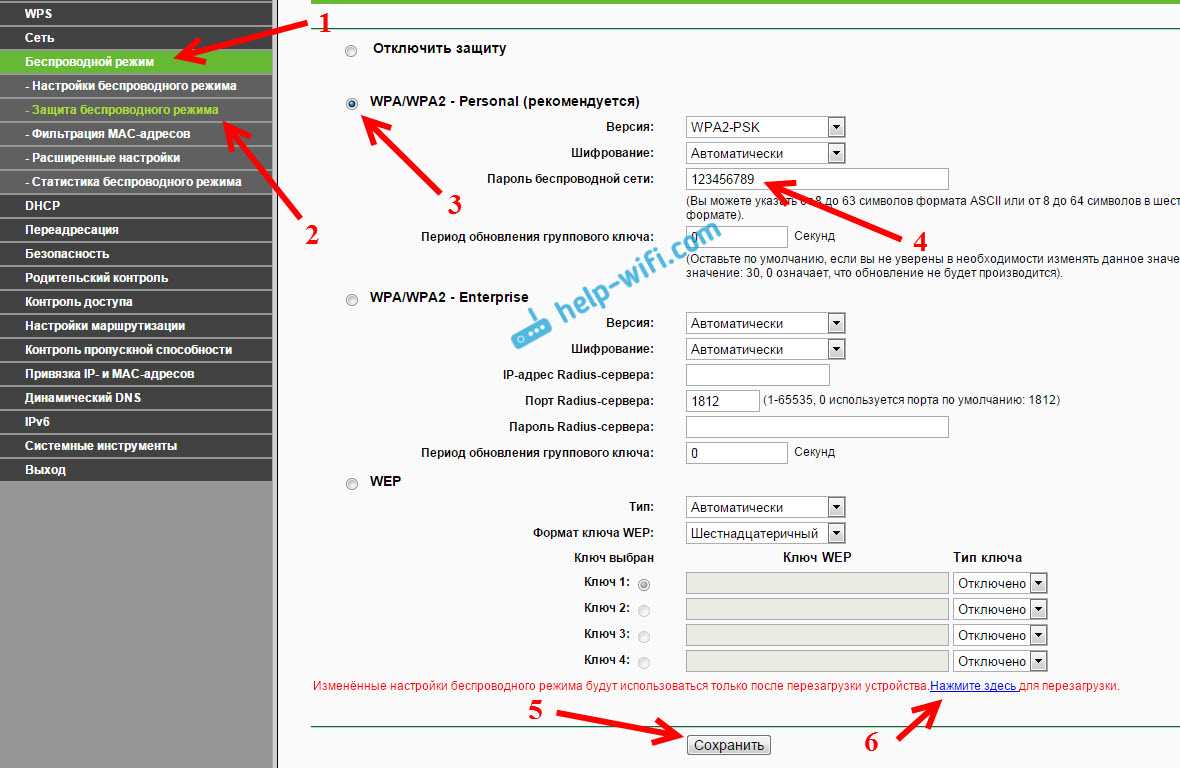
После перезагрузки нужно будет заново подключить устройства, которые вы подключали по Wi-Fi. Уже с новым паролем, и к сети с новым названием, если вы его сменили.
Смена пароля admin для входа в настройки
Советую еще зайти в настройки, и на вкладке Система – Пароль сменить пароль который используется для входа в настройки роутера со стандартного admin на какой-то более сложный. Для этого нужно будет указать старое имя пользователя и старый пароль, и задать новые. Имя пользователя можете оставить admin, а вот пароль придумайте другой.
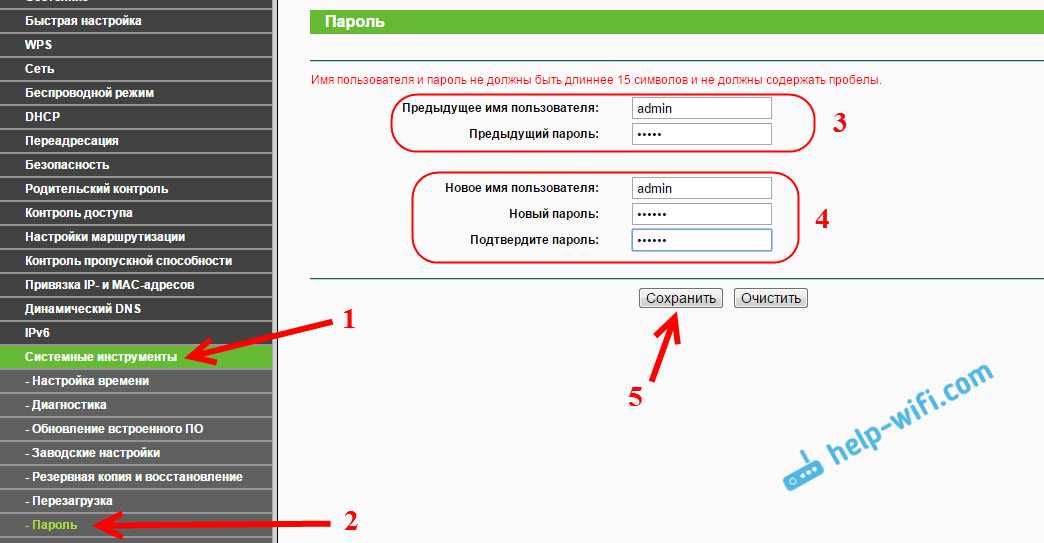
Запишите пароль, что бы не забыть его. А если забудете, то нужно будет сбрасывать настройки к заводским, и настраивать все заново, так как не сможете попасть в панель управления.
Настроить TP-Link TL-WR740N самому совсем не сложно. Точно не сложнее чем другие модели этого производителя. Главное, что бы интернет заработал через роутер, и на компьютере пропал статус «Без доступа к интернету», о котором я писал в этой статье.
Настройка роутера TP-Link TL-WR740N
Чтобы перейти к странице настроек, пользователь должен:
Перевернуть роутер и найти на нижней его стороне логин и пароль для первого доступа. Для модели TP-Link TL-WR740N это admin/admin — такую комбинацию и следует применить на следующем этапе.
Открыть любой подходящий браузер и набрать в адресной строке заданный производителем IP-адрес: 192.168.1.1 или 192.168.0.1 и перейти по нему.
Введя найденные ранее логин и пароль, владелец маршрутизатора окажется на главной странице настроек.
Быстрая настройка
Самый простой способ наладить беспроводное соединение — использование «Быстрых настроек». Следует:
В первом выпадающем списке нового окна выбрать свою страну.
Во втором — город.
В третьем — провайдера.
В четвёртом — тип соединения, после чего нажать на кнопку «Далее».
В верхнем разделе новой страницы определить, должен ли роутер раздавать Wi-Fi, указать регион проживания и имя беспроводной сети.
В среднем — режим соединения (рекомендуется использовать максимальный, то есть самый нижний в выпадающем списке), ширину и количество каналов — в обоих случаях лучше всего оставить параметр «Авто».
В нижнем — указать тип защиты данных и поставить пароль на вай-фай (он должен быть не короче восьми символов). Теперь можно нажимать на кнопку «Далее».
Настройка окончена. Кликнув по кнопке «Завершить», пользователь через несколько минут получит рабочее интернет-соединение.
При ошибке аутентификации рекомендуется перезагрузить роутер и попробовать снова; если не получается, следует обратиться за советом к провайдеру.
Ручная настройка
Ручная настройка маршрутизатора TP-Link TL-WR740N занимает чуть больше времени, зато позволяет предупредить возникновение ошибок. Чтобы наладить Wi-Fi этим способом, следует:
Перейти в подраздел WAN раздела «Сеть», выбрать в верхнем выпадающем списке тип соединения и при необходимости задать собственный DNS-сервер и нажать на кнопку «Сохранить». Другие настройки здесь менять не рекомендуется.
Если IP не динамический, а статический, потребуется вручную задать адрес, а также вписать DNS.
Если провайдер используется соединение PPPoE — ввести свои логин и пароль, после чего нажать на кнопку «Подключить» и дождаться авторизации — и так далее.
Бывает, что провайдер привязывает соединение к адресу сетевой карты. В этом случае поможет функция «Клонирование MAC-адреса», запустить которую можно в одноимённом подразделе. Нажав «Клонировать», пользователь перенесёт значения для стационарного компьютера на роутер TP-Link TL-WR740N — а значит, не придётся снова звонить в компанию.
Перейдя в подраздел «Настройки беспроводного режима» раздела «Беспроводной режим», владелец маршрутизатора сможет задать имя сети Wi-Fi, режим передачи данных (лучше использовать последний в выпадающем списке), количество и ширину каналов — изменять параметры «Авто» без весомых причин не следует.
В подразделе «Защита беспроводного режима» выбрать способ защиты, задать пароль и время обновления ключа. Здесь рекомендуется оставить без изменения все параметры, кроме самого пароля: в противном случае могут возникнуть проблемы с подключением к беспроводной сети некоторых моделей смартфонов.
В подразделе «Настройки времени» раздела «Системные инструменты» владелец маршрутизатора может установить свой часовой пояс, задать время и правила перехода на летнее время.
В «Пароле» — изменить стандартную пару admin/admin на любые другие логин и пароль.
А чтобы вернуться к параметрам роутера TP-Link TL-WR740N по умолчанию, достаточно нажать на кнопку «Восстановить» в подразделе «Заводские настройки».
На этом всё. Выбрав щелчком мыши кнопку «Выход», пользователь закончит с установкой соединения и сможет приступить к работе в Глобальной сети.
Программа-помощник от производителя
Первым делом ознакомимся с программой автоматической настройки от производителя ZyXEL. Называется программа Netfriend.
Перед началом настройки если маршрутизатор уже ранее подвергался настройкам, то делаем полный сброс настроек. Для этого нажимаем кнопку «Reset» на задней стенке аппарата и удерживаем 10 секунд.
Установка программы
Вставляем компакт диск в CD привод компьютера, откроется главное окно программы. Если на компьютере отключен автозапуск дисков, то запускаем диск через «мой компьютер».
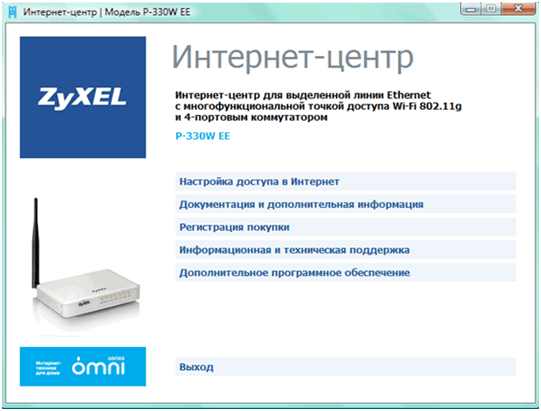
Главное окно программы
Выбираем первый пункт в списке – настройку доступа в Интернет. Начнется установка программы Netfriend.
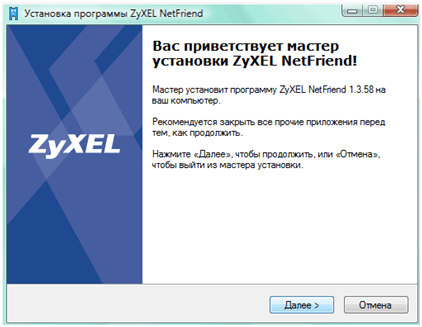
Мастер установки программы
В процессе инсталляции программы мастер установки предложит установить Яндекс Бар. Устанавливать надстройку или нет на ваше усмотрение.
После успешной установки программы появится ярлык на рабочем столе, с помощью которого запускаем помощника.
Выбор режима работы маршрутизатора
Первым окном после запуска программы будет краткая инструкция по подготовке к настройкам. Желательно, чтобы все рекомендации были соблюдены.
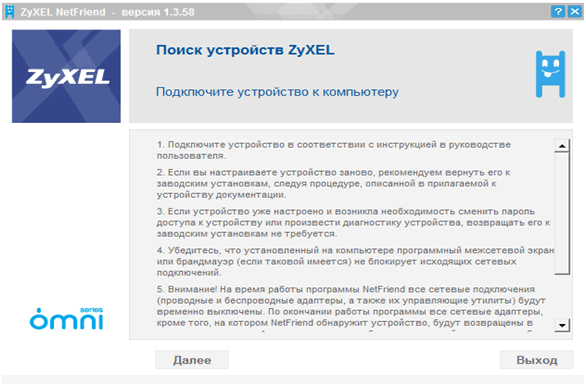
Вводные инструкции перед началом настройки
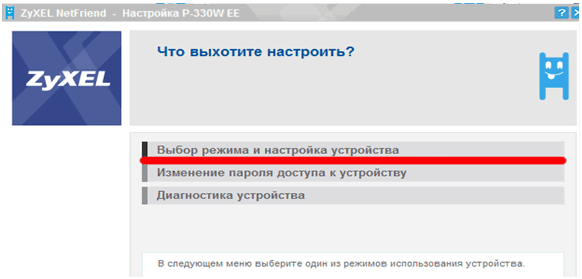
Выбор дальнейших действий
Разумеется, нас интересует настройка роутера, выбираем первый пункт в списке. Netfriend сразу начнет автоматический поиск подключенного к компьютеру маршрутизатора. Наш роутер уже должен быть подключен к компьютеру и включен (кроме WAN порта).
Выбор провайдера, настройка подключения
На двух следующих шагах выбираем пункты подключение по выделенной линии и настройку подключения к Интернету. Далее Netfriend попросит выбрать в предлагаемом списке страну, город, и провайдера.
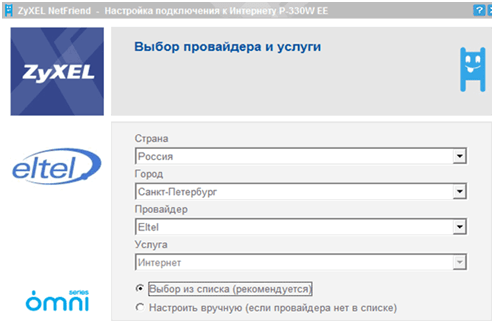
Выбор провайдера
Данный список достаточно большой, в нем присутствуют все крупные и средние провайдеры, вероятность не обнаружить свой очень мала.
На следующем шаге от нас потребуется ввод физического mac-адреса маршрутизатора. Тут сложно что-либо советовать, так как дальнейшие действия зависят от конкретного провайдера и технологии подключения. Некоторые провайдеры привязывают аккаунт пользователя к mac-адресу, некоторые нет. Для вашего случая берем договор с провайдером и внимательно читаем соответствующий раздел. Если все слишком сложно – берем телефон и звоним в тех. поддержку.
Для примера введем mac-адрес маршрутизатора.
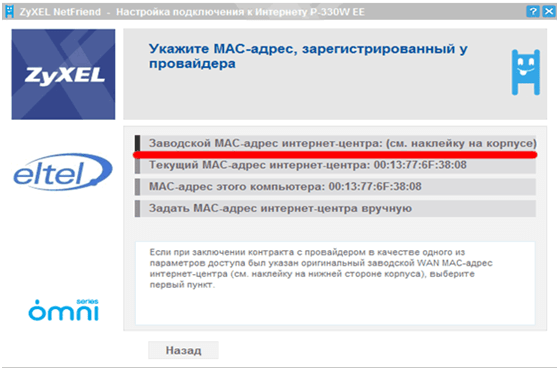
Выбор mac-адреса
И заключительная часть настройки подключения – ввод логина и пароля идентификации. Они также обязательно присутствуют в договоре.
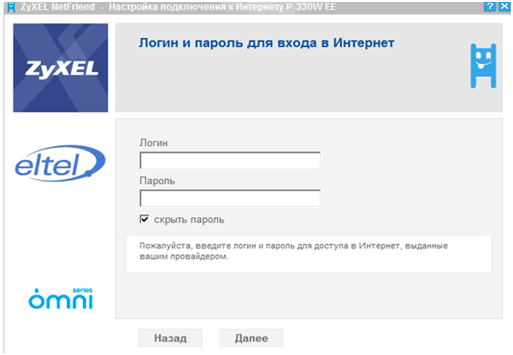
Выход в Интернет
На данном этапе программа попросит нас подключить интернет-кабель. Подключаем его в WAN порт.
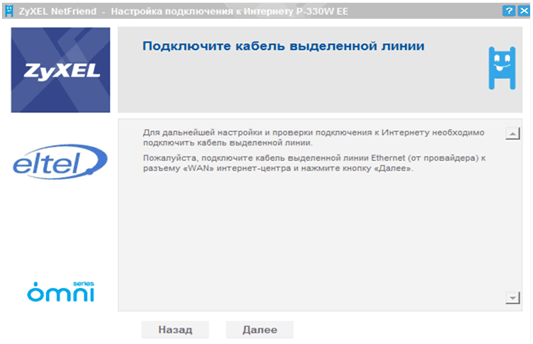
Подключение Интернет-провода
После того, как на передней панели загорится индикаторный светодиод, тем самым сообщив нам об обнаружении Интернет-кабеля, жмем Далее.
На последок программа предложит нам дальнейшие действия:
- Настроить беспроводную Wi-Fi сеть;
- Изменить пароль администратора;
- Закончить настройку и выйти.
Выбираем последний пункт (либо который вам необходим), перезагружаем маршрутизатор и пробуем выйти в Интернет. Если все сделано правильно – проблем быть не должно.
Драйвер
1. Для Mac OS 10.15. 2. Для TL-WN821N(EUUS) v6.0, TL-WN822N(EUUS) v5.0, TL-WN8200ND(UN) v2.0, TL-WN823N(EUUSRU) v3.0.
1. Для Mac OS 10.15. 2. Для моделей Archer T3U v1, Archer T4U v3, Archer T9UH v2,Archer T2U v3, Archer T2U Nano v1, Archer T2U Plus v1, TL-WN821 v6, TL-WN822 v5, TL-WN823 v3, TL-WN8200ND(UN) v2, TL-WN727N(EU) v5.20, TL-WN725N v3, TL-WN722N v3.
Примечание: Эта версия драйвера является бета-версией.
Примечание: 1. Для TL-WN822N(EU)/(US) V5. 2. Для Mac 10.14.
1. For TL-WN822N(EU) V5. 2. For Mac 10.8
1. For TL-WN822N(EU) V5. 2. For WinXP/Win7/Win8/Win8.1/Win10 32bit/64bit.
TL-WN822N(UN)_V5_Mac os x 10.14_Beta
This is a beta version; unknown bugs may still exist. The formal version is coming soon.
1. Для TL-WN821N V6/TL-WN822N V5/TL-WN823N V3. 2. Для Linux kernel 2.6.24
4.9.60. 3. Поддержка режима монитора на ubuntu и mint. 4. Бета версия. Финальная версия будет доступна позднее.
Modifications and Bug Fixes:
Support linux(kernel 2.6.18
1. For TL-WN822N(EU) V5. 2. For MAC 10.8
1. For TL-WN822N(EU) V5. 2. For WinXP/Win7/Win8/Win8.1/Win10 32bit/64bit.
1. For TL-WN822N(EU)5.0 2. For Mac OS 10.6
1. For TL-WN822N(EU/US)5.0 2. For WinXP/Win7/Win8/Win8.1/Win10 32/64 bit
Modifications and Bug Fixes:
1. Beta driver for TL-WN822N(EU)_V5 2. For Mac 10.8-10.12 3. The official driver is under test.TP-LINK will release it as soon as possible
Быстрая настройка роутера TP-LINK через Easy Setup Assistant
Настройка роутера TP-LINK может быть легкой и быстрой с помощью удобного инструмента — Easy Setup Assistant. Этот помощник позволяет выполнить основные настройки роутера без необходимости вручную вводить параметры.
Для начала процесса настройки необходимо подключить роутер к компьютеру с помощью кабеля Ethernet. После запуска Easy Setup Assistant на компьютере откроется окно с многоязычным интерфейсом, выберите нужный язык и нажмите кнопку «Далее».
В следующем окне Easy Setup Assistant покажет список доступных устройств. Выберите свой модель роутера TP-LINK из списка и нажмите кнопку «Далее». Если вашего роутера нет в списке, убедитесь, что он подключен к компьютеру и включен.
После этого Easy Setup Assistant начнет сканировать беспроводные сети, доступные в вашей области. Выберите свою домашнюю Wi-Fi сеть из списка и введите пароль, если таковой имеется, затем нажмите кнопку «Далее».
Easy Setup Assistant предложит вам ввести новое имя и пароль для вашей Wi-Fi сети. Вы можете оставить предложенные значения или задать свои собственные. Нажмите кнопку «Далее» для продолжения.
После завершения настройки Wi-Fi сети Easy Setup Assistant выведет на экран информацию о вашей новой сети, включая ее имя и пароль. Завершите процесс настройки, нажав кнопку «Готово». Теперь ваш роутер TP-LINK готов к использованию.
Автоматична настройка підключення до інтернету на роутері TP-LINK
Зараз нам потрібно задати найважливіші настройки. Налаштувати наш роутер для роботи з інтернет провайдером. Нічого складно. Просто виберіть зі списку свою країну, регіон, провайдера, і тип підключення. Робиться це приблизно ось так:
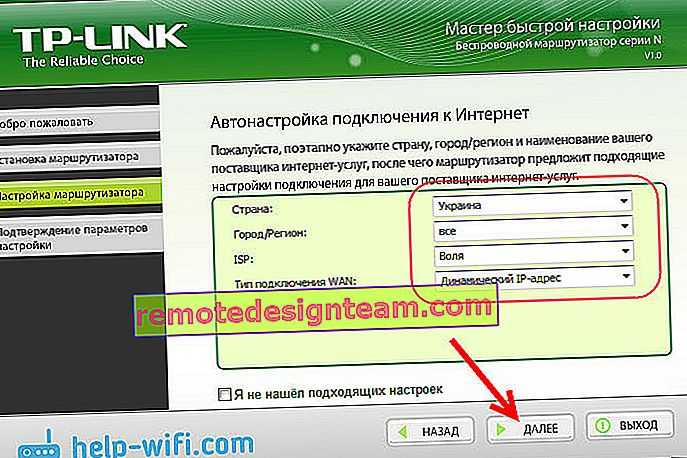
Якщо у вас НЕ Динамічний IP , а наприклад PPPoE, L2TP, PPTP, то потрібно буде задати ще ім’я користувача та пароль. А так же, іншу інформацію, якщо це необхідно. Всі ці дані вам повинен видати інтернет-провайдер.

«Я не знайшов потрібних налаштувань»
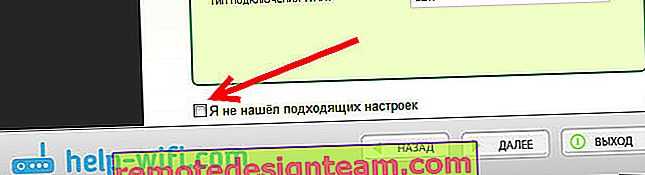
Всі дані видає інтернет-провайдер. Якщо у вас роутер підключений до ADSL модему, то в ручних налаштуваннях виберіть «Динамічний IP-адреса».
Все повинно запрацювати.
Якщо настройки задані вірно, то роутер підключиться до інтернету, і перейде до налаштування бездротової мережі.
TP-LINK: швидке налаштування Wi-Fi мережі через програму з диска
З’явиться вікно, в якому нам потрібно задати ім’я Wi-Fi мережі. Придумайте будь-яке ім’я. Можна навіть залишити стандартне (яке вже прописано).
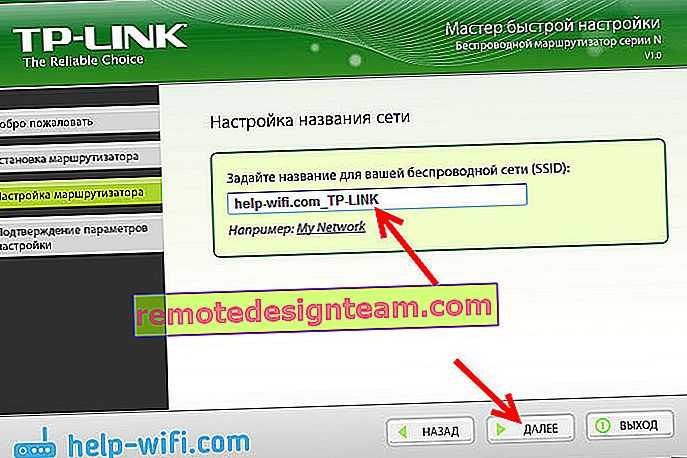
Натискаємо «Далі», і з’явиться вікно з налаштуванням безпеки безпородної мережі. Зараз ми поставимо пароль на Wi-Fi. Ми залишаємо обраний пункт «Найвищий рівень захисту (WPA2-PSK)» .
Стираємо стандартний пароль, придумуємо свій, і записуємо його. Придумайте хороший пароль, не такий як у мене на скріншоті нижче Натискаємо на кнопку «Далі». Ви в будь-який момент зможете змінити пароль бездротової мережі.
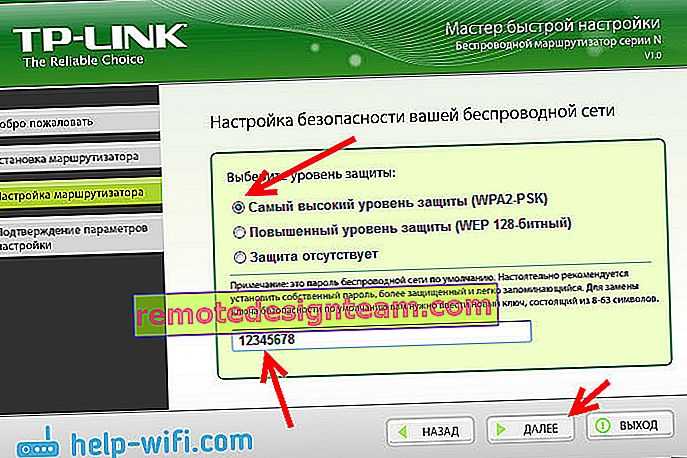
З’явиться вікно з результатом налаштування нашого роутера TP-LINK. Там буде інформація з налаштування підключення, назва Wi-Fi мережі, і пароль. Ви можете десь записати пароль, або залишити галочку біля пункту «Зберегти дані настройки в текстовому файлі на моєму робочому столі», і натиснути «Далі». На робочому столі з’явиться текстовий файл, в якому буде пароль від Wi-Fi.
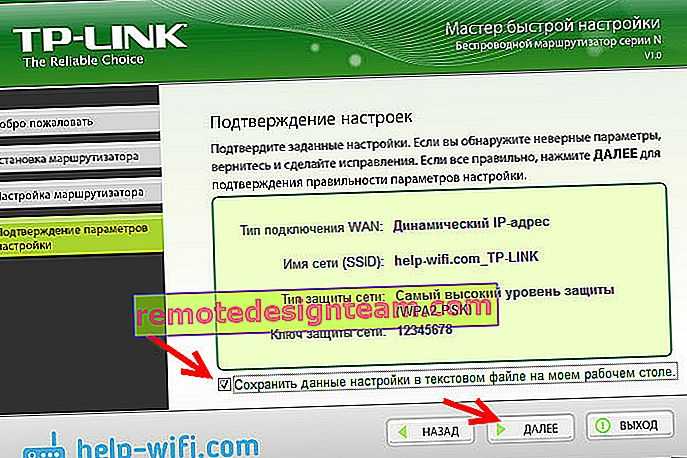
Знову чекаємо, поки утиліта Easy Setup Assistant збереже і перевірить параметри маршрутизатора. І знову натискаємо «Далі».
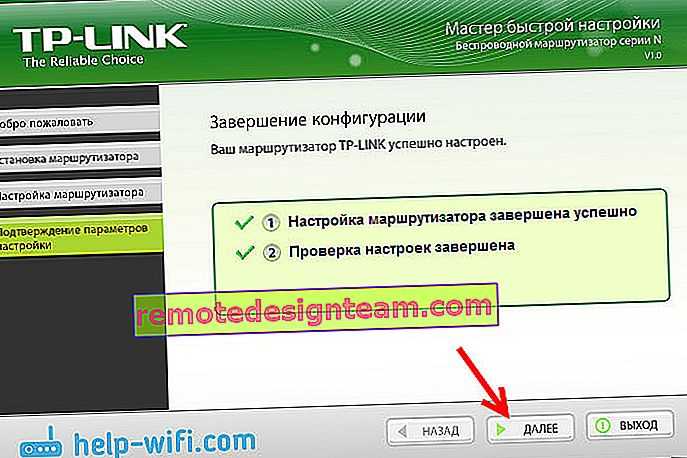
З’явиться вікно з інформацією по налаштуванню підключення по WPS, тиснемо «Далі».
Далі ми побачимо останнє вікно, в якому потрібно просто натиснути на кнопку «Завершити» . Якщо ви хочете зайти в налаштування через браузер, відкрити панель управління, то натисніть на посилання «WEB-інтерфейс настройки».
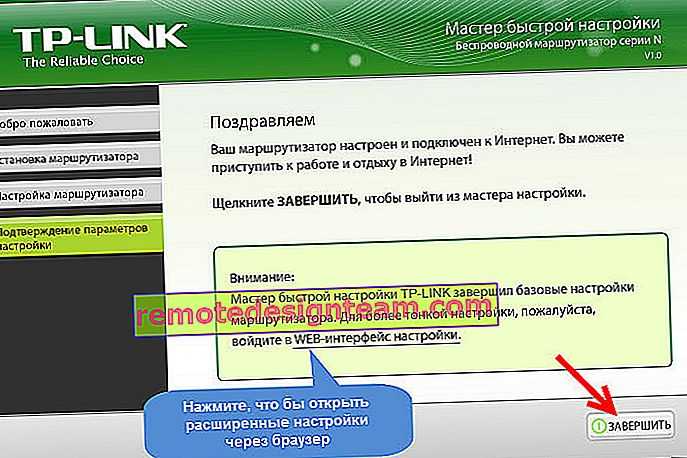
Ось так, крок за кроком ми налаштували маршрутизатор.
Ще трохи корисної інформації
Я б радив ще змінити стандартний пароль admin, який захищає вхід в настройки. Зробити це можна через панель управління, з цієї інструкції.
Після завершення налаштування, ви можете відключити свій комп’ютер, або ноутбук від роутера. Він не обов’язково повинен бути підключений через кабель. Ви вже зможете підключатися до своєї Wi-Fi мережі. А якщо у вас на комп’ютері було встановлено підключення до інтернету, то воно вже не потрібно. Це підключення буде запускати роутер.
Можливо, у вас залишилися якісь питання по цій статті, залишайте їх у коментарях. Якщо у вас з’являється якась помилка, або щось не виходить зробити, то напишіть докладно на якому етапі у вас виникає проблема з налаштуванням.





























