Что такое канал Wi-Fi сети и зачем его менять?
Что бы лучше понимать ситуацию, давайте сначала разберемся что к чему. На данный момент, практически все маршрутизаторы транслируют беспроводную сеть на частоте 2,4 ГГц. Есть уже новые, которые работают на частоте 5 Ггц, но их пока мало. Они дорогие, да и не все готовы выкинуть свой роутер и купить новый, что бы только сеть была на частоте 5 Ггц. Это понятно. Так вот, на частоте 2,4 ГГц, в Украине и России разрешено использовать от 1-го по 13-ый канал. Это значит, что каждая Wi-Fi сеть работает на канале от 1-го по 13-ый. В Америке, например, разрешено использовать только 11 каналов. Из-за этого, кстати, возникают проблемы при подключении к беспроводным сетям устройств, который привезены с Америки. Они просто не видят Wi-Fi, который работает на 12-том, или 13-том канале.
Как правило, проблемы начинаются тогда, когда две (а может быть и больше) Wi-Fi сети встают на один канал. Если вы живете в частном доме, то у вас в радиусе действия вашего Wi-Fi скорее всего не будет вообще других сетей, а если и будут, то их будет мало, а сигнал слабый. А вот в квартире, может быть очень много сетей. И они очень часто встают на один канал. Почему? Сейчас объясню. Например, вы настраиваете свой роутер, и в настройках выбираете статический канал, пускай будет 6-той. Ваш сосед настраивает роутер и так же ставит 6-той канал.
По умолчанию, в настройках роутера стоит режим автоматического выбора канала. Это значит, что когда роутер включается, он выбирает для себя свободный канал (или менее загруженный). Перезагружаем его, и он уже может выбрать другой канал. Работает ли эта штука я не знаю, но думаю, что и при автоматическом выборе на 1 канал может вставать несколько сетей. Особенно, если сетей очень много. Им просто некуда деваться.
Честно говоря, я нее сильно поддерживаю идею установки статического канала. Считаю, что в авто режиме все должно работать хорошо. Если возникают какие-то проблемы, то можно перезагрузить роутер и он выберет другой канал. А если вы принудительно установите скажем 1-ый канал, который еще выберет несколько человек, то ничего хорошего с этого не получится. Есть программы, которые показывают на каком канале работают все доступные сети, мы их сейчас рассмотрим.
Я считаю так: если у вас возникли проблемы в работе интернета по Wi-Fi, то просто перезагрузите свой роутер. Можно несколько раз. Если проблема осталась, то установите какой-то статический канал в настройках вашего роутера (сначала попробуйте 1,6 и 11). Выберите любой канал. А если стоял статический, то выберите режим авто. Можете попробовать сменить несколько статических каналов. Это должно помочь.
Если ничего хорошего с этого не получилось, или у вас есть желание, то можете воспользоваться программой inSSIDer, или WiFiInfoView для поиска свободного канала. Но, не нужно так же забывать, что проблемы могут возникнуть не только из-за помех на канале. А например из-за проблем с питанием роутера, помех от других устройств, или выхода из строя других комплектующих роутера.
Как узнать, в каком диапазоне (2,4 ГГц или 5 ГГц) Wi-Fi-соединение моего iPhone включено?
У меня есть две точки доступа к той же сети в моем доме, с некоторым перекрытием. Один работает только на 2,4 ГГц, а другой передает как 2,4 ГГц, так и 5 ГГц.
У меня есть iPhone 5 (работает под управлением iOS 6.0.1), который поддерживает полосу 5 ГГц, и мне интересно, есть ли способ определить, к какой полосе частот он подключен.
Вы не можете сказать с iPhone напрямую (по состоянию на iOS версии 7 родной). Вы должны иметь возможность сообщать через беспроводной маршрутизатор, к которому вы подключены, в его функциях регистрации, списке клиентов WiFi или каком-либо аналогичном механизме внутри маршрутизатора. Я не могу предоставить вам точный процесс, так как каждый маршрутизатор отличается. Этот ответ предполагает, что вы не хотите JailBreak вашего iPhone. Если вы не против, это может быть приложение в магазине приложений Cydia, которое будет показывать более значимую информацию относительно информации о частоте WiFi.
Однако вы можете определить частоту сотовой вышки, которую использует ваш телефон, используя режим полевых испытаний. Это будет специальный режим, позволяющий пользователям узнавать различную информацию о подключении телефона к сети. В частности, информация, отображаемая в режиме полевых испытаний, позволяет пользователям точно определить, к какой башне подключен их телефон и в какой полосе частот (WiFi) передаются сигналы.
Чтобы получить доступ к этому режиму:
- Войдите в режим полевого тестирования iPhone, набрав *3001#12345#* на клавиатуре телефона и нажав циферблат. Это вызовет меню полевых испытаний.
- Выберите пункт меню «Информация о ячейке», чтобы отобразить сводку всех близлежащих вышек. Код «RX» отображает уровень сигнала каждой башни. Эти значения RX являются показаниями уровня сигнала в дБм, где более низкие значения означают сильный сигнал (поэтому -60 означает более сильный сигнал, чем -80). Башни перечислены по уровню сигнала, а верхняя башня — это обычно башня, к которой подключается ваш телефон.
- Выбор первой башни приведет вас к следующему меню, которое отображает более конкретную информацию. Значение «Freq» показывает частотный блок, который использует сеть. Если число частот составляет от 128 до 251, вышка использует полосу сотовой связи 850 МГц. Если число частот находится в диапазоне от 512 до 810, вышка использует полосу частот PCS 1900 МГц.
Загрузите приложение в App Store, которое сообщит вам MAC-адрес точки доступа, к которой вы подключены. Их много, и они бесплатны.
Затем включите WiFi-сканер в приложении AirPort-Утилита: перейдите в « Настройки»> «AirPort-Утилита», чтобы включить его. Сканер сообщит вам MAC-адреса обнаруженных точек доступа и используемых частот.
Поскольку точки доступа используют разные MAC-адреса для разных частот, вы можете использовать предоставленные данные, чтобы понять, какую частоту использует ваше устройство. Это сложно, но это единственный способ узнать, если Apple не откроет свои частные API.
Если ваша сеть основана на какой-либо Apple AirPort-штуке, вы можете настроить отдельный SSID для сети 5 ГГц и подключиться к нему вручную на своем iPhone 5, и оттуда сможете увидеть, в какой сети вы находитесь. Для этого выполните следующий шаг:
PS Наличие другого SSID не делает его отдельной сетью, а просто делает две полосы различимыми.
На самом деле, Wi-Fi сканер iOS Airport Utility отображает КАНАЛ, используемый каждым SSID, а нажатие на небольшую информационную кнопку «i» внизу показывает полосы частот, соответствующие каналам, поэтому я думаю, что все, что вам нужно, это очень удобная утилита встроенный в утилиту аэропорта!
Net Analyzer (Lite = Free) сообщит вам BSSID и поставщика этого BSSID.
Все, что вам нужно знать, это BSSID ваших точек доступа или, если они принадлежат разным поставщикам, довольно легко отличить их и узнать, к какой из них вы подключены.
Но это все равно не скажет тебе, в какой ты группе. Как и у вас, у меня есть одна точка доступа 2,4 ГГц bgn и двухполосная bgn / an на другом конце моего дома. Для этого я просматриваю статистику в моей двухполосной точке доступа, чтобы увидеть, какой диапазон что-то выбрал. iOS (в основном анекдотичный), похоже, предпочитает 5 ГГц.
(от Дейва Скотта, 14 сентября 2016 г.) На самом деле, Wi-Fi сканер Airport Utility показывает КАНАЛ, используемый каждым SSID, а нажатие маленькой кнопки «i» в нижней части показывает полосы частот, соответствующие каналам, поэтому я думаю, все, что вам нужно, это очень удобная утилита, встроенная в утилиту аэропорта!)
Меняем канал на роутере D-Link
Последним в моем списке идет точка доступа фирмы D-Link. Маршрутизаторый этой фирмы выпускаются очень давно и практически в каждой квартире были установлены в то или иное время. Во многих квартирах они до сих пор присутствуют. Со старыми моделями роутеров этой фирмы очень много проблем, они часто глючат, очень сильно режут пропускную способность и имеют очень слабую мощность сигнала. Все это в свою очередь влияет на скорость интернета. Если вы не хотите менять маргрутизатор, но пробуете настроить его на большую производительность, то перед тем как изменять канал wifi советую .
Для настройки вам, как и в первых двух случаях необходимо зайти в настройки самого роутера, а далее перейти во вкладку Wi-Fi/Основные настройки,где в поле Каналвыбираем подходящий.
Рис-D-Link Основные настройки
Интерфейс панели настроек этого маршрутизатора позволяет не пользоваться сторонними программами по анализу занятости каналов. В некоторых версиях прошивок, в списке напротив каждого канала отображается степень загруженности. После внесения изменений нажимаем кнопку Применить, в результате чего точка доступа перезагружается и изменения вступают в силу.
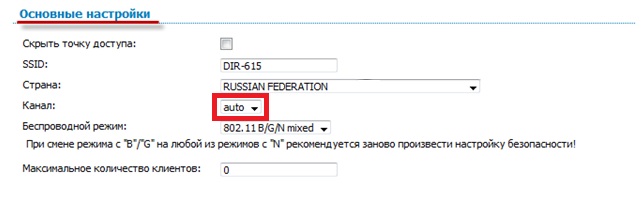
На этом собственно хочу закончить статью о том как изменить канал на роутере. Если после смены прошивки и выбора подходящего канала проблема со скоростью не исчезла, то советую вам приобрести роутер поддерживающий частоту работы 5 Гц. Эта частота позволяет использовать более широкий диапазон, что соответственно дает более устойчивый и качественный сигнал.
К самым распространенным проблемам при использовании роутеров относятся пропадание Wi-Fi сигнала, а также низкая скорость Интернета.
Наиболее частая причина их появления — использование Вашей беспроводной сетью того же канала, который используется другими точками доступа Wi-Fi по соседству. В результате этого, в связи с помехами и «забитостью» канала и появляются такие вещи. Решение очевидно: поменять канал, ведь в большинстве случаев, пользователи оставляют значение Auto, которое установлено в настройках роутера по умолчанию.
Для смены канала и необходимо заранее определить наиболее свободные.
Надо скачать (или ее мобильное приложение), которая разыскивает все работающие Wi-Fi точки доступа в окрестности и предоставляет в удобном виде всю информацию о них: канал, на котором идет обмен данными, частоты работы, производитель оборудования, MAC-адреса всех ближайших точек доступа, SSiD, название беспроводной сети, максимально возможная скорость соединения, вид шифрования и многое другое. Все это выдается в виде наглядных графиков.
Запускаете эту программу на устройстве с WiFi – например, на ноутбуке. И сканируете все окружающие беспроводные сети.
Полученные данные – особенно загрузку каналов – используем для выбора свободных диапазонов. У нас на графике это каналы 5,6,7 на частоте 2.4 GHz, на которой и работает сеть автора.
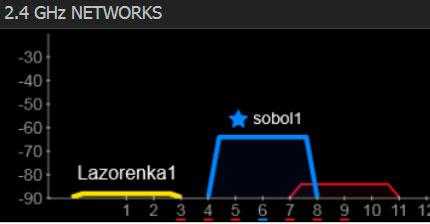
Также, выполнить описанные действия возможно и без наличия ноутбука, владельцы Android и iOS могут воспользоваться аналогичной по фукциям бесплатной программой WiFi Analyzer, которую могут найти и скачать в официальных магазинах Google Play и Apple Store.
Метод подбора каналов ничем не отличается от inSSIDer:
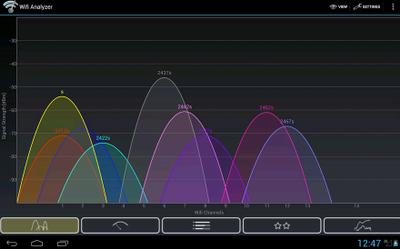
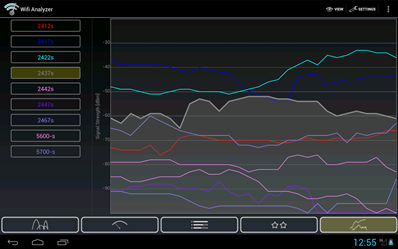
Заметил, что многих интересует вопрос выбора свободного канала Wi-Fi сети и смены этого канала в настройках маршрутизатора. Это и не странно, из-за канала, точнее из-за того что на канале появляются помехи, возникает множество проблем в работе интернета по Wi-Fi. Частые обрывы соединения по Wi-Fi, низкая скорость соединения, нестабильная работа и т. д. Все это может быть из-за того, что на канале, на котором работает ваша сеть начинают работать другие сети и получается что канал очень загруженный.
А еще, если ваше устройство просто не видит Wi-Fi сеть, а другие сети видит и другие устрйоства видят эту сеть, то это так же может быть из-за настроек канала беспроводной сети. Сейчас расскажу почему так происходит, как найти свободный канал и сменить его в настройках вашего роутера. Рассмотрим самые популярные роутеры, таких производителей как: Tp-Link, D-Link, Asus, Zyxel и Tenda.
Процесс изменения
Чтобы изменить любые настройки роутера, вам необходимо будет подключиться к его веб-клиенту. Если устройство уже настроено и правильно функционирует, это можно будет сделать непосредственно через беспроводную сеть. В противном случае придётся воспользоваться проводом с разъёмами RJ-45, который входит в комплект поставки устройства. Базовый адрес для соединения — 192.168.0.1, а альтернативой может служить аналогичная комбинация символов, в которой ноль заменён единицей. Такой адрес актуален для 90% устройств — если его ввод в строке браузера не даёт результатов, нужно найти правильную комбинацию в инструкции.
Логин и пароль могут настраиваться пользователем роутера, однако по умолчанию для доступа к любому устройству нужно ввести слово admin в обе строки. Получив доступ к веб-клиенту, найдите вкладку меню, позволяющую изменять канал Wi-Fi. Во многих русифицированных интерфейсах она носит название «Беспроводная сеть», но могут также встречаться следующие варианты:
- Wireless settings для TP-Link;
- Wireless setup для D-Link;
- Wireless network для Asus;
- Networking для Zyxel.
Обычно подобные вкладки содержат множество настроек, поэтому вам нужно будет выделить из них два пункта, позволяющие устанавливать нужный канал Wi-Fi. Достаточно ориентироваться на слова «канал» или «Channel», чтобы найти выпадающий список с цифрами и одно окно-переключатель, в котором можно поставить галочку. В списке устанавливается номер канала, а вот переключатель предназначен для выбора автоматического режима работы роутера. После выбора канала останется только перезагрузить устройство, воспользовавшись вкладкой системных настроек.
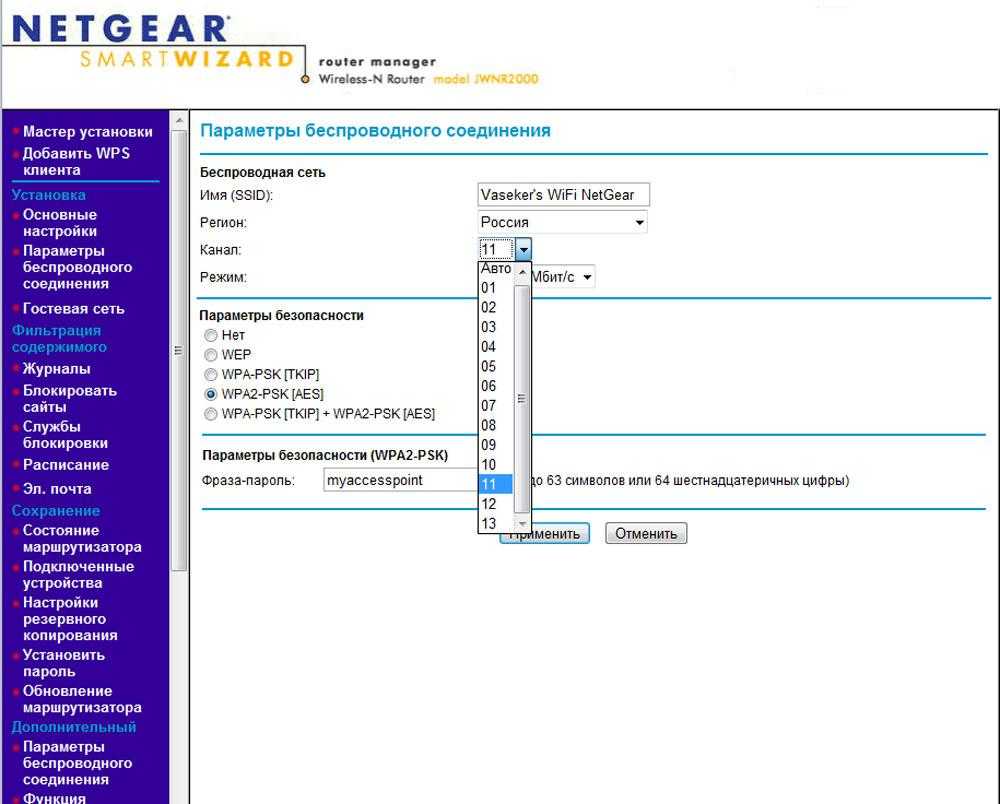
Из выпадающего списка нужно выбрать подходящий канал
Как поменять канал на роутере D-Link DIR-300, 615, 620 и других
Чтобы получить доступ к настройкам маршрутизатора D-Link, введите адрес 192.168.0.1 в адресной строке и введите admin и admin, когда будет предложено ввести логин и пароль (если пароль для входа не был изменен). Информацию о стандартных параметрах для ввода настроек можно найти на наклейке на задней панели устройства (причем не только на D-Link, но и на других марках).
Откроется веб-интерфейс, нажмите «Дополнительные настройки» внизу, затем выберите «Основные настройки» в разделе «Wi-Fi».
Установите желаемое значение в поле «Канал», затем нажмите кнопку «Изменить». После этого соединение с роутером может быть временно прервано
Если это произойдет, вернитесь в настройки и обратите внимание на индикатор вверху страницы, используйте его, чтобы навсегда сохранить внесенные вами изменения
Как посмотреть мощность, каналы и скорость WiFi рядом
Прежде чем наугад менять канал вашей «вафельки’, таки хорошо бы посмотреть, что творится у соседей, т.е на каких каналах работают их роутеры и что они там такого вещают.
Для этого существует множество программ, в том числе и для мобильных устройств, посему если у Вас нет роутера, то подойдет и мобильный телефон/планшет. Пока что я просто расскажу про то, как это всё посмотреть с того же ноутбука.
Скачав, собственно, распакуйте архив и установите программку. Установка предельно проста и на ней я останавливаться не буду.
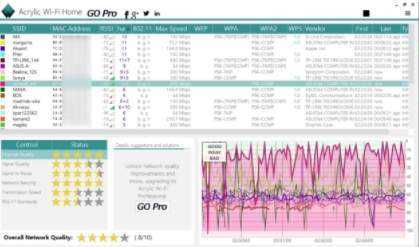
При учете того, что у Вас на ноутбуке включен Wi-Fi, при запуске программы Вы увидите картину (скриншот выше кликабелен) всех сетей до которых можно дотянуться, т.е каких-то лишних телодвижений не потребуется.
Далее Вам остается пронаблюдать какие из каналов заняты, какую мощность сигнала имеют, какой протокол используют и прочее прочее, после чего, на основе собранной статистики, переключить вещание на роутере в нужное положение.
Такие дела.
Как правильно выбрать канал WiFi
С тем как изменить канал Вай-Фай роутера или точки доступа мы разобрались. А вот какой из них выбрать?
Ответ прост — ставить надо тот, который меньше всего используется. Но как это узнать?! Воспользуйтесь специальной утилитой-анализатором. Они есть и для компьютеров, и для телефонов, и для планшетов.
Графический интерфейс у всех подобных программ примерно одинаковый. Вам нужно открыть график использования каналов WiFi и выбрать среди доступных тот, который наименее используется или не используется вообще.
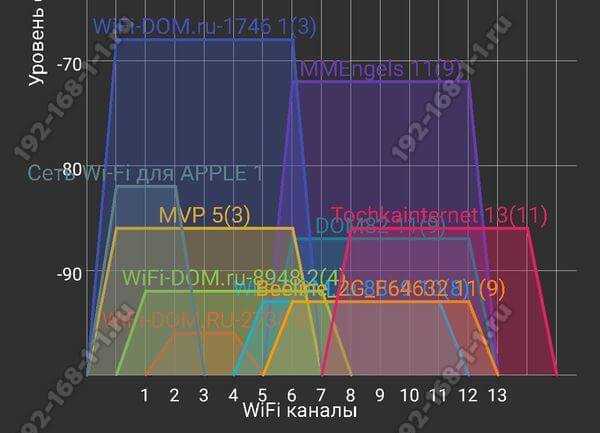
В некоторых утилитах дажк есть возможность вывести рейтинг каналов, где количеством звездочек оценивается каждый из них.

Многие пользователи домашнего беспроводного Интернета, наверняка думали над тем, как выбрать оптимальный Wi-Fi-канал, который бы гарантировал наиболее быстрый сигнал. Ведь от скорости сигнала зависит время загрузки сайтов или отдельных файлов.
Большинство современных роутеров запрограммированы на самостоятельное обнаружение и подключение к подходящему каналу связи, но иногда пользователям приходится делать это вручную. Однако, для выполнения подобных настроек, людям часто не хватает технических навыков и познаний. Поэтому, для полного погружения в проблему выбора канала Wi-Fi на маршрутизаторе, окунемся в теорию.
Преимущественно, современные Wi-Fi маршрутизаторы функционируют на частотах от 2,401 — до 2, 483 ГГц. Полосы частот формируют специальные каналы. Для Российской Федерации их 13
На это стоит обратить внимание, чтобы не ошибиться при настройках роутера, поскольку пользователю предоставляется выбор страны эксплуатации роутера. Если неправильно выбрать страну, к примеру, страну у которой лишь 11 каналов, то соответственно, роутер при установке номеров большего номинала, просто не увидит точки доступа
Останется лишь вручную устанавливать нужный номер канала, но лишь из доступного диапазона (1-11). Внимательно отнеситесь к выбору страны использования, и никаких дополнительных ручных настроек возникнуть не должно.
Самые новые модели маршрутизаторов могут поддерживать и частоту 5 ГГц. Но в основном, пользователи пользуются более дешевыми моделями, которые, как уточнялось выше, функционируют на частотах 2.4 ГГц. Такие роутеры работают на одном (или паре) каналов, и чтобы узнать каналы, которые занимают соседние роутеры можно использовать специальную программу. К примеру, inSSIDer – одна из самых популярных и бесплатных программ для манипуляций с Wi-Fi. Программу необходимо скачать на компьютер (либо иное используемое устройство), установить, открыть и сразу можно просмотреть доступные данные о работающих рядом точек доступа (маршрутизаторах и роутерах). Вот скрин работающей программы inSSIDer:
Нужно смотреть в графу «Channel». А ниже можно посмотреть график использования канала, с которого видно, какой канал менее загружен. На графике видно, что на данный момент менее загруженные каналы — с 8 по 13.
Справа нашего графика есть поле и для изображения сигнала роутеров на 5 ГГц, но оно пустое, так как данная диагностика доступна лишь в платной версии используемой программы. Даная программа актуальна для компьютеров, планшетов и ноутбуков. Если настраивать Wi-Fi на телефоне, к примеру, на Андроиде, то нужно использовать специальные приложения-программы.
Какой режим работы всех роутеров? В маршрутизаторах чаще всего изначально установлены автоматические настройки выбора канала В большинстве случаев, работа роутера в данных условиях совершенно приемлема. Однако, есть ситуации, когда необходимо сменить канал вручную и ввести необходимые данные.
Так выглядит настройка роутера (автоматическая) фирмы TP-Link:
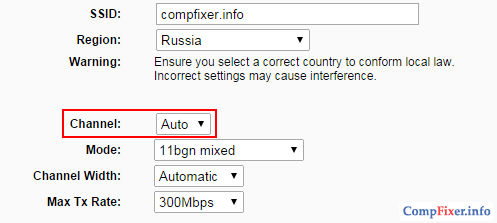
В выделенной строке можно поменять автоматический режим на ручной. Для этого достаточно изменить значение раздела «Channel».
Такой выбор канала необходим, когда в доме много сетей и точки доступа находятся слишком близко друг к другу.
- скорость Wi-Fi существенно падает;
- прерывается связь между устройством и точкой доступа;
- сигнал остается мощным, но подключение на расстоянии от роутера не осуществляется.
Если возникли выше упомянутые проблемы, то наверняка стоит настроить ручной выбор каналов. Так можно будет найти свободный канал, и настроить работу роутера.
Нужно также помнить, что проблемы с беспроводными сетями бывают по различным причинам. Прежде, чем трогать настройки маршрутизатора необходимо:
- совершить перезагрузку маршрутизатора;
- полностью сбросить настройки;
- поменять расположение маршрутизатора;
- тип шифрования сменить.
Как проверить на загруженность и найти лучший свободный канал WiFi?
Чтобы все работало стабильно и без помех, необходимо предварительно проверить, какие каналы используются на точках доступа ваших соседей. Чтобы найти самый бесплатный канал Wi-Fi и выбрать лучший в вашей конкретной ситуации, мы будем использовать бесплатный сканер каналов Wi-Fi для смартфона под названием Home WiFi Alert. Он доступен бесплатно для пользователей Android, но для iPhone мне удалось найти только платные аналоги.
Устанавливаем и запускаем, после этого переходим в раздел «Структура AP» и выбираем здесь диапазон 2,4 ГГц галочкой.
У многих будет такой же образ, как у меня: будет много параллельных сетей из разных точек доступа с разной мощностью приема. Рядом с их именем стоит цифра — это именно тот канал, над которым они работают. Трое на «10», трое на «1», один на «6» и «7».
Как просканировать сеть Wi-Fi и определить наиболее свободный канал?
Для беспроводной сети Wi-Fi важным моментом является выбор беспроводного канала работы. В интернет-центрах Keenetic оптимальный номер канала выбирается автоматически на основе периодического анализа радиочастоты (радиоэфира). Обычно, это радиоканал, максимально удаленный от соседних беспроводных сетей, если таковые имеются в радиусе действия вашей точки доступа, чтобы исключить конфликт по частотам, который может повлечь проблемы при использовании беспроводной сети.
Мы рекомендуем возложить работу по определению оптимального номера канала на интернет-центр. Дополнительную информацию о работе механизма автоматического определения оптимального канала можно найти в статье «Беспроводная сеть Wi-Fi 2,4 ГГц».
Но также вы можете самостоятельно просканировать сеть Wi-Fi и отобразить подробную информацию по каждой беспроводной сети, находящейся в радиусе действия вашего беспроводного адаптера или точки доступа. Сделать это можно двумя способами: средствами интернет-центра Keenetic или с помощью специальных утилит.
1. Обзор радиоэфира встроенными средствами интернет-центра Keenetic
Подключитесь к веб-конфигуратору, перейдите на страницу «Wireless ISP» и нажмите «Обзор сетей».
В появившемся окне будут показаны доступные сети Wi-Fi, находящиеся в радиусе действия интернет-центра.
Рекомендуем установить номер одного из свободного непересекающегося беспроводного канала (для протокола 802.11n непересекающимися являются каналы 1, 6 и 11 при ширине канала 20 МГц, а с шириной канала 40 МГц – это каналы 3 и 11), но если он уже используется другими точками доступа, в этом случае выбрать канал, на котором соседние точки имеют слабый сигнал и используется редко.
В приведенном выше примере мы видим, что в радиоэфире свободен канал с номером 6 и в данном случае нужно использовать именно этот канал.
2. Обзор радиоэфира средствами различных утилит
Для ноутбука или стационарного компьютера (ПК) можно порекомендовать следующие утилиты:
TIP: Примечание: Указанные утилиты могут быть представлены в качестве демонстрационных и иметь статус условно-бесплатного программного обеспечения (Shareware Trial Version) c ограниченным тестовым периодом использования. Условно-бесплатные программы могут ограничивать коммерческое использование, а также периодически напоминать пользователю об оплате.
При помощи утилит вы сможете замерить уровень сигнала в различных помещениях у себя дома или в офисе. После этого можно выбрать наиболее свободный канал, на котором вы сможете получить максимальную скорость при минимальных помехах. В утилитах хорошо реализованы возможности по сортировке результатов сканирования сетей.
Здесь видно, что в радиоэфире работают точки доступа Wi-Fi на 11 и 6 каналах. Для работы сети Wi-Fi интернет-центра Keenetic был выбран канал 3, но также в данной ситуации можно было выбрать свободный канал 1.
Подробно рассмотрим пример использования утилиты InSSIDer 2 на компьютере.
Если на вашем компьютере используется несколько беспроводных адаптеров, то в меню «Сетевое подключение» выберите беспроводной адаптер, при помощи которого будет выполняться сканирование сети. Утилита автоматически проведет сканирование беспроводных сетей и выведет на экран информацию об эфире.
NOTE: Важно! Утилита отображает только информацию по беспроводным Wi-Fi-сетям (IEEE 802.11a/b/g/n), работающих в частотном диапазоне 2,4 и 5 ГГц. Информация о помехах создаваемых другими бытовыми приборами/устройствами (микроволновые СВЧ-печи, Bluetooth-адаптеры и др.) не будет отображаться в утилите
Утилита отображает следующую информацию:
SSID – имя беспроводной сети.
RSSI – уровень мощности принимаемого сигнала. Чем выше число RSSI, или чем оно менее отрицательное, тем мощнее сигнал. Старайтесь не делить номер канала (Channel) с точками доступа, которые приближаются к вашей сети по уровню сигнала.
Security – тип безопасности. В некоторых версиях утилиты тип безопасности WPA2-TKIP обозначается как RSNA, а WPA2-AES как CCMP.
Max Rate – максимальная скорость работы устройства на физическом уровне (максимальная теоретическая скорость), предоставляемая точкой доступа. Подробнее о реальной скорости соединения, используемой в технологии Wi-Fi, вы можете прочитать в статье: «Реальная скорость соединения, используемая в технологии Wi-Fi»
Vendor – производитель устройства.
В приведенном выше примере видно, что в радиоэфире свободен канал с номером 6 и следует выбрать именно этот канал для работы домашней сети Wi-Fi.
Изменение настроек беспроводной сети в приложении Deco
Эта статья относится к:
Deco M3W, Deco X60 (1 упаковка), Deco X20, Deco X20 (1 упаковка), Deco M4 (2 упаковки), Deco AC1200 (2 упаковки), Deco M3, Deco E4 (2 упаковки), Deco M5 (2 упаковки), Deco M5, Deco M4, Deco M1300 (3 упаковки), Deco E3 (3 упаковки), Deco E4 (3 упаковки), Deco P7, Deco W2400 (2 упаковки), Deco P9, Deco S4 (2 упаковки), Deco X20 (2 упаковки), Deco E3 (2 упаковки), Deco W2400, Deco E4 (1 упаковка), Deco S4 (3 упаковки), Deco X20 (3 упаковки), Deco E3, Deco M5 (3 упаковки), Deco E4, Deco M9 Plus (1 упаковка), Deco P9 (3 упаковки), Deco X60 (2 упаковки). упаковка), Deco X60, Deco X60 (3 упаковки), Deco M1300, Deco M4 (упаковка 3), Deco M9 Plus, Deco M4 (1 упаковка), Deco AC1200, Deco P7 (упаковка 2), Deco M9 Plus (2 упаковки), Deco S4 (1 упаковка), Deco S4, Deco M1300 (1 упаковка), Deco M5 Plus, Deco M5 (1 упаковка)
Если вы хотите изменить имя беспроводной сети или пароль беспроводной сети Deco, это руководство покажет вам, как это сделать.
В качестве примера мы возьмем Deco M9 Plus.
1. Запустите приложение Deco, войдите в систему со своим TP-Link ID или нажмите «Зарегистрироваться», чтобы настроить TP-Link ID.
Примечание. Если вы уже вошли в систему, этот экран будет пропущен.
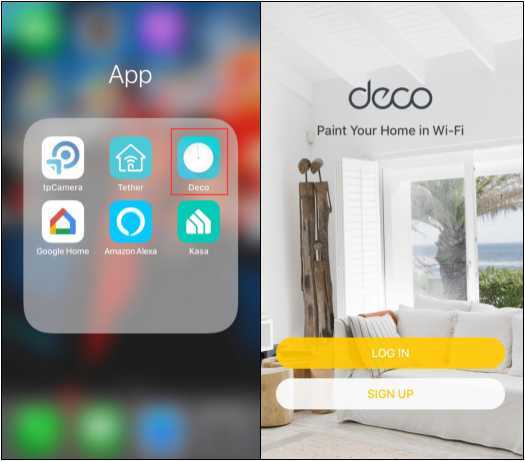
2. Нажмите « Еще », затем нажмите « Wi-Fi ».
3. В настройках Wi-Fi у вас есть три варианта: Основная сеть , Гостевая сеть и Shake to Share .
Основная сеть:
Deco обеспечивает сети Wi-Fi 2,4 ГГц и 5 ГГц с одним и тем же именем сети. Если вы хотите использовать только Wi-Fi 2,4 или 5 ГГц, вы можете отключить нежелательный диапазон Wi-Fi в приложении Deco.
Примечание. На данный момент некоторые модели Deco не поддерживают эту функцию, и в будущем она будет добавлена через обновления прошивки.
Щелкните SSID или пароль, затем вы можете изменить SSID и пароль по своему желанию. Вы также можете скрыть SSID, если необходимо, затем нажмите « Сохранить », чтобы сохранить изменения.
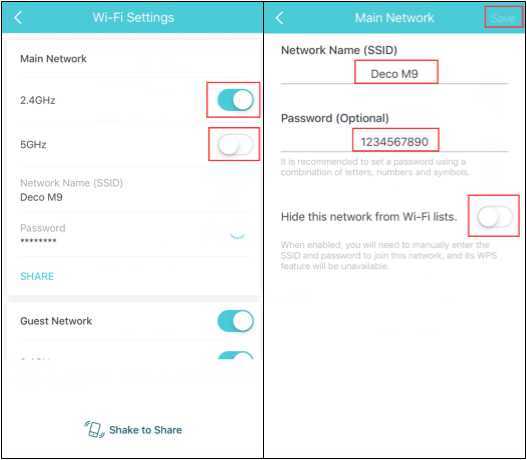
Гостевая сеть:
Включите гостевую сеть, если хотите ее использовать.
Щелкните SSID или Пароль, затем измените SSID и пароль по своему желанию, затем нажмите « Сохранить », чтобы сохранить изменения.
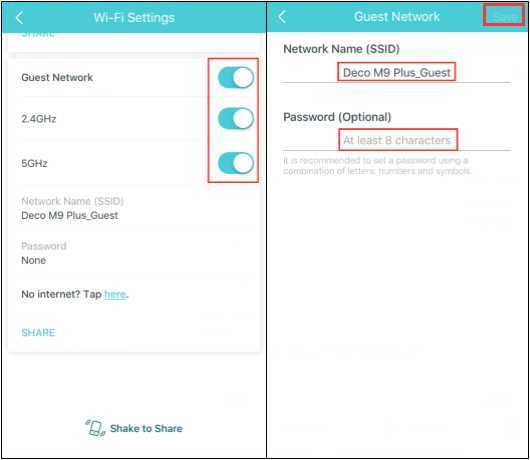
Примечание: Deco не поддерживает только безопасность и параметр безопасности WPA / WPA2-PSK.
Встряхнуть, чтобы поделиться
Встряхните свой телефон, затем выберите сеть для совместного использования, метод обмена и с кем поделиться.
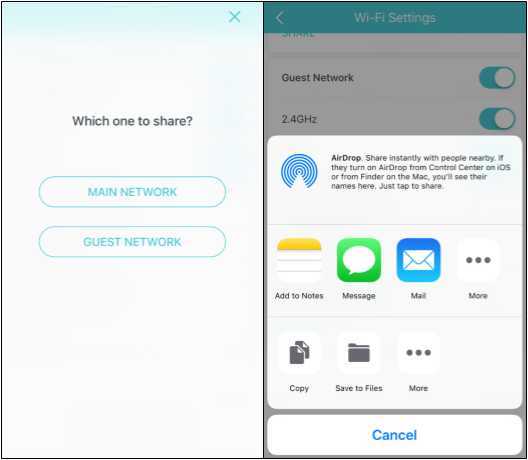
Чтобы узнать больше о каждой функции и конфигурации, перейдите в Центр загрузок, чтобы загрузить руководство для вашего продукта.
Как узнать свободный канал Wi-Fi
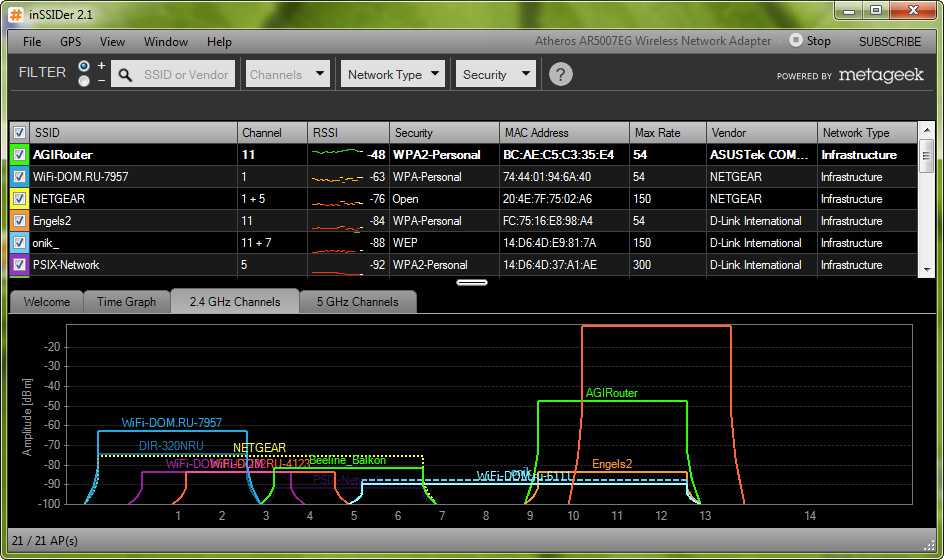 Чтобы найти свободный канал и сменить его, нужно воспользоваться программными средствами. Самое известное из них – inSSIDer. Приложение бесплатное только для версии Home. Рекомендуется загрузить его с сайта, а потом запустить. Условие для работы программы – это наличие wi-fi-адаптера у рабочей станции. В ноутбуках он встроенный, а для ПК приобретается дополнительно.
Чтобы найти свободный канал и сменить его, нужно воспользоваться программными средствами. Самое известное из них – inSSIDer. Приложение бесплатное только для версии Home. Рекомендуется загрузить его с сайта, а потом запустить. Условие для работы программы – это наличие wi-fi-адаптера у рабочей станции. В ноутбуках он встроенный, а для ПК приобретается дополнительно.
- После запуска ПО перейти во вкладку Network. Там будут отражены все доступные подключения по wi-fi. Подсоединение, используемое клиентом, помечено звездочкой.
- В столбце Channel проставлены номера, применяемые каждым беспроводным устройством. Внимательно просмотреть их, выбрать редко встречающуюся цифру.
- Далее зайти в конфигурации роутера. В разделе «Беспроводная сеть» установить значение вручную на нужный канал.
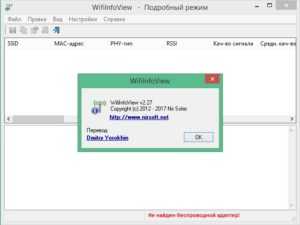 Если в столбце Channel значения указаны как, например, 1+5, это означает, что пользователь одно из них поменял вручную, а второе выбрано автоматически сетевым устройством.
Если в столбце Channel значения указаны как, например, 1+5, это означает, что пользователь одно из них поменял вручную, а второе выбрано автоматически сетевым устройством.
Отдельно стоит отметить, что маршрутизаторы никогда не используют три цифры: 1, 6, 11. Они всегда свободны.
 Альтернатива вышеуказанной программе – утилита WifiInfoView, представляющая собой архив. После его распаковки следует запустить программу.
Альтернатива вышеуказанной программе – утилита WifiInfoView, представляющая собой архив. После его распаковки следует запустить программу.
Принцип действия схож с InSSIDer. Только при этом WifiInfoView отображает подробную информацию о каждой беспроводной сети. После ее запуска она просканирует окружающее пространство, отобразит список доступных подключений с указанием расстояния до каждого из них. Таким образом, вполне реально найти наименее загруженную wi-fi-сеть для подключения к ней.


























