Основные причины, по которым маршрутизатор не реагирует на подключенный интернет-кабель
Проблема с отсутствием-интернет подключения может возникнуть из-за проблем с оборудованием, из-за ошибок со стороны провайдера или из-за сбившихся настроек. Для того чтобы понять, почему роутер не подключается к интернету нужно разобраться с проблемой, которая послужила такому отключению.
Разрыв connect-a на Wi-Fi роутере может возникнуть по трем основным причинам:
- Произошел сбой в настройках домашней сети.
- Гнездо WAN или LAN, к которым подключены провода, неисправны.
- Кабель от интернета заломился или произошел его разрыв.
Если у вас нет уверенности в собственных силах, то стоит сразу обратиться к мастеру.
После перезагрузки
Если ноутбук или компьютер перестают видеть сеть после перезагрузки роутера, то это может означать, что в оборудовании произошел сбой и какие-то настройки сбросились. Для исправления такой ситуации первым делом стоит перезагрузить устройство еще раз, а если это не помогло, то необходимо разбираться с внутренними настройками сети. Также может помочь сброс настроек к заводским и повторная настройка подключения к интернету и локальной сети роутера.
После сброса настроек до заводских
Проблема с отсутствием интернета после сброса настроек до заводских – это не ошибка, а норма. Это происходит из-за того, что пользователь еще не ввел необходимые для создания нового подключения данные. Интернет не будет работать, если пользователь не настроит новое подключение путем его создания. Для этого нужно перейти в настройки маршрутизатора, нажать на кнопку «Создать подключение», а после заполнить все появившиеся графы: придумать логин и пароль, поменять имя сети, ввести тип соединения с сетью и так далее. Всю необходимую информацию можно найти в договоре, подписанном с провайдером, а также в инструкции к вашему роутеру.
Открытый исходный код для программистов (GPL)
Следующая информация предназначена для программистов и не представляет значимость для большинства конечных пользователей продукции TP-Link. Продукция TP-Link содержит код, разработанный третьими лицами, включая код, разработанный в соответствии с Универсальной общественной лицензией GNU (GPL) версии 1/версии 2/версии 3 или в соответствии со Стандартной общественной лицензией ограниченного применения GNU (LGPL). Вы можете использовать соответствующее программное обеспечение на условиях лицензии GPL.
Вы можете просмотреть, распечатать и загрузить соответствующие условия лицензии GPL здесь. В Центре исходных кодов GPL вы получаете для загрузки исходный код GPL соответствующего ПО, используемого в продукции TP-Link, а также прочую информацию, включая список ПО TP-Link, содержащего исходный код GPL.
Настраиваем Tp-Link Archer C5 AC1200
Маршрутизатор этой модели способен функционировать в двух диапазонах, что очень удобно. Устройство рассчитано на поддержку двух рабочих частот беспроводного подключения: 2,4 и 5 ГГц. Первая частота, как известно, в большей степени подвергается воздействию помех. А 5 ГГц отличается меньшей дальностью действия. Пользователь может самостоятельно выбирать частоту, подключая нужный режим работы в панели управления. Очень удобно менять частоту в зависимости от условий и обстоятельств.
После того как будет выбрана необходимая частота, можно переходить к установке пароля на сеть вай-фай. Находим в меню веб-интерфейса раздел, который называется Wireless Security. Здесь нам нужно выбрать тип шифрования «WPA/WPA2-Personal». В окне указываем Тип аутентификации «WPA2-PSK». Возле графы Encryption должно быть прописано AES. Это наиболее оптимальные параметры для обеспечения надлежащей безопасности вашей сети. После этого необходимо придумать надежный пароль и прописать его в графе под названием Wireless Password. Не забывайте сохранять выполненные действия. Для того чтобы задать новое имя своей сети, находим и выбираем вкладку Wireless Network Name.
Налаштування TP-Link Archer A6
Якщо ви збираєтеся налаштовувати роутер з мобільного пристрою, то можливо вам буде зручніше зробити це за допомогою додатка TP-LINK Tether.
На пристрої, який ми підключили до Archer A6 потрібно запустити браузер і перейти за адресою: http://192.168.0.1 або http://tplinkwifi.net . Якщо настройки роутера не відкриваються, то дивіться цю і цю статтю. У першій я більш детально показував як зайти в налаштування роутера TP-Link, а в другій писав про вирішення проблеми, коли ці самі настройки не відкриваються.
TP-Link Archer A6 зустрічає нас пропозицією змінити пароль адміністратора. Зробіть це. Придумайте надійний пароль і вкажіть його два рази. Запишіть його, щоб не забути. Цей пароль буде захищати настройки роутера (при наступній спробі відкрити настройки роутера, буде з’являтися сторінка авторизації, на якій потрібно ввести цей пароль). Не плутайте цей пароль з паролем Wi-Fi мережі.

Якщо необхідно, можна змінити мову веб-інтерфейсу.

При першому вході в веб-інтерфейс автоматично буде запущена «Швидка настройка». Якщо необхідно, можна перейти в базові, або додаткові настройки і задати необхідні параметри в окремих розділах. Але налаштувати роутер за допомогою майстра швидкого налаштування дуже просто. Давайте спробуєм.
Вкажіть свій часовий пояс.
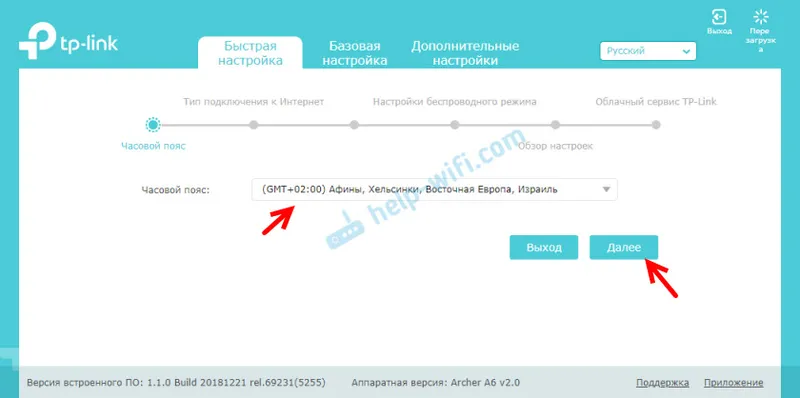
Щоб не вводити всі налаштування підключення до інтернету вручну, можна спробувати знайти свого інтернет-провайдера в встановлених настройках і натиснути «Далі». Залежно від типу підключення, можливо знадобиться ввести необхідні параметри. Зазвичай це ім’я користувача, пароль і адресу сервера (для PPTP і L2TP). Їх видає провайдер.
Якщо потрібного провайдера для вашої країни і міста немає, то встановіть галочку «Я не знайшов потрібних налаштувань».
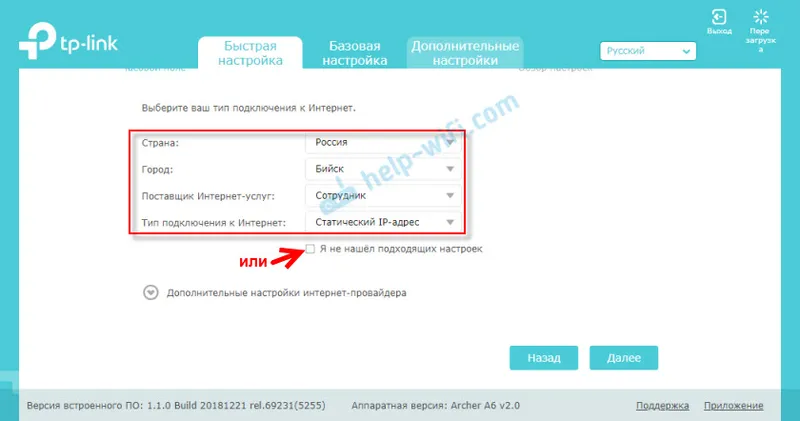
В цьому випадку потрібно вручну вибрати тип підключення. Якщо не знаєте яке підключення використовує ваш провайдер — треба запитати у підтримки.
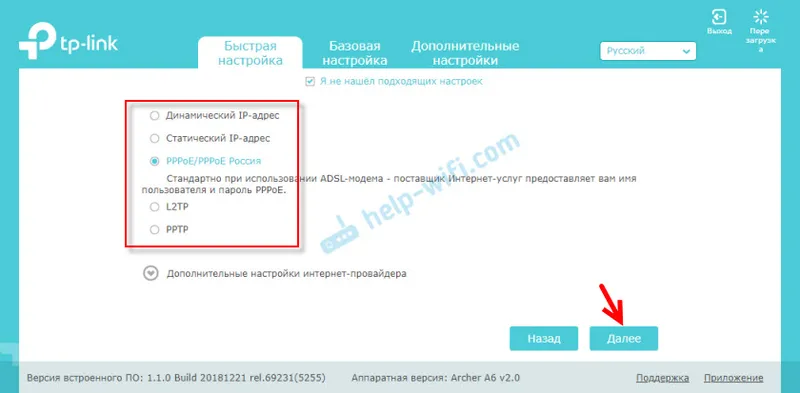
Якщо «Динамічний IP-адреса» — додаткові налаштування вводити не доведеться. Якщо PPoE — знадобиться вказати ім’я користувача і пароль. А для PPTP і L2TP ще й адресу сервера. Нагадаю, що всю цю інформацію вам видає інтернет-провайдер.
Для прикладу: настройка PPPoE.
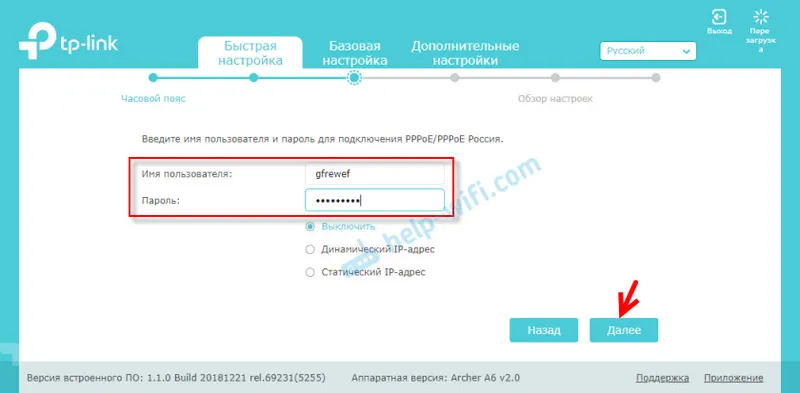
Налаштування бездротового режиму
Тут потрібно задати налаштування Wi-Fi. Змінити ім’я мережі і пароль (пароль встановлюйте надійний, мінімум 8 символів). Окремо для мережі в діапазоні 2.4 ГГц і 5 ГГц. Якщо, наприклад, немає необхідності в тому, щоб роутер роздавав мережу в діапазоні 5 ГГц, то її можна відключити. Просто прибрати галочку біля «Включити бездротове мовлення».

Перевіряємо всі налаштування і зберігаємо їх.

Після збереження параметрів з’явиться наступне повідомлення:

Якщо ви підключалися і проводили настройку по Wi-Fi, то встановіть з’єднання з новою Wi-Fi мережі, так як ми змінили її ім’я і пароль. Після підключення натисніть «Далі».
Роутер знову збереже налаштування і запропонує вам прив’язати роутер до TP-Link ID, так як TP-Link Archer A6 підтримує хмарні функції.
Можна, наприклад, управляти роутером через інтернет. Через додаток Tether. Детальніше про налаштування можете почитати в статті віддалене управління роутером TP-Link.
Якщо хочете пропустити цю настройку — натисніть на кнопку «Увійти пізніше».
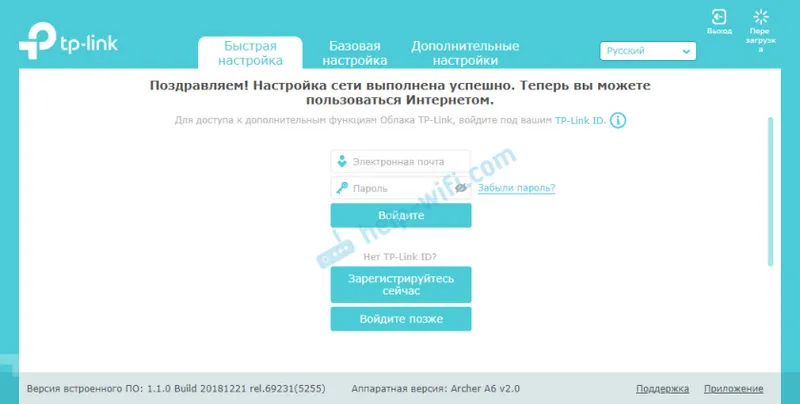
Налаштування роутера завершена.

З’явиться сторінка авторизації. Потрібно ввести пароль, який ми встановили на початку настройки.
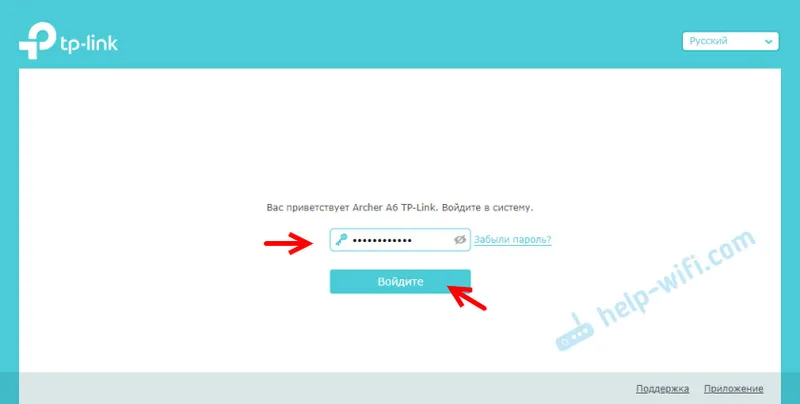
Відкриється сторінка «Схема мережі».

Можна подивитися інформацію про підключення до інтернету, інформацію про роутере (Wi-Fi мережі), дротяних і бездротових клієнтів. Просто натисніть на необхідний пункт і подивіться інформацію нижче.
додаткова інформація
Якщо необхідно змінити якісь налаштування, то ви можете зробити це на вкладці «Базова настройка», або «Додаткові налаштування». Вибравши потрібний розділ зліва.
Наприклад, змінити параметри підключення до інтернету можна в розділі «Мережа» — «Інтернет».
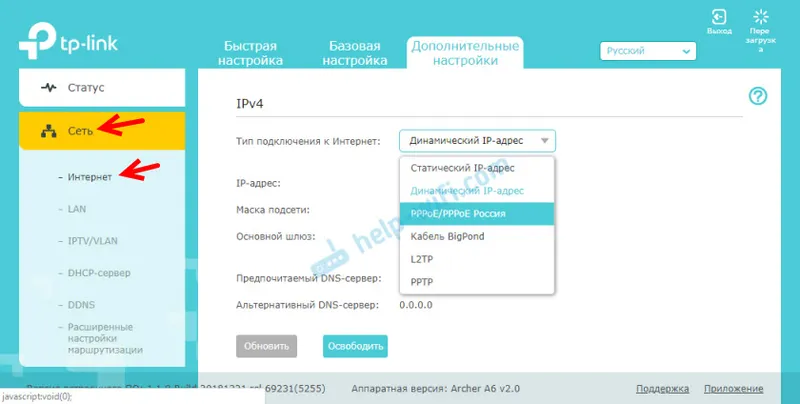
А настройки Wi-Fi можна змінити в розділі «Бездротовий режим».
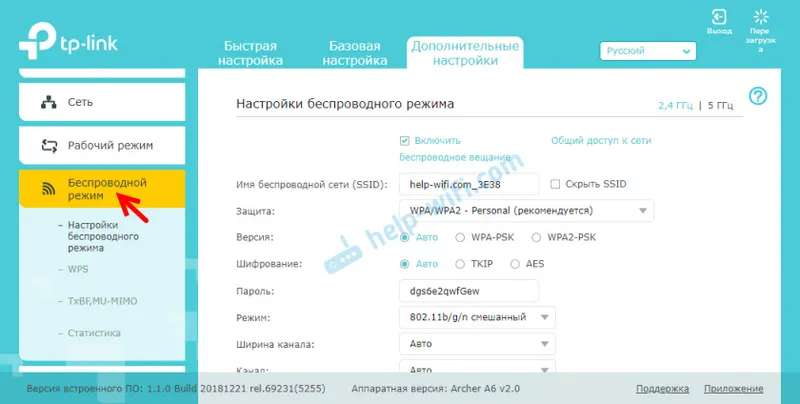
Якщо вам потрібно налаштувати якісь додаткові функції, то можете подивитися інструкції в розділі «TP-Link». Наприклад, там є інструкція по налаштуванню IPTV.
Якщо після настройки інтернет через маршрутизатор не працює, і індикатор WAN (Інтернет) горить помаранчевим кольором, то потрібно уточнити у провайдера всі параметри підключення до інтернету і змінити їх в настройках роутера.

Про цю проблему я докладно розповідав в статті чому на роутері TP-Link індикатор інтернету (WAN) горить помаранчевим.
Как сменить пароль Wi-Fi
Ещё один популярный вопрос от новичков — это как поменять пароль Wi-Fi на роутере TP-Link Archer C6 без полной его перенастройки?! Это достаточно простая операция. Вам надо открыть раздел «Базовая настройка» ⇒ «Беспроводной режим»:
Справа на странице «Настройка беспроводного режима» будет поле «Пароль» для каждого из поддерживаемых устройством беспроводных диапазонов — 2,4 ГГц и 5 ГГц. Меняем тот из них, который нужен или оба сразу и нажимаем кнопку «Сохранить». После этого надо будет на каждом из подключенный по Вай-Фай устройств забыть эту беспроводную сеть и подключиться к ней заново.
Не могу настроить роутер tp link archer a6
TP-Link Archer A6 v2 (AC1350) – обсуждение wifirouter: 2.4GHz(450Mbit\s) — 5GHz(867Mbit\s) + 4•1Gbit\s

Новая модель маршрутизатора от TP-Link, которая будет интересна тем, кто ищет современный и производительный роутер за хорошую цену.На базе TP-Link Archer A6 можно создать быструю и производительную сеть. Скорости и производительности этой сети будет достаточно для просмотра видео в качестве 4k, онлайн игр, загрузи торрентов на высокой скорости и т. д. Кроме этого, за счет поддержки стандарта 802.11ac и гигабитных портов, можно без проблем транслировать фильмы в 4k на телевизор по технологии DLAN. Только телевизор и устройство с которого будет идти трансляция рекомендую подключать к роутеру либо по кабелю, либо по Wi-Fi в диапазоне 5 ГГц.
Кроме этого, на Archer A6 установлены мощные антенны (четыре внешних и одна внутренняя), за счет которых роутер дает хорошее покрытие Wi-Fi сети. Судя по отзывам, очень хорошая дальность Wi-Fi в диапазоне 2.4 ГГц. Покрытие сети в диапазоне 5 ГГц будет не таким большим, но это особенность данной частоты, а не проблема маршрутизатора. Есть поддержка технологии Beamforming (направляет сигнал Wi-Fi в сторону устройства).
Что касается программной части, то здесь все очень хорошо. На TP-Link Archer A6 установлена прошивка с новым веб-интерфейсом. Есть возможность выбрать язык веб-интерфейса (русский, украинский и английский). Ну и сама панель управления очень простая и приятная на вид.
40 °CКоммуникацииСтандарты Wi-Fi IEEE 802.11ac, IEEE 802.11a, IEEE 802.11n, IEEE 802.11g, IEEE 802.11bИнтерфейс, разъемы и выходыГигабитные порты 4 порта 10/100/1000 Мбит/секПорты WAN 1 порт RJ-45Прочие характеристикиПрочее Поддержка BeamformingБезопасностьБрандмауэр (Firewall) SPI (Stateful Packet Inspection), Защита от DOS атак, Родительский контроль, Фильтрация по IP, Фильтрация по MAC-адресам, Фильтрация по доменамWPS (Wi-Fi Protected Setup) ПоддерживаетсяСхемы обеспечения безопасности передачи данных WPA2-PSK; WPA-PSK; WPA2; WPA; WEP-кодирование с 64- или 128-битным ключомСетевые характеристикиЗащищенные VPN-протоколы PPTP, PPPoE, L2TPПоддержка IGMP (Multicast) ЕстьПолучение IP-адреса Static IP, Dynamic IPQoS ПоддерживаетсяПоддержка WMM (Wi-Fi Multimedia) ПоддерживаетсяVLAN Поддерживается, IEEE 802.1QVirtual Server Поддерживается, Port TriggeringDMZ ПоддерживаетсяDHCP-сервер ЕстьПитаниеПитание От электросетиБлок питания Внешний, в комплекте блок питанияБеспроводной сигнал и приемопередатчикиВыходная мощность, беспроводные сети 23 dBmПоддержка MIMO MU-MIMOРежимы, беспроводные сети AP Максимальная скорость WiFi 867 Мбит/секЧастота беспроводной связи 5 ГГц, 2.4 ГГцДвухдиапазонная сеть Поддерживается Wi-Fi роутеры, адаптеры, точки доступа с поддержкой двухдиапазонной сетиЧувствительность приемника (802.11a) -93 dBmЧувствительность приемника (802.11g) -78 dBmЧувствительность приемника (802.11n) -71 dBmЧувствительность приемника (802.11ac) -62 dBmВнешние антенны 4 антенны (Несъемная+Несъемная+Несъемная+Несъемная) Размеры (ширина x высота x глубина) 230 x 35 x 144 ммРазмеры упаковки (измерено в НИКСе) 32.97 x 24.18 x 7.6 смВес брутто (измерено в НИКСе) 0.8 кг
Сообщение отредактировал AndrewP_1 — 21.07.20, 16:22
Источник
Как настроить роутер TP-LINK Archer A6
Производитель TP-LINK регулярно радует поклонников новым оборудованием. Маршрутизатор Archer A6 появился на рынке сравнительно недавно. По своим функциям во много похож на предшественника – модель Archer C5 v4. Характеризуется высокой пропускной способностью каналов, достойным качеством беспроводного соединения. Настройка роутера TP-LINK Archer A6 не займет у вас много времени.
С чего стоит начинать?
Перед настройкой роутер необходимо правильно подключить к домашней сети. В первую очередь пользователю необходимо вставить в соответствующий разъем блок питания, подсоединить устройство к розетке и нажать кнопку Power. После загрузки оборудования кабель интернет-провайдера вставляется в разъем Internet.
Не стоит переживать из-за того, что индикатор линии WAN загорелся оранжевым, а не стандартным зеленым светом. Цвет его изменится после того, как настройка Wi-Fi будет полностью завершена.
Если собираетесь настраивать оборудование с ПК, необходимо дополнительно подключить маршрутизатор к нему при помощи обычного кабеля, идущего в комплекте. Кабель вставляется в любое LAN-гнездо и подключается к разъему сетевой карты на системном блоке.
Чтобы настраивать маршрутизатор с ноутбука или мобильного устройства, кабель не нужен. Найдите в беспроводной сети свое устройство (его название будет повторять имя, прописанное на самом корпусе – смотрите SSID). Здесь же указан пароль для подключения.
Особенности настройки роутера TP-LINK Archer A6
Для тех, кто привык пользоваться мобильными устройствами, рекомендуем скачать специальное официальное приложение производителя – TP-LINK Tether. С его мастером настройки пройти все этапы процедуры можно в течение 5-10 минут. Если же вы планируете работать через ПК, нужно разобраться, как зайти в настройки роутера.
Вам необходимо на своем устройстве открыть любой интернет-браузер и в его адресной строке указать IP – 192.168.0.1 или же прописать официальный веб-адрес производителя – http://tplinkwifi.net. Для входа используем стандартные для этого бренда маршрутизаторов логин и пароль – пару admin-admin.
После входа пароль следует сразу заменить, чтобы в будущем исключить риск хакерской атаки или несанкционированного изменения параметров оборудования со стороны гостей, соседей и других посторонних лиц.
Основные этапы настройки подключения
Как только вы зайдете в web-интерфейс, вас автоматически система перенаправит в окно «Быстрая настройка». Если не планируете включать какие-то дополнительные функции, воспользуйтесь ею. Для этого:
- Выберете часовой пояс региона, в котором проживаете.
- Найдите своего интернет-провайдера в предустановленных программой (система обычно определяет всех крупных российских операторов автоматически).
- Укажите тип подключения, используемый вашим провайдером.
- Пропишите предоставленные компанией-оператором «Имя пользователя» и «Пароль». Также необходимо прописать адрес сервера в случае работы с протоколами PPTP или L2PT (для РРРоЕ эта информация не запрашивается).
По завершению изменения конфигураций, обязательно сохраните внесенные данные. Можно переходить к настройке Wi-Fi.
Работа с настройками беспроводного режима
Этот этап предусматривает подстройку Wi-Fi-соединения. Вам необходимо зайти в веб-интерфейсе в соответствующий раздел и внести придуманные вами название сети и пароль. Позаботьтесь о создании достаточно сложного пароля, который невозможно взломать (состоящего из буквенных значений и цифр).
Поскольку наше устройство работает в двух частотных диапазонах, для каждой сети название придумывается отдельно. Если вы не планируете пользоваться частотой на 5ГГц, возле соответствующего поля уберите отметку «Включить беспроводное вещание». Если же будете использовать оба диапазона, давайте сетям названия с цифрами 2,4 и 5 для того, чтобы различать их в общем списке доступных соединений.
После сохранения внесенных параметров, перезагрузите маршрутизатор и попробуйте подключиться к точке доступа с ноутбука или смартфона. Просто выбираете нужную сеть, вводите свой пароль и ожидаете соединения. Домашние точки доступа на устройствах лучше запоминать, чтобы не вводить данные заново при каждом подключении.
Что еще можно проверить через web-интерфейс?
В этой программе после подключения интернета пользователь может просмотреть схему сети. Кроме того, здесь содержатся данные обо всех подключенных к Wi-Fi устройствах. При желании вы можете ограничить доступ некоторым из них, используя функцию родительского контроля.
Пред. постСлед пост
Сетевые настройки Ростелеком
Прежде чем брать в руки свой роутер, сначала надо выяснить какие сетевые настройки надо делать для того, чтобы роутер заработал в сети Ростелекома. Дело в том, что это огромная компания, в каждом филиале которой настройка роутера может отличаться от соседних филиалов. Узнать какие сетевые настройки используются в Вашем филиале можно через техническую поддержку. Для Интернет-соединения чаще всего используются два типа подключения:
- PPPoE
- Dynamic IP (Динамический IP)
Для работы цифрового интерактивного ТВ используется один из двух вариантов подключений:
- Bridge без VLAN
- Bridge с VLAN ID
Перечисленные выше настройки — самые часто встречаемые. В некоторых филиалах может быть какая-то экзотика, но встречается такое, к счастью, редко.


























