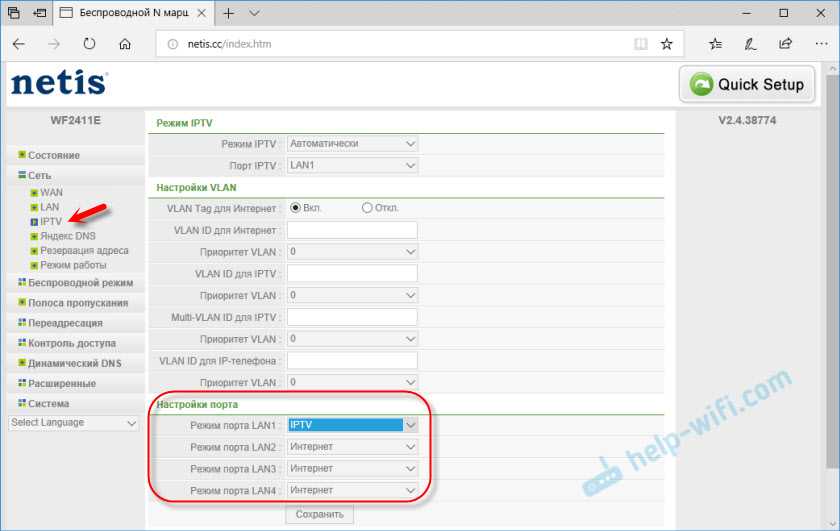Дополнительные настройки маршрутизатора
Чтобы открыть расширенные настройки, нужно на главной странице нажать на кнопку «Advanced».
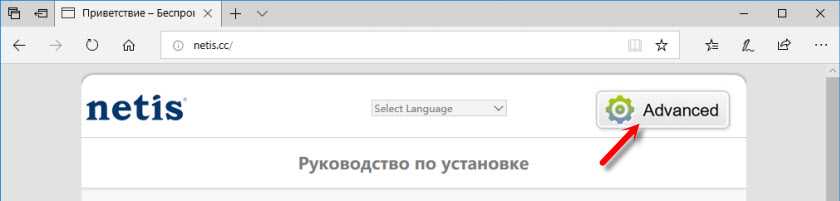
Давайте пройдемся по основным разделам.
Настройки подключения к интернету находятся в разделе «Сеть» – «WAN». Там можно выбрать тип подключения и задать обходимые параметры, которые нужны роутеру для подключения к интернету. Напомню, эти параметры выдает интернет-провайдер.
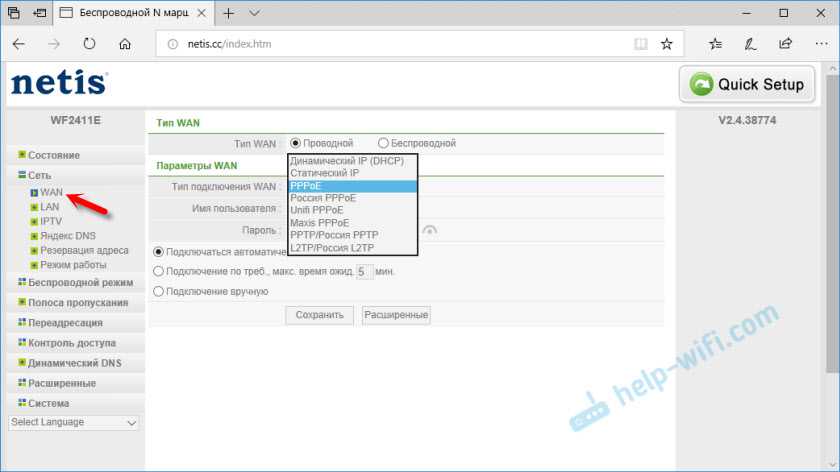
Если у вас провайдер предоставляет услугу цифрового телевидения, то настроить ее можно в разделе «Сеть» – «IPTV». Там можно выбрать один из 4x LAN портов и назначить его под IPTV. Или несколько портов. Ну и потом подключить в него приставку.
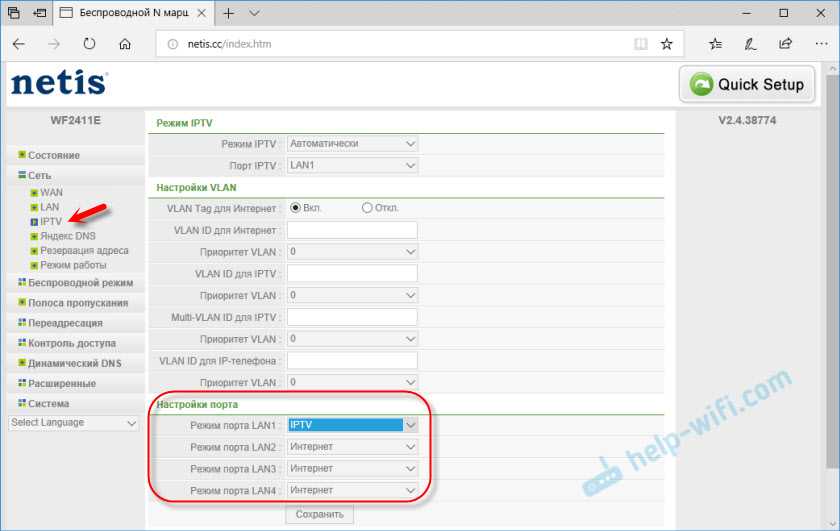
Сменить пароль Wi-Fi сети, или имя (SSID) можно в разделе «Беспородной режим» – «Настройки WiFi». Там же можно поменять номер канала беспроводной сети и ширину канала. Это на случай, если возникнут проблемы с подключением определенных устройств, или будет слишком низкая скорость подключения по беспроводный сети. В этом же разделе можно сменить режим работы радио (по умолчанию там «Точка доступа») , и использовать Netis WF2411E в качестве репитера, например, или Wi-Fi приемника.
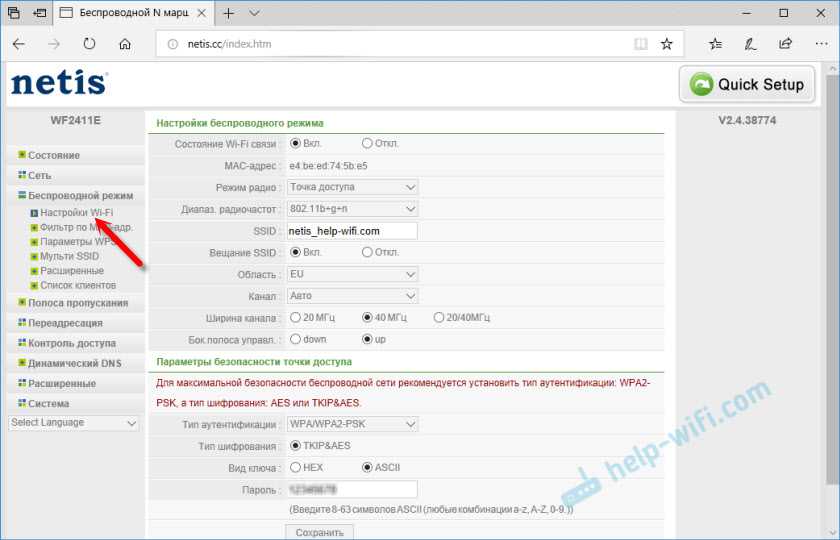
Ну и обязательная на мой взгляд настройка – установка пароля для защиты настроек роутера. Перейдите в раздел «Система» – «Пароль».
В поле «Новое имя пользователя» английскими буквам пропишите какое-то имя. Можете задать «admin». А в поле «Новый пароль» придумайте и укажите пароль (он не имеет ничего общего с паролем Wi-Fi сети) . Этот пароль так же желательно где-то записать. Подтвердите пароль во втором поле и сохраните настройки.
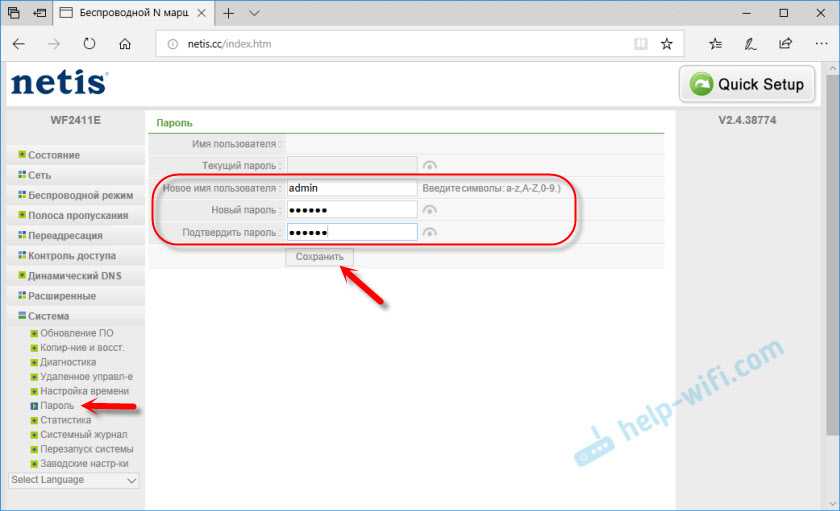
Сразу появится запрос этих данных. И будет появляться каждый раз, когда вы, или кто-то другой захочет получить доступ к настройкам маршрутизатора Netis WF2411E.
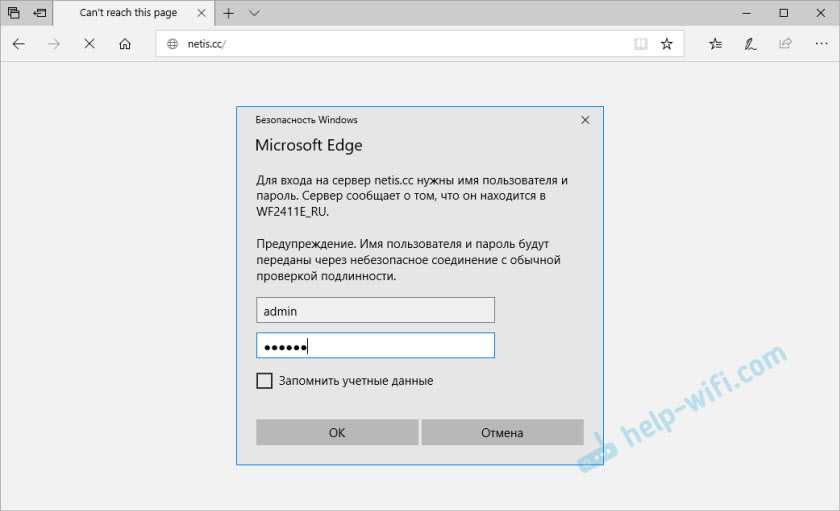
Но мы то пароль знаем, а кто-то другой – нет.
Настройка IPTV
Процесс настройки будет зависеть от провайдера. Здесь снова нужно обратиться к своему договору: по какому режиму подаётся сигнал ТВ, прописаны ли в договоре идентификаторы VLAN. После этого переходим к отладке:
- Заходим в «Сеть». Раскрываем блок для IPTV. Выбираем режим.
Выберите один из трёх режимов IPTV
- Большинство современных провайдеров используют упрощённую схему подключения. В этом случаем ставим «Автоматически» и жмём на «Сохранить». Роутер настраивает всё за вас. Вам остаётся лишь подключить приставку или телевизор к роутеру по «Вай-Фаю» или с помощью кабеля.
При автоматическом IPTV ничего настраивать не нужно
- Если у вас указаны в договоре VLAN, ставьте третье значение и переписывайте все данные из соглашения в меню «Настройки VLAN».
- Возможен ещё один вариант подключения ТВ — режим «Мост». В этом случае нужно просто указать номер порта LAN, к которому вы подключили ТВ-устройство.
Настройка интернета на Netis WF2411
Откройте любой браузер (производитель рекомендует Chrome или Internet Explorer), я настраиваю через Оперу. В адресной строке наберите адрес 192.168.1.1, или http://netis.cc, и перейдите по нему. Откроется страница с настройками маршрутизатора. Я подготовил еще отдельную инструкцию по входу в настройки Netis.
Вы увидите страничку с быстрыми настройками. На ней можно настроить подключение к интернет-провайдеру, и Wi-Fi. Но первым делом, я советую сменить язык панели управления на русский, и нажав на кнопку Advanced, перейти в расширенные настройки. Там мы все и настроим.
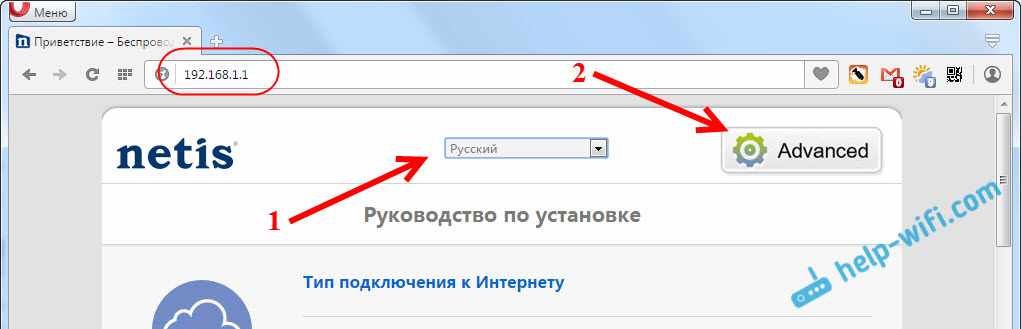
Дальше переходим слева на вкладку Сеть – WAN. Здесь находятся очень важные настройки, если их задать неправильно, то роутер Netis WF2411 не сможет подключится к интернету и раздавать его. Какой тип подключения использует ваш интернет провайдер, вам нужно уточнять у самого провайдера. Это может быть: Динамический IP, Статический IP, PPPoE, L2TP, PPTP. Если у вас тип соединение не Динамический IP, то у вас так же должны быть параметры для подключения: имя пользователя, пароль, и возможно IP адрес. Эти данные выдает провайдер.
В выпадающем меню Тип подключения WAN выбираем наш тип подключения, и если нужно, задаем необходимые параметры.
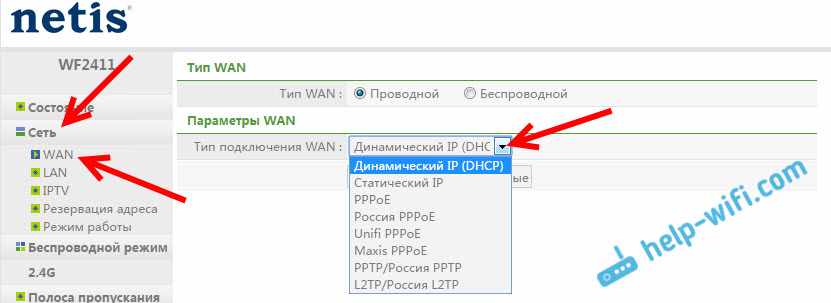
Например, настройка популярного подключения PPPoE (Билайн, Дом.ру) на роутере Netis будет выглядеть так:
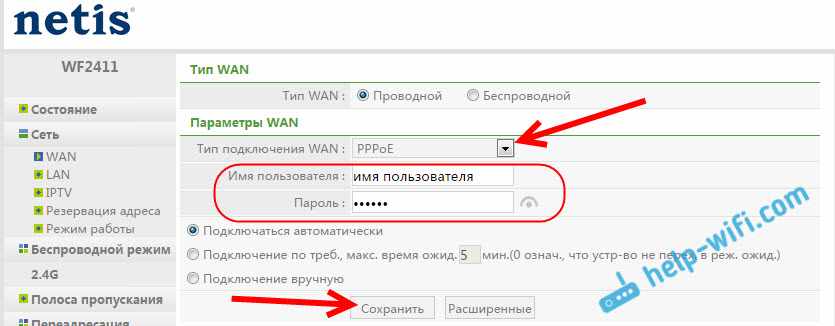
Для сохранения настроек нажимаем на кнопку Сохранить. Если нужно задать какие-то особые параметры, например: клонировать MAC-адрес, задать DNS адреса, имя сервера, и т. д., то нажмите на кнопку Расширенные, и откроются дополнительные настройки.
Главная цель этих настроек, это что бы через роутер начал работать интернет. Если вы подключены к роутеру и интернет уже работает, и нет статуса ‘без доступа к интернету’, то все хорошо. Сохраняйте настройки, и следуйте этой инструкции. Если же не получается настроить подключение к интернету, то совету проверить настройки еще раз, уточнить их у провайдера, и почитать эту статью.
Настройка Wi-Fi, и установка пароля на маршрутизаторе Netis WF2411
Под настройкой беспроводной сети имеется введу смена названия этой самой сети. Если вас стандартное название не устраивает. Ну и конечно же, советую защитить свою Wi-Fi сеть хорошим паролем.
Для этого в настройках перейдите на вкладку Беспроводной режим – Настройки Wi-Fi (если нужно, то выберите сеть 2.4G, или 5G, если роутер двухдиапазонный). На этой странице нас интересует поле SSID, там мы прописываем название своей беспроводной сети.
Для установки пароля, в выпадающем меню Тип аутентификации выберите WPA2-PSK. И в поле Пароль, придумайте и запишите пароль, который будет использоваться для подключения к вашему Wi-Fi. Пароль должен быть минимум из 8 символов, английских букв и цифр.
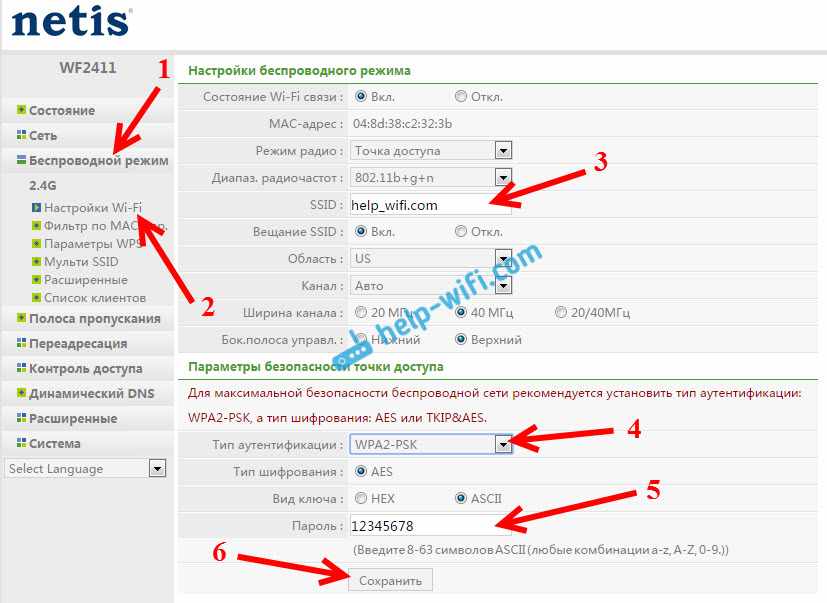
Остальные параметры лучше не менять. Нажмите кнопку Сохранить. После этого, нужно будет подключится к Wi-Fi уже с новым паролем, который мы установили. Постарайтесь его не забыть, а если забудете, то вам пригодится эта статья.
Если вы сменили только пароль, то на компьютерах, которые уже раньше подключались к этой сети может появится ошибка: ‘Windows не удалось подключиться к’, или ‘Параметры сети, сохраненные на этом компьютере, не соответствуют требованиям этой сети’. В таком случае, нужно просто удалить сеть на компьютере, и подключится заново.
Устанавливаем пароль на защиту настроек
Все, кто будет подключаться к вашему роутеру, смогут получать доступ к его настройкам. Поэтому, я советую установить пароль, запрос которого будет появляться при входу в панель управления. Для этого перейдите в настройках на вкладку Система – Пароль. Укажите имя пользователя, рекомендую admin, и два раза укажите пароль. Этот пароль нужно будет вводить только при входе в настройки. Нажмите кнопку Сохранить.
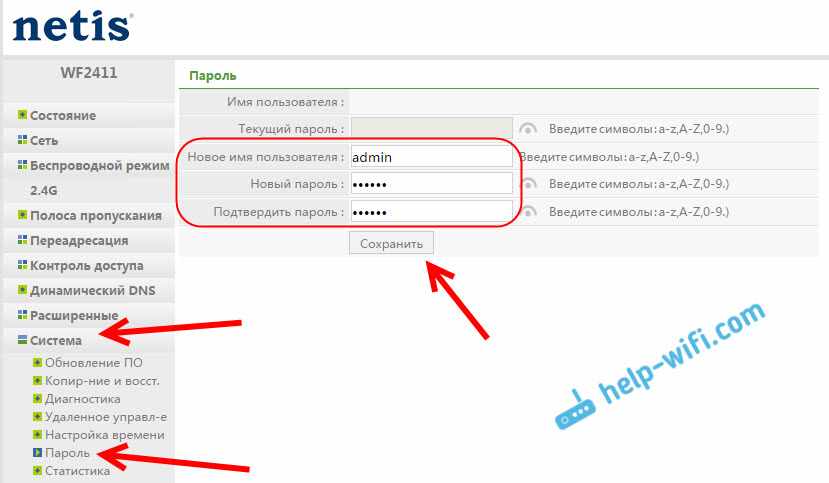
Теперь при входе в настройки вашего Netis WF2411, будет появляться запрос имени пользователя и пароля.
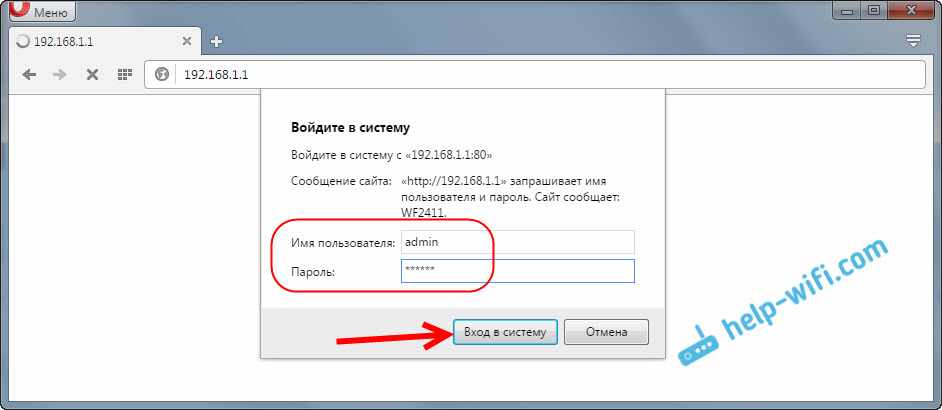
Вот и все, теперь настройки нашего маршрутизатора надежно защищены. Главное не забудьте этот пароль, а то придется делать сброс настроек.
Я показал основные настройки, после которых можно подключаться к маршрутизатору и пользоваться интернетом. Он полностью готов к работе. Такие инструкции как: настройка IPTV, блокировка клиентов, проброс портов, и т. д., я подготовлю в отдельных статьях.
Скачать прошивку для маршрутизатора
Чтобы скачать прошивку для Netis WF2411E вам достаточно внимательно ознакомиться со страницей, на которой вы сейчас находитесь. Не забывайте оставлять свои отзывы (форма для добавления отзывов находится в нижней части страницы). Если вас не затруднит, то вы можете поделиться ссылкой на прошивку со своими друзьями. Также, если вы не нашли ответ на свой вопрос, то вы можете задать его воспользовавшись формой в нижней части сайта.
| Российские интернет провайдеры | Украинские интернет провайдеры |
|
|
Отличный вариант для квартиры — все летает — и интернет с wi-fi тоже —
Всем доброго времени суток и хорошего настроения!
Итак, сегодня речь пойдет о такой хорошей вещичке (как говориться — для дома, для семьи) как маршрутизатор — то есть, приспособление для раздачи интернета по wi-fi дома.
Так как основная цель была наладить дома бес проводной wi-fi и больше в принцепе, ничего сверх того — поэтому не стала рассматривать слишком дорогие модели, так как покупать для обычной квартиры что-то с прибамбасами, которыми пользоваться не будем — не вижу смысла в больших затратах.
Поэтому, взвесив все плюсы и минусы, выбрала вот такую модель маршрутизатора — Netis WF2419E, цена вопроса 860 рублей. Так, в принципе и планировала — что-то недорогое до 1000 рублей.
А теперь рассмотрим данное устройство ближе
- Большим плюсом для меня было то, что в комплектации шел кабель ethrenet, так как смотрела и более дорогие модели ( не только этого производителя), очень часто данный кабель надо покупать дополнительно. А тут он есть (даже если у вас и есть все дополнительные проводки дома — лишним не будет никогда)
- Сама комплектация: инструкция, блок питания, кабель ethernet, сам маршрутизатор.
- Раздача wi-fi идет не зависимо от положения «рогов» на маршрутизаторе
- Сам приборчик легкий — пластмассовый, но сделать неплохо, ничего нигде не скрипит и не отходит (хотя производитель — Китай).
- Наличие большого количества портов меня тоже порадовало — так как не надо будет докупать всяких там переходников и колдовать всю цепочку.
- Очень простое и понятое подключение, просто и без «танцев с бубном», думаю, что даже ребенок подключить сможет. Также отличный вариант для тех кто хочет так сказать вафлю » из коробки» — чтобы подключил и заработало — так вот, это как раз тот самый вариант — достал — подключил — работай в свое удовольствие. Подключала сама, все очень просто. Следовать инструкции и все (не забывать открывать в локалке окно netisa и там все настроить — тоже все очень понятно).
- На счет скорости аж в 300 Мбит/с — не знаю, скорость специально не замеряла, но точно знаю, что дома 100 мбит точно отбивает — все очень хорошо и бытсро работает, wi-fi берет по всей квартире (60 кв) без сбоев и разрывов связи, сам интернет просто «летает», ловит даже на площадке и на первых этажах (может и на улице возмет — еще не проверяла)- так что, сразу после установки не забываем запоролить ваш wi-fi, чтобы любители халявного вая к вам не подключились (тоже см. страницу самого netis и там все в доп. настройках можно сделать).
- Мультифункциональность самого устройства — это и маршрутизатор с точкой доступа, клиент, и репитер, также WISP, AP+WDS,WDS. Можно сделать до 3-х дополнительных сетей. Очень удобно.
- Неплохие антенны 5дБи — 2 шт «Рожки» маршрутизатора (как уже говорила) можно ставить в любое положение -никак не влияет на раздачу и сигнал.
Выводы: итак, маршрутизатор очень хороший, хорошая стоимость и скорость работы, отличная производительность + легкость установки, замечательный бюджетный вариант для дома
Пользуюсь с удовольствием
Всем удачных покупок и позитива!
KotePushinрекомендует
Мал, да удал — Netis N4 в действии
Первое, что бросается в глаза — это маленький размер. netis N4 один из самых компактных роутеров, имеющих внешние антенны, которые я когда-либо видел. После достаточно крупных тушек современных устройств доступа Keenetic, TP-Link или ASUS, эта модель выглядит буквально малышом.

Даже по сравнению с достаточно компактным D-Link DIR-300, роутер нетис N4 меньше почти на 40%. Обычно, к таким решениям я отношусь с некоторой долей сомнения, ведь, как правило, в тесном корпусе хуже охлаждение. Погоняв его как следует на стенде, я не заметил чтобы он не то, чтобы перегревался, а хотя бы сильно нагревался — всё в пределах нормы. Главное — ставить его на ровную поверхность, так как технологические отверстия находятся на нижней стенке устройства.


При всей своей минималистичности, netis N4 — это полноценный маршрутизатор AC1200 с поддержкой IEEE 802.11ac и внешними (хоть и несъёмными) антеннами с коэффициентом усиления 5 dBi. Благодаря этому получается без проблем покрыть беспроводной сетью среднестатистическую двух-трёхкомнатную квартиру стандартной планировки. Хочу отметить, что хорошее качество покрытия — это вообще одна из основных отличительных черт модемов и роутеров Нетис. За год использования мною модема не было ни одного нарекания на работу WiFi. На этой модели используются сдвоенные по диапазонам 2,4 ГГц и 5 ГГц High Gain антенны, так что отличий по качеству в худшую сторону быть не должно.
Единственное, в чём netis N4 ограничен — это количество LAN-портов — их здесь всего два. И один WAN для кабеля провайдера. С другой стороны, у Вас много дома устройств, которые будут подключаться по Ethernet? У меня, например, только STB приставка интерактивного телевидения. Все остальные гаджеты используют WiFi.

Кстати, эта модель без проблем работает с цифровым интерактивным телевидением любого Российского провайдера благодаря поддержке VLAN (тегирование трафика 802.1q).
Если Ваш провайдер даёт возможность на своей сети пользоваться протоколом IPv6, то в этом случае Вы без проблем сможете настроить роутер на работу с ним. Ещё одна фишка — при необходимости Нетис N4 можно использовать в качестве WDS-репитера.
Для операторов связи будет интересна поддержка протокола TR-069, позволяющего удалённо управлять клиентским устройством для первоначальной настройки и мониторинга работы девайса.
Ну и в конце самая «вкусная» плюшка — цена. В крупных сетевых магазинах ритейлеров беспроводной маршрутизатор Netis N4 стоит сейчас 1350 рублей. Это фактически самая низкая цена среди двухдиапазонных роутеров на рынке. И, надо сказать, свою стоимость девайс отрабатывает на все 100%!
Основные технические характеристики
Платформа:Процессор — RTL8197FNT 660 MHzПамять RAM (ОЗУ) — 8 МбПамять Flash — 64 МБWiFi:2,4 GHz — 802.11 b/g/n до 300 Мбит/с5 GHz — 802.11 a/n/ac до 867 Мбит/сАнтенны — 2 x 5dBi, несъёмныеПорты:1 x WAN 10/100 Мбит/с2 x LAN 10/100 Мбит/с

ОСТОРОЖНОСТЬ НАСТРОЙКИ РОУТЕРА NETIS
Что нужно знать перед тем, как настроить роутер netis WF2411? Технологический продукт привлекает покупателей широкими функциональными возможностями и доступной стоимостью. В сети можно найти достаточное количество положительных отзывов. Бывают и отрицательные. Например, некоторые user заявляли, что после сброса до заводских, невозможно зайти в панель администратора. Или после перезагрузки по неведомым причинам слетают настройки. Все это безусловно единичные случаи.
Перед настройкой советуется проверить блок питания и прошивку на актуальность. Если с этим проблемы отсутствуют, переходим к самому процессу. Профессионалы рекомендуют настраивать роутер из персонального компьютера. Патч-корд подключается от LAN порта маршрутизатора к сетевой карте компьютера.
Схема подключения роутера к компьютеру
Важно проверить или данный короткий кабель в рабочем состоянии. При вводе данных в админ-панеле следует внимательно указывать настройки, ибо при некорректном вводе интернет не будет работать
Настройка оборудования происходит по стандартной схеме:
- Соединение с ПК.
- Вход в панель администратора и выбор нужного типа соединения.
- Настройка Wi-Fi: установка пароля на беспроводную сеть.
- Установка пароля для админ-панели.
Инструкция подходит для нового и старого оборудования. Если ранее оно уже использовалось при подключении к другому провайдеру, в обязательном порядке выполните сброс до заводских. Подключите роутер к электросети и нажмите на углубленную кнопку Default. Далее детально разберемся как настроить вай фай роутер нетис.
Инструкции, как поменять пароль на Wi-Fi роутере
Ниже представлены способы смены пароля на наиболее известных роутерах.
TP-Link
Схема действий следующая. Подключившись к маршрутизатору через кабель или посредством радиоволн, запускаем любой интернет-браузер. В его верхней строке вводим 192.168 1.1 (адрес, позволяющий зайти в роутер и поменять пароль). Иногда для входа адрес может быть — 192.168 0.1. А в окошках для логина и пассворда – либо слово «admin» (устанавливается по умолчанию производителем), либо те, которые вы раньше придумали сами.
Дальше – запароливаем доступ в сеть заново. Действуем так:
- выбираем вкладку беспроводного соединения (wireless);
- ставим метку возле окошек, озаглавленных WPA/WPA2;
- в первых двух выбираем автоматический режим, в третьем вводим уникальный набор символов.
Как поменять пароль на роутере TP-Link, чтобы никто его не разгадал? Рекомендуется использовать минимум восемь знаков, используя большие, малые литеры и цифры. Естественно, изменения сохраняем. А код доступа неплохо записать, чтобы не ломать голову, вспоминая его. С подобной задачей отлично справится мобильное приложение – Evernote.
Рисунок 3. Интерфейс меню управления роутером TP-Link
Huawei
Процедура очень похожая. Подключение выполняется, как это описано выше. «Айпишник» и заводские login/password указаны наклейкой на корпусе устройства. Далее в меню Basic ищем пункт выбора беспроводного (wireless lan или WLAN) подключения. Затем:
- в окошке SSID указываем имя нашей сети (придумываем любое);
- выбираем сертификат шифрования (authentication) – например, WPA2-PSK;
- указываем пассворд напротив надписи Pre-Shared Key.
Сохраняемся. В общем, разобраться, как поменять пароль на роутере Huawei, под силу каждому.
Рисунок 4. Интерфейс меню управления роутером Huawei
Билайн
Не менее просто разобраться, как поменять пароль на Wi-Fi роутере Билайн. Тем более что меню на русском. Указываем в браузере все тот же адрес, что и в предыдущих вариантах. Появляется меню управления маршрутизатором. Следуя подсказкам, попадаем в расширенные настройки. В разделе «Вай-Фай» выбираем «Безопасность». Выбрав тип аутентификации и прочие нюансы, добираемся до окошка с паролем, где и печатаем уникальный «пассворд». Сохраняем изменения.
Рисунок 5. Интерфейс меню управления роутером билайн
D-Link
Начало процедуры – стандартное: устанавливаем контакт с распределителем доступа посредством браузера, вводим дважды заводское «admin», следуем подсказкам меню: Wi-Fi, затем – «Настройки безопасности», где и вписываем в соответствующем окне ключ безопасности PSK. Перед тем как поменять пароль на роутере D-Link, лучше зафиксируйте его на бумаге.
Рисунок 6. Интерфейс меню управления роутером D-link
МТС
Как поменять пароль на роутере МТС, нетрудно догадаться, зная, как это делается на уже знакомых нам приборах. Кстати, эта компания использует приборы, выпущенные фирмой Huawei. Доступ к их интерфейсу уже нам знаком: вписываем указанный на корпусе адрес в строку браузера, вводим стандартное слово. Отправляемся в настройки и кликаем на WLAN. Далее вводим новое название сети в строку SSID, а ключ – в одноименное окошко.
Рисунок 7. Интерфейс меню управления роутером МТС
Zyxel Keenetic
Здесь также нет ничего особенного. Схема действий та же: стандартный адрес в браузере, слово «admin» в качестве заводского ключа, нехитрые операции в меню управления. Предпочтение отдаем типу аутентификации WPA2-PSK, набираем новый ключ в окошке «Ключ сети». Теперь нам известно, как поменять пароль на роутере Zyxel Keenetic.
Asus
Особо распространяться на тему, как поменять пароль на роутере Asus, смысла нет – все аналогично предыдущим вариантам. Попав в меню настроек знакомым нам способом, задаем имя беспроводной сети, выбираем метод проверки (предпочтителен вариант WPA2-Personal), а также уникальный ключ WPA-PSK.
Рисунок 8. Интерфейс меню управления роутером Asus
Ростелеком
На домашней странице, куда мы попадаем знакомым способом, выбираем пункт Wi-Fi. В нем помечаем пункт «Маршрутизатор». Перейдя далее, вводим имя сети (SSID), а на следующем этапе – и ключ безопасности. В общем, как поменять пароль Вай Фай роутера ростелеком – это не бог весть какая наука!
Дом ру, DIR 300 и другие
Существует множество и других распространенных провайдеров и используемых с ними типов устройств. Расписывать отдельно, как поменять пароль на роутере дом ру или как поменять пароль на роутере dir 300, нет смысла – принцип везде один.