IP 192.168.1.1 — что это за адрес и как им пользоваться
Любое современное устройство доступа в сеть Интернет , будь то ADSL-модем, WiFi-роутер или оптический терминал xPON — это целый мини-компьютер! У него есть свой процессор и оперативная память, а управляется он специальной операционной системой. Потому не стоит удивляться такому обилию разнообразных настроек и функций, которыми наделены современные маршрутизаторы. К этому мини-компьютеру обычно подключаются две сети:
- WAN или Wide Area Network — это внешняя сеть, приходящая с кабелем провайдера.
- LAN или Local Area Network — это Ваша домашняя сеть, в которой будет компьютер, ноутбук, телефоны, планшеты и Смарт ТВ телевизор.

Так вот 192.168.1.1 — это IP-адрес роутера в локальной сети, используя который можно войти в его настройки. Этот же Ай-Пи является шлюзом для домашней сети.
В последнее время, производители стали наравне с этим присваивать обычным домашним Вай-Фай маршрутизаторам доменные имена в локальной сети. Самые яркие примеры:
Asus - asusrouter.com TP-Link - tpinklogin.net, tplinkwifi.net или tplinkmodem.net Zyxel Keenetic - my.keenetic.net NetGear - routerlogin.net Роутеры Ростелеком - http://rt
То есть в адресной строке Вашего веб-браузера вместо Ай-Пи адреса 192.168.1.1 надо ввести символьное имя и нажать на кнопку «Enter».
Подключите роутер ZyXEL к компьютеру
Для того чтобы зайти в настройки роутера ZyXEL Keenetic, его нужно сначала подключить к компьютеру. Если вы уже это сделали, то нужно переходить к следующему шагу, если нет, то делайте так, как описано ниже.
Для подключения роутера (маршрутизатора) к компьютеру нужен кусок обжатого сетевого кабеля длиною в 1 или 1,5 метра (такой кабель обычно называют «патч-корд»). Данный кабель всегда идет в комплекте с роутером, поэтому вам не придется его искать или обжимать самостоятельно.
Возьмите данный кабель и подключите одной стороной к роутеру ZyXEL Keenetic, а другой стороной к сетевому разъему на вашем компьютере. При подключении, нужно учитывать, что на роутере есть LAN и WAN порты. LAN порты используются для подключения компьютеров во внутренней локальной сети, а WAN для подключения к интернет провайдеру. Так что ваш компьютер должен быть подключен именно к LAN порту, иначе ничего работать не будет.
Отличить LAN порты от WAN достаточно просто. Обычно над WAN портом есть надпись «WAN» либо изображение в виде глобуса. Над LAN портами может быть написано «LAN» либо изображен компьютер. Кроме этого WAN порт обычно отделен некоторым расстоянием от LAN портов или выделен другим цветом.
В любом случае, если вам не удается точно определить, где LAN, а где WAN порты, то вы можете посмотреть в инструкцию к вашему роутеру.
Как открыть настройки роутера Keenetic?
Если вы уже когда-то самостоятельно выполняли вход в веб-интерфейс любого другого роутера, то с Keenetic проблем возникнуть не должно, там все точно так же. Чтобы сделать инструкцию максимально простой и понятной, разделю ее на несколько шагов.
Шаг 1 – подключение
Устройство, с которого вы хотите получить доступ к странице с настройками должно быть подключено к роутеру Keenetic. Если ваш роутер уже настроен и устройства в вашем доме к нему подключены, то вы можете использовать любое устройство: ноутбук, ПК, телефон, планшет. Если роутер новый, то к нему нужно подключить какое-то одно устройство, с которого вы выполните настройку. Лучше всего использовать обычный компьютер, или ноутбук. Есть два варианта подключения:
- По кабелю. Просто соедините свой компьютер с Keenetic с помощью сетевого кабеля, который есть в комплекте с интернет-центром.
- По Wi-Fi. Как только вы включите роутер, он будет раздавать Wi-Fi. Нужно подключиться к этой Wi-Fi сети. Заводское имя сети и пароль для подключения к ней указаны на корпусе роутера (наклейка расположена снизу).Если подключаетесь с телефона или планшета, можете запустить камеру и навести ее на QR-код, который есть на той же наклейке снизу.
Шаг 1 – вход на my.keenetic.net или 192.168.1.1
На устройстве, которое подключено к роутеру откройте любой браузер. Я на компьютере использую стандартный Microsoft Edge. Для входа в веб-интерфейс роутеров Keenetic можно использовать обычный адрес my.keenetic.net (указан снизу роутера, на фото выше) или IP-адрес 192.168.1.1.
Можно использовать любой адрес. Разницы никакой нет. Введите адрес в адресной строке браузера (не в поисковой строке!) и перейдите по нему (нажав на Enter).

Дальше есть три варианта:
- Если роутер уже был настроен, пароль администратора изменен, то откроется страница авторизации в веб-конфигураторе Keenetic. На которой нужно указать имя пользователя и пароль (который был установлен при первой настройке) и выполнить вход.В том случае, когда вы не знаете пароль, или забыли его, в настройки зайти не получится. Попробуйте стандартный логин и пароль admin/admin или admin/1234. Если не подошли – нужно делать сброс настроек роутера. Для этого нужно чем-то острым нажать на кнопку ‘Reset’ (она утоплена в корпус) и подержать 10-12 секунд. После сброса настроек и повторного перехода по адресу my.keenetic.net или 192.168.1.1 появится страница, о которой я рассужу ниже (2 вариант). Более подробная инструкция по сбросу настроек есть в конце статьи.
- Если роутер новый (или после сброса настроек), то появится окно, в котором можно выбрать язык веб-интерфейса, запустить мастер быстрой настройки, или перейти в панель управления.Выбрав один из двух вариантов, появится окно в котором нужно принять лицензионное соглашение, а затем установить пароль администратора интернет-центра. Нужно придумать пароль и указать его два раза. Имя пользователя по умолчанию будет admin.В дальнейшем это имя пользователя и установленный пароль нужно будет вводить каждый раз, когда вы будете выполнять вход в веб-интерфейс маршрутизатора. После установки пароля откроется либо мастер быстрой настройки, с помощью которого вы сможете быстро настроить свой роутер (подключение к интернету, Wi-Fi сеть), либо же панель управления, которая выглядит вот так:После чего вы можете перейти в отдельные разделы и задать необходимые настройки, сменить пароль и т. д.
- Ну и третий вариант – страница с настройками не открывается. При попытке перейти по адресу my.keenetic.net или 192.168.1.1 появляется ошибка (страница недоступна, не удается открыть эту страницу), бесконечная загрузка.Либо же открывается страница поисковой системы Google или Яндекс.О решении этих проблем я расскажу более подробно.
Логин и пароль для входа в меню личного кабинета Zyxel Keenetic
После этого мы сможем войти в личный кабинет роутера Zyxel Keenetic как по адресу 192.168.1.1, так и my.keenetic.net без каких-либо трудностей. Запускаем браузер на компьютере или ноутбуке и вводим в адресную строку (не путайте с окном поиска) «my.keenetic.net» или «192.168.1.1».
Откроется страница входа в маршрутизатор Zyxel Keenetic. В самых первых модификациях (не знаю, остались ли они еще у кого-то), чтобы зайти в настройки, нужно было ввести логин и пароль. По умолчанию используются значения «admin», а в качестве ключа — «1234».
В новых версиях панель управления не защищена, а пароль администратора необходимо менять вручную после первого захода.
Если же страница не открывается или указанные выше данные не подходят, значит ранее кто-то уже выполнял настройку и поменял их. В этом случае поможет только сброс настроек Keenetic кнопкой Reset на корпусе
Если вы все сделали в точности по данной инструкции, то ошибок больше возникнуть не должно. Осталось только выполнить конфигурации сети.
Первая настройка My Keenetic net
Чтобы подключиться к глобальной сети со своего компьютера или ноутбука с помощью мастера NetFriend можно воспользоваться одним из двух способов:
- Онлайн, через любой из установленных веб-браузеров.
- Через мобильное приложение, которое доступно для всех сотовых телефонов.
Но каждый из способов требует предварительной подготовки устройства и роутера. Чтобы начать быструю настройку Zyxel следует:
- Включить роутер Zyxel в розетку.
- Перевести кнопку питания в режим «включено».
- Проверить состояние световых индикаторов на передней панели роутера.
- С помощью сетевого кабеля соединить компьютер и роутер.
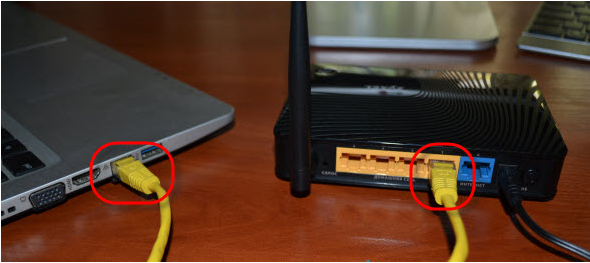
5. Подключить провод интернет — провайдера в соответствующий разъём.
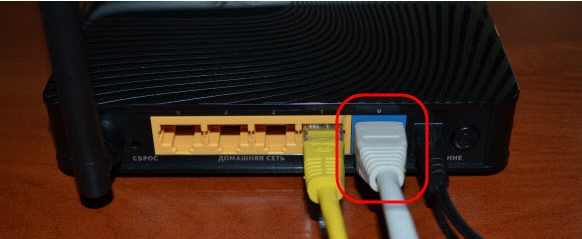
Важно. Если маршрутизатор ранее использовался другим человеком, или был подключен к другой сети, перед его включением нужно произвести сброс настроек к заводским. Для этого на задней панели имеется небольшая кнопочка с соответствующей надписью
Нажать её можно используя швейную иглу или обычную канцелярскую скрепку. Кнопка держится нажатой около 10 секунд, после чего роутер мигает всеми индикаторами, что сброс осуществлён
Для этого на задней панели имеется небольшая кнопочка с соответствующей надписью. Нажать её можно используя швейную иглу или обычную канцелярскую скрепку. Кнопка держится нажатой около 10 секунд, после чего роутер мигает всеми индикаторами, что сброс осуществлён.

Если все действия проведены правильно, и на устройстве загорелись все нужные для работы лампочки (узнать назначение каждой можно в инструкции, прилагаемой к роутеру, или в интернете), то можно переходить к настройкам соединения.
my.keenetic.net — не получается войти. Решение.
Роутеры семейства Zyxel Keenetic — Keenetic II, Giga II, Ultra II — имеют одну особенность — а именно свой хостнейм в сети: my.keenetic.net . Что это значит? Это значит что теперь не обязательно вводить IP-адрес роутера в адресной строке браузера — http://192.168.1.1 , достаточно просто ввести: my.keenetic.net, и Вы увидите тот же Веб-интерфейс. Зачем вообще нужен хостнейм роутеру и не проще ли делать вход по 192.168.1.1, как обычно?! На самом деле, ещё как нужен. Связано это не только с удобством — ввел my.keenetic.net в адресной строке, и не надо IP-адрес роутера запоминать. Главная причина появления у роутеров хостнеймов в локальной сети — плавный переход на IPv6.
Происходит это скорее всего вот почему: Многие пользователи уже знают, что IP-адрес в локальной сети у большинства роутеров — 192.168.1.1 и что для того, чтобы зайти на роутер, надо прописать в настройках сетевой платы IP-адрес из подсети 192.168.1.X (т.е. 192.168.1.2, например). В случае с Zyxel Keenetic — этого делать не обязательно, так как в сторону локальной сети на роутере запущен DHCP-сервер, который и поможет сетевой плате получить IP-адрес и адрес DNS-серверов. А вот если IP-адрес на сетевой плате прописывали вручную, то просто могли не указать DNS-сервер. Проверить это можно следующим образом. Нажимаем комбинацию клавиш Win+R и в строке «Открыть» пишем команду ncpa.cpl — откроется папка «Сетевые подключения». Выбираем там «Подключение по локальной сети», к которому подключен роутер и кликаем на нем правой кнопкой мыши:
Выбираем пункт меню «Состояние», а затем в окне «Состояние Подключения» нажимаем кнопку «Подробности» (В случае Windows 7 и Windows 8 — «Сведения»)
В открывшемся окне обратите внимание на строчку «DNS-сервер v4». Если в этой строке нет значения, то Вам нужно прописать адрес DNS-сервера вручную
Для этого снова кликаем правой кнопкой мыши на «Подключении по локальной сети», и в контекстном меню выбираем пункт «Протокол Интернета версии 4 (TCP/IP v4)»:
Откроется окно «Свойства Протокола Интернета версии 4 (TCP/IP v4)». Здесь надо в строке «Предпочитаемый DNS-сервер» прописать IP-адрес роутера — 192.168.1.1. После этого роутер должен быть доступен по http://my.keenetic.net
Если же роутер недоступен ни по http://my.keenetic.net, ни через http://192.168.1.1 — это уже другое и в этом случае Вам должна помочь статья Как войти на 192.168.1.1 по admin/admin.
Примечание: Внимание — вводите адрес сервера правильно — my.keenetic.net. Если вы введете mu.keenetic.net, me.keenetic.net, mi.keenetic.net или my.keenetic.ru — зайти в веб-интерфейс роутера у Вас не получится
Так же, в адресной строке браузера не надо вводить http:// или www.
Частые вопросы по администрированию роутера через 192.168.1.1
Адрес роутера 192.168.1.1 доступен, но не пускает по admin | admin
После перехода на сайт модема появляется окно авторизации, которое запрашивает login и password. Необходимо указать логин и пароль для входа в панель управления
Важно помнить: это не доступ к сети интернет от провайдера или пароль на WiFi. Если пароль и логин не менялись, то их можно узнать на наклейке роутера или в документации
Когда оборудование предоставляет провайдер, данные для входа, как правило, прилагаются отдельным приложением в договоре.
Важно: прошитые провайдером устройства могут предоставлять доступ к административной панели только через локальную сеть, а заводские настройки будут подменены или заблокированы. Могут иметь обрезанный функционал или какой-то другой веб-адрес настроек
Если ничего не получилось, ищите решение проблемы у провайдера!
Это происходит по двум причинам: либо у роутера другие параметры входа по умолчанию, либо пароль и | или логин менялись. В первом случае решение — найти документацию на роутер у себя или в интернете и убедиться, что вход происходит по admin | admin. Во втором случае либо вспоминайте код, узнавайте логин и пароль у того, кто доступ изменил, либо сделайте жёсткий сброс настроек (Hard-reset).
Что сделать в 192.168.1.1 чтобы настроить интернет
Параметры подключения у провайдеров отличаются и предоставляются в договоре или приложением к нему. Простой вариант — позвонить в техническую поддержку, ТП на этом корову съели. И не одну.
Как установить или сменить пароль личного кабинета 192.168.1.1
Веб-интерфейс предоставляет возможность сменить логин и пароль для последующей авторизации. На вкладке «настройка» есть под вкладка «приватность», там указывается логин и доступ к личному кабинету. Меню у производителей отличается и универсального рецепта нет. После сохранения новой пары “User Name” – “password”, последующая авторизация осуществляется уже с новой парой. Возможно, маршрутизатор сразу попросит ввести новые данные. Будьте внимательны, убедитесь, что не ошиблись в написание и запишите логин и пароль, прикрепите к договору на оказание услуг или к другому документу, связанного с интернетом. Забыв комбинацию доступа, для новых изменений настроек придётся возвращать роутер к заводскому состоянию.
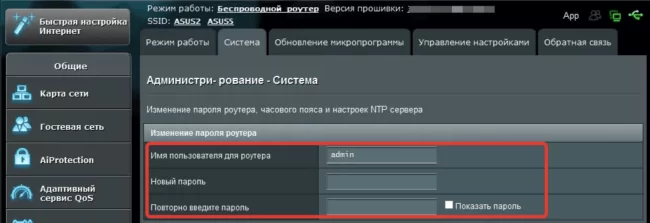
Как установить или сменить пароль на Wi-Fi
Пароль на доступ к беспроводной сети Вай-Фай устанавливается во вкладке: беспроводные подключения. Если роутер работает в двухканальном режиме (2.4Мг и 5Мг) для каждого режима ставится отдельный ключ безопасности сети. Пароль по умолчанию, если он установлен, пишется в документации и наклейке внизу маршрутизатора.
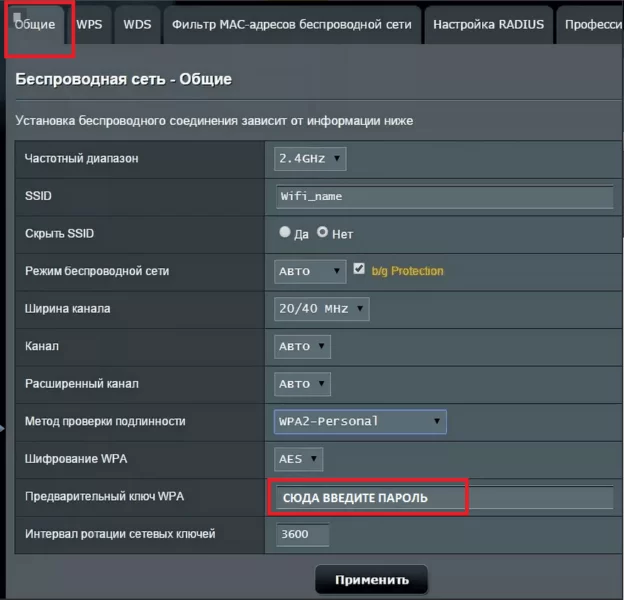
Активация интернет-маршрутизатора и подсоединение к сети
Первое, что нужно сделать, подключить веб-маршрутизатор к электричеству. Для этого нужно достать необходимый для этого провод и вилку вставить в розетку, а противоположный конец в тот разъем, который подписан словом POWER.
Далее необходимо включить оборудование при помощи соответствующей кнопки или переключателя
После того, как вы переведете устройство во включенный режим, нужно обратить внимание на индикацию. Световые индикаторы, встроенные в корпус веб-маршрутизатора, покажут насколько исправно работают основные функции и компоненты веб-роутера
К глобальной сети подсоединить web-маршрутизатор можно несколькими способами. Вы можете эксплуатировать кабель, который был проведен провайдером. Для этого достаточно протянуть его до интернет-оборудования и вставить его в WAN-разъем, посредством которого вы будете получать доступ к всемирной паутине.
Помимо проводного вы можете использовать беспроводной способ. Для этого понадобится смартфон. Войдите в веб-интерфейс, используя браузер, где в URL-строку следует ввести IP-адрес модема, который вы можете узнать на этикетке, которая обычно приклеивается к нижней части корпуса.
Если не подходит этот путь, вы можете воспользоваться приложением ZyXEL Keenetic NetFriend или Zyxel My.Keenetic. Придется отсканировать QR-код на наклейке или собственноручно вписать имя веб-соединения и код от нее.
NetFriend — быстрая настройка в My.Keenetic.Net : 4 комментария
Яж говорил что тут они сделали настройки намного прощи и нтерфейс намного восприимчим и все детально показывют молодцы они.
Здравствуйте!А уменя отличаютса настройки для ростелеком как увас создам тему в вк там скину текстовый документ с настройками которя мне предлагает компания ростелеком.Там наборот стоит галочка настройка айпи автоматическая.
В некоторых филиалах Ростелеком используется не PPPoE, а Динамический IP.
Лучше бы в Советском союзе выпускали у нас,свои роутеры,модемы и виндовс с бытовой техникой и компьютерами,всё было бы дешевле,много рабочих мест,санкции ни какие не страшны,всё легко чинится и настраивается…А тут видно явно у человека шизофрения,раз путаницу пишет и меню такое делает и программы с путанницей выпускает,а мы мучаемся разшифровываем их,неможем понять,что хотят от нас автор и производитель(Может они на бандитов работают,и специально для платной настройки мастером специально обученным за деньги чтоб все настраивали себе всё,коммерсанты же такие же бандиты,и клятва та же что у них,семья босс и кроме другой нету,а тут только семья деньги и смысл тот же-надо будет через семью и детей переступят,убьют,воспользуются).
Подключение и параметры Wi-Fi
Подключение и настройка беспроводной точки доступа (Wi-Fi) происходит так:
- Подключите компьютер к роутеру через Wi-Fi. Для этого в панели задач нажмите по иконке беспроводной сети и выберите из доступных подключений «Keenetic Lite 3». Название сети может быть изменено провайдером.
- Откройте настройки роутера в браузере.
- Переключитесь в настройки беспроводной сети с помощью иконки в нижней части интерфейса.
- Откройте вкладку «Точка доступа 2.4 ГГц».
- Заполнить форму настройки:
- Установите галочку у «Включить точку доступа»;
- «Ключ сети». Перепишите соответствующее значение с нижней части устройства;
- Выберите страну.
- Примените настройки.
Подключаем Keenetic
Итак, пользователь может подключиться к своему роутеру посредством шнура LAN, а также по беспроводному интерфейсу. С кабелем всё довольно просто, он всегда имеется в коробке с любым сетевым устройством. Один конец шнура необходимо подключить к соответствующему разъёму компьютера, ноутбука, второй конец – к роутеру. В принципе – всё, компьютер автоматически увидит новое сетевое устройство.
Что касается подключения через WiFi, то на компьютере, смартфоне, планшете, вы должны найти SSID вашего роутера или имя сети. Вся эта информация есть на наклейке снизу устройства. Там есть SSID и, если необходимо – ключ безопасности, то есть пароль. Со смартфона, кстати, можно ничего не набирать, а отсканировать имеющийся на роутере QR-код. Сама настройка со смартфона несколько проще.
Вход
Чтобы войти в Личный кабинет Keenetic, выполните следующее:
- Включите роутер в розетку.
- Подключите к маршрутизатору интернет-кабель, который предоставил вам провайдер.
- Подсоедините роутер к компьютеру с помощью LAN кабеля, который идет к нему в комплекте. Также можете подключиться к устройству через Wi-Fi. Сигнал транслируется сразу же после включения роутера в электросеть и подсоединения к нему интернет-кабеля. Данные для авторизации в беспроводной сети возьмите на обратной стороне корпуса устройства. На заводской наклейке указывается название Wi-Fi и пароль для подключения.
- После появления интернета на компьютере введите в адресной строке браузера https://my.keenetic.net/ или http://192.168.1.1/. Буквенный вариант, более привычный для многих, поэтому его может быть удобнее писать. 192.168.1.1 – LAN адрес устройства в локальной сети.
- Авторизуйте в сети, указав свой логин и пароль. Если входите в ЛК впервые, используйте стандартные значения. Пароль по умолчанию – 1234, логин – admin.
- Нажмите «Войти», чтобы авторизоваться в системе.
Указанная инструкция подходит для всех моделей маршрутизаторов Keenetic и Zyxel.
Мобильное приложение
Приложение от Keenetic для смартфонов работает не менее эффективно полноценного ЛК на компьютере. С его помощью также можно выполнить настройку сети, восстановление доступа или смену пароля. После первого входа приложение становится удобным инструментом для управления домашней сетью. Благодаря внедрению облачных технологий при помощи смартфона можно изменить настройки из любого места. Необходимо, только чтобы телефон был подключен к интернету.
Для скачивания мобильного приложения используйте ссылки:
| Андроид | Айфон |
| https://play.google.com/l=ru | https://apps.apple.com/ru/628 |
Личный кабинет my.keenetic.net не открывается
Это достаточно распространённая ситуация. Зачастую веб-интерфейс роутера, что Кинетика, что любого другого, может быть недоступен по двум причинам — либо из-за неправильной настройки компьютера или ноутбука, с которого пытаются войти в личны кабинет, либо из-за проблем с самим роутером.
Сетевые настройки ПК
Начнём с проверки сетевых настроек на ПК. Буду рассматривать для примера операционную систему Windows 10. Зайдите в параметры ОС и откройте раздел «Сеть и Интернет», выбираем используемый адаптер — Wi-Fi или Ethernet. Затем справа надо будет нажать на кнопку «Настройка параметров адаптера». После этого откроется список сетевых адаптеров комьютера:
Кликаем на нужном правой кнопкой мыши и выбираем пункт «Свойства». Откроется окно, в котором надо дважды щёлкнуть мышкой на строчке IP версии 4 (TCP/IPv4)
. В следующем окне проверьте чтобы стояли флажки на автоматическом получении IP-адресов и DNS. Пробуем зайти на my.keenetic.net или 192.168.1.1
.
Если вдруг почему-то компьютер не получает автоматически адрес от маршрутизатора, тогда надо попробовать прописать АйПи вручную. Для этого опять там же, в параметрах протокола IP версии 4, поставьте флажок на «Использовать следующий IP адрес»:
Дальше надо прописать следующие значения:
Нажимаем на кнопку «ОК» и проверяем вход на my.keenetic.net.
Внимание!
Достаточно часто пользователи неправильно вводят адрес роутера и потому у них не получается зайти в его личный кабинет! Вот пример неправильного ввода адреса:
me.keenetic.netmu.keenetic.netmy.keenetik.net
В этом случае браузер будет автоматически перенаправляться в Интернет в поисках такого сайта. А так как его нет, то будет выдаваться ошибка «Сайт не найден» и т.п.
Проблемы с самим роутером
В тех случаях, когда причиной недоступности личного кабинета роутера является сбой его работы, единственным верным решением обычно является сброс настроек Кинетика с помощью кнопки Reset — маленькой круглой кнопочки на задней части корпуса.
Защита системы от взлома и сохранение настроек маршрутизатора
Важно обеспечить достойную защиту для интернет-соединения, чтобы никто не смог заполучить к нему доступ и не только не пользовался интернет-подключением, но и не мог получить возможность воровать конфиденциальные сведения
- Деактивируйте WPS (Wi-Fi Protected Setup), упрощающий получение доступа к веб-подключению.
- Смените пароль для доступа к интернет-подключению на более надежный. Не используйте шаблонные пароли, а также слишком предсказуемые и короткие.
- Активируйте режим Enable hidden Wireless, скрывающий интернет-соединение.
- Также не лишним будет уменьшить мощность интернет-сигнала так, чтобы площадь покрытия была равна площади квартиры.
Если имеются подозрения на то, что к интернет-соединению заполучил доступ кто-то другой, можете проверить список подключенных к интернет-маршрутизатору устройств. Если увидите лишний или незнакомый IP или MAC-адрес, стоит изменить пароль на отличный, более надежный.
Смена пароля администратора
Не лишним будет изменить пароль администратора через интернет-интерфейс. Для этого достаточно попасть на вкладку «Управление» далее на «Пользователи и доступ». Далее нужно отыскать свою учетную запись, а затем смените пароль.
После этого останется только сохранить все изменения. Только ни в коем случае не забывайте код, который придумали, потому что иначе заполучить доступ к параметрам будет весьма проблематично, даже если обратитесь в техническую поддержку интернет-провайдера.
Возможные проблемы и их решение
Роутеры компании Zyxel относительно простые в управлении и настройке, поэтому большинство проблем программного уровня находятся еще на этапе входа в эти же самые настройки. Рассмотрим самые типичные проблемные случаи.
Не получается зайти на сам сайт
Иногда вовсе не получается зайти в настройки роутера Zyxel, даже окно ввода логина и пароля не загружается.
- Проверьте соединения роутера и компьютера. Убедитесь, что индикатор сети активен.
- Убедитесь, что сетевой кабель (патчкорд) в порте LAN (не WAN).
- Убедитесь, что ввели верный адрес в браузере.
- Попробуйте зайти с другого устройства (возможно проблема в сетевой карте компьютера).
- Попробуйте проводное и беспроводное подключение.
Не подходит логин или пароль
Если страница загружается, но вы не знаете логина и пароля администратора:
- Посмотрите на самом роутере. На наклейке обычно указаны данные для входа в центр управления.
- Если стандартная пара логина и пароля не подходит, значит, кто-то уже настраивал и использовал роутер и изменил данные. Для начала спросите пароль у того, кто занимался его настройкой раньше, если это возможно. Иначе придется делать хард-ресет.
- Проверьте раскладку клавиатуры. Часто бывает, что пользователи набирают английский пароль на кириллической раскладке.
- Проверьте не включен ли CAPS LOCK.
Если стандартная пара логина и пароля не подходит, возможно, какой-то мастер (который настраивал и подключал Интернет) сменил данные для входа и переписал их где-то на карточке. Постарайтесь вспомнить, где могут быть записаны данные. Это делается в целях безопасности.
Сброс на заводские настройки
В случае, если роутер б/у и данные панели администратора неизвестны и ничего из вышеописанного не помогает, тогда придется делать аппаратный сброс настроек.
Делается это с помощью зажатия кнопки на задней панели в течении нескольких секунд (10-15 сек). Если кнопка утоплена в корпус (для защиты от нежелательного сброса), потребуется тонкий предмет (лучше всего подойдет скрепка). После этого админка и все данные будут восстановлены к начальным заводским. Берем информацию из наклейки на самом устройстве, и теперь попасть в панель управления роутера Keenetic не составит труда. Вводим адрес, вводим данные администратора и готово.


























