Проблема в неправильной работе программ
Однозначного ответа, что конкретно становится причиной такой ошибки — нет, но практичным путём определено несколько вариантов решения такой проблемы, которые будут приведены ниже. Исходя из того, что большинство пользователей, столкнувшихся с данной задачей, приобрели её после обновления системы до 10-ой версии, соответственно причиной может быть приложение, которое неправильно работает в системе.
К первой группе можно отнести такое приложение как LG Smart Share. Ко второй, следует отнести антивирусные программы, в основном это Nod 32 и Avast Premier, таким образом, если у вас установлено одно из этих приложений или подобное, попробуйте обновить его или удалить.
Отсутствуют сетевые протоколы — ошибка Windows Sockets в Windows 10
У коллеги на домашнем компьютере с Windows 10 стал периодически (раз в 2-3 дня) пропадать доступ в интернет (статус “Ограничено” у подключения), а при запуске мастера диагностики сетей Windows (запускается при щелчке мыши по значку с ошибкой сетевого подключения или через Параметры -> Обновление и безопасность -> Устранение неполадок -> Запустить средство устранения неполадок подключения к Интернету) появляется характерная ошибка:
В реестре отсутствуют записи для Windows Sockets, необходимые для связи по сети.
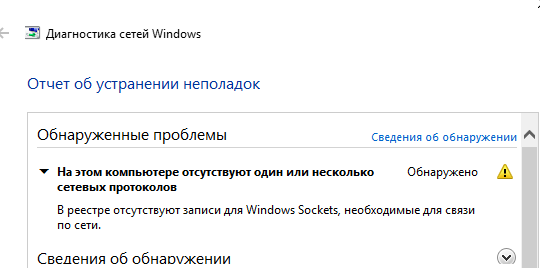
Windows Sockets registry entries required for network connectivity are missing.
Коллега обычно решал проблему перезагрузкой Windows и роутера, после чего подключение в интернет работало какое-то время, но через день-два проблема повторялась. Недавно он попросил меня попробовать исправить ошибку с отсутствующими сетевыми протоколами. Вот что получилось у меня.
При такой плавающей проблеме обычно рекомендуется начать с самого простого — сбросить текущие настройки TCP/IP и Windows Sockets. Если у вас на компьютере IP адрес настроен вручную, а не через DHCP, следующие команды сбросят ваши сетевые настройки. Поэтому предварительно нужно записать текущие настройки IP адреса, маски, шлюза и DNS серверов для ваших сетевых подключений.
netsh winsock reset
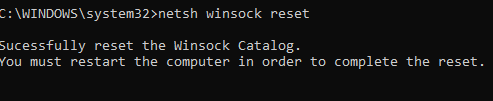
netsh interface ipv4 reset
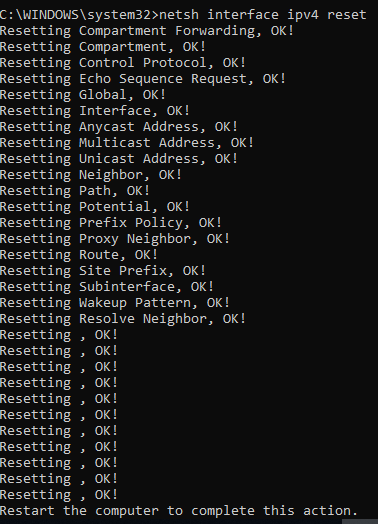
Данные команды сбросят настройки протокола TCP/IP для всех сетевых адаптеров и все обработчики (Winsock Layered Service Providers) к начальному, чистому состоянию. В результате вы удалите все сторонние обработчики, которые были встроены в ваш стек Winsock сторонними программами. Чаще всего в стек Winsock встраивают свои библиотеки-обработчики антивирусы, сниферы, файерволами и даже некоторые вирусы :).
После выполнения всех команду нужно перезагрузить компьютер и проверить интернет-подключение.
Если проблема не решилась, нужно через реестр удалить текущие настройки Windows Sockets.
- Откройте редактор реестра и перейдите к ключу HKEY_LOCAL_MACHINESYSTEMCurrentControlSetServicesWinSock. Создайте резервную копию ветки реестра, экспортировав ее в reg файл (ПКМ -> Export);
- Удалите ветку (ПКМ -> Delete);
- Выполните эти же действия для ветки HKEY_LOCAL_MACHINESYSTEMCurrentControlSetServicesWinsock2;
После этого вам нужно вручную переустановить компоненты протокола TCP/IP.
- В панели управления сетевыми подключениями (ncpa.cpl) откройте свойства вашего сетевого адаптера и нажмите кнопку Install;
- Выберите Protocol в списке компонентов для установки (Select Network Feature Type);
- Затем выберите, что вы хотите установить компонент с диска и укажите путь к каталогу C:WindowsINF ;
- В списоке переустанавливаемых сетевых протоколов выберите Internet Protocol version 4 (TCP/IPv4) и перезагрузите компьютер.
.
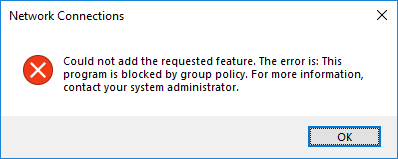
Чтобы исправить ошибку нужно вручную импортировать с другого компьютера с той же версий ОС и применить на проблемном ПК следующие ветки реестра: HKLMSYSTEMCurrentControlSetServicesWinsock и HKLMSYSTEMCurrentControlSetServicesWinsock2.
Можете скачать готовые файлы для чистой Windows 10 x64 LTSC по ссылкам ниже:
После импорта reg файлов нужно перезагрузить компьютер и попробовать еще раз переустановить протокол TCP/IP (в самом крайнем случаем воспользуютесь своими ветками ресстра winsock, сохранными ранее, но лучше использовать чистые).
Теперь в свойствах вашего сетевого подключений проверьте, что он настроен на получение динамического IP адреса и настроек DNS серверов, либо укажите IP адрес и DNS сервера вручную (в моем случае после сброса статические настройки IP просто очистились ). Для домашнего компьютера можно указать использовать следующие статические адреса DNS серверов Google: 8.8.8.8 и 8.8.4.4.
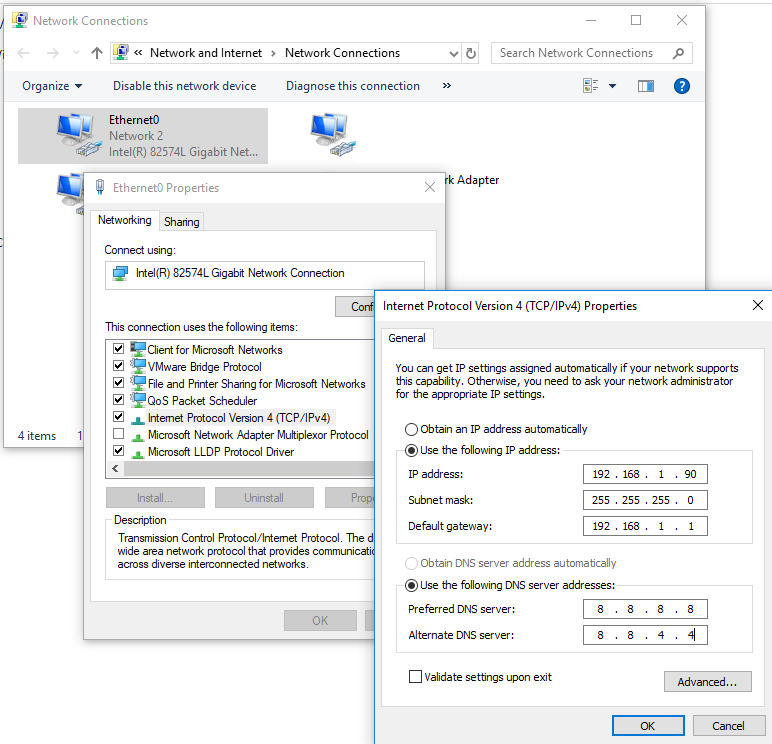
Здесь же нажмите на кнопку Advanced и на вкладке WINS отключите просмотр LMHOSTS и NetBIOS через TCP/IP. Эти сетевые ротоколы являются устаревшими и не нужны в современных сетях .
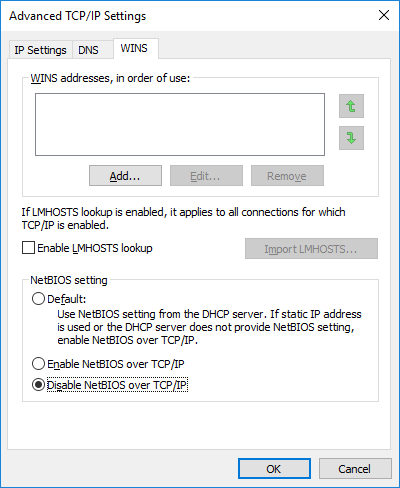
После этого проблема с периодическим отключением интернета с ошибкой “отсутствуют один или несколько сетевых протоколов” в Windows 10 исчезла. Если вам и это не помогло, я бы попробовал дополнительно переустановить (обновить) драйвера ваших сетевых адаптеров. Возможно проблема еще и с ними.
Значение отсутствующих сетевых протоколов Windows 10?
Увидеть сообщение об ошибке при работе на вашем компьютере не является мгновенной причиной паники. Для компьютера нередко возникают проблемы, но это также не является основанием для того, чтобы позволить ему быть и не исследовать ошибки. Ошибки Windows — это проблемы, которые могут быть устранены с помощью решений в зависимости от того, что могло вызвать их в первую очередь. Некоторым может потребоваться только быстрое исправление переустановки системы, в то время как другим может потребоваться углубленная техническая помощь
Крайне важно реагировать на сигналы на экране и исследовать проблему, прежде чем пытаться ее исправить
Trying to connect to a network source may sound easy but it can’t help to encounter a problem once in awhile. Your network connection may not be properly configured or there is technical failure. Other times, there is no connectivity on your end. These errors are common examples of network error. It appears when there is something wrong during connection hence it cannot reach its end source. Still, these errors indicate the nature of the issue to help you resolve it.
Список общих сетевых ошибок:
- Сетевой кабель не подключен
- Адреса конфликтов IP-адресов уже используются
- Не удается найти сетевой путь
- В сети существует повторяющееся имя
- Ограниченное или отсутствие подключения
- Связанный с ограниченным доступом
- Ошибка «Не удалось подключиться к сети» -3
- Ошибка «Не удалось установить VPN-соединение» 800
Типовые проблемы с сетевым подключением
Большая часть неполадок, связанным с сетью, разрешается путем перезагрузки активных устройств (роутера, компьютера, принтера). Но иногда пользователю приходится сталкиваться с проблемами после обновления Windows, подключения нового оборудования в качестве замены сломанного. Наиболее универсальное решение неполадок заключается в полном сбросе настроек.
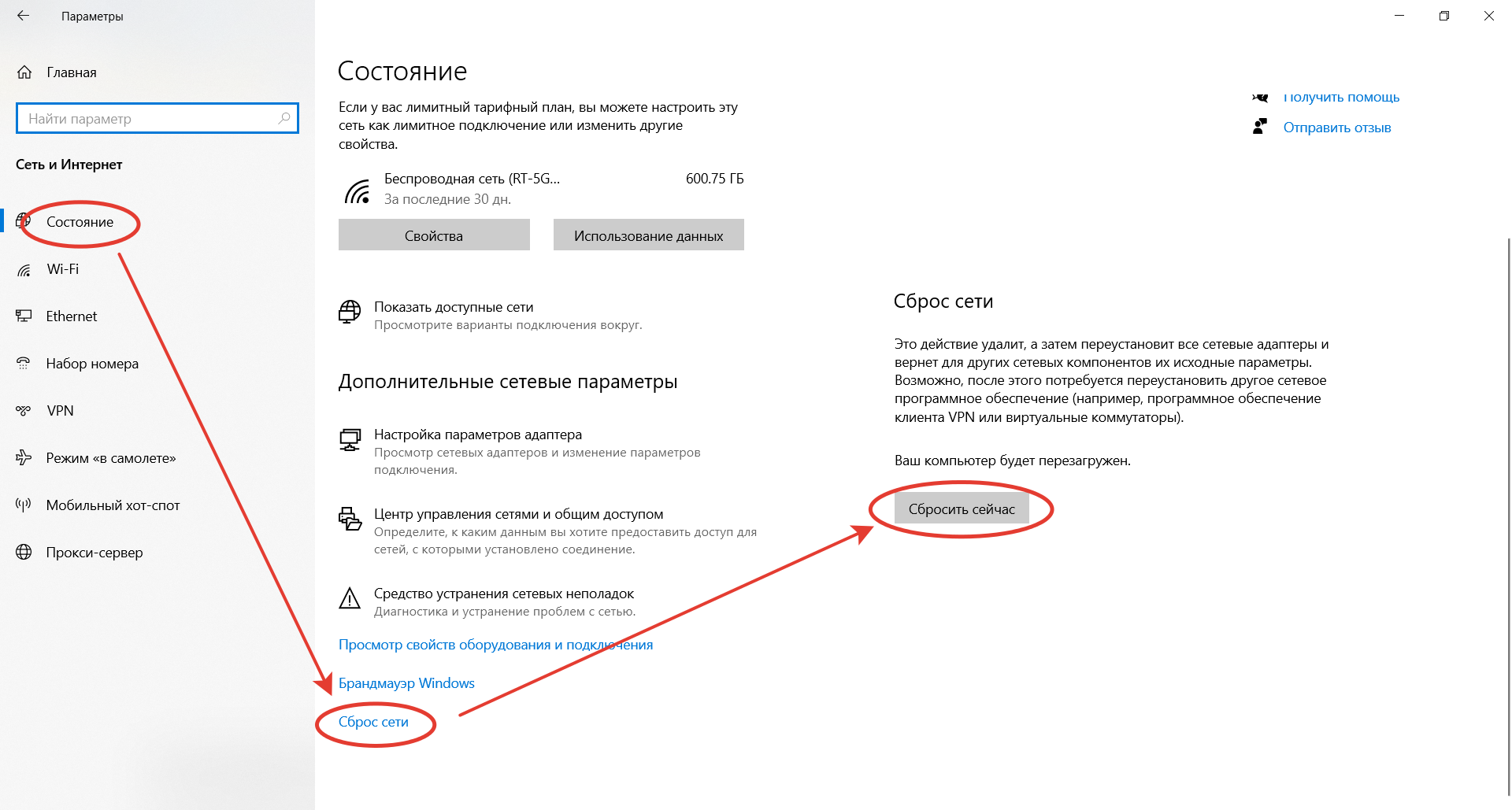
Второй «универсальный» вариант, не требующий квалификации в сетевых настройках, состоит в использовании встроенного в Windows инструмента «Диагностики неполадок». Открывается они при клике правой кнопкой мыши на сетевом подключении. В открывшемся окне выбирается один из адаптеров, по вине которого, как считает пользователь, возникли неполадки.
Система сканирует сетевые устройства и пытается обнаружить техническую проблему, выявить ее причину. По завершении процедуры отображается резюме с рекомендациями или заключение, что никаких неполадок не обнаружено. Если предложенные методики не помогли разрешить ситуацию, придется погружаться в детали. Например, разбираться, как откатить драйвер сетевого адаптера.
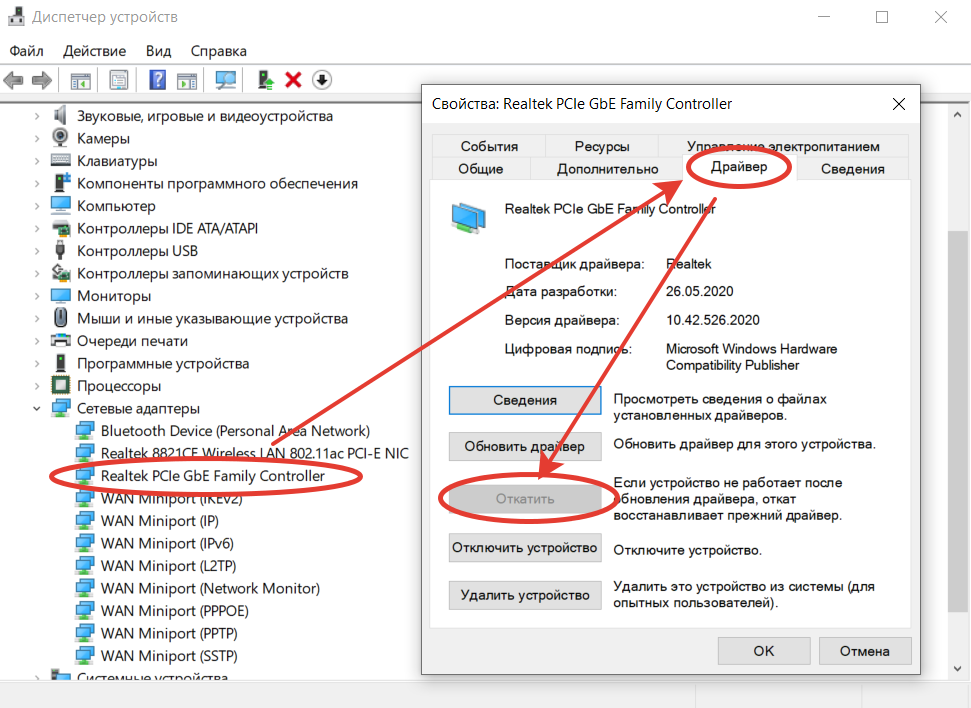
Выполняется это в «Диспетчере устройств» – нужно выбрать устройство, кликнуть по нему правой кнопкой мышки и далее по пункту «Свойства». В открывшейся вкладке следует переключиться на блок «Драйвер» и нажать на кнопку «Откатить». Она активна только при наличии в архиве системы старой версии драйвера. Если это так, стоит попробовать кликнуть на «Обновить драйвер».
При отсутствии эффекта от отката/обновления стоит принудительно дезактивировать отключение модуля для экономии энергии. Такой режим часто устанавливается «по умолчанию» при инсталляции или обновлении операционной системы. В большинстве случаев он никак не влияет на стабильность сети, но нельзя исключать вероятность несовместимости с конкретной моделью адаптера.
Выполняется отключение также через «Диспетчер устройств», только во вкладке «Управление электропитанием». Там достаточно снять галочку с «Разрешить отключение этого устройства для экономии энергии» и перезагрузить компьютер. Изменения остальных настроек (вроде включения стандарта FIPS или ручного редактирования системного реестра) лучше избегать.
На этом компьютере настроено подключение вручную windows 10 как исправить
Среди распространенных проблем в Windows 10 наиболее распространены проблемы с сетевым подключением. Часто пользователи не могут подключиться к Интернету на своем ПК, даже если время установлено правильно и браузер обновлен до последней версии. В таких случаях вам нужно глубоко погрузиться в Windows 10, чтобы решить основные проблемы с сетью.
В этом руководстве мы представляем вам список удобных инструментов, которые помогут исправить проблемы с сетевым подключением в Windows 10. Мы рассмотрели все, от инструментов командной строки и сброса сетевых настроек до различных средств устранения неполадок. Итак, давайте перейдем к руководству.
IPConfig
Вы можете использовать команду IPConfig, чтобы исправить большинство распространенных сетевых проблем в Windows 10. Но перед этим вам нужно открыть командную строку. Для этого нажмите поиск Windows и введите «cmd». После этого выберите «Запуск от имени администратора».
Когда откроется окно командной строки, начните вводить команды IPconfig. Первая команда ipconfig /release освобождает текущую конфигурацию IP.
После этого запустите ipconfig /renew, команду для получения новых IP-конфигураций с DHCP-сервера.
Затем вы можете очистить DNS с помощью ipconfig /flushdns. Команда удалит устаревший локальный кэш DNS с вашего ПК. С этого момента ваш компьютер будет хранить новую информацию DNS, а это значит, что вы не столкнетесь с ошибками типа «DNS_PROBE_FINISHED_NXDOMAIN» в Chrome. Если вы столкнулись с этой ошибкой, выполните эту команду, чтобы исправить ее немедленно.
Netsh
Netsh — это еще одна утилита командной строки, которая может помочь вам восстановить сетевое подключение в Windows 10. Если вы столкнулись с какой-либо проблемой в сети, эта команда поможет решить эту проблему. Запустите команду netsh winsock reset, и она сбросит весь сетевой стек на вашем ПК.
Затем перезагрузите компьютер, и на этот раз у вас не будет проблем с подключением к Интернету в Windows 10. Если вы видели ошибку «ERR_CONNECTION_RESET» в Chrome или Microsoft Edge, то, скорее всего, это должно решить проблему.
Ping не является средством устранения неполадок, но это удобная команда для проверки надежности вашей сети в Windows 10. По времени отклика вы можете определить, нужна ли вашему компьютеру диагностика сети или нет.
Просто запустите команду ping 127.0.0.1, чтобы проверить, правильно ли установлен и настроен TCP / IP на вашем ПК. Если вы получили ответ «Ошибка подключения», это означает, что вам придется сбросить всю сетевую архитектуру с помощью команды «netsh».
Устранение неполадок в сети
Если описанные выше методы не помогли, вы можете попробовать встроенное средство устранения неполадок, чтобы исправить проблемы с сетевым подключением в Windows 10.
Прежде всего, через поиск Windows найдите и выберите «Параметры устранения неполадок».
Затем нажмите «Дополнительные средства устранения неполадок».
Наконец, выберите «Подключения к Интернету», а затем нажмите «Запустить средство устранения неполадок». Инструмент обнаружит проблему и попытается исправить ее автоматически.
Также прокрутите вниз и нажмите «Сетевой адаптер». После этого запустите средство устранения неполадок, чтобы исправить большинство проблем, связанных с адаптером.
Сбросить настройки сети
Наконец, если ни один из вышеперечисленных методов у вас не работает, вам необходимо выполнить сброс всей сети в настройках Windows. Нажмите поиск Windows, затем найдите и откройте страницу настроек «Сброс сети».
Здесь нажмите «Сбросить сейчас», и Windows 10 удалит все конфигурации для DNS, DHCP, VPN, виртуальных коммутаторов, сетевых адаптеров и т. д. После этого система автоматически переустановит все конфигурации и протоколы до значений по умолчанию. Скорее всего, это исправит проблемы с сетевым подключением в Windows 10, включая ошибку сертификата SSL в Chrome.
Заключение
Таким образом, вы можете исправить ошибки связанные с сетью на вашем компьютере. Мы предложили большинство полезных инструментов командной строки, которые могут мгновенно исправить проблемы с Интернетом. Помимо этого, вы также можете попробовать некоторые встроенные средства устранения неполадок для устранения ошибок.
Отсутствуют методы исправления одного или нескольких сетевых протоколов
Это руководство совместимо со всеми версиями Windows.
Метод 1: восстановление файлов отсутствующих протоколов
Загрузите и запустите Restoro для сканирования поврежденных файлов, щелкнув здесь . Если он обнаружит, что файлы повреждены, восстановите их.
Метод 2 : Отключить IPv6
Метод 3: Сбросить Winsock
Известно, что повреждение Winsock вызывает такие ошибки. В большинстве случаев проблема решается сбросом winsock. Чтобы сбросить Winsock, выполните следующие действия.
- Нажмите клавишу Windows . В поле поиска введите cmd . Из списка отображаемых результатов; щелкните правой кнопкой мыши на cmd и выберите Запуск от имени администратора . Если вы используете Windows 8 или 10, удерживайте клавишу Windows и нажмите X. Выберите Командная строка (администратор) и нажмите на нее.
- В черном окне командной строки введите netsh winsock reset и нажмите Enter .
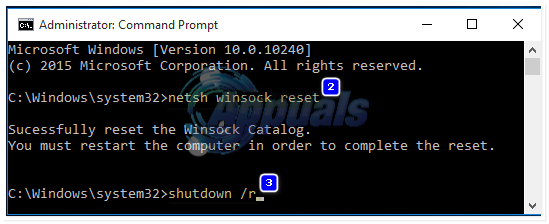
Перезагрузите систему, и проверка проблемы будет решена.
Метод 4: перезагрузите сетевые адаптеры
Временный сбой в сетевых адаптерах может помешать ему перехватить протоколы. Простая перезагрузка также может решить проблему. Сделать это; Удерживайте клавишу Windows и нажмите R . В диалоговом окне запуска введите ncpa.cpl и нажмите OK.
Вы увидите список сетевых адаптеров. Если вы не знаете, какой из них ваш, вы можете повторить шаги, указанные ниже, для всех перечисленных адаптеров, в противном случае выполните их на одном что вы используете для подключения.
Щелкните правой кнопкой мыши сетевой адаптер и выберите Отключить . Затем снова щелкните его правой кнопкой мыши и выберите Включить .
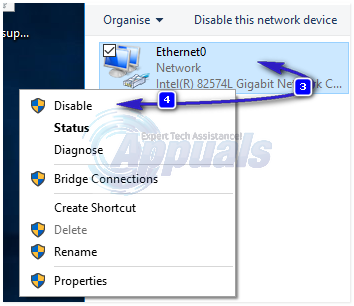
Метод 5: Сброс компонентов
В этом решении мы сбросим и обновим компоненты, участвующие в подключении к сети.
Создайте текстовый файл и сохраните его как fixnetwork.bat со следующим кодом в нем.
ipconfig/flushdnsipconfig/registerdnsipconfig/releaseipconfig/Renewnetsh winsock reset catalognetsh int ipv4 reset reset.lognetsh int ipv6 reset reset.logpauseshutdown/r
Щелкните правой кнопкой мыши загруженный файл или созданный вами файл bat (используя выше команд) и нажмите Запуск от имени администратора
Обратите внимание на сообщения отказано в доступе. Если вы их заметили, выполните следующие действия
В противном случае нажмите любую клавишу, когда появится сообщение в черном окне, чтобы перезагрузиться. После перезагрузки, ТЕСТ.
Импорт для создания резервное копирование реестра перед выполнением шагов реестра. Вы можете сделать это, нажав Файл -> Экспорт (с компьютером), выбранным в верхней левой панели, и экспортировав его (сохранив где-нибудь на своем компьютере). Это следует делать для каждого метода, который вы используете при изменении реестра.
Чтобы изменить разрешения, отредактируйте следующий раздел реестра:
Для этого удерживайте клавишу Windows и нажмите R . Введите regedit в запустить диалоговое окно и нажмите Enter . Откроются окна редактора реестра.
Удерживайте клавишу CTRL и нажмите F . В поле «Найти» введите следующее значение и нажмите Найти далее.
Подождите, пока он выполнит поиск ключа, после его поиска разверните этот ключ. чтобы найти папку под названием
Смена учётной записи
Принтер может не работать, если используется учётная запись обычного пользователя. Для диагностики проблемы необходимо зайти в качестве администратора или воспользоваться главным ПК.
Также проверьте, чтобы разрешение на печать было включено для всех. Открываем панель управления, переходим по пути «Оборудование и звук» – «Устройства и принтеры». Или попадаем сюда же через через ввод комнаты «printer controls» в окне «Выполнить» (открывается нажатием Win+R).
В новом окне выбираем оборудование и открываем его свойства.
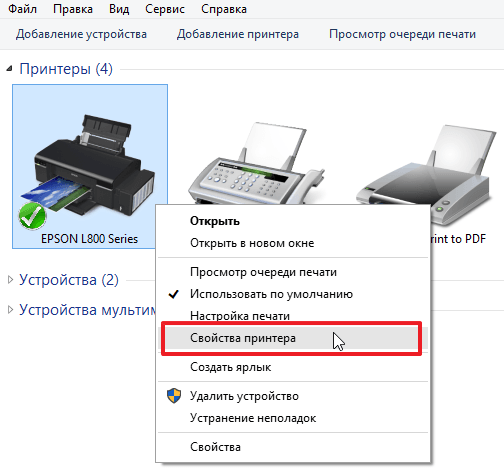
Выбираем «Безопасность». Ставим галочку в поле «Разрешить» для группы «Все».
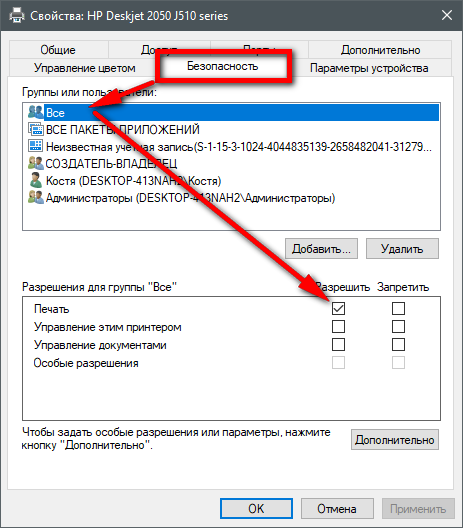
Как устранить ошибку «Отсутствует один или несколько сетевых протоколов»?
Обновление за сентябрь 2023 г .:
Теперь вы можете предотвратить проблемы с ПК с помощью этого инструмента, например, защитить вас от потери файлов и вредоносных программ. Кроме того, это отличный способ оптимизировать ваш компьютер для достижения максимальной производительности. Программа с легкостью исправляет типичные ошибки, которые могут возникнуть в системах Windows — нет необходимости часами искать и устранять неполадки, если у вас под рукой есть идеальное решение:
- Шаг 1: (Windows 10, 8, 7, XP, Vista — Microsoft Gold Certified).
- Шаг 2: Нажмите «Начать сканирование”, Чтобы найти проблемы реестра Windows, которые могут вызывать проблемы с ПК.
- Шаг 3: Нажмите «Починить все», Чтобы исправить все проблемы.
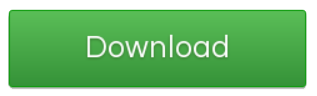
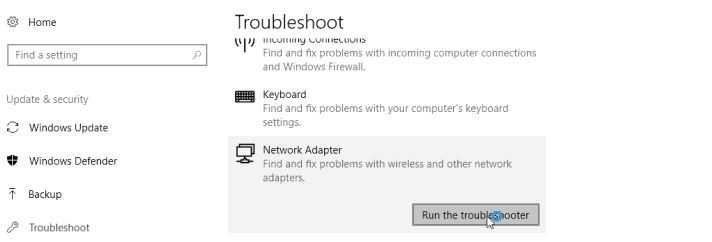
Используйте средство устранения неполадок сети
- Перейдите в настройки.
- Теперь перейдите в Обновления и безопасность> Устранение неполадок.
- Выберите Подключения к Интернету.
- Следуйте остальным инструкциям на экране и дождитесь, пока мастер завершит процесс.
- Перезагрузите компьютер.
Переустановите сетевой адаптер
- Удерживая нажатой клавишу Windows, нажмите R.
- Введите hdwwiz.CPL в поле ввода и нажмите OK.
- Разверните «Сетевые адаптеры», щелкните правой кнопкой мыши карту Ethernet и выберите «Удалить устройство».
- Когда появится диалоговое окно подтверждения, нажмите «Удалить».
- Переустановите сетевой адаптер с помощью драйвера, поставляемого с оборудованием.
Отключить NetBIOS
- Перейдите в Панель управления> Сеть и Интернет> Сетевые подключения.
- Щелкните правой кнопкой мыши сетевой адаптер и выберите «Свойства».
- Выделите IP v4 (TCP / IP) и выберите Свойства.
- Нажмите кнопку Дополнительно.
- Затем щелкните вкладку WINS и выберите «Отключить NetBIOS через TCP / IP» в разделе «Параметры NetBIOS».
- Нажмите ОК, чтобы сохранить настройки.
Сброс сетевых протоколов до настроек по умолчанию
- Откройте командную строку в качестве администратора.
- Когда откроется командная строка, введите следующие строки:
netsh int ip set dns
netsh сбросить winsock - Закройте командную строку и убедитесь, что проблема решена.
Часто задаваемые вопросы
Что вызывает ошибку сетевого протокола?
Эта ошибка вызвана накоплением кеша в вашем браузере Mozilla Firefox. Некоторые пользователи могут заметить ошибку поврежденного содержимого в браузере Firefox вместо ошибки сетевого протокола. Однако обе ошибки вызваны одной и той же проблемой и могут быть исправлены аналогичными методами.
Как восстановить сетевые журналы?
- Откройте командную строку в качестве администратора.
- Когда откроется командная строка, введите следующие строки: netsh int ip set dns. Сброс WinSock Netsh.
- Закройте командную строку и убедитесь, что проблема решена.
Что делать, если в Windows 10 появляется сообщение об отсутствии сетевых протоколов?
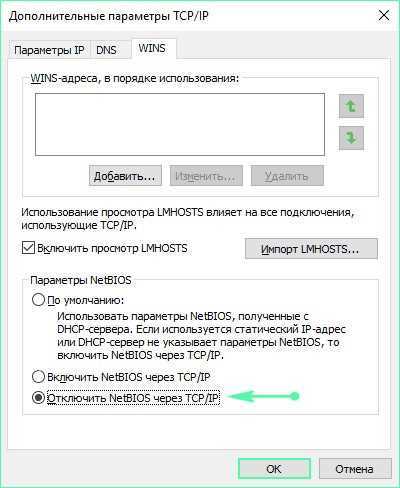
Если в Windows 10 появляется сообщение об отсутствии сетевых протоколов, это может создать проблемы при использовании интернета и сетевых возможностей компьютера. Однако, не стоит паниковать, так как проблему можно решить, следуя нескольким простым шагам.
Перезагрузите компьютер
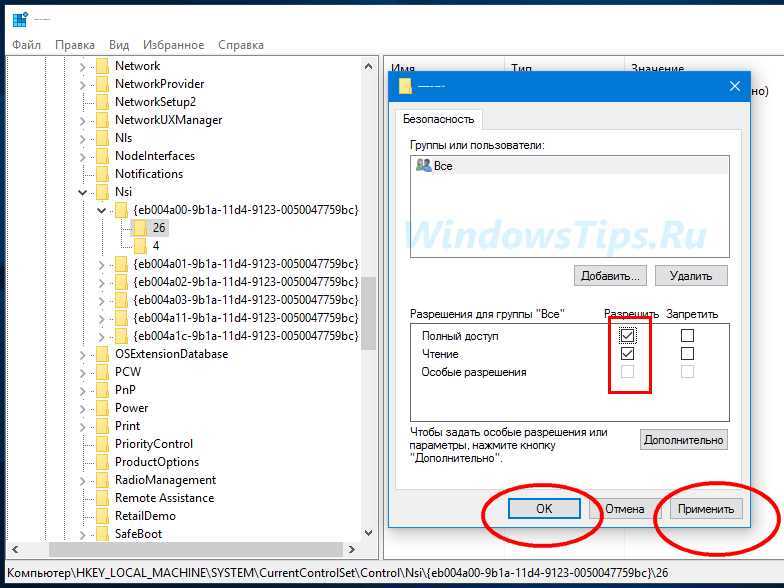
Первым делом, попробуйте перезагрузить компьютер. Иногда это может помочь восстановить работу сетевых протоколов и устранить ошибку.
Проверьте настройки сетевых протоколов
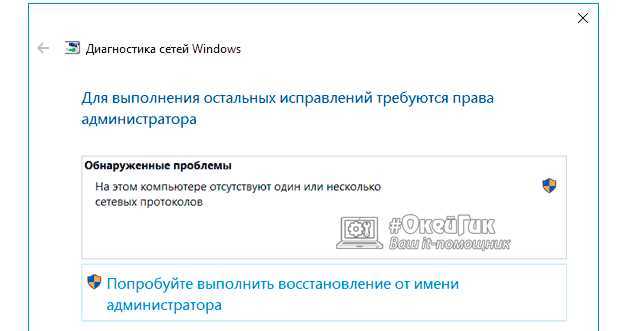
Если перезагрузка не помогла, следующим шагом будет проверка настроек сетевых протоколов. Для этого откройте «Панель управления» и перейдите в раздел «Сеть и интернет». Далее выберите «Центр управления сетями и общим доступом» и кликните на активное сетевое подключение. В открывшемся окне выберите «Свойства» и найдите раздел «Протокол интернета версии 4 (TCP/IPv4)». Убедитесь, что опция «Автоматически получать IP-адрес» включена. Если она была выключена, включите ее и нажмите «ОК».
Обновите драйверы сетевой карты
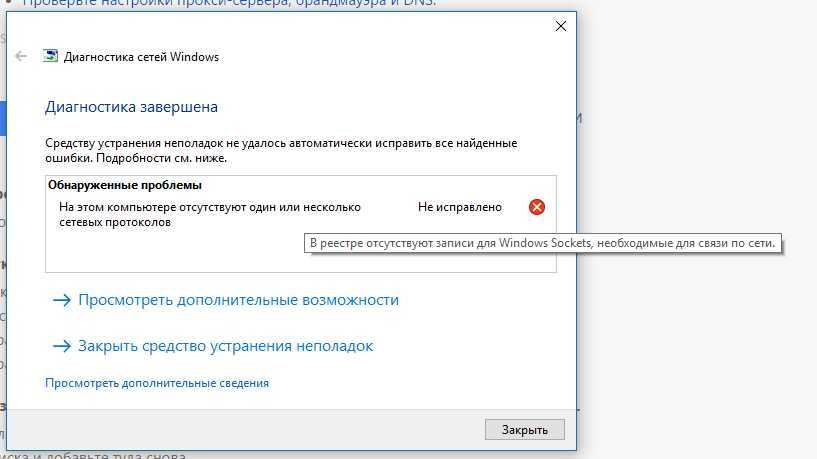
Если предыдущие шаги не помогли, возможно проблема связана с устаревшими драйверами сетевой карты. В этом случае вам потребуется обновить эти драйверы. Чтобы это сделать, перейдите в «Диспетчер устройств» (можно найти через «Панель управления» или поиск), найдите раздел «Сетевые адаптеры» и раскройте его. Щелкните правой кнопкой мыши на своей сетевой карте и выберите «Обновить драйвер». Затем выберите «Автоматический поиск обновленного программного обеспечения драйвера» и следуйте инструкциям.
Если все эти шаги не помогли решить проблему с отсутствующими сетевыми протоколами, рекомендуется обратиться к специалисту по настройке сети или службе поддержки Microsoft. Они смогут помочь вам диагностировать и решить проблему более точно.
NetAdapter – альтернативный метод поиска и устранения неполадок сети
Основные неполадки с сетью и подключением к Интернету часто можно решить простыми методами – достаточно переустановить драйвера сетевой карты, сменить DNS на адрес Google, обновить параметры IP и подобные операции. Тем не менее, все эти настройки разбросаны по различным разделам Windows. А если бы все было в одном месте?
Именно для этой цели была разработана утилита NetAdapter, которая группирует в одном окне все инструменты для устранения неполадок сети. То есть одним щелчком мыши можно выполнить вышеуказанные операции и не только. Тем не менее, это не тот инструмент, который волшебным образом может решить абсолютно все проблемы сети, но учитывая характер часто встречающихся неполадок, есть большая вероятность, что программа поможет найти причины неисправности сетевых компонентов и решить их.
Программу нужно запускать с правами администратора (правый клик мыши – запуск от имени Администратора). В правой части окна программы размещена информация о сетевой карте и подключении – адрес IP, MAC-адрес, текущее использование адреса DNS и т. д. Слева, в свою очередь, находятся все инструменты для настройки и диагностики сети.

Среди доступных инструментов здесь находится сброс временной памяти DNS, смена адресов DNS на Google (например, помогает тогда, когда подключение по Интернет активно, а страницы не открываются), чистка файла hosts (также просмотр его содержимого), обновление IP, сброс настроек конфигурации и безопасности, «обнуление» сетевых настроек, перезагрузка NetBIOS. Также можно использовать спуфинг для изменения MAC-адреса сетевого адаптера. Чтобы активировать задания (одно или более), выберите их из списка, а затем запустите с помощью кнопки в нижней части окна.
Также доступны дополнительные инструменты (Advanced Repair Tools), которые позволяют устранить неполадки, связанные с протоколом TCP/IP, сбросить настройки Proxy/VPN, а также сделать диагностику Брандмауэра Windows. Если у вас часто возникают проблемы сети, то NetAdapter Repair All in One поможет вам сэкономить много времени.
Доменные службы Active Directory в настоящее время недоступны в Windows 10 [FULL FIX]
К сожалению, ошибки и проблемы довольно часто встречаются в операционных системах Windows, и то же самое происходит в Windows 10. Однако мы пытаемся найти решения этих проблем здесь, в Отчете Windows.
Сегодня мы будем говорить, сообщать и пытаться найти решение для проблемы, которая затрагивала тысячи пользователей Windows 10, связанных с работой их принтеров.
Сообщение « служба домена активного каталога грубо недоступна » появляется в различных ситуациях – когда новый принтер подключается в первый раз, после установки необходимых драйверов для принтера, при попытке найти принтер и активировать и многие другие ситуации.
Некоторые возможные исправления для этой раздражающей проблемы с принтером Windows 10:
Похоже, что проблема не возникает в некоторых типах принтеров, как я видел, о чем сообщили HP, Canon, Brother, Lexmark и другие пользователи.
Эта проблема также присутствует у пользователей Windows 7, поэтому она не является новинкой и не появилась только с выпуском Windows 10. Вот что говорят по этому поводу некоторые разочарованные пользователи:
Я потерял возможность печати на своем принтере HP 1210 из Windows 8. Появится сообщение «Доменные службы Active Directory в настоящее время недоступны». Я попытался исправить, удалив принтер через панель управления, а затем добавив принтер, но не повезло. Принтер работает, компьютер работает, но я не могу печатать с компьютера. ПОМОГИТЕ!
И еще кто-то, кто владеет принтером Canon, тоже весит:
Недавно я купил базовый принтер Cannon Pixma MG2250, который поставлялся с диском для установки, однако на моем ноутбуке нет дисковода компакт-дисков, но мне сказали, что я могу просто подключить принтер к ноутбуку, и я смогу печатать. Когда я иду на печать, принтер указан в списке, но говорит, что он отключен? Я щелкаю на принтере, и это перезаписывает другое сообщение, в котором говорится: «Служба домена Active Directory в настоящее время недоступна.
Возможности домашней локальной сети в Windows 10
Локальная сеть поддерживается во всех версиях Windows, включая последние релизы «десятки». Различие касается лишь некоторых ограничений, допускаемых для «домашних» версий, но и в них есть решения для подключения сетевого оборудования (по проводам или через Wi-Fi). К домашней сети обычно подключаются как компьютеры, так и смартфоны или планшеты.
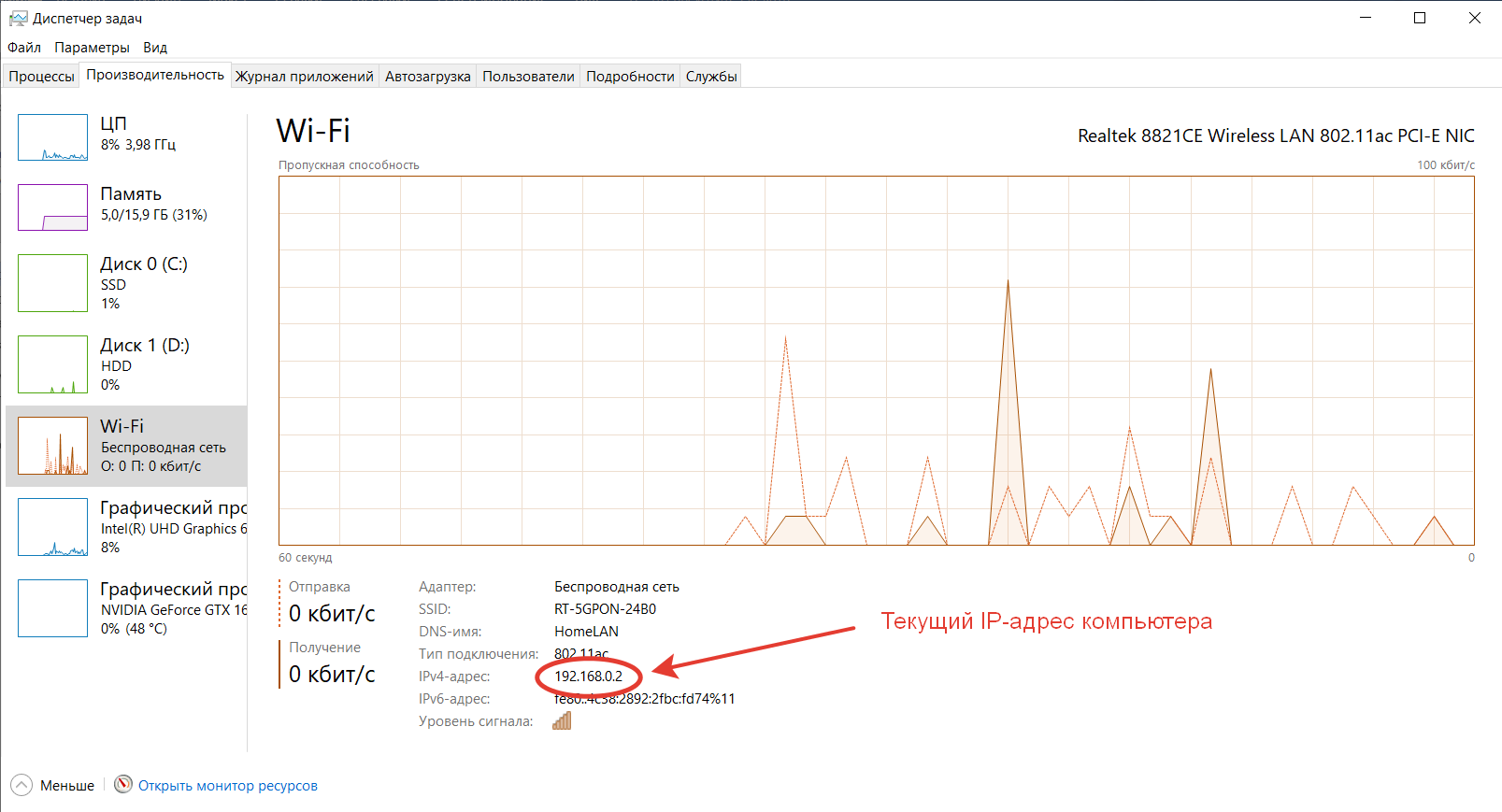
Возможности локальной сети:
Как именно использовать возможности сети, зависит от пользователя. Одни закидывают на внешний диск фильмы и смотрят их на телевизоре с Wi-Fi, другие создают резервные копии корпоративных данных или печатают фотографии со смартфонов. Главное – первоначально настроить сеть и добиться видимости нужного оборудования со всех подключенных устройств.


![Доменные службы active directory в настоящее время недоступны в windows 10 [full fix]](http://rwvt.ru/wp-content/uploads/9/c/c/9ccf005a0bf15095aafaabc199660c24.jpeg)

![Сетевой протокол отсутствует в windows 10 [пошаговое руководство]](http://rwvt.ru/wp-content/uploads/a/0/d/a0dc08c4dc68b0c01d05f175263313e3.png)

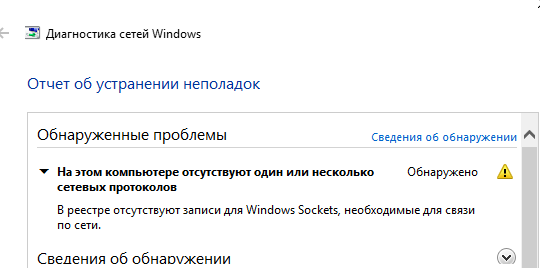













![Сетевой протокол отсутствует в windows 10 [шаг по шагу] - gadgetshelp,com](http://rwvt.ru/wp-content/uploads/f/f/c/ffcdb8bb01330536c24196e810c871b5.png)





![Доменные службы active directory в настоящее время недоступны в windows 10 [full fix]](http://rwvt.ru/wp-content/uploads/3/d/d/3dde4e17cdb39a93a9f8595530a281c1.png)


