С чего начать
Прежде, чем решать проблему, нужно выяснить источник её возникновения. Варианта три: компьютер, роутер и сбои у провайдера. Поскольку на последний фактор мы повлиять не можем, первым шагом на пути к беспроблемному подключению будет перезагрузка роутера (с помощью кнопки WPS) и ноутбука (любым удобным способом).
Если эти действия не помогли, стоит подключить к вай-фаю другое устройство. Не вышло? Возможно, необходимо перенастроить роутер, но, чтобы убедиться, что диагностика действительно прошла успешно, подключите компьютер к другой проводной сети.
Подсказка! Если индикатор соединения с интернетом на вашем ноутбуке выглядит так, неисправность может быть в маршрутизаторе.
Другие устройства присоединяются без сбоев? Значит, загвоздка в работе модуля Wi-Fi. Давайте разберем, как это исправить.
Проверка драйвера и контроль параметров адаптера
Обратите внимание на панель с индикаторами в правом углу экрана. Если значок интернета выглядит так, как на снимке, неисправность может быть вызвана отсутствием драйверов
Проверим наше предположение с помощью следующих действий:
Проверим наше предположение с помощью следующих действий:
- Щёлкните мышкой на значок «Компьютер» и выберите параметр «Свойства».
- В левом углу откройте «Диспетчер устройств (или задач)».
- В новой вкладке вы увидите все устройства, подключенные к вашему ноутбуку. Выберите среди них «сетевые адаптеры», дважды кликните на соответствующую иконку. Обычно роутеры расположены на первом месте в списке этих приборов и называются «wireless».
- Убедитесь, что роутер работает нормально, дважды кликнув на иконку адаптера.
Если у вас получилось выполнить всё так, как это указано в инструкции, с 90% уверенностью можно утверждать, что источник проблемы кроется в чём-то другом. Остальные 10% – необходимость проверить драйвера и выяснить, нужно ли установить их обновление. Последующие действия показаны на скриншоте.
Важно! Загрузить драйвер для Wireless Network Adapter можно с сайта производителя компьютера. Что делать, если адаптер выключен?. Что делать, если адаптер выключен?
Что делать, если адаптер выключен?
- Находим центр управления, кликаем на индикатор подключения к интернету;
- Выбираем пункт «Изменение параметров адаптера»;
- Кликаем по значку «беспроводного сетевого соединения», затем «подключить».
Внимание! Если у вас нет такого значка, значит на вашей машине необходимые драйвера не найдены
Проверка настроек MAC-фильтра
Возникают ситуации, когда компьютер или другое устройство не подключается к wifi из-за блокировки MAC-фильтром.
Вы можете изменить этот параметр в общих настройках роутера, добавив MAC-адрес (физический – см. скриншоты) вашего адаптера в список разрешённых.
Защищённая сеть без интернета в Windows 10
В Windows 8/10 при неработающем интернете ошибка беспроводной сети может сопровождаться сообщением «Нет подключения к Интернету, защищено», либо сообщением «Неопознанная сеть». Так бывает, когда после успешной многодневной работы интернет вдруг перестал работать.
Сообщение Windows 10 о внезапно потерявшемся доступе в Сеть
Но статус «Защищено» — это показатель работающего шифрования WPA-2, надпись «Защищено» появляется на всех обнаруженных беспроводных сетях, закрытых от постороннего доступа программным ключом. Следовательно, другая её смысловая часть — «Нет подключения к Интернету» — сообщает, что доступ к ресурсам Сети пропал либо на самом роутере, либо на данном ПК/ноутбуке/планшете.
Можно попытаться исправить возникшую ошибку перезапуском Windows 10, выключением и повторным включением роутера, а также вытащив и вставив кабель провайдера (или USB-модем — при использовании мобильного интернета). Но когда проблема серьёзнее — воспользуйтесь нижеприведёнными инструкциями: ошибка «Нет подключения к Интернету, защищено» — это лишь часть общей проблемы, к решению которой надо подходить комплексно.
Причина №2. Драйвера адаптера
- Загрузите драйвер с сайта фирмы производителя устройства. (Если программного обеспечения для десятки нет, то можно попытаться установить варианты для предыдущих систем, используя режим совместимости.)
- Запустите диспетчер устройств из контекстного меню кнопки «Пуск».
- В разделе «Сетевые адаптеры»откройте«Свойства» из его контекстного меню.
- Перейдите на вкладку «Драйвер».
- Удалите его при помощи одноименной кнопки.
- Установите скачанное до этого программное обеспечение с официального сайта.
- Далее в свойствах адаптера отключите его обновление, если проблема устранилась и все работает исправно.
Почему не работает интернет через Wifi на ноутбуке
Самое странное, что соединение с роутером осуществляется успешно, но при этом сайты не открываются, мессенджеры не работают и т.д. Нужно понимать принцип работы маршрутизатора, чтобы детальнее разобраться в теме.
Само по себе беспроводное оборудование лишь выполняет роль «ретранслятора», принимает и отправляет пакеты данных. Но для обеспечения соединения с интернетом нужно еще чтобы не было внешних проблем — со стороны провайдера, с прочими сетевыми компонентами, установленными за пределами ноутбука (свитч, преобразователь оптического сигнала в электрический, кабель) — в подъезде, на уличных опорах.
Так почему же Вы видите уведомление «нет подключения к интернету, защищено»? Вторая часть сообщения указывает на тот факт, что для соединения с Вашим роутером используется протокол WPA/WPA2, требующий ввода пароля. Здесь нет ничего странного. А вот факторы неисправности и способы устранения рассмотрим ниже:
- Сбой в параметрах устройства — в wifi-маршрутизаторе прописан логин и пароль, выдаваемый интернет провайдером. Иногда после грозы, внезапного отключения от питания и т.д., происходит сброс настроек. Необходимо зайти в админ-панель и всё перепроверить. Но для начала попробуйте подключиться к сети с помощью смартфона или любого другого гаджета. Если проблема не проявляется, значит причина другая;
- Неисправность на стороне поставщика услуг — такое иногда случается. Как результат, соединение с роутером установлено, но не поступают данные. Следует перезвонить в службу поддержки и уточнить;
- Не работает внешнее сетевое оборудование — если живёте в многоквартирном доме, то следует проверить, не поврежден ли кабель, который идет от распределительного бокса к Вашей квартире. Также проблема может быть внутри самой «коробки», в которой расположен свитч. Однако заглянуть внутрь у Вас не получиться. Опять же, рекомендуется обратиться к оператору, чтобы он удаленно проверил через биллинг работоспособность модулей. То же самое касается частного сектора, где с электро-опор (столбов) оптический кабель заводится в дом, подключается к специальному преобразователю. Сбой может быть и в нём, но без технической поддержки вряд ли Вы сможете повлиять на результат;
- Программное обеспечение — довольно распространённый фактор. Нередко блокировка доступа к сети осуществляется антивирусом (привет, Avast!). Просто не время заблокируйте все защитные экраны или отключите защиту до перезагрузки). Помимо этого, причиной сбоя может стать и приложение для отключения ненужного функционала Виндовс 10 (телеметрия, защитник, Cortana и т.п.). Вспомните, может пользовались чем-то подобным. Тогда придётся снова запускать этот же софт и в нём выбрать опцию восстановления настроек.
Это может пригодиться:
- Поставить символ корень квадратный в Word
- Как исправить ошибку «Недостаточно свободных ресурсов для работы данного устройства (код 12)»
- Убрать перенос слов в текстовом редакторе Word
- Все варианты отключения тачпада на ноутбуке
- В Excel сделать раскрывающийся список
Нет подключения к интернету через Wifi на ноутбуке Windows 10 — как исправить?
Помимо перечисленных выше причин и решений, Вам могут помочь следующие методы, которые чаще всего рекомендуют на компьютерных форумах.
Перезагрузка роутера — практически во всех моделях есть кнопка отключения питания. Нажмите её, подождите пару минут, затем снова включите. Если отсутствует, тогда просто извлеките блок питания из розетки:
Проверка кабеля — в маршрутизаторе есть одно входящее гнездо, которое отличается цветом от остальных. Именно к нему подключается Internet-шнур, через который проходят пакеты с данными. Вполне вероятно, что кабель случайно отошел (особенно, если сломался фиксатор на коннекторе);
- Поговорите с соседями — вдруг они пользуются услугами такого же поставщика. Если у них всё нормально, значит проблема конкретно у Вас;
- Обновите драйвера беспроводного модуля на компьютере — через диспетчер устройств или с помощью IObit Driver Booster для автоматического поиска и скачивания актуальных версий ПО;
- Запустите диагностику — в Виндовс 10 можно зайти в параметры, раздел «Обновление и безопасность», на вкладке «Устранение неполадок» выбираем «Подключения к интернету» и дожидаемся завершения проверки. Способ редко помогает, но попробовать стоит:
Что делать, если «Не удается подключиться к этой сети» в Windows 10
Определить точную причину возникновения проблемы бывает очень сложно, а потому есть смысл рассмотреть все возможные варианты устранения неполадок. Ниже представлен оптимальный порядок действий, предполагающий внесение тех или иных изменений в настройки компьютера и беспроводной сети.
Отключение антивируса
Антивирусные программы призваны защищать компьютер от вредоносных файлов, а также опасных сетей. Но иногда они блокируют совершенно безопасные подключения вроде домашнего Wi-Fi. Попробуйте временно деактивировать антивирус. Это касается не только сторонних программ вроде Kaspersky Internet Security или Avast, но и встроенных средств Windows (брандмауэр). После отключения защитника попытайтесь снова настроить соединение, и, возможно, Wi-Fi заработает.
Перезагрузка компьютера и роутера
Системные сбои, которые периодически происходят даже на самых стабильных компьютерах, влияют на разные функции, включая работу интернета. Поэтому есть смысл перезагрузить Windows 10 и попытаться заново подключиться к Wi-Fi. Также рекомендуется перезагрузить роутер одним из двух способов:
- временное отключение от электросети;
- нажатие на кнопку «Reset», расположенную на корпусе маршрутизатора.
Практика показывает, что эти простые меры оказываются достаточно действенными и выручают пользователей, которые не могут настроить соединение с домашней сетью.
Смена канала Wi-Fi сети
Современные роутеры работают в двухканальном режиме, рассчитанном на 2.4 ГГц и 5 ГГц. В таком случае компьютер видит оба диапазона для подключения к той или иной сети. Попробуйте сменить канал, чтобы проверить, откроется ли доступ к интернету после изменения параметров.
Включение и отключение режима «В самолете»
«В самолете» отключает все беспроводные соединения, включая Wi-Fi. Активация этого режима позволяет временно отключить свою беспроводную сеть, а после деактивации «Самолета» соединение вновь открывает доступ к интернету. Попробуйте воспользоваться этим режимом для решения проблемы.
На заметку. Активация и деактивация режима «В самолете» выполняется через панель уведомлений.
Удаление Wi-Fi-адаптера для переустановки
Пользователи, у которых проблема возникает после очередного обновления Windows 10, нашли собственное решение. Оно заключается в удалении адаптера Wi-Fi из списка устройств. Его переустановка позволяет без труда подключиться к недоступной сети при повторном выполнении операции:
- Кликните ПКМ по иконке «Пуск».
- Откройте «Диспетчер устройств».
Раскройте вкладку «Сетевые адаптеры».
- Кликните ПКМ по названию своего модуля Wi-Fi.
- Нажмите на кнопку «Удалить устройство».
После перезагрузки компьютера все вернется на свои места, и вы сможете подключиться к своей беспроводной сети.
Отключение IPv6 в свойствах подключения
Подавляющее большинство провайдеров используют IP версии 4 для предоставления доступа к интернету. Если в настройках выставлен IPv6, то с подключением могут возникнуть проблемы
Поэтому важно внести некоторые изменения:
- Откройте окно «Выполнить» комбинацией клавиш «Win» + «R».
- Введите запрос «ncpa.cpl».
- Нажмите на клавишу «Enter».
- Кликните ПКМ по названию своего подключения.
Перейдите в «Свойства».
Снимите галочку с компонента «IP версии 6».
Сохранив изменения, не забудьте перезагрузить компьютер, чтобы новые параметры вступили в силу.
Очистка настроек интернета и сброс кэша DNS
Также некоторые эксперты говорят, что решить проблему помогает сброс сети:
Откройте «Параметры» через меню «Пуск».
Перейдите в раздел «Сеть и Интернет», а затем – «Состояние».
- Нажмите на кнопку «Сброс сети».
- Подтвердите выполнение операции.
По аналогии с предыдущими вариантами устранения неполадок рекомендуется перезагрузить ПК. После этого проблема должна быть исчерпана.
Включение «Случайные аппаратные адреса»
Иногда подключиться к недоступной сети позволяет активация функции «Случайные аппаратные адреса». Ее можно включить через «Параметры» в разделе «Сеть и Интернет». Соответствующий переключатель находится во вкладке «Wi-Fi».
Меняем ширину канала в свойствах Wi-Fi-адаптера
Наконец, стоит попробовать изменить ширину используемого канала. Сделать это можно следующим образом:
- Найдите свой сетевой адаптер через «Диспетчер устройств».
- Откройте его свойства.
- Во вкладке «Дополнительно» отыщите используемый канал (например, 5 ГГц).
- Кликните по нему ЛКМ и попробуйте изменить значение с «Авто» на «20 МГц» или наоборот.
С высокой долей вероятности после изменения настроек ошибка при подключении перестанет высвечиваться. А если это не поможет, то обязательно перепроверьте способы, представленные ранее в материале.
С чего начать когда пропал Интернет
Несмотря на то, что Windows 10 сейчас это вполне нормальная и более-менее надёжная операционная система, разнообразные сбои всё равно случаются. Поэтому начните с того, что просто переподключитесь к сети WiFi. Приведу пример! Лично у меня на рабочем ноутбуке иногда случается глюк со службой DNS, после которого значок Вай-Фая в системном трее меняется и в состоянии подключения отображается статус «Нет подключения к Интернету, защищено». Мне помогает очень простое действие — нажимаю кнопку «Отключится», затем — «Подключиться».

После этих нехитрых действий доступ в глобальную сеть восстанавливается и я работаю дальше какое-то время, пока глюк снова не повторится. Надо переустановить Windows, но всё никак руки не доходят.
Второе, что стоит проверить — это есть ли доступ в Интернет с других устройств, подключенных к этой же беспроводной сети.
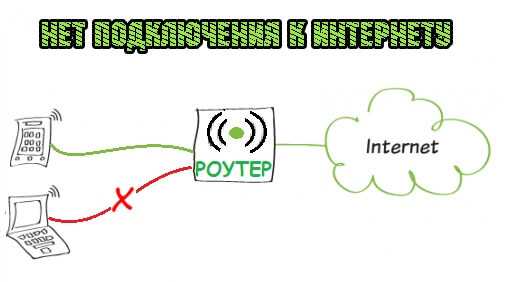
Таким образом Вы сразу сможете определить в каком направлении дальше двигаться. Если на телефоне или планшете Интернет есть, то проблема однозначно на одном устройстве, в нашем случае компьютере или ноутбуке и дальше уже надо вплотную заниматься им. Если же нет доступа в Интернет на всех подключенных к Вай-Фаю устройствах, тогда уже надо смотреть роутер и дальше уже канал провайдера.
Требуется действие Wi-Fi в Windows 11 и Windows 10: что делать?
- Если требуется действие после подключения к общественной Wi-Fi сети – нужно авторизоваться в этой Wi-Fi сети. Если страница авторизации не открылась автоматически, нажмите на ссылку «Открыть браузер и подключиться». Или сами откройте любой браузер (рекомендую использовать стандартный Microsoft Edge) и попробуйте перейти на любой сайт. Система должна автоматически перенаправить вас на страницу авторизации. После чего в браузере должна открыться страница с инструкцией. Обычно нужно указать имя пользователя, почту, номер телефона (вход через СМС) , имя, пароль, или еще какие-то данные. Если доступ к Wi-Fi платный, то после оплаты вы получаете данные для авторизации. Все это зависит от конкретной Wi-Fi сети. На странице авторизации должна быть вся необходимая информация. Вы так же можете обратиться за помощью к администратору курорта, отеля, ресторана и т. д.
- Когда система запрашивает авторизацию после подключения к своему роутеру, то скорее всего роутер новый и вам нужно выполнить его настройку. Я с этим недавно столкнулся, когда настраивал Xiaomi Mi WiFi Router 4A. Сразу после подключения к его Wi-Fi сети в браузере автоматически открылся веб-интерфейс с настройками. А Windows 11 сообщила, что требуется действие с Wi-Fi сетью. После настройки роутера все заработало.
Обратите внимание: подключение через общественные Wi-Fi сети небезопасно. Трафик в таких сетях может быть перехвачен злоумышленниками
Если вы подключаетесь через такие сети, то я рекомендую использовать надежный VPN и установить в настройках Windows для этой Wi-Fi сети статус открытой (общественной).
Что делать, если не открывается страница авторизации Wi-Fi в Windows?
- Попробуйте нажать на ссылку «Открыть браузер и подключиться» (выше на скриншоте я показывал, как и где это сделать) . Если не получается, напишите в комментариях, что происходит при попытке открыть страницу авторизации.
- Удалите Wi-Fi сеть и подключитесь к ней заново.
- Откройте любой браузер и перейдите на любой сайт. Возможно, вас перенаправит на нужную страницу. Можно попробовать сделать это в разных браузерах.
- Если в Windows, или отдельно в браузере установлен VPN и он включен – отключите его.
- Проверьте, работает ли авторизация с другого устройства.
- Обратитесь за помощью к администратору заведения, которому принадлежит эта Wi-Fi сеть. Проблема может быть на стороне Wi-Fi сети.
Как решить проблему подключением к WiFi
Для начала рекомендуется проверить, есть ли в пароле кириллица и специальные символы. И то, и другое может вызывать подобные проблемы. При наличии русских букв рекомендуется попробовать сменить пароль, оставив только цифры, а также английские буквы.
Также, если у вас ноутбук, то «виновником» может оказаться так называемый «Режим полета». Рекомендуется активировать, а затем деактивировать его (найти соответствующий пункт можно на панели задач, в частности в области уведомлений). После проведения процедуры, если ошибка осталась, попробуйте отключить и заново подключить интернет. Чтобы это сделать, следуйте простой инструкции:
- Зайдите в «Параметры», нажав на иконку, отвечающую за сетевое подключение.
- Выберите следующий пункт в настройках:
- В открывшемся окне найдите свою сеть, кликните по ней ПКМ и выберите «Отключить». Подождите немного, а затем вновь подключитесь.
Отключение функций в параметрах
Сначала нужно зайти в настройки ОС. Для этого одновременно нажмите на клавиши Win и I. Далее перейдите в раздел, который отвечает за сеть.
Найдите вкладку, которая подчеркнута красным на изображении ниже:
Около функции случайных адресов будет ползунок. Выставите его на «Откл.».
Важно отметить, что данная функция присутствует не во всех версиях системы. Если его нет – значит случайные адреса не могли стать причиной проблемы
Удаление сохраненных паролей
В новых версиях операционной системы присутствует возможность «забыть» пароль. Для этого требуется нажать на ее название в списке сетей, а затем выбрать в контекстном меню соответствующий пункт.
Откат и переустановка драйверов
В ряде случаев такая ошибка возникает из-за проблем с Wi-Fi адаптером. Для начала рекомендуется попробовать его откатить. Делается это следующим образом:
- Нужно открыть встроенную утилиту, которая называется «Диспетчер устройств». Проще всего будет написать название в поиск на панели задач.
- В перечне ПО необходимо найти свой адаптер и дважды нажать по нему ЛКМ, чтобы открыть свойства.
- В новом окне перейдите в третью вкладку. Там будет несколько кнопок, в том числе «Откатить». Если она доступна – нажмите на нее и дождитесь окончания процедуры.
Также причина проблемы может крыться в старой или нестабильной версии драйвера. Это, в свою очередь, в большинстве случаев связано с тем, что пользователи слишком полагаются на специальные утилиты, скачивающие ПО в автоматическом режиме. Подобные программы часто не видят «свежие» версии или неправильно проводят установку. Поэтому рекомендуется все сделать самостоятельно (ПО рекомендуется скачивать только с официального сайта; для этого можно использовать, например, телефон).
Активация/деактивация некоторых алгоритмов шифрования
Речь идет о FIPS. В данном случае можно прибегнуть к двум способам: первый более быстрый и простой, но его нельзя использовать на редакции Home, а второй более сложный и опасный. В первом случае процедура делится на несколько шагов:
- Нужно открыть утилиту, отвечающую за политики. Для этого зажмите клавиши Win и R, а потом скопируйте и вставьте туда «gpedit.msc».
- Перейдите по пути, указанному ниже:
- Откройте выделенный параметр двойным нажатием ЛКМ.
- Измените значение на противоположное, а затем нажмите на «OK», чтобы применить изменения.
По окончанию процедуры необходимо перезагрузить ПК.
Если данный метод не подходит, придется изменять реестр. Строго придерживайтесь следующей инструкции:
- Откройте редактор с помощью поиска или окна «Выполнить» (для второго используйте команду «regedit»).
- Перейдите по адресу, выделенному на изображении синим.
- Дважды нажмите по единственному параметру. В строке «Значение» поставьте 0 или 1 в зависимости от того, какое число там стояло изначально. Фактически, это будет то же самое, что и активация политики.
Как и в предыдущем варианте, обязательно перезагрузитесь.
Изменение компонентов подключения
Снова откройте окно с перечнем сетевых подключений (как это сделать, уже упоминалось ранее). Далее нужно нажать ПКМ по желаемому пункту и в появившемся меню выбрать самый последний вариант, т. е. «Свойства». После этого откроется вот такое окно:
В некоторых случаях может помочь отключение следующего компонента (требуется убрать галочку напротив него):







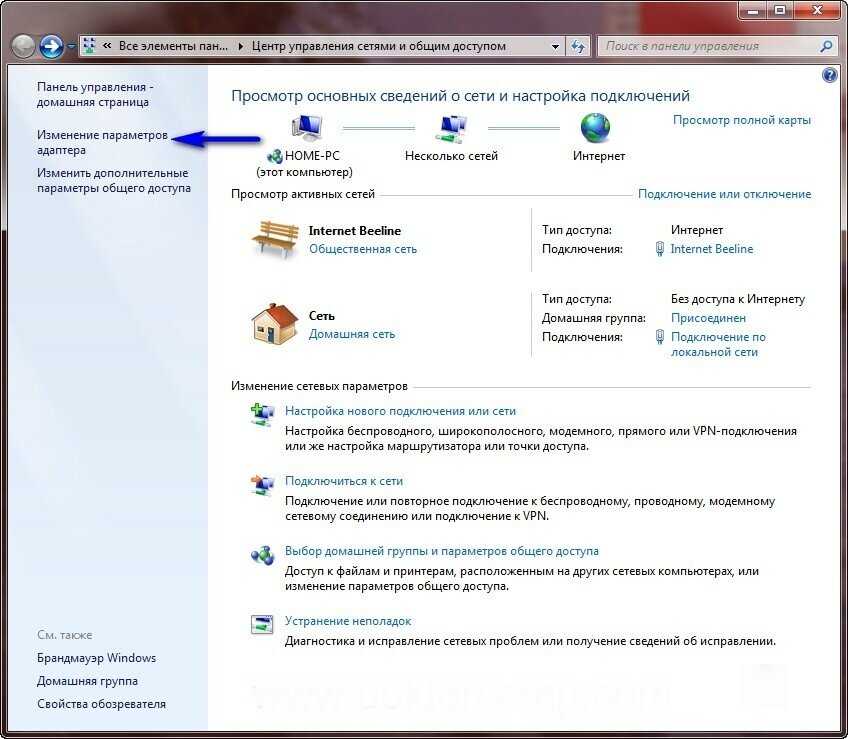


















![Windows 10 не может подключиться к этой сети [комплексное руководство]](http://rwvt.ru/wp-content/uploads/2/5/e/25eddfc52e4f7352058b5e5e6abca697.png)