Подбираем место для повторителя
Располагать репитер следует на границе стабильного приема от маршрутизатора. Для поиска оптимального места можно использовать мобильный телефон. Откройте через браузер онлайн-тест скорости Интернета, а затем проводите замеры, удаляясь пошагово на 0,5-1 метра от модема. Как правило, иконка сигнала на телефоне должна иметь хотя бы 2 палки.
На размещение влияет наличие розетки, а также другие мощные электроприборы. Не размещайте Wi-Fi-репитер рядом с источниками электромагнитного сигнала, так как может наблюдаться некорректная работа аппарата. Рекомендуем скачать на телефон или планшет программу Wi-Fi Analyzer. Она поможет определить мощность сигнала, при этом покажет наложения на одном канале.
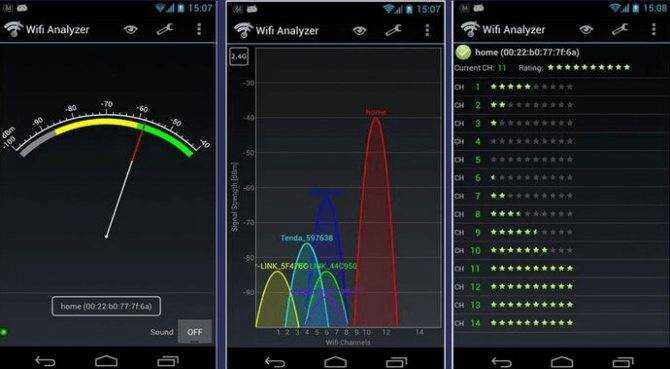
Подключение роутера к роутеру по кабелю LAN.
Обычно маршрутизаторы соединяют между собой при помощи опрессованного LAN кабеля если расстояние между этими сетевыми устройствами превышает 25-30 метров. Мне известно две схемы подключения и о них я расскажу ниже.
Схема №1.
Поскольку у нас есть уже настроенный маршрутизатор с интернетом от провайдера, то условно мы его обозначим первый. Роутер, который мы хотим подключить, условно назовем второй.
В первом сетевом устройстве должна быть активна функция DHCP и больше ничего настраивать не нужно, а на втором подключаемом маршрутизаторе, рекомендую сразу сбросить сетевые настройки до заводских, чтобы ранее выполненные на нем настройки не мешали в создании нашей схемы. После этого, можно соединить два роутера между собой. Я буду использовать в качестве основного роутер Asus, а подключать к нему буду второе устройство TP-Link.
Один конец патч-корда воткните в LAN порт первого роутера, на котором у нас есть интернет, а другой конец кабеля вставьте в WAN порт второго маршрутизатора. Как я уже упоминал, на первом должна быть лишь активна DHCP функция, а на втором нужно убедиться в том, что в настройках указано автоматическое получение IP. Зайдите в настройки второго роутера (у меня это TP-Link) и перейдите на вкладку Network — WAN.
На этой странице вы должны проверить, а при необходимости изменить настройки строки «Тип WAN соединения (WAN Connection Type)» — значение «Динамический IP- адрес (Dynamic IP)». Так же убедитесь, что есть IP-адрес, маска подсети и основной шлюз. Таким образом второе сетевое устройство работает в качестве клиента первого и имеет свою отдельную сеть Wi-Fi. Поэтому при необходимости не забудьте ее настроить.
Схема №2.
В данном подключении нужно связать между собой сетевые устройства посредством LAN портов. То есть, вам нужно вставить патч-корд в LAN порт одного и другого маршрутизатора. При таком подключении оба устройства будут находиться в одном логическом сегменте сети. Однако, беспроводные сети будут иметь разное имя SSID несмотря на то, что адресация у них будет одинаковой.
Зайдите в настройки подключаемого роутера и первым делом перейдите на вкладку «Сеть» — «Локальная сеть». Если ваши сетевые устройства в локальной сети имеют одинаковый IP-адрес, то второму устройству во избежание конфликтов, нужно присвоить другой IP или сменить подсеть.
Я на втором устройстве TP-Link сменил IP-адрес с 192.168.1.1 на 192.168.1.253 поскольку на Asus и TP-Link он был одинаковым
Важно чтобы диапазон IP у второго сетевого устройства был присвоен с конца. Это может быть, что-то в районе от 192.168.1.250 и до 192.168.1.254. Осталось перейти на вкладку и отключить DHCP-сервер. В завершении публикации нужно сказать, что в этой схеме при заранее подключенных сетевых устройствах друг к другу с помощью патч-корда при настройке второго маршрутизатора может сразу же возникнуть конфликт во время сохранения изменений
В этом случае рекомендую второму маршрутизатору присвоить IP-адрес, не связывая его с первым устройством
В завершении публикации нужно сказать, что в этой схеме при заранее подключенных сетевых устройствах друг к другу с помощью патч-корда при настройке второго маршрутизатора может сразу же возникнуть конфликт во время сохранения изменений. В этом случае рекомендую второму маршрутизатору присвоить IP-адрес, не связывая его с первым устройством.
На этом буду заканчивать. Пока!
Если вы нашли ошибку, пожалуйста, выделите фрагмент текста и нажмите Ctrl+Enter.
<index>
Исходя из названия, возникает резонный вопрос: зачем нужно подключать роутер через роутер, в чем смысл этих действий. Дело в том, что пользователи часто сталкиваются с ситуацией, когда сигнал «вай-фай» не в состоянии покрыть всю площадь их жилищ. Это нередкое явление для больших частных домов, к примеру, с площадью 100 м3и более. Вне зависимости от модели маршрутизаторы имеют ограниченную зону покрытия, а чтобы увеличить ее, используются репитеры, способные намного «расширить» пространство. С той же целью два роутера соединяются между собой, используя подключение к одной сети. Второй роутер выполняет функцию повторителя, таким образом, достигается одновременно и усиление сигнала, и его расширение.
Соединяем два роутера по Wi-Fi (в режиме WDS)
Рассмотрим мы на примере самых популярных производителей: Asus, Tp-Link, Zyxel, и D-link.
Значит, у вас должен быть главный роутер, который должен раздавать Wi-Fi сеть, к которой мы подключим второй. Он может быть любой. В том смысле, что не обязательно чтобы это были например два роутера Tp-Link (хотя желательно).
Нужно ли менять настройки главного роутера? Да. В настройках главного роутера нужно задать статический канал беспроводной сети. В противном случае, могут наблюдаться проблемы в работе соединения. Как сменить канал на разных роутерах, я писал в этой инструкции. Установите например статический 6 канал. И запомните его, он нам еще пригодится.
Все, больше никакие настройки главного устрйоства изменять не нужно.
Настройка режима моста на роутере Asus
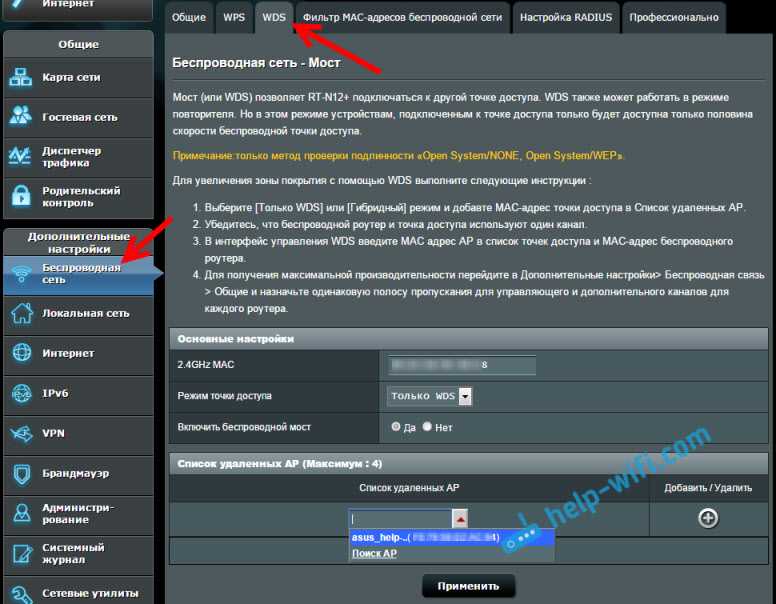
Вот у Tp-Link без всех этих заморочек все работает. Даю ссылку на инструкцию по настройке на официальном сайте Asus: https://www.asus.com/ua/support/faq/109839. А я обязательно разберусь с этими настройками, и подготовлю отдельную статью по настройке режима моста на маршрутизаторах Asus.
Или советую настроить его в режиме повторителя. Там все намного проще, и все работает. Проверено.
Подключение роутера D-Link к другому роутеру по Wi-Fi (режим клиента)
С D-Link я разобрался. Там этот режим называется «Режим клиента». Настроил, и все отлично работает. Главный роутер у меня Asus, а подключал к нему я D-link DIR-615 (с новой прошивкой 2.5.20).
Для начала, подключаемся к нашему D-Link по кабелю, и заходим в настройки по адресу 192.168.0.1. Переходим сразу на вкладку Wi-Fi — Клиент. Ставим галочку возле Включить, в списке сетей выбираем свою сеть (главного роутера), в поле WPA-шифрование укажите пароль от вашей сети и нажмите на кнопку Применить. А если появится еще сообщение о смене канала, то нажмите Ok.
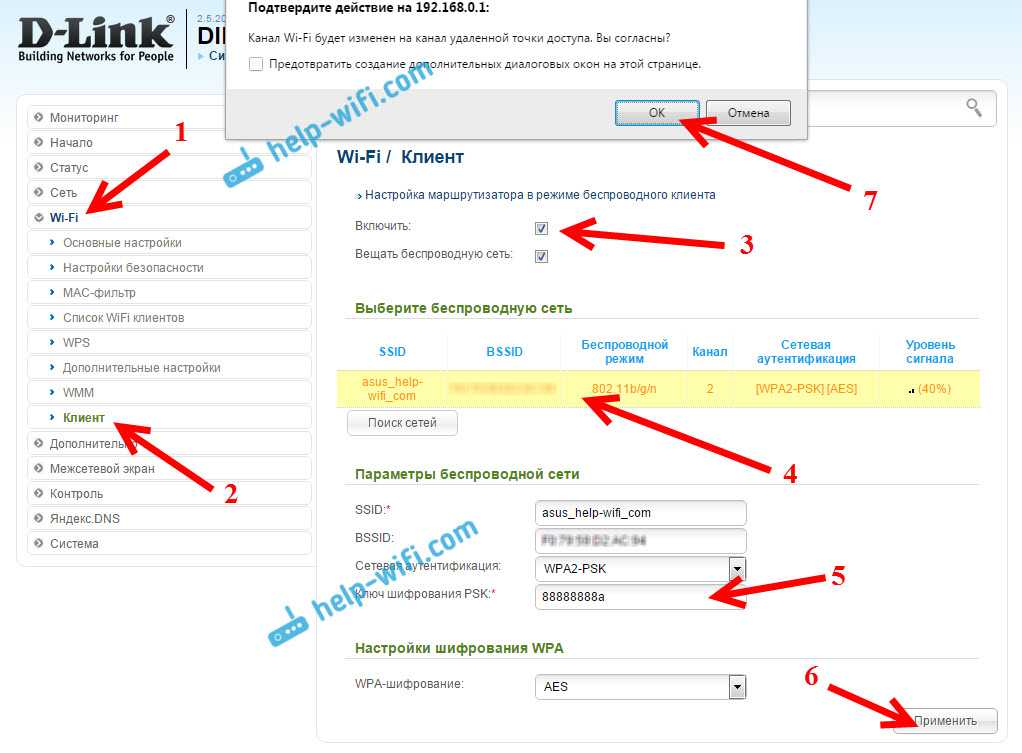
Дальше перейдите на вкладку Сеть — WAN. Выделите галочками все профили, которые там есть, и нажмите на кнопку Удалить.
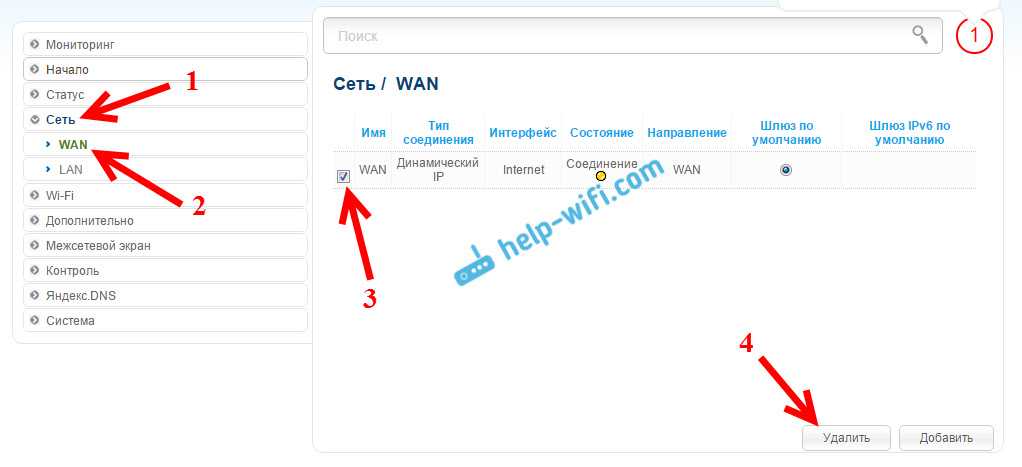
Затем, нажмите на кнопку Добавить, выберите в списке Динамический IP. В поле Интерфейс выберите пункт WiFiClient, и нажмите на кнопку Применить.
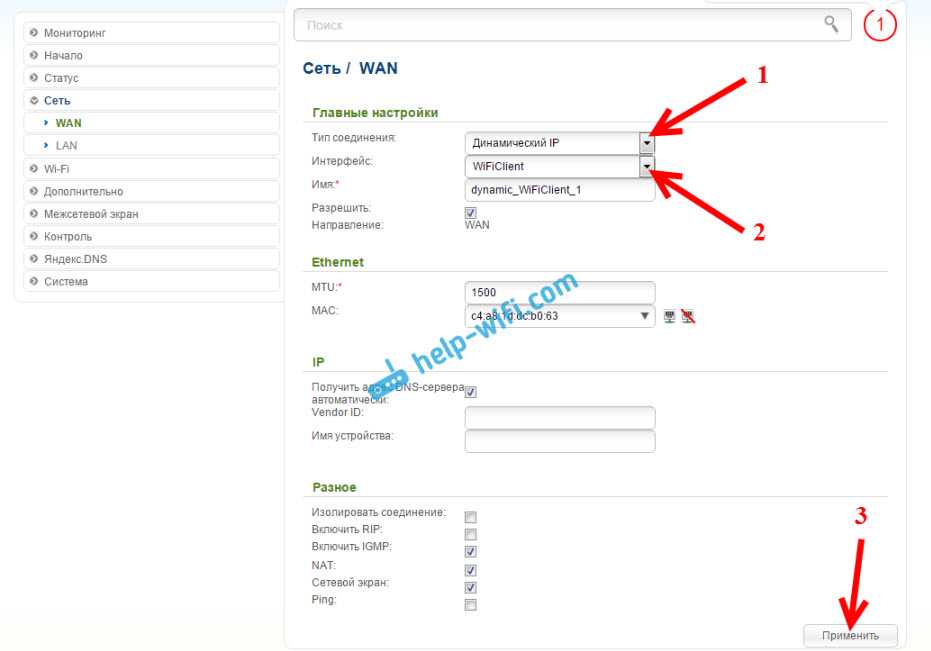
После этого нужно сохранить настройки нажав на пункт Система, и выбрав Сохранить. Затем снова наведите мышку на пункт Система и выберите Перезагрузить.
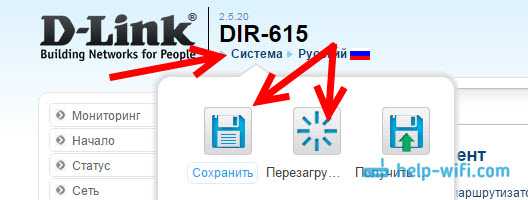
После этих настроек наш D-Link будет подключаться к главному роутеру по Wi-Fi сети, получать от него интернет, и раздавать его дальше по Wi-Fi, или по кабелю. Не забудьте поставить пароль на Wi-Fi сеть. Все работает, проверенно.
Соединение двух маршрутизаторов по Wi-Fi на Zyxel
На устройствах Zyxel Keenetic все отлично сделано. Там для использования роутера Zyxel Keenetic в режиме моста нужно настроить его на подключение к провайдеру по Wi-Fi. Этот режим еще называется WISP. В нашем случае, в качестве провайдера будет выступать главный роутер, который уже транслирует Wi-Fi сеть. Я уже писал подробную инструкцию с картинками по настройке этой схемы. Смотрите статью: режим клиента (беспроводной мост) на роутере Zyxel Keenetic.

Ну или настройте свой Zyxel Keenetic в качестве репитера. Он с этой работой отлично справляется. Разница между этими режимами в том, что в первом случае (при настройке WISP) второй роутер будет раздавать интернет по своей Wi-Fi сети, то есть, их будет две. И вы сможете пользоваться всеми функциями роутера. А при настройке в режиме репитера, беспроводная сеть будет одна, просто усиливаться за счет второго устройства.
Частые проблемы и их решения
Многие пользователи знают, как подключить WiFi репитер, но все равно сталкиваются с трудностями при выполнении работы. Причин может быть множество, начиная с неправильного включения, заканчивая неумением настроить работу. К примеру, повторитель по какой-то причине не видит маршрутизатор. Бывает, что подключение имеется, но доступа к Интернету нет. В таком случае следуйте таким советам:
Поставьте маршрутизатор как можно ближе к ретранслятору. В большинстве случаев настроить репитер WiFi не удается из-за слабого сигнала или нахождения повторителя вне зоны действия сети. Если не удается подключить повторитель с помощью кнопки, используйте метод настройки через управляющую панель. Выше приведена инструкция, как это сделать правильно. При появлении проблем с подключением ретранслятора к роутеру или при отсутствии Интернета вернитесь к заводским настройкам
После этого перезапустите роутер и попробуйте настроить соединение с нуля
Обратите внимание на возможность обновления ПО репитера. Если это возможно, установите новую прошивку, а после этого снова попробуйте подключиться
Войдите в маршрутизатор и поменяйте канал сети
Возможно, действующий сильно загружен.
Применения таких рекомендаций достаточно, чтобы самому настроить репитер для усиления WiFi, а впоследствии устранить трудности с подключением. Если возникают вопросы, можно набрать номер своего провайдера или создать тему на специальных форумах для получения помощи от специалистов.
>
Как работает WiFi роутер TP-Link в режиме моста WDS
Маршрутизаторы TP-Link — это пример, когда функция создания беспроводного моста WDS объединена в одной настройке с режимом репитера (повторителя). Из-за этого может возникнуть путаница.
В чистом виде они отличаются тем, что при использовании роутера в качестве только повторителя wifi он будет всего лишь продлевать существующий сигнал. Вы на своих телефонах и ноутбуках везде в зоне приема будете видеть одну единственную сеть, как будто работает только один роутер, только очень мощный.
WDS мост подразумевает, что второй роутер будет ретранслировать также свою собственную беспроводную сеть, у которой будет свой SSID, и соответственно, свой пароль от нее. При этом эти сети никак, кроме общего интернета, между собой не будут связаны. Вы с телефона или компьютера сможете увидеть сразу два подключения и выбрать любое из них для выхода в интернет. Но для работы с локальной сетью нужно присоединиться именно к той, к которой подключены все остальные устройства.
Кроме того, в режиме моста-WDS TP-Link умеет передавать интернет на устройство без поддержки WiFi, то есть работать в режиме клиента.
В других моделях WDS, WISP и Repeater (Extender) разнесены по разным разделам меню.
Возможно ли подключить роутер к роутеру через Wi-Fi?
Многие пользователи задаются вопросом о возможности подключения двух роутеров через Wi-Fi. Однако, ответ на этот вопрос несколько сложный и зависит от конкретной ситуации.
Во-первых, не каждый роутер поддерживает режим моста, необходимый для подключения двух роутеров через Wi-Fi. Если у вас есть такой роутер, то вы можете создать мост между двумя роутерами, чтобы увеличить зону покрытия Wi-Fi в вашей квартире или доме.
Во-вторых, подключение роутера к роутеру через Wi-Fi может снизить скорость Интернета, поскольку каждый роутер будет использовать часть пропускной способности для связи между собой.
В-третьих, если вы подключаете роутер к роутеру с целью увеличения зоны покрытия Wi-Fi, то, возможно, более эффективным решением будет использование репитера Wi-Fi, который будет усиливать сигнал от одного роутера и передавать его на другой, без затрат на создание моста Wi-Fi.
В целом, подключение роутера к роутеру через Wi-Fi возможно, но не всегда выгодно и эффективно. Перед тем, как решиться на такое подключение, необходимо узнать, какие возможности имеют ваши роутеры и какие альтернативные способы улучшения зоны покрытия Wi-Fi есть в вашем случае.
Как объединить роутеры через Wi-Fi
Перед реализацией подобного способа необходимо обратить внимание на отдельные нюансы:
- Объединение через мост двух маршрутизаторов может отрицательно сказаться на скорости передачи информации — со значительным уменьшением. Снижение показателя в два раза возникает из-за особенностей WDS.
- Использование оборудования от разных производителей — иногда возникает несовместимость устройств. Но в большинстве случаев этот показатель роли не играет.
- Изменение параметров основного адаптера — пользователю придется менять статистический адрес роутера.
- Отсутствие оригинального шнура — его придется докупать в представительстве отдельно.
Важно! Подключенные по вай-фай роутеры не обязательно должны находиться в одном помещении. Главное, чтобы из-за препятствий не происходила потеря сигнала.
Соединение через вай-фай
Общие правила
Как соединить два роутера по Wi-Fi в одну сеть? Существует универсальный алгоритм, подходящий для каждого маршрутизатора:
- установка вторичной аппаратуре правильного IP-адреса — основное и добавочное устройство должны беспроблемно друг друга определять;
- включение режима моста или WDS — через интерфейс.
Остальные нюансы зависят от типа роутера и компании-изготовителя.
TP-Link
Является распространенной моделью маршрутизатора, отличается эффективной работой, надежностью и долговечностью. Присоединение проходит по шагам:
- Изначально меняют сетевой канал в параметрах, прописывая в адресной строке браузера «tplink.ru». Затем вносится пароль и логин, указанный на задней части оборудования.
- В появившемся на дисплее окне с параметрами ищут раздел «Wireless» и перемещаются в «сетку-LAN».
- В поле адреса прописывают цифры: 192.168.0.2. Без записи отладка двух роутеров невозможна.
- Раздел «беспроводный режим» открывает реестр со списком параметров, там устанавливают галочку возле строчки «включение WDS».
- Клик по поиску выведет на экран все доступные точки, после выбора актуальной и ввода пароля начнется синхронизация двух устройств.
Важно! После изменения параметров аппаратуру обязательно перезагружают. Процедура проводится нажатием кнопки на корпусе или из «параметров адаптера».
Отладка TP-Link
D-Link
Как можно подключить два роутера в одну сеть по Wi-Fi:
- Устанавливается IP-адрес в связке «сетка — LAN».
- В блоке «клиент вай-фай» активируется значок «включить».
- После выбора доступной линии записывается ключ шифрования PSK — он же пароль от точки, к которой присоединяются.
После сохранения информации система должна заработать.
ASUS
К аппаратуре немного другой подход:
- Смена IP-адреса проходит через подраздел «дополнительная регулировка», с переходом в «локальную».
- Соединение проходит при помощи блока «беспроводная сетка» с перемещением в «мост». У некоторых моделей вместо последней надписи будет «WDS».
Регулирование моста требует выбора подходящей точки, после нажатия на «плюс» она добавится в список. Точка доступа устанавливается в режим «WDS Only» (для основного аппарата) и «AP Only» (для вторичного). После активизации «включение беспроводного моста» появится связь.
 Отладка ASUS
Отладка ASUS
ZyXEL
Чтобы провести подключение в единую сеть второго роутера к первому роутеру по Wi-Fi необходимо:
- После открытия параметров нужно внести символы в адресную строку браузера, указанные на обратной стороне оборудования.
- Открыв вкладку «режимы работы» провести активацию функционала «клиент».
- Переместиться в «точку доступа» и выбрать из списка свой вход, параллельно введя пароль и имя.
- Перевести в активное положение ползунок около «WDS».
Важно! Процесс синхронизации двух аппаратов занимает не больше одной минуты.
Как подключить усилитель сигнала WiFi TP-Link Extender
Подключить и настроить повторитель wifi TP-Link можно тремя способами:
- Через автоматическое подключение репитера по WPS
- По WiFi при помощи смартфона, планшета или ноутбука
- Через подключенный к нему по витой паре компьютеру
Автоматическое подключение кнопкой WPS
Как и большинство современных моделей сетевых беспроводных устройств, усилитель wifi TP-Link TL-WA850RE поддерживает настройку на сигнал существующей точки доступа в автоматическом режиме.
Для этого маршрутизатор также должен иметь такую функцию — за ее включение отвечает кнопка «WPS» На старых устройствах TP-LINK она называлась «QSS».
Нажимаем одновременно на эти клавиши на роутере и усилителе, после чего он должен подхватить wifi и начать его раздавать.
Настройка репитера TP-Link со смартфона
Мне больше нравится держать под контролем весь процесс, поэтому я автоматическим способом настройки репитера никогда не пользуюсь, а делаю все вручную. Для того, чтобы подключить усилитель сигнала TP-Link Extender с телефона или планшета:
- включаем WiFi на смартфоне,
- жмем на центральную кнопку на приборе,
- и находим на телефоне в списке доступных для подключения сеть с названием TP-LINK_Extender_7320BA — это SSID, который по умолчанию прошит в устройстве.
- Подключаемся к нему. В моем случае пароль не нужен, но если для вашей модели требуется вводить ключ авторизации, то он будет указан на наклейке на корпусе устройства.
Сразу же после коннекта нас перекинет на страницу авторизации в админке для первичной установки — откроется окошко для ввода логина и пароля. По умолчанию в данной модели это admin/admin — в вашей могут быть другие, поэтому посмотрите либо на инструкцию, либо на наклейку на днище репитера — на ней как правило указаны все данные для доступа.
А что скрыто за этой страницей авторизации мы узнаем из следующего раздела, где зайдем в настройки со стационарного компьютера.
Настройка wifi повторителя ТП-Линк с компьютера или ноутбука по кабелю
Данный вариант конфигурации также можно осуществить двумя путями
- при помощи установочного диска, который идет в комплекте с wifi репитером,
- или через веб-интерфейс.
Второй мне ближе, поэтому возьмем именно его за основной в данной инструкции.
Два репитера в одной Wi-Fi сети. Как подключить несколько усилителей к одному роутеру?
Наконец-то у меня появилось два репитера (они же усилители Wi-Fi сети, или повторители) и я смог проверить, как они будут работать в одной Wi-Fi сети. Можно ли подключить к одному роутеру несколько репитеров и тем самым увеличить радиус действия беспроводной сети. Я все проверил, и сейчас поделюсь этой информацией. Больше всего меня интересовало, как будут работа усилителе, если подключить их последовательно. То есть, чтобы второй брал сигнал от первого, а не от роутера.
Что такое репитер, я уже писал, можете почитать если не в теме. Считаю, что это самый лучший, простой и оптимальный способ усилить сигнал Wi-Fi сети и увеличить радиус действия. Особенно, если нет возможности проложить сетевой кабель. В большом доме, квартире, офисе не всегда даже самый мощный роутер может обеспечить необходимое покрытие. В дальних комнатах, как правило, Wi-Fi уже не ловит, или ловит очень плохо. И один, или даже несколько усилителей могут решить эту проблему. Правда, в офисах я советую все таки прокладывать кабель и ставить точки доступа.
Рассмотрим две схемы подключения Wi-Fi усилителей:
- Схема #1. Когда все репетиры подключаются к роутеру (не придумал как назвать эту схему). Это простая схема, которая чаще всего используется. Вся фишка в том, что усилители находятся в зоне покрытия Wi-Fi сети и подключаются к самому маршрутизатору. Как бы увеличивая зону покрытия вокруг роутера. Я подключал два репитера, и все отлично работает.
- Схема #2. Последовательно. Когда первый репетир подключен к маршрутизатору, а второй репитер к первому. По цепочке. Проверил, так тоже все работает. Но есть некоторое нюансы.
Я проверял все на маршрутизаторе ASUS RT-N18U и двух усилителях от TP-Link: TP-Link AC750 RE210 и RE305.

Давайте рассмотрим каждую схему более подробно.
«И все-таки, может ли владелец WiFi-точки видеть, какие сайты я посещаю?»
Да, определенно может.
Если вы просматриваете HTTPS-сайты, то владелец WiFi-точки сможет видеть лишь адреса сайтов, которые вы открываете, но не содержимое, которое вы просматриваете и загружаете.
То есть, если вы хотите открыть Gmail, то владелец WiFi увидит только то, что вы открываете Gmail. Он не увидит, какие письма вы открываете и что в них написано.
Однако если вы посещаете сайты с простым HTTP, то ситуация будет совсем иной. Поскольку шифрования нет, владелец WiFi может использовать сниффер пакетов (например, Wireshark), и повторно скомпилировать информацию из пакетов данных. Если ему это удастся, то он сможет увидеть, какие веб-страницы вы открывали и какой контент просматривали.
И кстати, если на вашем рабочем месте или в учебном заведении используется IDS (Intrusion Detection System, или «система обнаружения вторжений»), которая поддерживает SSL, то специалиста IT-отдела теоретически могут взломать SSL-трафик и перехватить запросы при помощи собственной системы выдачи сертификатов. Если это случится, то IT-отдел сможет отслеживать весь ваш трафик.
И вот еще что — некоторые маршрутизаторы фактически хранят логи IP-адресов, которые вы посещаете. В таком случае владелец WiFi-точки может просто ознакомиться с логами и узнать, какие сайты вы открывали.
Что конкретно может видеть администратор WiFi-сети?
Вот список информации, которую владельцы WiFi-точек могут увидеть, если вы используете их сеть:
- Название каждого веб-сайта, который вы открывали;
- Адреса компаний, которые показывали вам рекламу;
- Какие веб-страницы вы посещали, какие файлы скачивали и какой контент загружали (в случае посещения HTTP-сайтов);
- Когда вы подключались к интернету;
- Как долго вы были онлайн;
- Сколько времени вы проводите на определенных сайтах;
- Кому вы звонили через интернет;
- Люди, с которыми вы обменивались текстовыми сообщениями в сети;
- Содержимое ваших сообщений, если вы используете незашифрованные мессенджеры;
- Какие приложения вы используете, как часто вы их используете и когда вы их используете.
В целом, список вполне сопоставим с тем, что видит ваш интернет-провайдер.
Два роутера в одной сети: варианты соединения
Есть два варианта:
- Соединить роутеры по Wi-Fi сети
. В режиме WDS, или режим моста. Это одно и то же. В таком случае, можно установить их на относительно большом расстоянии. Ну и кабеля прокладывать не нужно. Но есть и минусы, соединение по Wi-Fi не очень стабильное, так же упадет скорость по беспроводной сети. Если у вас никак не получается использовать для соединения кабель, то вариант с беспроводным соединением вам подойдет. Ну и не каждый роутер поддерживает режим WDS (особенно из старых устройств)
. - Второй вариант – соединение двух роутер с помощью сетевого кабеля
в одной сети. Способ надежный, проверенный, но не всегда он подходит и-за того, что приходится прокладывать кабель, да и сам кабель, как правило, нужен длинный и его уже нужно либо покупать, либо делать самому. Можно использовать тот, который идет в комплекте с роутером, но он короткий.
Думаю, вы уже выбрали подходящий для себя способ соединения. Сейчас рассмотрим их более подробно.
Настройка WDS соединения
Рассмотрим на примере модели TP-Link.
Изменяем канал беспроводной сети на главном оборудовании — статический. Для этого в панели администратора перейдите в раздел Wireless. Далее снизу выбираем пункт Wireless Setting и в поле Channel указываем значение 1 или 6. Сохраняемся и выходим из настроек. Переходим к режиму WDS. Изменяем на дополнительном маршрутизаторе IP адрес во избежание конфликта. Зайдите в раздел Network, а затем в пункт LAN. В поле IP Address меняем последнюю цифру — с 1 на 2. В итоге имеем 192.168.1.2 или 192.168.0.2. После сохранения роутер выполнит перезагрузку. Снова переходим в раздел Wireless. Здесь изменяем имя сети и указываем аналогичный канал, который указан в центральном маршрутизаторе. Отметьте пункт Enable WDS Bridging и нажмите на Survey. Выбираем сеть для подключения нажатием на кнопку Connect. Выбираем тип безопасности в меню Key type и указываем необходимый пароль. Сохраняемся и перезагружаем оборудование методом отключения питания
На главном экране обратите внимание на раздел Wireless. Рядом с надписью WDS Status должен быть статус Run
Это означает успешное подключение дополнительного устройства к основному. Теперь можно использовать интернет по Wi-Fi или по кабелю. При необходимости укажите пароль от беспроводной сети в пункте Wireless Password из раздела Wireless — Wireless Security.
Что такое Wi-Fi роутер?
Точка доступа или Wi-Fi роутер — это маленький компьютер, со специализированным программным обеспечением.
На самом деле это маленький компьютер с набором функций. На картинке отображен основной функционал роутера, который мы применяем дома на работе в простых сетевых структурах.
Что же есть в роутере:
Сетевой экран – это функция, которая обеспечивает возможность подключение роутера к интернету. Данный алгоритм позволяет осуществлять обмен трафиком между вами и сетью интернет по заданным правилам. Напрмер с помощью данной функции можно настроить защиту от посещения запрещенных сайтов. Данная функция в большей степени и определяет, какую максимальную скорость в интернет может обеспечить данный роутер.
Сетевой коммутатор или свитч – обеспечивает возможность подключения к роутеру по средствам кабельного соединения. Для этого на задней панели устройства располагаются разъем RJ45. Количество портов зависит от модели, но в основном это 4 или 8 портов для подключения устройств внутри сети и 1 порт либо 2 в продвинутых моделях для подключения провода от провайдера. Некоторые роутеры, особенно часто их применяют такие провайдеры как МГТС, позволяют подключаться к оптоволокну, но это дополнительная функция в таком случае в роутер встроен еще и медиа конвертер, но о том, что это и для чего применяется, мы расскажем в следующих статьях.
Точка доступа — устройство, которое преобразует сигнал из провода или оптоволокна в радиосигнал и транслирует его в виде Wi-Fi. Точка доступа позволяет подключиться к внутренней локальной сети, которую создает роутер. Помимо передачи данных для клиентов эта функция может позволять производить подключение к интернету, если провайдер осуществляет доступ по беспроводной связи.
Программное обеспечение роутера:
При объединении данных функции мы получаем обычный роутер. Взаимодействие этих элементов между собой обеспечивает программное обеспечение, установленное внутрь прибора. Основной нагруженной частью является процессор, который и распределяет потоки данных между устройствами.
Тонкости и советы
Объединение нескольких роутеров в пределах сети — хороший способ увеличить радиус действия и количество возможных подключений. Некоторые надеются таким образом сделать выше и скорость соединения с интернетом, но второй маршрутизатор решению этого вопроса не поможет. Дело в том, что провайдеры ограничивают скорость входящего и исходящего потока на уровне своего магистрального оборудования, и она не изменится — сколько бы «клиентов» не было.
Еще один важный момент касается внутренних скоростей. Большинство гражданских моделей сетевых устройств при LAN-соединении поддерживают два скоростных стандарта:
- 10/100 мегабит;
- 1000 мегабит.
Следует учитывать, что подключенный к гигабитному порту, но рассчитанный на 100 Мбит девайс не способен выдать выше 100 Мбит, а чаще реальная скорость будет еще меньше. Учитывайте это при проектировании проводного линка: быстрота канала до клиентской аппаратуры станет зависеть от «толщины» канала между главным и вторым. По той же причине гигабитный роутер лучше использовать в качестве головного, а стомегабитный — ведомого.
Также нужно иметь в виду, что сетевой кабель бывает двух видов:
- четырехжильный;
- восьмижильный.
Четыре жилы — минимально возможное по стандартам Ethernet количество для передачи данных. Потолок скорости передачи данных по такому шнуру составляет 100 мегабит. Для достижения гигабитной толщины канала следует пользоваться стандартным восьмижильным кабелем UTP или STP.
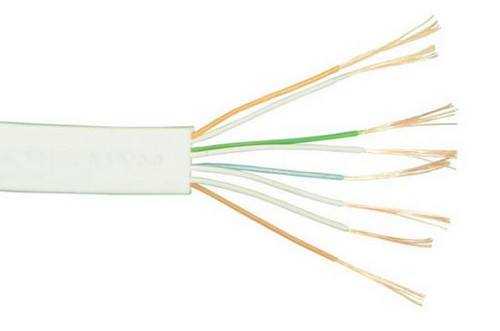
Последний (Shielded Twisted Pair) несет под оплеткой дополнительную экранировку. Она защищает жилы от внешних электромагнитных наводок и делает сигнал стабильнее, но провод STP стоит дороже.
В настройке скоростей Wi-Fi тоже есть нюансы. Существует четыре основных режима функционирования беспроводных точек доступа. Названия режимов начинаются с 802.11, а потом указываются буквы:
- b;
- g;
- n;
- ac.
Их отличия — в максимально возможной скорости передачи информации:
- стандарт a — скорость 54 Мбит, используется для Wi-Fi 5 ГГц;
- стандарт b — 5.5 и 11 Мбит;
- стандарт g — 54 Мбит в сетях 2.4 ГГц, обратно совместим с b;
- стандарт n — до 150 Мбит в сетях 2.4 ГГц и до 600 Мбит при 5 ГГц;
- стандарт ac — современное развитие беспроводной технологии с передачей данных на скорости до 6.77 Гбит в секунду.
Разумеется, эти значения верны в идеальных условиях, но в реальности скорости меньше. Поэтому в любом случае следует учитывать, по какому стандарту способно работать сетевое оборудование. Если оба роутера поддерживают 802.11ac, то быстрота их взаимодействия будет максимальна.

Большинство роутеров способно согласовать протоколы и скорости взаимодействия автоматически. Но при проблемах соединения следует выставить настройки вручную, заведомо убрав возможные коллизии.
Следующий важный момент — аппаратная совместимость. Несмотря на то, что стандарты и протоколы хорошо известны и описаны, их реализация у производителей сетевого оборудования способна отличаться, и часть устройств взаимодействует друг с другом с ограничениями или ошибками. Поэтому при подборе гаджетов для организации сетевого моста желательно придерживаться принципа «одна сеть — один производитель», и даже одна модель. Имеет значение и версия прошивки маршрутизатора.
Веб-интерфейс
Как только компьютер подключится к ретранслятору (об этом будет свидетельствовать соответствующий значок в трее), необходимо попасть в веб-интерфейс и настроить его параметры. Для этого:
откройте любой браузер и пропишите в адресной строке IP репитера. По умолчанию это 192.168.10.1 и нажмите «enter» (информацию можно найти в инструкции и на официальном сайте производителя). Данный адрес должен подойти для китайского ретранслятора;
как только IP будет введен, появится окно авторизации в веб-интерфейсе. Здесь необходимо ввести логин и пароль. Стандартные данные: admin/ admin;
- после этого вы попадете в меню, где можно настроить репитер;
- здесь необходимо открыть первый верхний блок меню «wireless repeater mode»;
- откроется новое окно, где нужно выбрать режим работы репитера. Если вы используете беспроводное подключение, то выбирайте «Repeater Mode», если проводное — «AP mode»;
- т.к. нам нужно именно усилить wifi сигнал, тем самым увеличив зону покрытия сети, то выберем «repeater mode»;
- появится другое окно, где устройство начнет искать доступные для подключения WiFi сети;
- выберите нужную и нажмите «apply», чтобы подтвердить или «refresh», чтобы обновить список;
- если на вашей сети стоит пароль, то потребуется его ввести;
- начнется автоматическая настройка сети, по завершению которой в окне «Wireless Repeater Mode» появится сообщение о том, что операция прошла успешно;
- чтобы закрыть уведомление, нажмите «close».
Если до этого, в меню беспроводные соединения сила сигнала была слабой (1-2 полоски), то уже сейчас, открыв окно уведомлений, вы сможете заметить, что сигнал стал работает на полную. После всех проделанных махинаций, репитер можно перенести дальше по помещению, тем самым увеличивая зону покрытия сети.






















