Вход на tplinkwifi.net и ввод логина и пароля admin
Для входа в личный кабинет роутера TP-Link через tplinkwifi.net необходимо подключиться к Wi-Fi сети роутера или подключиться к нему через кабель. Затем открыть браузер и ввести в адресной строке tplinkwifi.net.
После этого откроется страница входа, где будет предложено ввести логин и пароль. По умолчанию логин и пароль для входа — admin
Важно изменить пароль после первого входа на более надежный
Если логин и пароль admin не подходят, возможно они были изменены ранее. В таком случае можно попробовать логин admin без пароля, либо обратиться к документации на роутер для получения информации о логине и пароле.
В личном кабинете роутера TP-Link можно настраивать сеть Wi-Fi, создавать гостевую сеть, управлять доступом к интернету устройствам, обновлять прошивку и многое другое.
После окончания работы в личном кабинете роутера, не забудьте выйти из него, чтобы обезопасить свои данные.
Настройка интернета на D-link DIR-615
Первое, что вам нужно сделать, это узнать какую технологию соединения использует ваш провайдер. Динамический IP, статический, PPPoE (использует Дом.ру и другие провайдеры), L2TP (например, использует провайдер Билайн). Я уже писал, как узнать технологию соединения. Можно просто позвонить в поддержку провайдера и спросить, или посмотреть на официальном сайте.
Если у вас соединение по популярной технологии Динамический IP, то роутер должен раздавать интернет сразу после подключения к нему кабеля от провайдера и вам остается только настроить Wi-Fi сеть (смотрите ниже в статье). Если у вас не Динамический IP, то нужно настраивать.
Перейдите на вкладку Начало — Click’n’Connect. Проверьте подключен ли Ethernet кабель и нажмите на кнопку Далее.
Выберите из списка ваше соединение. Если у вас например PPPoE и провайдер предоставляет еще и IP адрес, то выбираем PPPoE+Статический IP. Если IP нет, то выбираем просто PPPoE+Динамический IP. Или точно так же с L2TP.
Дальше укажите параметры IP, которые предоставляет провайдер и если он их предоставляет (у вас этого окна может не быть). Нажмите Далее.
Если появится окно «Адреса локальных ресурсов провайдера», и вы не хотите добавлять адреса, или не знаете что это такое, то просто нажмите Далее. Появится окно, в котором нужно указать имя соединения, логин и пароль. Эту информацию так же предоставляет провайдер. Вы можете нажать на кнопку Подробно, что бы открыть более широкие настройки (MTU и другие).
Дальше будет проверка соединения с интернетом и возможность включить фильтр Яндекс.DNS. Это уже по желанию. В любом случае, вы потом сможете изменить эти настройки. Это я показывал пример настройки PPPoE соединения на D-link DIR-615. У вас же настройки могут отличаться от тех что у меня.
Если после настройки интернет через роутер не работает, статус соединения «без доступа к интернету», или просто не открываться сайты, то проверяйте настройки от провайдера. Возможно, вы неправильно выбрали тип соединения, или неправильно задали какой-то параметр.
Как видите, с PPPoE, L2TP, PPTP и Динамическим IP, заморочек намного больше, чем с технологией Статический IP.
Один важный момент: если у вас на компьютере было высокоскоростное соединение, с помощью которого вы подключались к интернету, то теперь оно не нужно. Это соединение будет устанавливать наш роутер D-link и просто раздавать интернет по кабелю и по Wi-Fi.
Сменить настройки провайдера вы всегда можете через этот же мастер быстрой настройки Click’n’Connect, или на вкладке Сеть — WAN, выбрав и отредактировав нужное соединение.
Желательно сохранить настройки:
Если интернет через роутер уже работает, то можно приступать к настройке Wi-Fi сети.
Настройка Wi-Fi и смена пароля на D-link DIR-615
Все что нам нужно сделать, так это сменить имя Wi-Fi сети и задать новый пароль для защиты нашего Wi-Fi.
Перейдите на вкладку Wi-Fi — Основные настройки. Здесь мы будем менять имя нашего Wi-Fi. В поле SSID укажите название вашей сети. Нажмите кнопку Применить.
Дальше переходим на вкладку Wi-Fi — Настройки безопасности, и в поле «Ключ шифрования PSK» указываем пароль, который будет использоваться для подключения к Wi-Fi. Пароль должен быть минимум 8 символов. Сразу запишите пароль, что бы не забыть его.
Сохраните настройки. Система — Сохранить. Если больше ничего настраивать не будете (на этом настройка D-link DIR-615 может быть закончена), тогда перезагрузите роутер. Система (пункт меню сверху, возле логотипа) — Перезагрузить.
Все, беспроводную сеть настроили. Можете еще посмотреть более подробную статью по настройке Wi-Fi.
Еще можете сменить пароль администратора, который используется для доступа к настройкам роутера. Если вы его не меняли, или меняли, но уже забыли, то сделать это можно на вкладке Система — Пароль администратора.
Укажите два раза новый пароль и нажмите Применить. Не забудьте сохранить настройки.
Обязательно запишите где-то этот пароль. Если вы его забудете, то не сможете зайти в панель управления, и придется делать сброс настроек.
Другие адреса
Я приведу полный список других возможных адресов. Возможно, что-то из этого поможет вам:
- tplinkap.net — точки доступа
- tplinkextender.net — повторители
- tplinkmodem.net — Модемы ADSL
- 192.168.0.1 или 192.168.1.1 — стандартные адреса цифрового подключения. Есть и то, и другое, просто попробуйте.
Здесь я оставлю возможные комбинации Логин — Пароль в этих устройствах по умолчанию. Но если вы что-то меняли ранее, то только сброс настроек убережет вас от забытого пароля.
- администратор — администратор
- ttnet-админ
- корневой администратор
Настройки сбрасываются нажатием и удержанием кнопки Reset на задней панели до 20 секунд. Кнопка находится в дырочке, ее можно достать чем-то тонким, например иголкой, а можно совместить с кнопкой WPS (для сброса удерживаем около 20 секунд перед перезагрузкой).
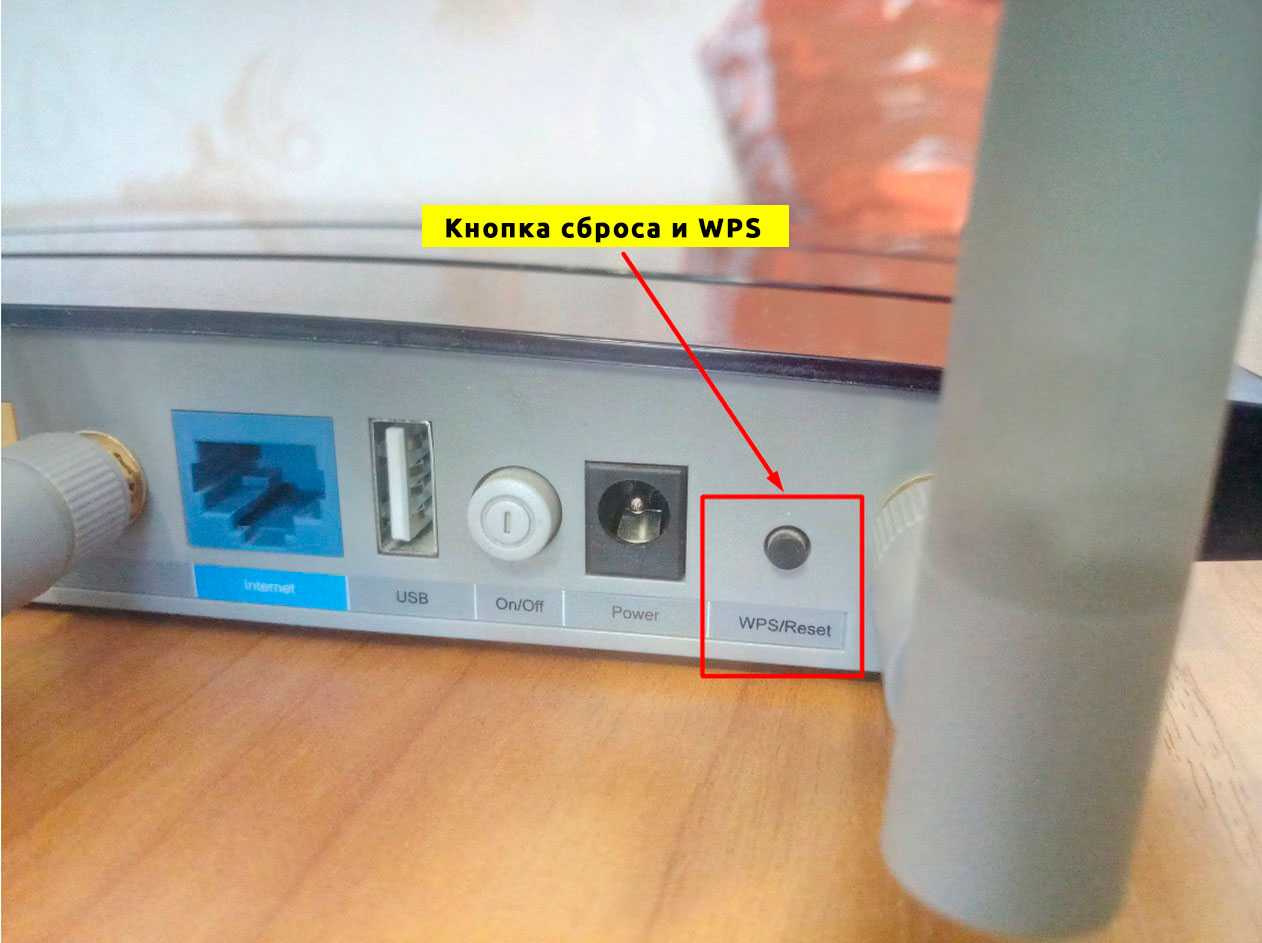
Как прошить и обновить ПО на роутере TP-Link TL-WR841N?
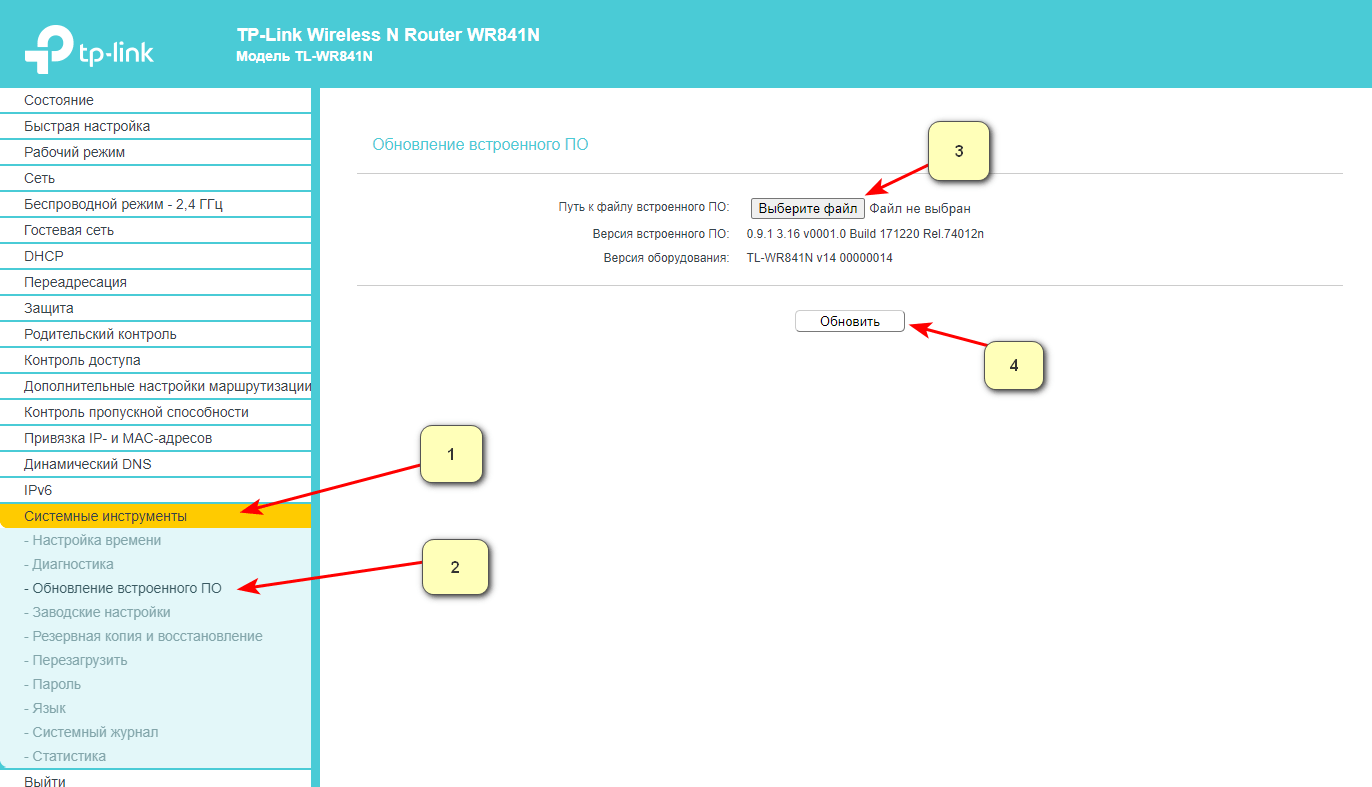
Прошивка — это программное обеспечение, которое работает на вашем роутере TP-Link TL-WR841N и управляет его работой. Если вы хотите установить новую версию прошивки на свой роутер, вот несколько простых шагов:
Шаг 1: Сначала загрузите новую версию прошивки с официального сайта производителя TP-Link
Обратите внимание на версию прошивки, которую вы загружаете, чтобы убедиться, что она подходит для вашего роутера.
Шаг 2: Подключите компьютер к роутеру с помощью Ethernet-кабеля и откройте любой веб-браузер.
Шаг 3: Введите IP-адрес вашего роутера (обычно это 192.168.0.1) в адресной строке браузера и нажмите Enter.
Шаг 4: Введите свои данные для входа в систему, которые указаны на задней панели роутера.
Шаг 5: Перейдите на страницу настроек System Tools (Инструменты системы) и выберите Firmware Upgrade (Обновление прошивки).
Шаг 6: Нажмите кнопку Browse (Обзор) и выберите загруженный файл прошивки. Нажмите кнопку Upgrade (Обновить), чтобы начать установку новой прошивки.
Шаг 7: Дождитесь, пока установка прошивки не завершится
Это может занять несколько минут.
Шаг 8: После завершения прошивки роутер автоматически перезагрузится, и новая прошивка будет готова к использованию.
Не забывайте, что процесс обновления прошивки может быть небезопасным, поэтому убедитесь, что вы используете верную версию прошивки и следуйте инструкциям производителя. При правильном выполнении, обновление прошивки поможет улучшить производительность и стабильность вашего роутера TP-Link TL-WR841N.
Как войти в роутер TP-Link через 192.168.0.1
Регистрация и вход
Для того, чтобы войти в роутер TP-Link, необходимо пройти регистрацию и выполнить вход в личный кабинет.
После регистрации необходимо выполнить вход в личный кабинет, используя логин и пароль, которые были указаны при регистрации.
Для чего нужен личный кабинет
Личный кабинет в роутере TP-Link — это инструмент управления настройками Wi-Fi и безопасности сети.
В личном кабинете можно изменить имя сети, пароль, а также настроить родительский контроль, защиту от взлома, фильтрацию контента и др.
Наличие личного кабинета упрощает управление сетью и повышает уровень безопасности.
Как войти в роутер через 192.168.0.1
Для доступа к настройкам роутера TP-Link нужно открыть браузер и в адресной строке ввести http://192.168.0.1/
В открывшейся странице нужно ввести логин и пароль, которые были установлены при первичной настройке роутера.
После входа в настройки можно настроить все необходимые параметры и сохранить изменения.
Вход в роутер
Войти в роутер просто, достаточно перейти по одной из следующих ссылок и настройки откроются:
Если вдруг ничего не открывается: убедитесь, что вы подключены по проводу или через Wi-Fi к роутеру! Без этого ничего работать не будет.
А далее все просто: вводим логин и пароль в открывшейся форме и попадаем в сам кабинет. Если ранее задавали логин и пароль, то должны их знать. Если же нет, у TP-Link обычно по умолчанию логин и пароль администратора стоят admin – admin. Ну и можете еще подглядеть в ту самую наклейку, вдруг у вас все по-другому. Краткая инструкция по входу:
Для входа подойдет абсолютно любой браузер, да хоть на телефоне. Дело в том, что панель управления – это тот же сайт, который запущен на роутере. Так что получить доступ к нему можно абсолютно через любой браузер.
После успешной авторизации открывается страница статуса роутера. Все! Далее работайте согласно своему намеченному плану:
Как настроить ретранслятор диапазона Tplink с помощью кнопки WPS?
Настроить расширитель диапазона очень просто с помощью кнопки WPS. Для настройки ретранслятора WiFi tp link выполните следующие действия.
- Включите ретранслятор диапазона Tplink после подключения адаптера к электрической розетке.
- Найдите и нажмите кнопку WPS на маршрутизаторе или точке доступа, а затем немедленно нажмите кнопку WPS на ретрансляторе.
- Подождите около двух минут. Вы увидите светодиодный индикатор на вашем ретрансляторе. Если через две минуты беспроводной сигнал отключится, соединение не будет установлено. Если он есть, то соединение установлено успешно.
- После успешного подключения вы можете изменить положение вашего ретранслятора.
Если у вас возникли проблемы при настройке с использованием WPS, вы можете настроить ее с помощью графического интерфейса пользователя расширителя Tplink. Вы должны знать о веб-адресе tplinkrepeater.net, чтобы выполнить настройку GUI. Это веб-адрес по умолчанию, с помощью которого вы можете настроить расширитель. Подключите ваш расширитель Tplink к компьютеру и маршрутизатору. Откройте браузер и в строке URL браузера введите tplinkrepeater.net, Появится окно входа в систему с запросом имени пользователя и пароля. Вы выполняете настройку, поэтому введите данные для входа по умолчанию. Нажмите на кнопку быстрой настройки и продолжите процесс. Выберите язык в следующем разделе. Затем он будет сканировать доступные сети рядом с вами. Выберите сеть, которую вы хотите расширить. Введите пароль для той же сети. Сеть расширяется.
Если у вас возникнут какие-либо проблемы во время настройки расширителя Tplink или маршрутизатора Tplink, позвоните в поддержку и пообщайтесь с оператором вживую.
Устраните неполадок ретранслятора или маршрутизатора Tplink
Здесь мы объясним ряд проблем, связанных с вашим маршрутизатором и расширителем, и предоставим решения для них. Если у вас есть какие-либо проблемы из нижеперечисленного, то для их решения следуйте упомянутому ниже решению:
- Невозможно получить доступ к расширителю диапазона с помощью веб-адреса tplinkrepeater.net: для решения этой проблемы сначала проверьте соединение между вашим устройством Wi-Fi и расширителем диапазона. Мы рекомендуем вам сделать проводное соединение. Непосредственно подключите беспроводное или беспроводное устройство к удлинителю. Попробуйте получить доступ с помощью IP-адреса. Проверьте список DHCP, чтобы подтвердить IP-адрес вашего ретранслятора. Другая проблема может быть в том, что вы ошибочно помещаете tplinkrepeater.net в строку поиска, а не в адресную строку. Пожалуйста, исправьте это, если это ошибка.
- Получение слабых сигналов от маршрутизатора: если это проблема, с которой вы сталкиваетесь в своем маршрутизаторе, убедитесь, что кабели вставлены правильно и все соединения надежны. Если есть беспроводное соединение, убедитесь, что он получает сигналы, где он находится, в противном случае измените местоположение вашего маршрутизатора. Попробуйте еще раз после изменения местоположения.
- Забыли пароль администратора: если это так, то вам нужно сбросить настройки маршрутизатора по умолчанию. То же самое в случае с расширителем диапазона Tplink. Если вы не можете получить доступ к странице входа в систему, выполните сброс ретранслятора. Чтобы сбросить расширитель или маршрутизатор, найдите кнопку сброса на маршрутизаторе или расширителе соответственно. Возьмите скрепку и нажмите на нее на 10 секунд, а затем отпустите. Теперь попробуйте получить доступ к панели администратора, используя настройки по умолчанию. Теперь вы можете получить доступ к странице конфигурации, также называемой базовой домашней страницей вашего маршрутизатора или расширителя.
- Настройка беспроводного повторителя Tp-Link не выполнена успешно: если вы потерпели неудачу во время настройки повторителя Tplink, то для этого может быть много причин. Одна из основных проблем — ваше соединение разорвано или если это беспроводное соединение, убедитесь, что вы подключены к правильной сети. 192 168 0 1 Настройка беспроводной сети иногда вызывает проблемы из-за DHCP.
- Если вы завершили настройку, но все еще не можете получить доступ к Интернету: для проверки состояния Интернета в этом случае откройте панель конфигурации вашего маршрутизатора Tplink с помощью tplinkwifi.net. После открытия базовой домашней страницы, перейдите в сеть, затем на DHCP-сервер. Отключите включение DHCP-сервера и нажмите кнопку «Сохранить», чтобы сохранить внесенные изменения.
Кстати, о смене пароля
Это довольно важная процедура, ведь в меню настройки роутера может войти каждый, кто подключится к сети. Так что если ваша сеть не запаролена, то сосед может без проблем поменять все заводские установки
и поставить свои логин/пароль. В таком случае поможет только лишь сброс. Поэтому, чтобы такого не произошло, следует сменить стандартный пароль сразу. Сделать это просто:
Заходим во вкладку System Tools (системные инструменты)
, далее в Password (пароль)
.
Old User Name
— в этом поле пишем admin или прошлый логин.
Old Password
— вводим admin или прошлый пароль.
New User Name
— придумываем любой желаемый логин.
New Password
— пишем любой желаемый пароль, рекомендуется надёжный, который сложно угадать.
Confirm New Password
— печатаем то же самое, что и в предыдущем поле, тем самым подтверждая пароль и своё желание сменить его.
Жмём Save (сохранить
). Пароль изменён. Теперь стоит перезагрузить роутер. Для этого, не выходя из вкладки System Tools (системные инструменты)
нажимаем Reboot (перезагрузка)
. Теперь пароль окончательно обновлён.
Решаем проблемы с обновлением прошивки v14 TL-WR841N
Хотя обновление прошивки на роутере TP-Link TL-WR841N v14 может улучшить производительность и функциональность устройства, возможны некоторые проблемы, связанные с этим процессом. Вот некоторые из них:
- Ошибки при обновлении прошивки: Если в процессе обновления прошивки что-то пойдет не так, это может привести к серьезным ошибкам и проблемам в работе устройства.
- Сброс настроек: После обновления прошивки роутер может сбросить свои настройки на заводские, что приведет к необходимости настройки устройства заново.
- Конфликты с другими устройствами: Обновление прошивки может вызвать конфликты с другими устройствами в вашей сети, что может привести к неправильной работе сети.
- Производительность: Некоторые пользователи могут заметить, что после обновления прошивки производительность роутера ухудшилась, что может привести к медленной работе и длительным задержкам.
Для того, чтобы избежать этих проблем важно следовать инструкциям производителя при обновлении прошивки и убедиться, что используется верная версия прошивки для вашего устройства. Также рекомендуется регулярно создавать резервные копии настроек вашего роутера, чтобы в случае проблем можно было быстро и легко восстановить их
Возможные ошибки при входе
Некоторые пользователи вводят правильные адреса, но страница с настройками всё равно не открывается. Есть несколько проблем, с которыми чаще всего сталкиваются на практике. Но почти из каждой ситуации можно найти выход, даже если вход в систему роутера пока не удаётся завершить. Wn740 Archer не исключение.
Не подходит стандартный IP адрес
Велика вероятность, что раньше эта информация была изменена, самим владельцем или кем-то ещё. Но узнать новые сведения не составит труда, как и настроить маршрутизатор потом.
- Запускают консоль, для чего нажимают пуск, а в появившейся командной строке вводят CMD. По приложению два раза нажимают мышкой.
- Вводят команду ipconfig, подтверждают клавишей Enter.
- Остаётся немного пролистать вверх. IP для входа в настройки отображается в строке “Основной шлюз”.
Если строчка осталась пустой – значит, есть проблема в соединении между устройствами. Нужно подключиться в LAN порт напрямую. Если такое подключение уже существует, надо проверить качество его работы. На роутере обязательно должен мигать хотя бы один из индикаторов. То же самое касается сетевой карты на ноутбуке или ПК. Имя пользователя в этом случае не играет роли.
Не подходит пароль
Хорошо, если есть возможность вспомнить, кто и куда записал правильную комбинацию из символов. Если настройкой изначально занимались представители провайдера – то к ним и обращаются за помощью. Либо маршрутизатор вообще сбрасывают до заводских настроек. Потом вход в настройки роутера должен пройти нормально.
После этого действия придётся вообще все действия совершать заново. Но проблем возникнуть не должно, ведь все инструкции находятся в открытом доступе.
Для сброса используют кнопку RESET на задней стороне устройства. Иногда она совмещается с функцией WPS. Её зажимают на 10-12 секунд, пока не произойдёт перезагрузки роутера.
После этого в систему tplinkwifi входят по стандартным данным.
Причины, по которым не получается зайти
Вариантов, из-за которых возникают проблемы входа, может быть великое множество — от аппаратных поломок до невнимательности. Иногда вместо настроек открывается окно ошибки, иногда просто пустая страница.
Ниже будет рассмотрено несколько возможных причин. Вот они:
- Не открывается страница tplinkwifi .
- Страница открывается, но доступа к настройкам нет.
- Не подходят login и пароль.
Не открывается страница
Если проблема том, что страница не открывается, или вместо приглашения зайти в личный кабинет роутера Tp-Link открывается окно поиска или какой-то адрес интернета, надо проверить, в каком поле вводится адрес. Вводить его нужно ТОЛЬКО в адресной строке. Ввод в окне поиска запускает поисковые плагины браузера, а искать он будет в поисковой системе.
Можно попробовать ввести вместо tplinkwifi net 192.168.0.1. Строка цифр — классический вход в настройки у многих устройств, и если окно настроек появилось, вероятно, у роутера другой адрес для входа. Такое может быть, если девайс не очень новый. Уточнить это можно, посмотрев на наклейку на нижней панели роутера. Если на наклейке IP и пароля нет, вход предусмотрен только по классическому адресу — цифровому коду.
К примеру, вход в личный кабинет для настройки роутера на ноутбуке выполняется через Wi-Fi, а посредством провода он подсоединён к интернету напрямую. На устройстве, с которого настраивается вход в личный кабинет роутера Tp-Link, должно быть только ОДНО соединение — с роутером Tp-Link. Все остальные сетевые кабели должны быть отсоединены, а в случае ноутбука — отключены.
Компьютер соединяется с одним из гнёзд Локальная вычислительная сеть (ЛВС, локальная сеть; англ. Local Area Network, LAN) — компьютерная сеть, покрывающая обычно относительно небольшую территорию или небольшую группу зданий (дом, офис, фирму, институт).» class=»glossaryLink»>Lan (обычно жёлтого цвета). Провайдер — с гнездом Wide Area Network, WAN) — компьютерная сеть, охватывающая большие территории и включающая большое число узлов, возможно находящиеся в различных городах и странах» class=»glossaryLink»>Wan (синее). В случае проводного подключения к роутеру должны быть подключены два кабеля.
Страница открывается, но доступа к настройкам нет
Если tplinkwifi.net открылась, а вход в настройки роутера — нет, надо смотреть сообщение, которое он вывел на экран. Возможно, пользователь что-то менял в установках браузера или самой системы.
Первый вариант проверяется просто. Попробовать войти через другой браузер. Например, вместо Apple Safari использовать Firefox. Если другой браузер проблемы не решает, надо смотреть настройки системы. Если до покупки роутера его функции выполнял один из компьютеров сети, то в параметрах последнего будут введены какие-то значения. Они приведут к конфликту адресов, и Tp-Link не захочет открывать доступ. На компьютере, с которого проводится настройка, а потом и на всех остальных нужно установить автоматическое получение адреса
В Windows 10 выбирают значок сетевого соединения в трее, затем из меню правой кнопки «Открыть Параметры сети и Интернет», где выбрать «Центр управления сетями и общим доступом». В более ранних ОС эта команда сразу доступна из меню. В открывшемся окне в левом меню — Изменение параметров адаптера. В новом окне правой кнопкой по значку нужного сетевого соединения «Проводное соединение иди беспроводная сеть» — «Свойства». Ставим значения, как на картинке выше. После чего опять пробуют вход в систему.
Если другого браузера нет, придётся пожертвовать его данными — стереть историю всех посещений, а заодно и кэш. В браузере Опера (в Гугл Хром делается аналогично) для этого входят в меню (под логотипом) и выбирают «Настройки» (у Хрома меню справа — под кнопкой с тремя кружками), затем в левой части экрана «безопасность» и на новой странице — очистить историю посещений. В других программах это может быть на других страницах, но настраивается аналогично. После чего снова пробуется tplinkwifi.net и вход в личный кабинет.
Логин или пароль не подходят
Если в результате всех действий войти так и не удалось или приглашение открылось, но роутер весело заявляет, что ваши данные ему не подходят, выход остаётся один. Как это ни печально, нужно маршрутизатор выключать и сделать сброс к заводским настройкам, а потом устанавливать все параметры заново. Так как доступа в web-интерфейс нет, сброс делается физическим способом.
Вход в админку роутера
Для входа в настройки роутера откройте браузер, в адресной строке пропишите адрес панели администратора. Как правило, это 192.168.0.1, 192.168.1.1 или 192.168.100.1. Для роутеров TP-Link можно использовать не IP, а URL адреса tplinkwifi.net и http://tplinkwifi.net. Адрес указывают в руководстве к роутеру и на наклейке с обратной стороны). Если включаете маршрутизатор впервые, то там же найдёте и логин с паролем для входа на страницу администрирования. Не отчаивайтесь, если инструкцию выкинули, наклейка стёрлась, а эта страница в интернете — последняя, на что сподобился телефон, подключённый к Вай-Фай.
Поиск адреса для входа в роутер через командную строку
Узнайте адрес с помощью командной строки в Windows. Одновременно нажмите клавиши «Win+R», в открывшемся окне наберите cmd, нажмите Enter. Откроется окно командной строки, напечатайте ipconfig и нажмите Enter. В разделе Ethernet последний ip (основной шлюз) — доступ к настройкам роутера. На картинке это адрес 192.168.0.1
Если логин и | или пароль уже изменён, то введите новую пару «логин» — «пароль» для доступа. Если новые логин и пароль забыты, вернитесь к заводским настройкам роутера, нажмите и удерживайте кнопку RESET. Помните, настройки для подключения к интернету так же сбросятся, введите настройки заново после изменения ключа безопасности, предварительно запишите!
Некоторые маршрутизаторы поставляются с программой для работы с оборудованием. В таком случае лучше использовать программу, чем интерфейс в браузере.
Процесс изменение доступа к сети Wi-Fi однообразен у моделей и производителей, давайте рассмотрим частности частых устройств. Помните, пароли двухдиапазонных роутеров с рабочей частотой 2,4 ГГц и 5 ГГц настраиваются отдельно. Повторите процесс для каждого диапазона WiFi.
Смена WiFi пароля на роутере D-Link
После авторизации (процесс указан в предыдущем пункте) в браузере по адресу 192.168.0.1 с использованием текущего логина и пароля. Перейдите в пункт меню «WiFi» — «Настройки безопасности». Интерфейс отличается в зависимости от прошивки, используемой роутером.
Как сменить пароль сети WiFi в этом окне? В строке «Сетевая аутентификация» выберите WPA2-PSK. Пароль введите в поле пункта «Ключ шифрования PSK». Сохраните изменение пароля.
Как сменить пароль WiFi роутера TP-Link
Отличие авторизации от роутеров D-Link в адресе, используйте не только 192.168.0.1, но и 192.168.1.1, tplinkwifi.net. По умолчанию пара «логин» — «пароль»: «admin» — «admin» (без кавычек). Интерфейс окна так же отличается в зависимости от прошивки роутера, пройдите по пути «Безопасность беспроводной сети — WPA/WPA2 — Personal (Recommended)». Укажите новый пароль в поле PSK Password. Сохраните изменения. Если модем попросит перезагрузку, согласитесь. После перезагрузки пароль вступит в силу.
Asus
Авторизация аналогична роутерам TP-Link, откройте браузер, в адресе укажите 192.168.1.1, введите текущий логин и пароль. После авторизация пройдите в меню «Общие» — «Дополнительные настройки» — «Беспроводная сеть». Метод проверки подлинности — WPA2-Personal. Укажите новый пароль в поле «Предварительный ключ WPA». Сохраните изменения в настройках.
ZyXEL
Наберите в браузере адрес 192.168.1.1, авторизуйтесь, используя текущую пару логин — пароль. Если пароль не изменялся, посмотрите «логин» — «пароль» на наклейке с обратной стороны роутера и в инструкции по применению. Зайдя в настройки, перейдите в меню Network. Во вкладке Wireless LAN выберите WPA-PSK, установите новый пароль в поле Security Mode, Pre-Shared Key.
HUAWEI
В браузере перейдите на адрес 192.168.1.1, авторизуйтесь, указав текущий логин и пароль (по умолчанию admin — admin). Перейдите во вкладку Basic, пункт меню Wireless Lan. Укажите наименование беспроводной сети в поле SSID. Выберите тип аутентификации и шифрования, введите новое значение. Сохраните изменения.
Прочие роутеры, например: Netgear, Belkin, Linksys, Trendnet, Apple Airport, описывать в отдельности смысла нет, механизм схожий. Провайдеры используют и собственные прошивки, такие как «Ростелеком», ИнтерЗет (Дом.Ру). Механизм настройки не отличается.
Как подключить Tp-link
Сначала подключаем к устройству питание (в комплекте есть адаптер), не забудьте вилку воткнуть в розетку, а то бывает, что забывают самое главное. Далее нужно включить сам роутер соответствующей кнопкой на корпусе. Если вы решили проводить настройку посредством кабельного соединения, то сетевой кабель подключает в любой LAN разъём на роутере, другой конец в LAN разъём на ноутбуке или компьютере. Теперь находим на роутере вход WAN, и подключаем туда шнур вашего провайдера или кабель от модема (если у вас ADSL).
Если вы решили настраивать без кабеля (может нет его у вас), то подключаемся к тому Wi-Fi, который появится при включении вашего роутера. Обычно имя такое же, как название роутера, и эта сеть не защищена паролем. Такую настройку можно даже делать со смартфона или планшета.



























