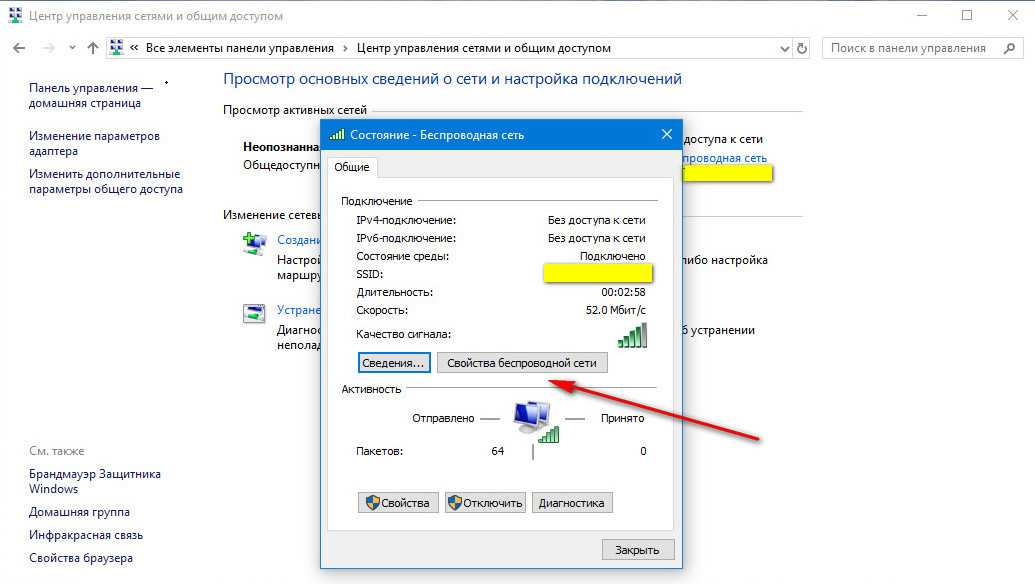Что делать, если ноутбук не видит Wi-Fi сети?
И так, начнем с проблемы, когда ваш компьютер вообще не видит беспроводные сети. При этом, вы точно уверены, что ваша Wi-Fi сеть работает, есть соседние сети, и они отображаются на других устройствах. Но, в списке доступных сетей в Windows, их нет. Да и самого списка нет. В таком случае, статус соединения (иконка на панели задач), скорее всего на вид будет такой:
Если на панели уведомлений вы наблюдаете значок беспроводной сети с красным крестиком «нет доступных подключений», то скорее всего, в радиусе действительно нет ни одной беспроводной сети. Но, не исключено, что эта проблема появилась по другим причинам. В этом случае может помочь запуск «Диагностика неполадок» (запустить можно нажав правой кнопкой мыши на значок подключения). Писал об этом на примере Windows 10, в этой статье.
Скорее всего, у вас первый случай. Красный крестик возле компьютера. В таком случае, не установлен драйвер на Wi-Fi адаптер. Или сам беспроводной адаптер выключен. Давайте для начала убедимся, что с драйвером все в порядке, так как без него точно ничего работать не будет.
Проверяем драйвер беспроводного адаптера
Для этого нам нужно зайти в диспетчер устройств. Нажимаем правой кнопкой мыши на «Компьютер», или «Этот компьютер» и выбираем Свойства. В новом окне, слева, открываем Диспетчер устройств. Можно еще в меню пуск, в поиске начать писать «диспетчер устройств» и открыть его в результатах поиска.
В диспетчере устройств нам нужно открыть вкладку Сетевые адаптеры, и посмотреть, есть ли там драйвер на наш беспроводной адаптер. Вы узнаете его по таким словам в названии: «Wireless» и «Wi-Fi». Вот как примерно он выглядит:
Если там все в порядке, то читайте эту статью дальше. Если драйвера на Wi-Fi адаптер в диспетчере устройств нет, то его нужно установить, и все заработает. Если не знаете как установить драйвер, где его скачать и т. д., то смотрите статью по установке драйвера беспроводного адаптера в Windows 7. На Windows 8, или Windows 10 этот процесс отличаться практически не будет.
Главное, скачать и поставить драйвер именно для вашей модели ноутбука (или самого адаптера, если у вас USB/PCI адаптер), и для вашей операционной системы. Ну и скачивать драйвер я советую с официальных сайтов производителей. Если уже совсем никак не получается, то можно попробовать программы для автоматической установки драйверов. Но, это если вы никак не можете найти нужный драйвер и установить вручную.
Проверяем, включен ли беспроводной адаптер
Сам адаптер, через который ноутбук подключается к Wi-Fi, точнее в нашем случае не подключается, может быть выключен. Это нужно проверить. Нажмите правой кнопкой на значок подключения к интернету и выберите «Центр управления сетями и общим доступом». В новом окне, выберите Изменение параметров адаптера.
Там должен быть адаптер Беспроводное сетевое соединение, или Беспроводная сеть – в Windows 10. Если такого адаптера там вообще нет, то смотрите выше где я писал об установке драйвера. Если же он есть, то возможно он выключен. Нажмите на него правой кнопкой мыши и выберите Включить.
Если он включен, то нужно проверить, не отключены ли беспроводные соединения на самом ноутбуке. На каждом ноутбуке, есть сочетание клавиш, которыми можно выключить/включить беспроводные соединения (активировать режим «в самолете»), в том числе Wi-Fi. Это, как я уже писал либо сочетание клавиш, либо какой-то отдельный переключатель. Например, на ноутбуках Asus, это клавиши Fn+F2. Вы всегда сможете сами найти эту комбинацию. Клавиша Fn+клавиша с изображением антенны, или что-то в этом роде. Можете посмотреть отдельную инструкцию по включению Wi-Fi на ноутбуках. А если у вас Windows 10, то смотрите эту инструкцию https://help-wifi.com/reshenie-problem-i-oshibok/kak-vklyuchit-wi-fi-v-windows-10-kogda-net-knopki-wi-fi-i-oshibka-ne-udalos-najti-besprovodnye-ustrojstva-na-etom-kompyutere/
Настройки сети
Могут задаваться как автоматически, так и вручную. Иногда даже лучше вручную.
Процедура настраивания сети самостоятельно:
- Смотрим используемый роутером IP-адрес. Он указан на оборотной стороне устройства.
- Находим на устройстве с выходом в Интернет раздел ≪Параметры сети и Интернет≫ (раздел также может называться и ≪Центр управления сетями и общим доступом≫).
- Открываем. Ищем на экране либо раздел ≪Изменение параметров адаптера≫, либо ≪Настройка параметров адаптера≫. Какой из них будет у вас, зависит от устройства.
- Открылся раздел ≪Сетевые подключения≫. Нажимаем правой кнопкой мыши на ≪Беспроводную сеть≫ и выбираем ≪Свойства≫.
- В ≪Отмеченных компонентах≫ ищем нужный нам IP (≪Протокол Интернета≫) конкретной версии, нажимаем на него и открываем его свойства.
Теперь перед нами следующее окно со свойствами конкретного IP-адреса.
- Выбираем ≪Использовать следующий IP-адрес≫
- Вводим данные с наклейки.
- Проверьте, чтобы первые семь цифр совпадали с первыми семью цифрами основного шлюза – адреса самого роутера.
- Далее просто сохраняем новые настройки.
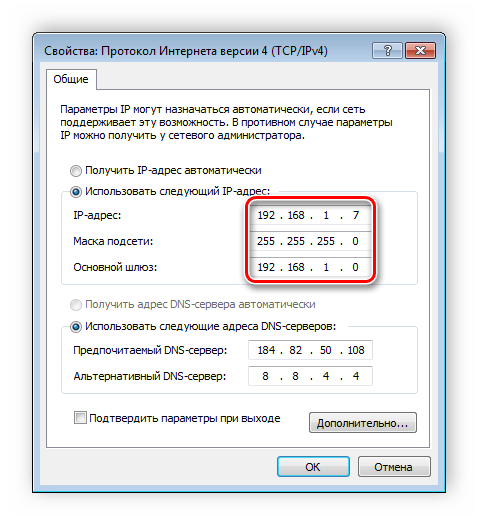
Крайние меры
Если компьютер по-прежнему не заходит в веб-клиент прибора, целесообразно выполнить его полную перезагрузку — для этого эксплуатируется небольшая кнопка Reset, которая может быть расположена сзади или в нижней части корпуса роутера. Её нужно нажать длинным тонким предметом (например, скрепкой) и удерживать в течение приблизительно 10–20 секунд, в зависимости от модели беспроводного девайса. После полного сброса данных вы сможете получить доступ ко всем расширенным настройкам устройства по стандартному адресу меню 192.168.0.1, а также альтернативному сочетанию 192.168.1.1 — это определяется моделью прибора.
Указанный метод будет действенным и в случае, если вы утеряли безвозвратно данные для доступа к веб-клиенту либо их изменил другой человек, получивший несанкционированный доступ к меню настроек маршрутизатора. После выполненной перезагрузки нужно обязательно использовать стандартный логин и предустановленный пароль, который задан компоновщиком оборудования. Чаще всего в обе строки нужно ввести слово «admin», но встречаются и некоторые исключения. Чтобы точно определить правильные данные для входа в стандартный веб-клиент, просмотрите инструкцию к девайсу. Будьте внимательны, поскольку после перезагрузки все настройки придётся устанавливать заново.
Если после сброса параметров роутера компьютер не входит в меню настроек по адресу меню 192.168.0.1 или альтернативному IP, попробуйте повторить попытку, используя другой ноутбук либо современный планшет. Вполне возможно, что невозможность получения доступа к 192.168.1.1 вызвана неправильной настройкой сетевой карты либо её повреждением. В первом случае следует попробовать восстановить драйверы либо воспользоваться фирменным дистрибутивом операционной системы от девелопера умной машины. Во втором случае придётся поменять беспроводной модуль.
Источником ваших проблем может быть и неисправность самого маршрутизатора — обычно проблема невозможности доступа к 192.168.1.1 решается простой перепрошивкой беспроводного устройства. Помните, что войти без помех в меню веб-клиента вы сможете исключительно, если загрузите программное обеспечение из проверенного источника — лучше всего пользоваться ресурсом глобальной сети либо файловым сервером самого производителя роутера. Также маршрутизатор не заходит в стандартное меню настроек по сочетанию 192.168.0.1 и при полной поломке комплектующих. Подобное устройство всегда проще и дешевле поменять, чем ремонтировать. При выборе нового девайса руководствуйтесь характеристиками его мощности и усиления антенны, а также возможностью работы с определёнными типами сетей.
Если прибор повреждён, но вам необходимо создать беспроводную сеть на короткое время, вы можете воспользоваться соответствующей функцией адаптера в компьютере. Для этого стоит установить соответствующее программное обеспечение — хорошим вариантом будет Virtual Router Manager. После его запуска и правильной настройки электронная вычислительная машина будет самостоятельно раздавать трафик через беспроводную сеть, хотя возможности такого подключения будут ограниченными. К примеру, достичь высокой скорости и большой дальности работы сети точно не получится. Кроме того, в это время устройство не сможет подключаться к другим беспроводным сетям.
Типичные ситуации, когда роутер не подключается к сети
Сетевое оборудование присутствует практически в каждой квартире или частном доме в силу наличия нескольких устройств, которым нужно дать доступ к интернету. Можно выделить две основные причины отсутствия сети.
Первая из них кроется в самом провайдере и такой вариант проверить легко — достаточно подключить сетевой кабель напрямую к компьютеру или ноутбуку. И если интернет по-прежнему отсутствует, значит, проблема уже выявлена. В этом случае необходимо обратиться в службу поддержки.
Важно! Прежде чем заняться конкретными причинами, следует убедиться в том, что провода подключены и только потом решать, что делать дальше.
Вторая причина элементарная — кабель не подключен к роутеру либо ПК (ноутбуку). В маршрутизаторах есть специальный порт, обозначенный синим цветом для подключения кабеля с интернетом. Возможно, он был случайно отключен либо он подключен в другое гнездо, в чем следует убедиться и при необходимости исправить.
Но это далеко не все причины и могут быть другие, отчего вдруг роутер не видит интернет кабель:
- Неправильные настройки сетевого оборудования. Это самая распространенная причина, почему отсутствует подключение к интернету. Точную инструкцию, как настроить роутер, можно взять у своего провайдера. Стоит учесть, что какого-то универсального решения просто нет, поскольку у каждого оператора сугубо свои настройки подключения.
- Неисправность или физические повреждения роутера. Внутрь корпуса может попасть влага, внутренние элементы иной раз нагреваются и порой сильно. Также нельзя исключать перенапряжения. Все это в итоге негативно сказывается на работоспособности устройства. В этом случае оборудование нужно отнести в сервисный центр для ремонта или приобрести новый девайс, в зависимости от ситуации.
- Программная ошибка роутера. Ситуация исправляется элементарной перезагрузкой сетевого оборудования, что выполняется в его настройках. Обычно это должно помочь, но иногда такой вариант не срабатывает. Тогда остается выполнить сброс настроек до заводских параметров. Оптимально заранее где-нибудь на жестком диске сохранить настройки, чтобы после операции сброса быстро восстановить их.
В том случае, когда не работает интернет на компьютере через роутер и самостоятельно не удалось решить проблему, а подключение к интернету через маршрутизатор по-прежнему отсутствует, следует обратиться в техническую поддержку.
Кабель не подключен к роутеру
Тонкая настройка
Если компьютер не заходит в стандартное меню веб-клиента, вполне возможно, что ошибка соединения с 192.168.1.1 вызвана конфликтом адресов в сети. Прежде всего вам потребуется войти в панель управления операционной системы и найти там пункт «Свойства интернета», который также может носить имя «Свойства браузера». Затем нужно открыть вкладку «Подключение» и внизу найти кнопку, которая отвечает за параметры локальной сети. В открывшемся после её нажатия диалоговом окне отключите использование прокси в обычных локальных сетях и VPN.
Однако установить соединение с 192.168.0.1 получается не всегда. Нужно открыть свойства используемого сетевого адаптера — войти в это меню можно тремя основными способами:
- Через «Центр управления сетями»;
- Через панель управления — инструмент «Сетевые подключения»;
- Ввести в командной строке control netconnections.
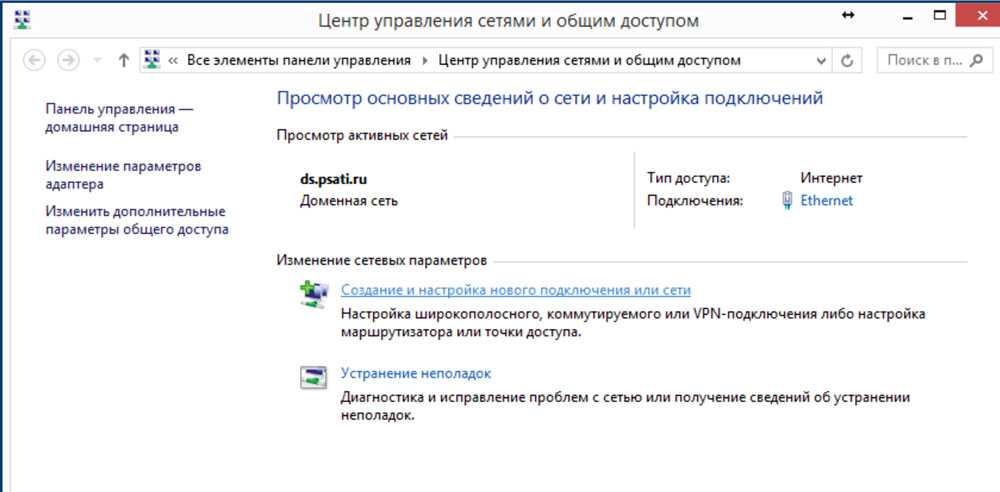
Поскольку роутер имеет адрес веб-клиента 192.168.1.1 либо альтернативный 192.168.0.1, для корректной работы сети электронная вычислительная машина должна иметь подобный IP, отличающийся исключительно последней цифрой. Нажав правой кнопкой на значок необходимого вам адаптера, откройте его свойства, в появившемся диалоговом окне выберите протокол подключения IPv4 и вновь нажмите на кнопку «Свойства».
В общих параметрах протокола может содержаться ответ, почему компьютер не заходит в стандартное меню веб-клиента маршрутизатора. IP может отличаться от того, какой использует роутер — для продолжения работы вам необходимо будет изменить его, использовав то же начало, что в 192.168.1.1 либо в 192.168.0.1. Расположенная в конце цифра должна варьироваться в пределах 2–254, чтобы не создавать конфликта адресов внутри локальной сети. Конечно, оптимальным вариантом будет установить адрес автоматически на основании потребностей компьютера, но такая возможность поддерживается далеко не каждой сетью. Не забудьте также установить на этой вкладке адрес шлюза и сервера DNS — в данных полях необходимо будет ввести цифры 192.168.0.1 или альтернативное сочетание 192.168.1.1, в зависимости от стандартных параметров роутера.
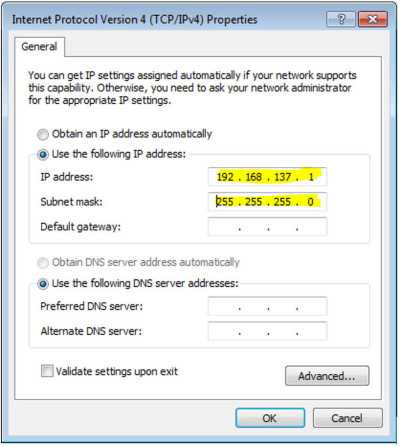
Также компьютер иногда не заходит в требуемое вам меню в результате ограничения передаваемого трафика внутри созданной локальной сети. Открыть меню 192.168.1.1 ему может помешать установленный вами антивирус, который устанавливает слишком серьёзный контроль действий юзера — на время работы с настройками прибора его стоит попросту отключить. Доступ по указанному адресу либо 192.168.0.1 часто перекрывается стандартным брандмауэром операционной системы — его можно также отключить через панель управления операционки. После выполнения указанных выше действий у вас должна появиться возможность зайти в настройки используемого маршрутизатора, однако в определённых ситуациях все действия пользователя оказываются безрезультатными.
После переустановки Windows 7 не работает интернет по кабелю
Если у вас подключение к интернету по сетевому кабелю от роутера, или напрямую от интернет-провайдера, но без каких-либо настроек, когда не нужно создавать подключение, то в первую очередь проверяем драйвер сетевой карты. Бывает и такое, что его Windows 7 так же не может установить. Это в том случае, когда компьютер не реагирует на подключение кабеля (значок не меняется). А если он видит подключение, но оно «Без доступа к интернету», то смотрите эту статью. Но это вряд ли.
И так, заходим в диспетчер устройств (как зайти, писал выше), и на той же вкладке «Сетевые адаптеры» у нас должна быть сетевая карта. У меня это «Realtek PCIe GBE Family Controller». У вас же название может быть другое. Все зависит от производителя.
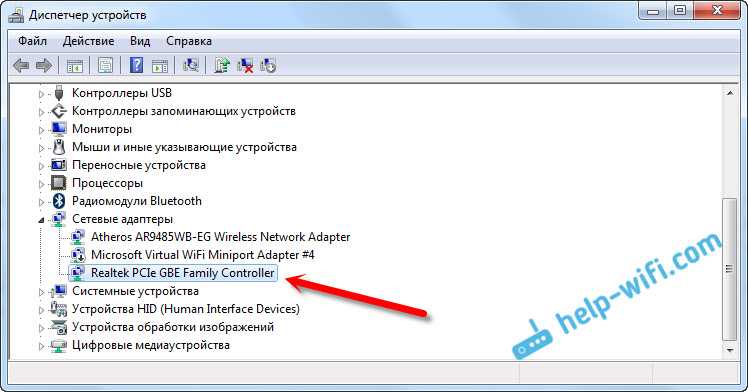
Если вы не увидите там адаптера сетевой карты, то как и в случае с беспроводным адаптером, нужно установить драйвер. Если у вас ноутбук, то по модели ищем на сайте производителя и устанавливаем драйвер для LAN адаптера. Можно по названию самого адаптера искать. Так же, драйвер есть на диске, который возможно был в комплекте с вашим компьютером.
Ну и проверьте все кабеля, может что-то неправильно подключаете.
В таком случае, нужно просто создать это подключение заново. Подключите кабель от провайдера в сетевую карту компьютера (он скорее всего уже подключен). Если компьютер не реагирует на кабель, или у вас не получится создать высокоскоростное подключение, то проверьте все ли в порядке с драйвером сетевой карты. Писал об этом выше.
Что бы создать подключение к провайдеру, нажмите на значок подключения к интернету, и выберите «Центр управления сетями и общим доступом». Дальше нажимаем на «Настройка нового подключения или сети».
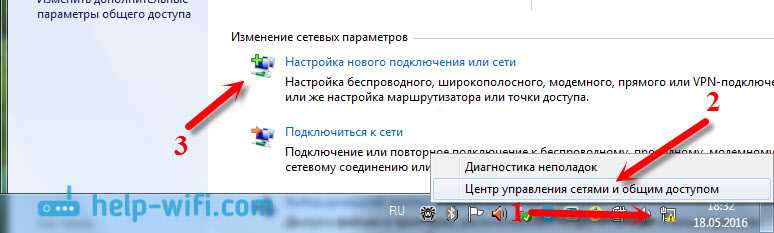
Выбираем пункт «Подключение к интернету», и нажимаем «Далее».
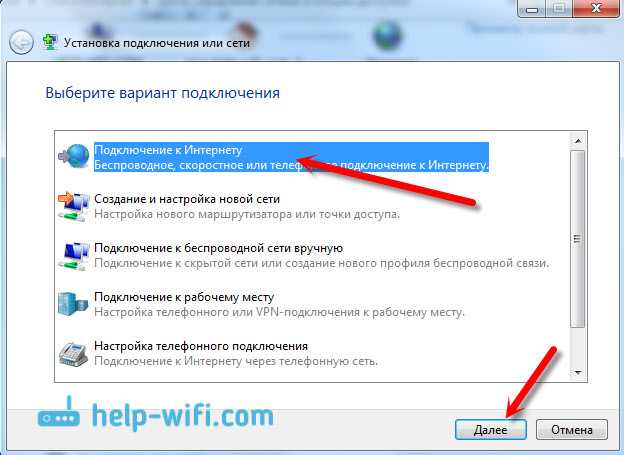
Выберите пункт «Высокоскоростное (с PPPoE)».
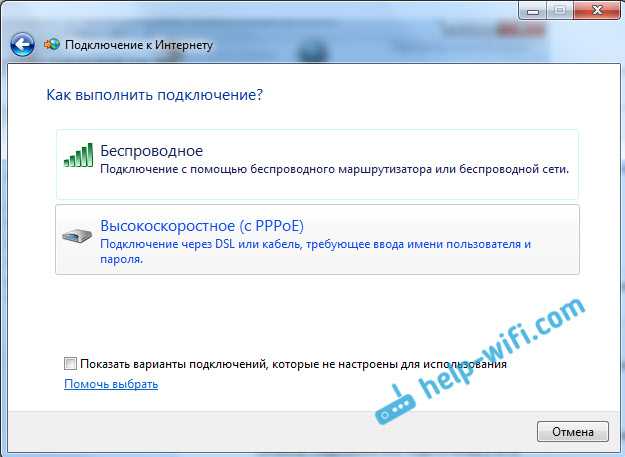
Вводим имя пользователя, пароль, по желанию ставим галочку «Запомнить этот пароль», можно изменить название подключения, и нажимаем на кнопку «Подключить».
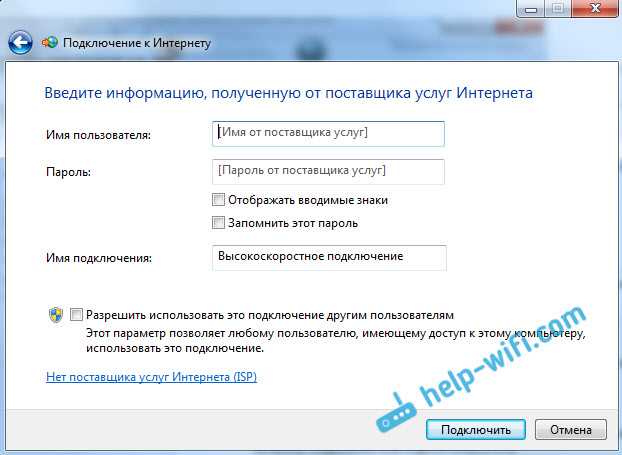
Данные для подключения: имя пользователя и пароль, выдает провайдер. Если нужно еще прописать IP и DNS-адреса, то сделать это можно по этой инструкции, в свойствах адаптера «Подключение по локальной сети».
Не работает интернет через 3G USB модем после установки Windows
Как и в случае с другими подключениями, нужно установить необходимый драйвер для модема, и настроить телефонное подключение к оператору. Здесь уже сложно дать конкретные советы, так как у всех разные модемы, и разные операторы. Можете посмотреть инструкцию по настройке подключения через 3G модем на примере провайдера Интертелеком.
Установка драйвера 3G/4G модема
Здесь все просто. Драйвер может быть на диске, который вам возможно выдали при подключении к интернету. Есть много модемов, на которых драйвер встроен в сам модем. Что бы проверить, подключите модем к компьютеру, и зайдите в «Мой компьютер» (просто «Компьютер» в Windows 7). Там может быть накопитель, или дисковод, который появляется после подключения модема. Отрывам его, и запускаем установку драйвера. Иногда, предложение установить программное обеспечение появляется сразу после подключения модема.
Если эти способы не подошли, то смотрим модель модема, и ищем драйвер в интернете. На сайте вашего оператора, так же должны быть необходимые драйвера.
Настройка телефонного подключения
Как разберетесь с драйверами, нужно создать подключение. Не знаю, как там у всех операторов (Билайн, Yota, МегаФон и т. д.), а вот у Интертелком, нужно создать обычное телефонное подключение с номером, именем пользователя и паролем.
Что бы создать его, зайдите в «Центр управления сетями и общим доступом», и выберите «Настройка нового подключения или сети» (смотрите скриншоты выше). Дальше выбираем «Настройка телефонного подключения».
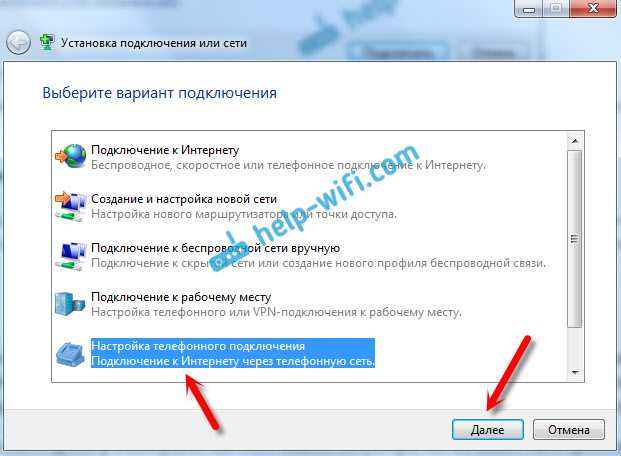
Укажите необходимые параметры, которые выдает провайдер (номер, имя пользователя, пароль). Компьютер будет подключен к интернету, и будет создано подключение. Если появятся ошибка, что «Windows не может обнаружить модем», значит проверяйте драйвер модема. Или, для начала просто перезагрузите компьютер.
103
493729
Сергей
Решение проблем и ошибок
Сброс настроек dns параметров связи
Если IPv4-подключение все также без доступа к интернету, то, вероятно, стоит сделать сброс настроек dns параметров связи.
Чтобы сбросить настройки, потребуется выполнить следующее:
- Нажимаем ≪Пуск≫ и вбиваем в строку поиска либо ≪командная строка≫, либо просто ≪cmd≫.
Так мы открываем обработчик команд.
- Обязательно нажимаем левой кнопкой мыши на ≪Командную строку≫ и выбираем из списка ≪Запуск от имени администратора≫ – чтобы сохранить все изменения, которые мы внесем.
- Вводим одну за другой следующие команды:
- ipconfig /flushdns
- netsh winsock reset
- netsh int ip reset c:\resetlog.txt
- Отправляем устройство на перезагрузку.
Подключение к Wi-Fi есть, но интернет не работает
Это вообще отдельная история
Поэтому, у нас по этой проблеме, когда ноутбук к Wi-Fi подключается, но интернет не работает, есть отдельные, большие статьи:
- Без доступа к интернету в Windows 7 при подключении по Wi-Fi сети
- «Подключение ограничено» в Windows 10 по Wi-Fi и сетевому кабелю
Не буду здесь писать из-за чего появляются ошибки «Без доступа к интернету», и «Ограничено». Статья и так поучилась очень большая. Если вы после подключения к беспроводной сети столкнулись с проблемой, когда подключение есть, а интернет не работает, то смело переходите по ссылкам выше. Уверен, там вы найдете решение этих проблем.
Я хотел собрать все возможные, или хотя бы самые популярные проблемы, с которыми сталкиваются во время подключения компьютера к Wi-Fi. Думаю, у меня это получилось. Если вы так и не смогли решить свою проблему, то внимательно прочитайте статью еще раз. Если все же не получается, то описывайте свой случай в комментарий, будем думать вместе.
571
1759809
Сергей
Решение проблем и ошибок
Описание настройки запрета автоматического доступа к Wi-Fi
Существует универсальный способ отключить незарегистрированное соединение, работающий для любой версии Windows. В этом случае разрядность системы X-WIN32 или 64X не имеет значения, и известный сетевой протокол PPPoE здесь не используется. Они не имеют принципиальных отличий и в целом имеют одинаковую структуру. Только алгоритм действий отличается в зависимости от конкретной платформы и версии.
Стандартный метод — отключить эту функцию при первом подключении к новой версии.
обратите внимание на наличие галочки на функциях автоматического подключения. Если это так, в следующий раз устройство автоматически подключится без ввода пароля, и если вы его удалите, просто нажмите кнопку «Подключить», чтобы установить подключение к Интернету
Примечание! Если соединение уже существует и флажок не был снят, вы можете щелкнуть левой кнопкой мыши значок сети в правом нижнем углу монитора, выбрать ненужную сеть из списка и удалить ее. Он работает в уже перечисленных версиях Windows и 10 включенных.
Даже в Windows 10 вы можете отключить автоматическое подключение через окно настроек. Достаточно выполнить ряд действий:
- Для начала вам нужно открыть окно настроек Центра поддержки. Он расположен в правой части панели задач.
- просто разверните его, и откроются все настройки.
- Далее вам нужно перейти в раздел Сеть и Интернет и выбрать Wi-Fi.
- После выбора функции изменения параметров адаптера в разделе его настроек появится окно с сетевыми подключениями.
- вам нужно дважды щелкнуть по окну и отключить безответственное соединение.
- Во вновь открывшемся окне щелкните значок со свойствами беспроводной сети и снимите флажок автоматического подключения в зоне действия.
- Вы можете закрыть все окна, нажав ОК.
Важно! Если опция уже отключена, но безответственное подключение все еще происходит, просто перезагрузите компьютер после действий, описанных выше
Выключение автоматического подключения к сетям на платформе Windows 8
В данной версии системы достаточно двух простых шагов, чтобы отключить эту функцию
Первый шаг — снова обратить внимание на правый нижний угол экрана и выбрать значок беспроводной связи рядом с часами. Похоже на антенну с нарастающими волнами
Также можно использовать приложение Cham, в настройках которого выберите «Сеть». Второй шаг — отключить интернет-соединение. Также можно «забыть» сеть, чтобы напрямую удалить ненужный профиль Wi-Fi.
Как отключить автоотключение Интернета на Windows 7
Для решения проблемы автоматического подключения к Сети на платформе 7 версии или для выполнения автоматического выключения необходимо сначала получить доступ к панели управления системой через меню «Пуск». Далее вам нужно выбрать раздел Интернет и перейти в Центр управления сетями и общим доступом. Там выберите вариант изменения настроек адаптера, который отображается в левой части панели, и найдите нужную версию, чтобы отключить эту функцию. Щелкнув по нему правой кнопкой мыши, желательно выбрать его свойства. В окне свойств подключения перейдите на вкладку аутентификации и снимите флажок, чтобы запоминать учетные данные для конкретного подключения для каждого подключения. Затем вы можете закрыть все окна.
Отключить автоматический вход в сетевые подключения:
- Для начала нужно открыть окно выполнения команды в строке поиска или меню. Но самый простой способ сделать это — использовать комбинацию клавиш Windows + R.
- Затем введите команду ncpa.cpl и нажмите Enter.
- В появившемся окне сетевых подключений выберите беспроводные сети, дважды щелкнув левой кнопкой мыши.
- В новом окне перейдите к свойствам беспроводных сетей и снимите флажок с опции нераспознанного подключения, доступной в пределах диапазона сети.
Примечание! Этот способ самый быстрый и поэтому самый удобный.
Операционная система
Первые два шага совершенно необходимы. Операционная система бессильна обнаружить железо, вырубленное настройками низкого уровня. Иногда Диспетчер устройств видит интерфейс, отключенный установками BIOS, однако задействовать железо не получается.
Windows
Процесс выполняется поэтапно.
Разрешить Wi-Fi
Десятка добавляют гору разрешений, запретов. Сделайте следующее:
- Комбинация клавиш Win + I.
- Кликните сеть и интернет.
- Выберите строку Wi-
- Произведите включение тумблера, если беспроводная сеть запрещена.
Встроенные сочетания клавиш
Первый шаг – посмотреть запреты ноутбука. Большинство устройств снабжены короткой комбинацией клавиш, наподобие Fn + F5, позволяющей мгновенно блокировать/разрешать передачу. Обойти установки железа чрезвычайно сложно. Вместо этого:
- Осмотрите клавиатуру, ищите значок, больше всего подходящий случаю (поскольку стандартизация мнемоник отсутствует).
- Нажмите найденную комбинацию.
- Проверьте (визуально) настройки.
Интерфейс быстрых настроек традиционно доступен одним пользователям Windows. Это отдельное программное обеспечение производителя устройства, которое еще нужно умудриться скачать, если отсутствует. Львиный кусок рынка поддерживает только Билли Гейтса. Не факт, что удастся найти драйверы нужной версии операционной системы (касается Windows 10).
Отсутствует метка Wi-Fi
Обычно перечень сетей доступен через небольшую мнемонику в нижнем правом углу рабочего стола, рядом находятся уровень заряда батареи, язык, время/дата, перечень системных сообщений.
Причина проста: операционная система неспособна обнаружить плату адаптера. Поскольку ранее проделаны шаги подключения, разрешения платы, теперь остается проверить драйвер и разрешения:
- Откроем сетевые подключения: правый клик по значку Сети – Центр управления сетями и общим доступом.
- Выбираем слева Изменение параметров адаптера.
- Проверяем активность пункта Беспроводная сеть. Наблюдая бледный вид, щелкаем правой кнопкой – жмем Включить.
Отсутствие нужного адаптера (при условии успешного осуществления предыдущих шагов) указывает на отсутствие драйверов.
Диспетчер устройств
Иногда нужное оборудование в ноутбуке следует активировать:
- Диспетчер устройств.
- Сетевые адаптеры.
- Правый клик по нужной строке.
- Задействовать.
Установка драйвера
Проверьте наличие устройства через диспетчер десятки:
- Win + X.
- Диспетчер устройств.
- Сетевые адаптеры.
В более ранних версиях используйте Панель управления меню Пуск. Далее:
- Оборудование и звук.
- Диспетчер устройств.
Отсутствие в разделе Сетевые адаптеры нужной строчки ясно показывает: система отказывается воспринимать железо. Нужно установить драйвер. Иногда подключенная плата появляется нераспознанным компонентом в других отделах.
Качайте файл, ставьте драйвер, иногда потребуется перезагрузка. Вновь осмотрите Диспетчер устройств.
Поиск драйвера
Многие производители ноутбуков быстро теряют интерес, переставая поддерживать продукцию. Типичный случай – невозможно достать драйверы. Пробуйте иной вариант: поиск согласно имени платы.
- Выключите ноутбук.
- Откройте заднюю крышку.
- Извлеките плату беспроводного адаптера.
- Найдите наименование. Обычно название легко отличить: фигурирует вполне известный бренд, например, Atheros.
- Забейте находку в поисковик, имеет шанс найти подходящее программное обеспечение.
Linux
Пользователем свободного программного обеспечения проще:
- Щелкните символ сети (двойная стрелка) в правой верхней части экрана.
- Проверьте наличие разрешения использования связи Enable networking, установив галочку.
- Следующий шаг (прежнее выпадающее меню) – позволить операционной системе общаться посредством беспроводного интерфейса (wireless).
- Выберите имя точки, кликните, введите пароль.
Поддерживающие Линукс компании регулярно обновляют базы драйверов. Очень сложно попасть впросак. Нужный драйвер наверняка уже имеется. Некоторые посчитают сказанное рекламой Линуксу. Отнюдь. Лишь описываем реальное положение дел. Недостатки бесплатная система имеет: плохо с поддержкой стареньких сканеров. Однако под десяткой хлам тоже отказывается работать.
Линукс тяжело заставить раздавать интернет, обнаружены ранее скрытые уязвимости ядра. Впрочем, Андроид использует аналогичные алгоритмы. Не выбрасывать же смартфон.
Без доступа к интернету в Windows 7 при подключении по Wi-Fi сети
В этой статье будем разбираться с наверное самой популярной проблемой, которая возникает на компьютерах с Windows 7, при подключении к интернету по Wi-Fi. Это «Без доступа к интернету», когда после подключения к Wi-Fi сети интернет не работает, а возле иконки соединения на панели уведомлений появляется желтый треугольник с восклицательным знаком. И если навести на эту иконку курсор, то появится надпись «Без доступа к интернету».
Значит, если у вас ноутбук на Windows 7, вы подключились к своему Wi-Fi роутеру, и у вас соединение без доступа к интернету, то вы зашли по адресу, сейчас постараемся решить возникшую проблему.