Подключение двух роутеров в одной сети по Wi-Fi (в режиме WDS) для Zyxel и D-LINK
Теперь настало время перейти к подключению двух роутеров в одной сети посредством использования моделей D-Link или Zyxel. Здесь нужно настраивать подключение в режиме клиента. Для этого сначала требуется использовать кабель, потом по адресу 192.168.0.1 перейти в настройки и выбрать вкладку «Клиент». В поле шифрования следует указать пароль от интернета и применить действия. Возможно, появится сообщение, что нужно сменить канал, тогда нужно нажать «ОК».
Осталось удалить галочку из вкладки «Сеть — WAN». Теперь можно перейти к динамическим адресам ай-пи. Нужно выбрать пункт WiFiClient, нажав после этого «Применить». Осталось сохранить настройки в пункте «Система». После этого в этом же разделе нужно перезагрузить роутер. В итоге, по вай-фаю второй маршрутизатор подключится к главному в одной сети. А раздавать интернет сможет как по беспроводной, так и по проводной сети.
Роутеры Zyxel подключаются в одну сеть достаточно просто. В режиме моста нужно подключиться к провайдеру, используя беспроводную Wi-Fi сеть. Способ называется еще WISP. Используется в качестве провайдера главный роутер, передающий вай-фай. Еще можно настроить второй маршрутизатор, как репитер (повторитель интернет-сигнала). У моделей бренда Zyxel это получается без промедлений в скорости.
Настройка от стандартной отличается следующими параметрами:
- В первом случае, роутеры раздают вай-фай каждый по своей сети, то есть их две;
- Во втором случае, покрытие первого просто усиливается.
Как соединить два роутера в одной сети по кабелю?
Гораздо интереснее сейчас посмотреть, как подключить в одной сети два роутера через кабель. Сигнал при проводном соединении будет значительно более стабильным. Кроме того, для такого типа может пригодиться старая модель без модуля WiFi, которая до сих пор пылилась на полке, а выкинуть ее было жалко — вдруг пригодится? Пригодилась! Но здесь есть свои тонкости — ведь тогда нужно будет протянуть провод, а значит заранее предусмотреть для него место для прокладки, чтобы он потом не портил внешний вид интерьера комнат. Но эти проблемы решаемы!
Подключение из порта LAN в порт WAN
Теперь следжующий вопрос — в какие разъемы на роутерах втыкать кабель, ведт их там много. Если же разобраться, то на большинстве моделей маршрутизаторов присутствуют два основных типа сетевых разъемов — это WAN и LAN. Обычно WAN порт один (хотя бывает и два), он служит для подключения к интернету. А вот LAN — несколько, их используют для подключения проводом различных устройств, у которых нет WiFi адаптера.
Мы можем соединить роутеры между собой как только через LAN так и через LAN+WAN порты. Суть примерно одинакова, но есть небольшие отличия, которые могут быть решающими. Главное заключается в том, что если подключить второй вспомогательный роутер к порту WAN первого, то основной не увидит устройств, которые подключены ко второму. А вот второй как раз будет видеть абсолютно всех пользователей. То есть локальная сеть таким образом получится разделенной на два сегмента. Это удобно использовать, например, в каких-нибудь организациях, чтобы пользователи одного отдела не смогли видеть другого.
Порядок действий такой:
Первый роутер будет подключаться к интернету при помощи кабеля от провайдера, который вставляем в порт WAN
Либо если вы работаете с мобильным интернетом, то через 3G-4G модем — тогда про порт WAN на основном маршрутизаторе вообще забудьте.
Второй подсоединяем к нему при помощи патчкорда (витой пары, если так понятнее), который — ВНИМАНИЕ — вставляем порт LAN на 1м роутере и в разъем WAN на втором.
Ваше мнение — WiFi вреден?
Да 22.56%
Нет 77.44%
Проголосовало: 51427
Подключение по LAN-LAN
Если же вставить патчкорд в слоты LAN и на первом, и на втором роутере, то второй будет выступать в роли обычного расширителя сетевых портов, или коммутатора, хаба. При этом все устройства, подключенные кабелями к обоим маршрутизаторам, будут отображаться в обеих панелях управления. Что гораздо удобнее при домашнем использовании.
Открытие порта в антивирусе
Предоставление доступа в настройках фаервола и маршрутизатора может оказаться недостаточным, так как соединение может блокироватьсяантивирусным программным обеспечением. Рассмотрим, как можно открыть порт на примере антивируса Касперского. Для этого потребуется проделать следующие действия:
- Зайдите в настройки приложения, нажав на кнопку с изображением шестеренки.
- Выберите раздел «Дополнительно» и перейдите на вкладку «Сеть».
- Далее кликните «Выбрать».
- В появившемся списке выберите «Добавить».
- Впишите описание правила и укажите номер порта.
- Кликните «Добавить».
- https://techarks.ru/general/bezopasnost/chto-takoe-port-smb-dlya-chego-ispolzuyutsya-port-445-i-139/
- https://xakep.ru/2011/01/17/54483/
- https://cheerss.ru/kak-otkryt-porty-na-kompyutere/.html
Получаем доступ к настройкам маршрутизатора Asus
Если вы уже подключены к своему роутеру, то прокрутите страницу немного ниже. Процесс подключения можете пропустить. Если же нет, то нужно установить соединение по кабелю, или по Wi-Fi. Давайте сначала рассмотрим как подключится к роутеру Asus с помощью сетевого кабеля.
Все очень просто. Берем кабель, который идет в комплекте с роутером, и подключаем его к маршрутизатору в LAN разъем (смотрите внимательно, не подключите в WAN, они подписаны). А на компьютере, или ноутбуке, подключите кабель в сетевой разъем. Примерно так:
Включите питание роутера (если еще не включили) и можно продолжать. Если к роутеру подключен еще WAN кабель, то его можно не отключать, она нам мешать не будет.
Подключение по Wi-Fi
Если вы уже настраивали свой роутер, то подключитесь к свой беспроводной сети. Думаю, вы знаете как это сделать (если нет, смотрите эту статью). Если же роутер у вас новый, то сразу после подключения к нему питания, он начнет транслировать беспроводную сеть со стандартным названием. Скорее всего, она будет называться «Asus» и будет без пароля. Просто подключитесь к ней с того устройства, с которого будете заходить в панель управления.
Как зайти в настройки, если забыли пароль от Wi-Fi?
Если вы забыли пароль от беспроводной сети, и у вас нет подключенных устройств, с которых можно было бы зайти в панель управления и посмотреть пароль, то вы можете зайти в настройки по кабелю. А если такой возможности нет, то можно сделать сброс настроек вашего роутера Asus (на 10 секунд нажать кнопку RESET) и настроить его заново (wi-fi сеть будет без пароля).
Переходим по адресу 192.168.1.1
После того, как мы подключились к маршрутизатору, открываем браузер и в адресной строке набираем адрес 192.168.1.1. Перейдите по нему. Если роутер еще не настраивался, то скорее всего сразу откроется страница с настройками, там будет мастер быстрой настройки Asus-а. Если появится запрос логина и пароля, то стандартные — admin и admin. Если вы их еще не меняли. А если вы сменили пароль для входа в панель управления и забыли его, то придется делать сброс настроек.
Стандартные данные для доступа к настройкам указаны снизу самого роутера.
Что делать, если не заходит в настройки роутера Asus?
Все зависит от того, какая проблема (ошибка) и на каком этапе у вас появляется. У многих проблемы появляется еще на стадии подключения к маршрутизатора. Или, после подключения, в браузере просто не открываются настройки «Страница недоступна», невозможно перейти по адресу 192.168.1.1. Это самые популярные проблемы.
Попробуйте сделать следующее:
- Посмотрите статью по этой проблеме: что делать, если не заходит в настройки роутера на 192.168.0.1 или 192.168.1.1?
- Обязательно проверьте настройки получения IP при подключении по локальной сети и Wi-Fi.
- Если в настойках IP выставлено автоматическое получение, а проблема осталась, то проверьте, правильно ли вы подключили кабель к компьютеру и роутеру. Или, подключены ли вы к Wi-Fi сети роутера. Проверьте, включено ли питание на роутере (должен гореть индикатор питания).
- Попробуйте зайти в панель управления с другого устройства.
- Если не заходит в настройки маршрутизатора Asus при подключении по кабелю, то попробуйте подключится по Wi-Fi. И наоборот.
- Сделайте сброс настроек на роутереи попробуйте снова открыть адрес 192.168.1.1.
374
1057026
Сергей
Asus
Как подключить проводной компьютер без порта Ethernet
Можно сказать, что нормальным является то, что компьютер имеет сетевая карта с портом Ethernet. Это то, что обычно присутствует как в настольных компьютерах, так и в ноутбуках. Однако последние, особенно в последние годы, не всегда имеют в виду этот порт.
Очень часто встречается в маленькие ноутбуки , которые стремятся максимально уменьшить вес и размер. Улучшение соединений Wi-Fi также дает большую свободу в этом отношении, и некоторые бренды предпочитают запускать свои компьютеры без порта для подключения кабеля LAN и подключения к Интернету.
Независимо от того, имеет ли это более или менее смысл сегодня, правда в том, что многие пользователи обнаруживают, что не могут подключить свои ноутбук через кабель к роутеру . Это может быть очень негативным, если, например, у нас дома есть проводная установка, а из комнаты, где мы собираемся подключиться, покрытие беспроводной сети слабое. Также может случиться так, что беспроводная сетевая карта этого ноутбука не является мощной, и у нас не может быть хорошей скорости.
Для всего этого пользователи ищут способ подключить сетевой кабель к этому типу компьютера, у которого нет порта RJ45. К счастью, еще не все потеряно, и у нас будет возможность сделать это.
USB-концентратор Ethernet
У нас есть очень интересный вариант – приобрести концентратор Ethernet USB. Он состоит из небольшое устройство который подключается к USB-порту компьютера и предлагает еще несколько портов для подключения другого оборудования в дополнение к порту Ethernet.
Таким образом, благодаря этому устройству мы не только сможем подключить компьютер к Интернету с помощью кабеля, но мы не обойдемся без порта USB, и у нас даже будет несколько других доступных. Это очень полезно, поскольку во многих случаях компьютеры меньшего размера имеют только один или два порта USB.
Эти устройства предлагают скорость до 1 Гбит / с , поэтому мы можем максимально использовать доступную скорость. Обычно это Plug and Play, поэтому они совместимы с различными версиями основных операционных систем и не требуют установки чего-либо еще.
Цена дешевая. Мы можем найти его от 13–16 евро до большего, в зависимости от типа устройства. Есть еще несколько полных, которые также действуют как считыватели карт и имеют больше функций.
Адаптер USB-Ethernet
В этом случае мы сталкиваемся с устройством, аналогичным предыдущему, но оно только преобразует USB-порт в порт Ethernet . Это также позволит нам достичь нашей цели подключения компьютера к Интернету с помощью кабеля.
Этот переходник немного дешевле предыдущего. Это проще и потому это тоже отражается на цене
Здесь мы должны помнить о важности выбора адаптеров, которые работают более USB 3.0 и не только USB 2.0
Если мы выберем адаптер, совместимый только с USB 2.0, мы ограничим скорость до Fast Ethernet, то есть до 100 Мбит / с. С другой стороны, если мы подключимся через USB 3.0, мы сможем достичь максимальной скорости 1 Гбит / с.
Короче говоря, когда мы находим компьютер, у которого изначально нет порта Ethernet, мы всегда можем найти альтернативы для подключения с помощью кабеля. Эти недорогие устройства позволят нам использовать кабель Ethernet и, таким образом, будут иметь большую стабильность и скорость по сравнению с просмотром из сети Wi-Fi.
Причины поломки
Оснований для выхода порта из строя много. Вот самые распространенные причины:
- Механический износ. После долговременного использования разъем может деформироваться, разболтаться. Также это происходит после падения устройства на твердое основание. Данная поломка проявляется видимыми повреждениями. Стенки порта сильно выгнуты и смещены.
- Окисление контактов. Это происходит в процессе просачивания в корпус влаги. Если долгое время пользоваться гаджетом во влажной среде, подобной проблемы избежать довольно сложно.
- Повреждение южного моста. Довольно часто одновременно со слотом LAN выходит из строя иная периферия – USB-порты, а также жесткий диск. Данное явление происходит по вышеописанным причинам или при окислении южного моста. Речь идет о специальной микросхеме на плате, которая отвечает за управление периферийными устройствами. В этом случае придется осуществлять замену платы.
Поломка может произойти по разным причинам, начиная от неправильно настроенного ПО и роутера и заканчивая обычным перегибом кабеля и механическим повреждением сетевой карты. Нужно тщательно разобраться в особенностях поломки, чтобы сделать правильные выводы и предпринять нужные действия.
Что такое Mesh-система и какой роутер для этого нужен
Главная фишка Mesh Wi-Fi в том, что каждый из модулей может выступать как основным роутером, так и ретранслятором. Получается, что передатчиков в квартире должно быть сразу несколько.
В большинстве случаев хватит и двух, но для надежности и работы других фишек лучше иметь три девайса.
Именно столько устройств находится в коробке с Deco M9 Plus. Три равноценных модуля. Такой набор либо встраивается в существующую сеть, либо позволяет организовать новую.
Модули умеют автоматически перенаправлять сигнал при загрузке одного из узлов или выходе его из строя.
При развертывании mesh Wi-Fi создается не две, а целых три беспроводных сети: пара клиентских в диапазонах 2,4/5 ГГц и еще одну магистральную сеть 5 ГГц для соединения модулей между собой.
Мощность сигнала точки доступа
Как известно, мощность сигнала прямо пропорциональна расстоянию. Поэтому, чтобы получить максимальную зону действия Вай-Фай, необходимо выкрутить мощность передатчика на максимум. Делается это обычно в базовых параметрах сети (хотя иногда этот пункт прячут в расширенные опции).
![]()
На некоторых роутерах мощность задаётся в процентах, а на некоторых есть просто фиксированные значения «слабый», «средний» и «сильный».
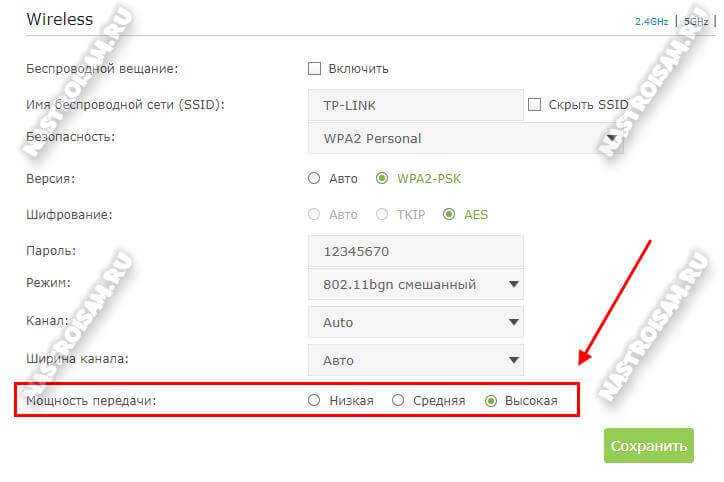
Встречаются и модели, где эта опция вообще недоступна пользователю. Правда в этом случае, как правило, мощность уже выставлена на максимум.
Кроме этого разные производителя придумывают различные дополнительные функции, позволяющие увеличить зону покрытия WiFi. Яркий пример — последняя прошивка ANWEB для роутеров D-Link DIR-300 и DIR-615, где появился Boost-режим, позволяющий увеличить мощность сигнала до 300%. Правда тут стоит оговорится, что эта функция скорее подходит для охвата большой площади или открытых пространств. Если Вы включите его в квартире, то рискуете создать проблемы не только себе, но и соседям. Скорость и качество работы беспроводной сети зависит ещё и от плотности, которая, в свою очередь, обратно пропорциональна мощности. Получится обратный эффект: вроде уровень сигнала идеальный, а странички открываются еле-еле, скорость скачет и присутствуют разрывы соединения.
Как открыть порты на роутерах TP-Link в три шага
Китайский производитель интернет-оборудования TP-Link пользуется необычайной популярностью по всему миру из-за хорошо сгенерированного баланса качества и цены на свои устройства. Поэтому, чтобы узнать, как открыть порты на роутере, достаточно ознакомиться с подробной инструкцией к маршрутизаторам данного производителя.
Шаг 1: Вписать IP-адрес в поисковую строку браузера
Как определить IP-адрес своего интернет-устройства, было подробно изложено выше. После введения IP-адреса и нажатия клавиши Enter появится окно, в котором необходимо указать логин пользователя и пароль. Логин и пароль могут быть изменены при первоначальной настройке роутера или остаться по умолчанию. Логин: admin, а пароль: 1234.
Если логин и пароль введены правильно, то следующим откроется меню настроек маршрутизатора TP-Link.
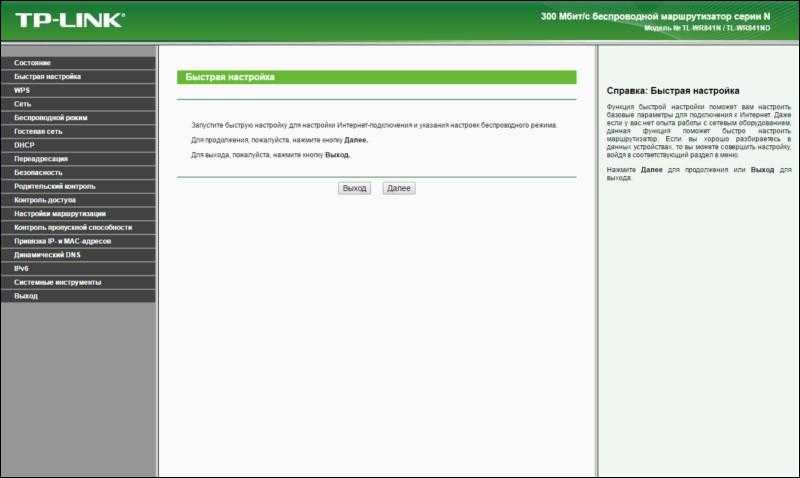
Шаг 2: Добавить новый виртуальный сервер
Для этого в основном меню TP-Link следует выполнить простую последовательность:
- В левой колонке выбрать раздел «Переадресация».
- В разделе «Переадресация» щелкнуть левой кнопкой мыши на подраздел «Виртуальные серверы».
- Откроется меню подраздела, в котором необходимо нажать на клавишу «Добавить».
После нажатия клавиши «Добавить» будет открыто следующее окно, в котором можно работать непосредственно с портами.
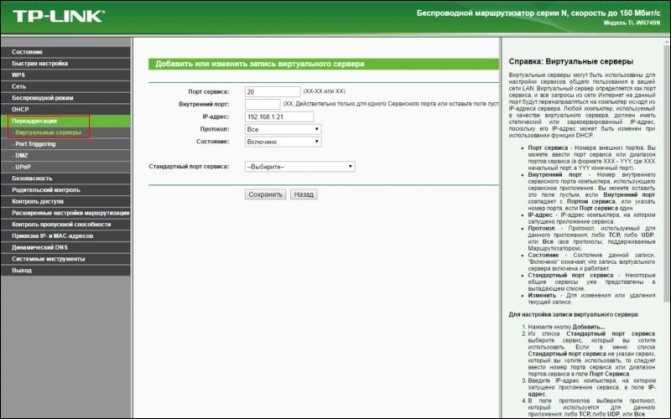
Шаг 3: Указать номер порта, сетевой адрес и протокол
Сверху на странице будет указано «Добавить или изменить запись виртуального сервера». Далее следует ввести:
- Порт сервиса — указать номер порта, который необходимо открыть.
- IP-адрес — личный номер компьютера или устройства, для которого открывается порт.
- Протокол — выбрать «Все».
- Состояние — «Включено».
- Остается только нажать клавишу «Сохранить», чтобы открыть порт.
После активации порта его работоспособность можно проверить в подразделе «Виртуальные серверы» раздела «Переадресация» основного меню настроек TP-Link.
Почему телевизор не подключается к роутеру — соединение по кабелю есть, а интернета нет?
Случается, что вроде бы подключили ТВ к роутеру по кабелю правильно, а фактически соединения неь и интернет на телевизоре не работает. Чаще всего это происходит из-за того, что некорректно установился IP адрес. Например, если в вашей локальной сети на маршрутизаторе отключен DHCP необходимо их указывать вручную.
Для этого открываем рубрику «Сеть и Интернет» и мотаем меню вниз до пункта «Настройка IP адреса»
Здесь вручную прописываем IP в соответствии с настройками сети в роутере. Например, у TP-Link стандартный IP выглядит как «192.168.0.1». Значит для телевизора надо задать «192.168.0.15» — если он не занят другим устройством, то все будет работать. В качестве DNS сервера вписываем IP самого роутера, то есть «192.168.0.1»
Также бывает, что в настройках роутера включен фильтр устройств, которым разрешен доступ в интернет. В этом случае надо добавить свой телевизор в белый список. Подробно про управление данной функцией на разных моделях маршрутизаторов можно прочитать в другой статье.
Не помогло
Qedr Summa
Начали с мониторинга метрик операторов сотовой связи (уровень сигнала, тип сети, ошибки сети и т. д.) Нужно отметить, что модемы выбирались как раз исходя из того, как хорошо они могут отдавать метрики операторов. Мы выбрали модем SIM7100 производства компании Simcom. Все интересующие нас метрики отдаются через обращение в последовательный порт. Этот же модем также отдает GPS/ГЛОНАСС-координаты с хорошей точностью. Также необходимо отслеживать статус метрик компьютера (температуру CPU, SSD, свободное количество оперативной памяти и дискового пространства, S.M.A.R.T. показатели SSD). Отдельно модуль мониторит статистику сетевых интерфейсов (наличие ошибок на прием и отправку, длина очереди на отправку, количество переданных байтов). Поскольку производительность устройства крайне ограничена и пакет передаваемых данных должен быть минимален, а также учитывая простоту мониторинга этих метрик под Linux через /proc/sys, вся подсистема мониторинга также была разработана с нуля.
После того как модуль мониторинга метрик был готов, приступили к сетевой части: программной агрегации каналов. К сожалению, детальный алгоритм — коммерческая тайна, опубликовать его я не могу. Всё же опишу в общих чертах, как работает модуль агрегации, установленный в транспорте:
- При запуске читает конфиг в формате JSON, в котором описаны настройки виртуальных интерфейсов. Адреса серверов агрегации подтягиваются из центральной системы динамически. Это обеспечивает балансинг нагрузки на серверную часть и условно бесшовный хендовер при сбое любого сервера агрегации.
- На основе прочитанных данных создает L3-тоннели до серверов агрегации. Настраивает маршрутизацию. Тоннель опционально может иметь сжатие данных и шифрование.
- На основе данных от модуля мониторинга присваивает каждому тоннелю свой «вес». Чем больше вес, тем больше трафика пойдет именно через этот тоннель. Вес каждого тоннеля актуализируется каждую секунду
- Статистика работы устройства, геопозиция и метрики бизнес-логики накапливаются в течение 10 минут, формируется транзакция. Транзакции хранятся в локальной базе Tarantool и отправляются в «голову» нативным механизмом репликации данных СУБД «Тarantool», за что отдельное спасибо разработчикам и активному комьюнити этой СУБД.
Серверная часть агрегации работает радикально проще. При старте модуль агрегации обращается к серверу настроек, получает конфигурацию в JSON-формате и на ее основе запускает L3-интерфейсы. В целом всё тривиально.
Отдельно стоит описать систему сбора и визуализации всех метрик проекта. Она поделена на две большие части. Первая часть — мониторинг систем жизнеобеспечения клиентского и серверного оборудования. Вторая — мониторинг бизнес-метрик работы проекта.
Стек технологий проекта стандартный. Визуализация: Grafana, OpenStreetMap, сервер приложений на клиентской и серверной стороне: Go, СУБД Tarantool.
Связь порта RJ45 с сетевым кабелем Ethernet
Если мы хотим использовать весь потенциал нашего Интернет-соединения, наш порт LAN должен поддерживать определенную скорость, как мы объясняли в предыдущем разделе. Затем, чтобы подключиться к этому компьютеру и установить связь, нам понадобится сетевой кабель Ethernet. Однако сетевые кабели не все одинаковы. Это означает, что, если мы не выберем правильный, мы можем потратить впустую всю пропускную способность нашего соединения. Таким образом, сетевые кабели классифицируются по категориям в зависимости от их скорости. Вот те, которые сегодня используются чаще всего:
Например, для портов Gigabit Ethernet большинства современных маршрутизаторов, чтобы использовать соединение более 100 Мбит, потребуется сетевой кабель категории Cat 6 или Cat 5E. Прямо сейчас, учитывая небольшую разницу в цене между ними, сетевой кабель Cat 6 был бы более интересным.
Настройка Trunk
Чтобы иметь возможность передачи трафика от нескольких VLAN посредством одного порта, его следует перевести в режим trunk. Конкретные режимы интерфейса (режим умолчания отличаются для разных моделей):
- auto – это автоматический режим порта, из которого переход в режим trunk возможен только в том случае, если порт на другом конце связи будет в режиме desirable или on;
- desirable – это режим, из которого порт может перейти к режиму trunk; в этом состоянии он периодично посылает DTP-кадры к другому порту, запрашивая его перейти в режим trunk; этот режим будет установлен, если другой порт находится в одном из трех режимов: auto, desirable или on;
- trunk – в этом случае порт постоянно пребывает в состоянии trunk, даже если другой порт не может поддерживать такой же режим;
- nonegotiate – это режим, с которого порт готов выполнить переход к режиму trunk; он не выполняет передачу DTP-кадров к другому порту. Этот режим предусмотрен для исключения конфликтных ситуаций с другим оборудованием (не бренда Cisco). В этом случае коммутационное устройство на другом конце связи должно быть настроено в ручном режиме для использования режима trunk.
По умолчанию для режима trunk разрешаются все VLAN. Чтобы через любой из поддерживаемых VLAN выполнялась передача данных, он должен быть активным. В активную фазу он переходит тогда, когда его создали на коммутаторе и один из его портов находится в режиме up/up.
VLAN создается на коммутаторе посредством команды vlan. Также он может формироваться автоматически на коммутаторе, когда к нему добавляются интерфейсы в режиме access.
В схеме, используемой с целью демонстрации настроек для коммутаторов sw1 и sw2, требуемые VLAN создадутся в момент добавления access-портов к соответствующим VLAN:
% Access VLAN does not exist. Creating vlan 15
Поскольку на коммутаторе sw3 отсутствуют access-порты, нужно создать все нужные VLAN:
Чтобы автоматически создать VLAN на устройствах коммутации, можно применять протокол VTP.
Стоит ли устанавливать в доме систему mesh
Mesh-сети удобны в эксплуатации, значительно улучшают комфорт использования Интернета, а их установка не является сложной даже для начинающих пользователей. То, что по-прежнему отбивает желание к покупке устройств mesh, является их цена, а также тот факт, что они не работают с традиционными маршрутизаторами.
Стоит ли установить в доме систему mesh? Чтобы облегчить ответ на поставленный вопрос, мы приводим основные характеристики mesh-сетей.
Преимущества и недостатки системы mesh
Преимущества сети mesh:
- улучшает покрытие беспроводной сети в вашем доме или офисе, а устройство доступа можно расположить в любом помещении
- в случае mesh-сети не может быть и речи о потерях при передаче сигнала
- характеризуются стабильностью
- их установка не требует специальных знаний от пользователей
- они удобны в управлении и контроле
- вы можете уменьшать или увеличивать охват сети путём добавления новых устройств доступа
Недостатки сети mesh:
- mesh-сети невозможно построить из традиционных маршрутизаторов
- покупка дополнительных устройств связана с большими расходами, чем покупка традиционного усилителя
Что это такое?
Realtek PCIe GBE Family Controller – это сетевая карат, сетевая плата, сетевой контроллер, сетевой адаптер, драйвер сетевой карты, Ethernet-контроллер, LAN, да как угодно можно его называть. Именно в таком виде отображается сетевая карата от компании Realtek в диспетчере устройств Windows на вкладке «Сетевые адаптеры». Это сетевой адаптер производителя Realtek. Именно сетевая карта LAN (Ethernet)
Внимание: не Wi-Fi (WLAN). Иногда встречаю вопросы типа «почему Realtek PCIe GBE Family Controller не видит Wi-Fi?»
Так она и не должна его видеть. Этот адаптер используется исключительно для подключения к сети по кабелю (с помощью сетевого кабеля, он же патч-корд, или Ethernet-кабель). Вот так выглядит этот адаптер в диспетчере устройств Windows 10 (в Windows 7, Windows 8 все точно так же):
А вот так он выглядит в реальности на ПК (системном блоке), или ноутбуке:
Сам вход на ноутбуке, или системном блоке всегда выглядит примерно одинаково, так как это стандарт. А сама сетевая карта (чип), может быть от другого производителя. Например, от Nvidia, Qualcomm Atheros. Просто сетевые карты от Realtek наверное самые популярные. У меня в доме три компьютера, и у всех Realtek PCIe GBE Family Controller.
Немного о самом названии Realtek PCIe GBE Family Controller (как мы его видим в диспетчере устройств) и как оно расшифровывается.
- Realtek – понятно, это название компании-производителя.
- PCIe (PCI Express) – это тип подключения (интерфейс) самой сетевой карты к материнской плате.
- GBE (Gigabit Ethernet) – этот термин указывает на скоростные возможности сетевой карты. Точнее на то, что она гигабитная. Поддерживает скорость передачи до 1 Гбит/с (поддерживает работу в режимах 10/100/1000 Мбит/с). Если в названии вашего сетевого адаптера есть GBE, то он точно гигабитный. На сегодняшний день это самые популярные сетевые адаптеры. На старых устройствах встречаются более старые варианты 10/100 Мбит/с. Так же ест новые, быстрые Ethernet-контроллеры, от того же Realtek, которые поддерживают скорость до 2.5 Гбит/с. И в их названии указано 2.5GbE.
- Family Controller – это что-то типа «семейство контроллеров» (Контроллер семейства Realtek PCIe GbE).
Вот сколько полезной информации мы узнали из самого только названия.
Настройка процесса маршрутизации между VLAN
Все настройки, касающиеся назначения портов VLAN, которые ранее выполнены для sw1, sw2, sw3 сохраняются. Для дальнейших настроек коммутатор sw3 используется как устройство 3-уровня.
Для этой схемы выполнять дополнительные настройки на маршрутизаторе не нужно. Коммутационная платформа будет реализовывать процесс маршрутизации между сетевыми конфигурациями разных VLAN, а к маршрутизатору будет отправляться трафик, который предназначен для других сетей.
Настройки для коммутатора sw3:
VLAN / интерфейс 3го уровня IP-адрес
VLAN 2 10.0.2.1 /24
VLAN 10 10.0.10.1 /24
VLAN 15 10.0.15.1 /24
Fa 0/10 192.168.1.2 /24
тобы включить маршрутизацию на коммутаторе нужно:
Для определения адреса в VLAN, который будет использован, как маршрут по умолчанию для компьютерных систем во VLAN 2:
Чтобы задать адрес для VLAN 10:
Процесс перевода интерфейсов в режим 3-го уровня
Интерфейс fa0/10 соединяется с маршрутизатором и может переводиться в режим 3-го уровня. Для выполнения этой процедуры с заданием IP-адреса нужно:
R1 будет играть роль шлюза по умолчанию для конкретной сети. Информация, которая не предназначена для сети VLAN будет передаваться к R1.
Для настройки маршрута по умолчанию нужно выполнить:
sw3(config) ip route 0.0.0.0 0.0.0.0 192.168.1.1
Настройки маршрутизатора
Открыв доступ в фаерволе, потребуется также изменить настройки маршрутизатора. Для этого нужно осуществить следующие действия:
- Открыть обозреватель и ввести IP адрес вашего роутера.
- Введите ваш логин и пароль для доступа. (по умолчанию: Имя-admin; пароль-admin)
- В открывшемся меню отыщите пункт Forwarding и зайдите в раздел PortTriggering.
- В графы TriggerPortи Incoming Portsведите номер порта.
- Кликните Save.
По окончании настройки роутер нужно перезагрузить, после чего порты станут доступны.
Данная операция может производится разными способами, в зависимости от модели маршрутизатора.
WAN сеть
WAN сеть глобальна, это совокупность всех компьютеров, подключённых к интернету. В состав такой сети входят более маленькие сети. Такие сети делятся на:
- LAN – маленькая сеть для дома или рабочего помещения. Для связи между офисами в разных городах существует VLAN (Virtual Local Area Networks). Эта технология связывает удалённые узлы и позволяет им пользоваться общими сетевыми устройствами, например, принтером или файловым хранилищем так, как будто они находятся в одном офисе.
- PAN (Personal Area Network) – объединяет устройства, которыми пользуется один человек;
- CAN(Campus Area Network) – совокупность зданий, в которых уже есть своя локальная сеть, для обмена между ними данными;
- MAN(Metropolitan Area Network) – более крупная сеть, которая объединяет устройства в городе или нескольких городах.
Возможности расширения в Wi-Fi Mesh системах

Wi-Fi Mesh системы предлагают удобные и эффективные способы расширения охвата Wi-Fi сети и увеличения количества LAN портов на роутере. Эти системы состоят из нескольких устройств, известных как узлы, которые могут быть размещены по всему дому или офису для создания расширенной сетевой инфраструктуры.
Одной из основных возможностей Wi-Fi Mesh систем является возможность добавления дополнительных узлов для увеличения охвата сети. Каждый узел может обеспечивать сильный и стабильный сигнал Wi-Fi в определенной области, что позволяет создавать покрытие даже в больших помещениях или через несколько этажей.
Кроме расширения охвата, Wi-Fi Mesh системы также предлагают возможность увеличения количества LAN портов на роутере. Некоторые модели Wi-Fi Mesh систем имеют узлы с дополнительными портами Ethernet, которые могут быть использованы для подключения различных устройств, таких как компьютеры, игровые приставки или сетевые хранилища данных.
Wi-Fi Mesh системы обычно предлагают простую настройку и управление, что делает их доступными даже для неопытных пользователей. Они обеспечивают автоматическое переключение устройств между узлами в зависимости от сигнала и загрузки, что позволяет поддерживать стабильное подключение и минимизировать потерю пакетов данных.
В целом, Wi-Fi Mesh системы предлагают эффективный способ расширения Wi-Fi сети и увеличения количества LAN портов на роутере без необходимости проведения сложной проводной инфраструктуры. Они обеспечивают превосходное покрытие и улучшенную функциональность для различных задач, связанных с передачей данных и подключением устройств.
Другие подходы
Для осуществления проброса порта совсем необязательно использовать брандмауэры или системные демоны, как, например, этого требуют старые версии FreeBSD. Существует несколько других способов сделать это с помощью специализированного софта или стандартных инструментов ОС (кто знает, возможно, ты используешь Minix в качестве ОС для шлюза :)). Один из таких инструментов — SSH. Далеко не каждый системный администратор в курсе, что проброс порта является стандартной функцией этой программы. Возьмем, к примеру, следующую ситуацию. В локальной сети, закрытой от внешней сети NAT’ом, есть сервер, к которому тебе необходимо иметь доступ. Ситуация усугубляется тем, что ты не имеешь привилегий для настройки файервола на машине-шлюзе. Зато у тебя есть доступ к SSH-серверу, работающему на этом шлюзе. Как это может помочь? На самом деле очень сильно. Ты просто выполняешь следующую команду на удаленной машине (serverip — адрес внутреннего сервера, gateway-ip — адрес шлюза):
И вуаля, порт 8080 локальной машины становится портом 80 внутреннего сервера локалки. Теперь достаточно набрать в веб-браузере адрес localhost:8080, и ты попадешь туда, куда надо. Твой SSH-клиент создаст туннель с SSH-сервером шлюза, все передаваемые в рамках которого данные будут направлены на порт 80 внутреннего сервера.
И (пере)запустить сервер командой:
в Ubuntu или:
После этого весь трафик, пришедший на порт 80 машины 1.2.3.4, будет автоматически перенаправлен на тот же порт машины с IP-адресом 192.168.0.100.
Один из излюбленных способов проброса портов среди UNIX-администраторов заключается в использовании утилиты socket совместно с сетевым супер-сервером inetd. Как и все гениальное, идея в этом случае проста, а реализация очевидна. Открываем файл /etc/inetd.conf (даже если в твоей системе используется более новый xinetd, ты все равно можешь использовать этот файл) и добавляем в него строку следующего вида:
Здесь порт1 — это прослушиваемый порт на машине-шлюзе, а порт2 — порт назначения на внутренней машине 192.168.0.100. При этом оба они должны быть заданы в форме имени службы (www, ftp и т.д.), если же таковой не имеется (ты выбрал произвольный порт), то ее необходимо добавить в файл /etc/services.
Далее можно перезагрузить inetd командой «kill -HUP» и наслаждаться результатом. Если же его нет, то смотрим в файл /etc/hosts.allow. Доступ к службе должен быть открыт.



























