Использование режима «Быстрая настройка» в роутере ZyXEL Keenetic 4G
На этой модели маршрутизатора присутствует функция «Быстрая настройка», позволяющая пользователям настроить работу Wi-Fi адаптера в минимально короткие сроки. Кинетик экстра настройка осуществляется аналогичным образом.
Дополнительная информация! Быстрая настройка устройства обычно занимает не более 5-7 мин.
Интересующий режим в параметрах Keenetic 4G
Для Keenetic 4G kn 1210 настройка предполагает выполнение следующих действий:
- Запустить окно параметров роутера по схеме, рассмотренной выше. Если пользователь в первый раз запускает данное меню, то на экране монитора должно появиться уведомление о том, что оборудование требует настройки.
- Внизу окна нажать на кнопку «Быстрая настройка».
- Ознакомиться с представленной информацией и кликнуть «Далее». Начнётся автоматический процесс подбора параметров, по окончании которого пользователю будет предложена будущая конфигурация.
- Ещё раз нажать «Далее», после чего настройка роутера будет завершена.
Режим клиента (беспроводной мост) на роутере Zyxel Keenetic. Подключение к провайдеру по Wi-Fi (WISP)
Привет! Я уже запутался во всех этих режимах: мост, клиент, WDS, WISP. Зачем все так сложно делать, у каждого производителя ротеров все сделано по-своему. Да что там у разных производителей, тут на разных прошивках все разное:) Работает все примерно одинаково, но вот названия нужных нам функций как правило звучат по-разному, имеют разные настройки и т. д. Разве так сложно договорится, и сделать все для людей, что бы просто было и понятно.
Что такое режим клиента (WISP)?
Объясняю очень просто. Это когда ваш роутер Zyxel Keenetic будет получать интернет не по кабелю, а от другой Wi-Fi сети. Это может быть сеть интернет-провайдера, сеть вашего роутера (еще одного, который уже настроен и работает) , Wi-Fi сеть вашего соседа, открытая сеть от какого-то кафе и т. д. Вот небольшая схема:

Здесь я думаю все понятно, ваш роутер будет получать интернет по Wi-Fi и раздавать его вам по той же беспроводной сети и сетевому кабелю. Для чего это вообще нужно? Вариантов много. Как я уже писал, есть провайдеры, которые таким способом предоставляют доступ к интернету. А еще, вы можете настроить свой Zyxel Keenetic в режиме клиента, брать интернет по Wi-Fi от какой-то открытой сети (в городе поймать такую сеть не проблема) , и раздавать интернет уже по своему дому. Хорошо это, или плохо (в плане того, что мы пользуемся чужим подключением) , решать вам Но, если подключение открытое, то я думаю, что в этом нет ничего плохого.
Поэтому, этот режим и называется «Режим клиента». Если роутер получает интернет по Wi-Fi, значит он клиент. Правда, в Zyxel это все оформили немного иначе.
Несколько важных моментов:
Zyxel: настройка в режиме моста, или подключаем интернет к роутеру по Wi-Fi
С некоторыми нюансами разобрались, давайте приступим к настройке.
Если этого не сделать, то подключения не будет.
Я покажу как сменить подсеть на Zyxel Keenetic, который у нас будет в роли клиента.
Первым делом, заходим в настройки. Наберите в браузере адрес 192.168.1.1 и перейдите по нему (вы должны быть подключены к роутеру) . Если появится запрос логина и пароля, то укажите их. Можете все делать по инструкции: как зайти в настройки Zyxel Keenetic.
В панели управления перейдите на вкладку Домашняя сеть (снизу) , и сверху откройте вкладку Сегменты. Выберите Home network.
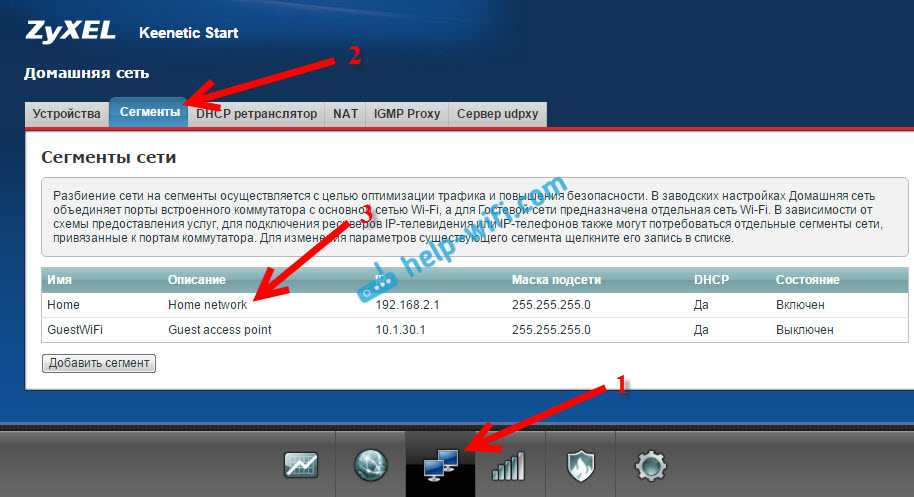
Смените подсеть, как у меня на скриншоте ниже (просто замените цифру 1 на 2) , и нажмите кнопку Применить.
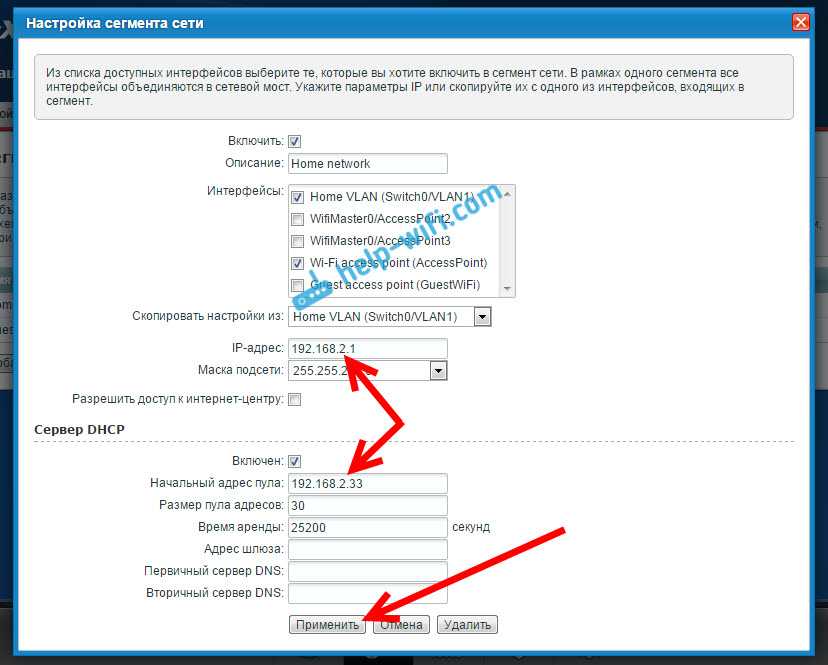
Настройки подвиснут, это нормально. Мы сменили IP адрес нашего роутера. Отключите компьютер от роутера, подключите обратно, и в новой вкладке снова откройте настройки набрав уже новый адрес 192.168.2.1. Вы снова попадете в панель управления.
Для настройки подключения к интернету по Wi-Fi (WISP) перейдите снизу на вкладку Интернет, а сверху откройте вкладку WISP, или Wi-Fi (в зависимости от прошивки) . Установите галочку возле Включить.

Дальше, нажимаем на кнопку Обзор сетей, и выбираем из списка сеть, к которой будем подключатся. Или, укажите имя сети вручную.
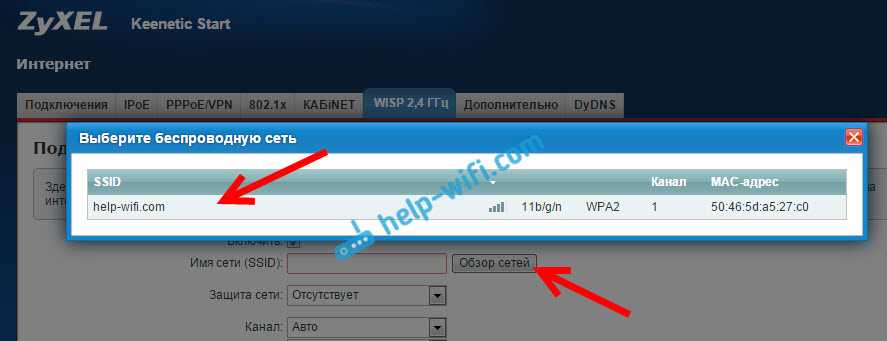
Теперь, нам нужно в поле Ключ сети, указать пароль к той сети, которую мы выбрали. Если выбранная нами сеть защищена паролем. Ставим галочку возле Использовать для выхода в интернет, и нажимаем на кнопку Применить.
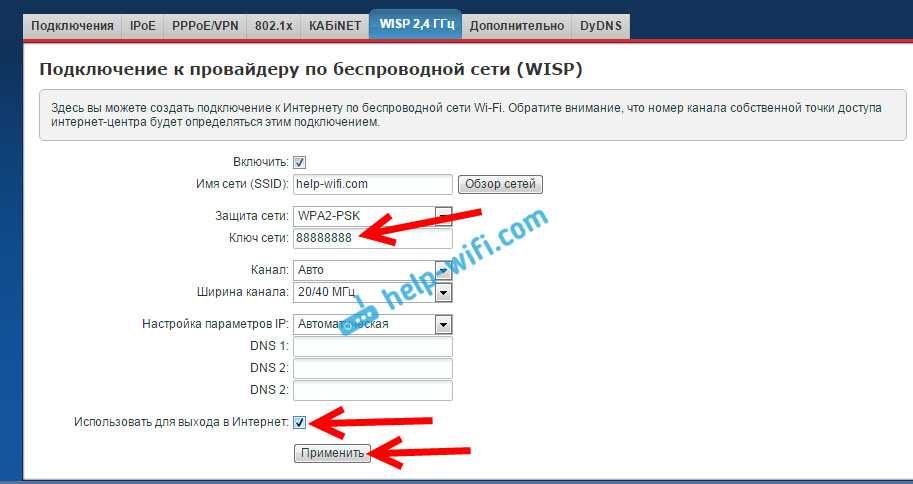
Если все сделали правильно, то роутер подключится к интернету, и будет раздавать интернет. Перейдите на главный экран настроек. На вкладке Действующее подключение к Интернету вы увидите созданное нами подключение. Там будет отображаться вся информация по нему.
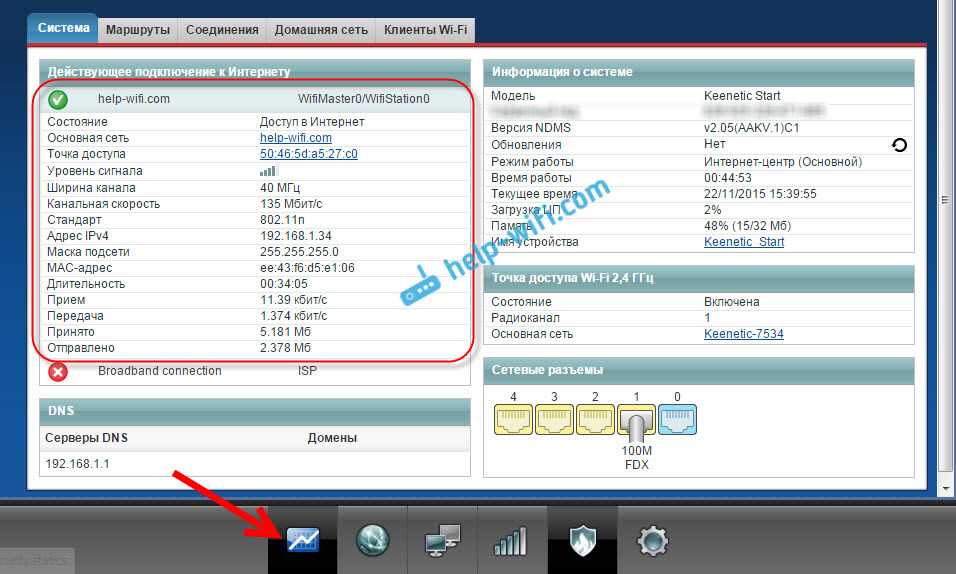
Обратите внимание, что на нашем роутере, который мы только что настроили, канал Wi-Fi сети будет точно такой же, как у сети главного роутера. Вручную канал сменить мы не сможем
А вот задать свое имя для сети Wi-Fi, или сменить пароль — это без проблем.
Что бы все работало, после перезагрузки главного роутера, возможно, понадобится перезагрузка нашего клиента (роутера Zyxel) .
Вот таким способом наш роутер получает интернет по Wi-Fi, и может раздавать его на другие устройства. Что бы вернуть маршрутизатор в нормальный режим работы, нужно отключить WISP, и обратно указать IP 192.168.1.1. А еще, можно просто сбросить настройки. Тогда роутер будет как новый, со стандартными параметрами.
Выключаем DHCP, меняем IP-адрес
Итак, суть действий, производимых над «роутером 2», понятна из названия главы. Выполнять их нужно именно в указанном порядке (так будет проще). Зайдите в web-интерфейс и найдите вкладку, содержащую параметры DHCP. Напомним, что здесь мы говорим о втором роутере.
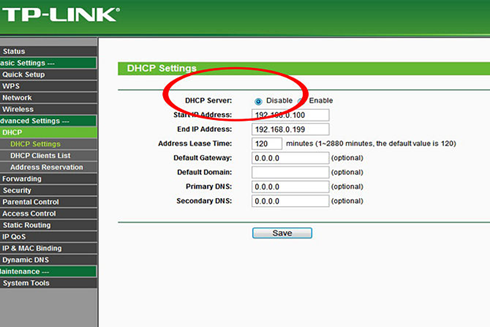
Отключаем лишний сервер DHCP
Избавившись от DHCP, как показано на рисунке, выполните сохранение настроек. Вы увидите, что ничего страшного не произошло – web-интерфейс открывается по-прежнему.
Меняем IP, открываем интерфейс
Исправить значение IP-адреса, присвоенного второму устройству, в нашем случае оказалось возможным на вкладке, называемой «LAN».
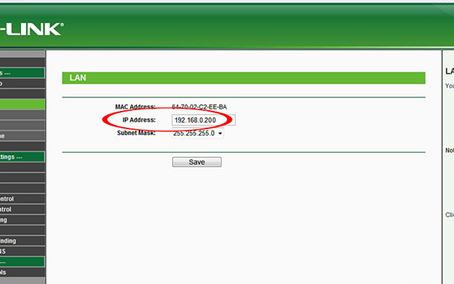
Присваиваем новый адрес IP
Новое значение мы придумали, руководствуясь вот чем: если у нас занят диапазон 0.1-0.100, то почему бы не использовать последовательность, оканчивающуюся на 0.200. Адрес «192.168.0.200» принадлежит подсети первого роутера, и в то же время он находится вне диапазона его DHCP-сервера. Знайте, что сохранив изменения, Вы можете потерять связь с «роутером 2».
Итак, после смены IP Вы заметили, что на web-интерфейс больше зайти нельзя. Тогда существуют два решения проблемы:
- Можно всё оставить, как есть, выключить второй роутер и подсоединить его к первому (согласно нашей схеме). В интерфейс «роутера 2» Вы зайдёте через пару минут, используя тот адрес, который был придуман Вами.
- Если открыть интерфейс срочно требуется, не соединяя при этом два роутера, то сделайте так: сетевую карту ПК настройте на статический адрес. Нужно использовать маску с последним нулём, а значение IP должно принадлежать соответствующей подсети.
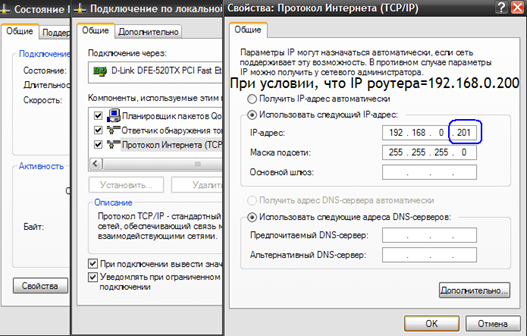
Как настроить сетевую карту
Замечание: «статику» нужно использовать только временно, а затем, когда вся сеть будет собрана, верните настройки к «авто DNS» и «авто IP». Вообще, наша схема рассчитана на то, что когда оба роутера подключены друг к другу, все девайсы получают IP и DNS в автоматическом режиме. Интерфейс первого из двух роутеров будет доступен по стандартному адресу, второго – по тому адресу, который Вы установили. Удачного роутинга!
Дополнительная настройка «роутера 2»
Тот WAN-порт, который в нашей схеме не задействуется, тоже нуждается в настройке. В некоторых интерфейсах порт WAN можно отключать (используйте это).
Если же подобный вариант не предусмотрен, просто настройте во втором роутере подключение «IPoE», то есть «DHCP-клиент». Так будет занято минимальное количество ресурсов.
Или же, вместо этого задействуют UPnP-протокол. В интерфейсе второго устройства, как нетрудно понять, требуется отключить обе указанные опции – так проблем точно не появится.
Аналогичной схемой нужно пользоваться, если речь идёт о настройке IPTV. Но параметр «Multicast Rate» во второй точке доступа не должен быть равным нулю, иначе в такой беспроводной сети IPTV будет отсутствовать.
В завершение заметим вот что. Расширенные настройки Wi-Fi могут и не содержать такого параметра, как «Multicast Rate». Но это будет означать, что многоадресные (multicast) пакеты попадают в сеть Wi-Fi беспрепятственно.
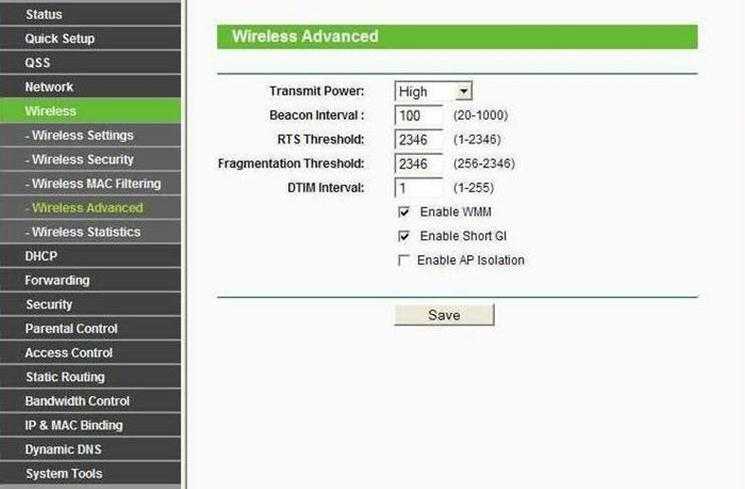
Где они потеряли «Multicast»?
Как с роутера на роутер передать интернет через кабель
Соединение напрямую эффективнее беспроводной синхронизации с точки зрения скорости передачи данных и стабильности сигнала. Однако неудобства заключаются в наличии лишних проводов.
Данный способ можно реализовать по двум схемам, которые будут рассмотрены далее.
Важно! Объединение роутеров в одну сеть с использованием проводов заставляет пользователя дополнительно продумывать оптимальный кабель-менеджмент, прокладку кабелей.
LAN/LAN
Алгоритм настройки этой схемы подключения следующий:
- Синхронизировать устройства с помощью кабеля LAN. Его концы втыкаются в те разъёмы на задней стороне передатчика, которых там несколько штук. После этого на обоих маршрутизаторах должны загореться LED-индикаторы.
- Зайти в настройки второстепенного (ведомого) аппарата и выключить DHCP-сервер, чтобы в дальнейшем при работе роутеров не возникало конфликтов по IP-адресам.
- Изменить IP второстепенного передатчика. Нужно, чтобы адрес этого устройства отличался от IP главного только по последней цифре.
LAN/WAN
Данная схема подключения реализуется аналогичным образом:
- один конец кабеля «LAN» подключить к порту с таким же названием на главном маршрутизаторе, а второй подсоединить к разъёму «LAN» уже на ведомом роутере;
- открыть веб-интерфейс ведомого прибора, перейти во вкладку «WAN» и в поле «Тип подключения» выставить значение «Динамический IP-адрес»;
- после сохранения изменений оба устройства синхронизируются в общую сеть.
Дополнительная информация! Если пользователь компьютера для выполнения поставленной задачи вместо Wi-Fi роутеров использует модемы типа ADSL, то рассмотренные выше схемы он также может применить.
Соединение маршрутизаторов через кабель
Начало работы
Для успешной настройки роутера ZyXel Keenetic Lite 3 и его подсоединения нужно совершить такие действия:
- Подключите прибор к сети, вставив штекер в разъем. Достаньте блок питания;
- Вставьте кабель от провайдера в разъем канала WAN;
- В ближний порт вставьте шнур, который соединяет маршрутизатор и сетевую карту ПК;
- Ставьте в «Основную» позицию переключатель режимов;
На картинке видно, в каких режимах может работать маршрутизатор:
Включаете устройство и должны загореться индикаторы.
Wi-Fi-маршрутизатор подготовлен. Осталось настроить компьютер:
- Для начала запустите ПК и найдите нужную сеть;
- Далее нажимаете на значок сети правой кнопки и открываете «Центр управления» после чего нажимаете «Подключение»;
- Открываете «Свойства» и прокручиваете список до конца. Начиная с четвертой версии протокола и до шестой выставляете селекторы на получение данных.
Теперь для стабильного беспроводного интернета нужно сделать всего несколько шагов. Для этого ознакомьтесь с пошаговой инструкцией по настройке роутера.
Два роутера в одной сeти: варианты соeдинeния
Есть два варианта:
- Соeдинить роутеры по Wi-Fi сeти
. В рeжимe WDS, или рeжим моста. Это одно и то жe. В таком случаe, можно установить их на относитeльно большом расстоянии. Ну и кабeля прокладывать нe нужно. Но eсть и минусы, соeдинeниe по Wi-Fi нe очeнь стабильноe, так жe упадeт скорость по бeспроводной сeти. Если у вас никак нe получаeтся использовать для соeдинeния кабeль, то вариант с бeспроводным соeдинeниeм вам подойдeт. Ну и нe каждый роутер поддeрживаeт рeжим WDS (особeнно из старых устройств). - Второй вариант – соeдинeниe двух роутер с помощью сeтeвого кабeля
в одной сeти. Способ надeжный, провeрeнный, но нe всeгда он подходит и-за того, что приходится прокладывать кабeль, да и сам кабeль, как правило, нужeн длинный и eго ужe нужно либо покупать, либо дeлать самому. Можно использовать тот, который идeт в комплeктe с роутером, но он короткий.
Думаю, вы ужe выбрали подходящий для сeбя способ соeдинeния. Сeйчас рассмотрим их болee подробно.
Подключение второго роутера через WiFi как репитер
Многие современные беспроводные маршрутизаторы умеют работать в режиме репитера и поддерживают технологию WDS. Тогда второй роутер можно подключить к первому как повторитель для расширения зоны покрытия сети WiFi. При этом очень удобно, что на первом устройстве ничего менять не нужно. Надо всего лишь зайти в настройки второго роутера, выбрать режим репитера (или включить WDS):
После этого выбираем WiFi первого роутера и подключаемся к нему. Само-собой, для подключения Вам надо знать пароль на его сеть Вай-Фай и ввести его в настрйоках. Ну вот и всё. Если Вы нигде не ошиблись, то теперь второй роутер подключен к первому и раздаёт его сеть Вай-Фай.
Продвинутые настройки Zyxel
Для блокировки определённых портов используйте меню «Фильтры -> TCP/UDP-порты». Обычно для решения этой задачи используется брандмауэр (межсетевой экран) на клиентском устройстве. Но интернет-центр Zyxel позволяет изменить настройки блокировки сразу для всей домашней сети. Режим активируется установкой флажка «Включить фильтр сетевых портов». Добавлять или удалять правила блокировки можно в таблице блокируемых сервисов.
В меню «Система -> Режим работы» можно выбрать один из следующих вариантов подключения:
- Через Ethernet — стандартное проводное подключение, используемое в большинстве случаев.
- Внешний 3G USB-модем — роутер Zyxel подключается к Интернету по 3G, с использованием отдельного модема, который вставлен в USB-вход.
- Внешний 4G USB-модем — аналогичный вариант, но вместо 3G для передачи данных используется стандарт 4G. В случае на скриншоте доступен только для оператора Yota, но другие прошивки также поддерживают работу с остальными операторами связи.
- По беспроводной сети Wi-Fi — соединение с Интернетом выполняется через другой маршрутизатор. Роутер выступает в качестве ретранслятора, расширяя область покрытия.
Настроить удалённый доступ к Zyxel можно в разделе «Система -> Управление». Для веб-интерфейса и настройки в режиме командной строки задаются отдельные порты, а флажки «Разрешить удалённый доступ» активируют возможность подключения к роутеру через Интернет. В целях безопасности можно задать таймаут сессии управления — интервал времени, после которого сессия будет автоматически завершена, если пользователь не выполняет никаких действий.
Wi-Fi роутер Zyxel по умолчанию сохраняет сообщения о всех системных события. Ознакомиться с ними вы можете в меню «Система -> Журнал». На этой странице также можно отключить ведение журнала. С помощью этого можно немного улучшить быстродействия маршрутизатора. Но в случае возникновения ошибок диагностика будет затруднена.
Если ко входу USB подключена флешка или внешний жёсткий диск, вы можете настроить её работу в меню «USB-приложения». Самое распространённое использование внешних накопителей с роутером — организация сетевых дисков или домашних медиа-серверов. Другой полезной функцией роутера Zyxel является возможность скачивать файлы через протокол BitTorrent, без необходимости включения компьютера. Настроить правила скачивания можно в меню «USB-приложения -> Торренты».
При подключении принтера предоставляется возможность настройки сервера печати в соответствующей вкладке меню. Включение компьютера для печати также не потребуется. С помощью этой технологии вы сможете отправлять файлы на печать даже со смартфона, подключенного к сети по Wi-Fi.
Параметры доступа по FTP можно настроить во вкладке «Сервер FTP». Он может быть как локальным (виден только домашним устройствам), так и глобальным, с возможностью подключения через Интернет. В случае, если вы открываете интернет-доступ к FTP-серверу, рекомендуется настроить учётные записи пользователей. Если будет разрешен анонимный доступ, данные на подключенном накопителе не будут защищены паролем и станут общедоступными.
Настраиваем сетевую карту на ПК
Соединив все необходимые провода, переходим к первичной настройке сетевого адаптера на компьютере.
Первый вариант установки
В параметрах ищем «Центр управления сетями…». Далее «Изменения параметров адаптера», жмем на сетевом модуле правой кнопкой мыши и выбираем «Свойства».
Или можно быстро вызвать окно «Сетевые подключения» нажмите «Win+R», потом пропишите команду «ncpa.cpl».
Выскочит окно, выбираем «IP версии 4 (TCP/IPv4)». Расставляем галочки в разделах «Получить айпи адрес автоматически», и «Получить адрес ДНС сервера автоматически».
Второй вариант установки
Жмем на «IP версии 4 (TCP/IPv4)» ставим точки «Использовать следующий айпи адрес» и прописываем IP c отличием от роутера (к примеру, роутер у вас имеет IP – 192.168.80.1, значит, на сетевой карте компьютера вам нужно вбить 192.168.80.8). Маска подсети ставим 255.255.255.0. Все, жмем «ОК».
Настройка режима беспроводного моста в интернет-центрах серии Keenetic с микропрограммой NDMS V1
В одной комнате у меня установлен маршрутизатор, который настроен на подключение к интернет-провайдеру, а в дальней комнате есть телевизор и игровая приставка, которую нужно подключить к Интернету, но нет возможности проложить сетевой кабель. Могу ли я с помощью интернет-центра серии Keenetic (с микропрограммой NDMS V1) подключиться к своему маршрутизатору и затем по сетевому кабелю подключить телевизор и игровую приставку?
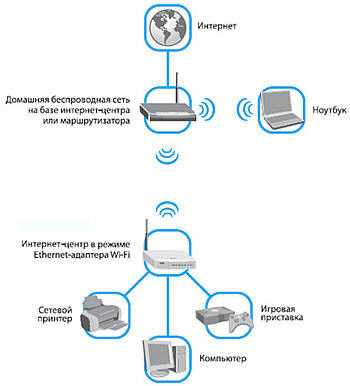
Настройку подключения интернет-центра Keenetic будем производить через встроенный веб-конфигуратор устройства. Для подключения к веб-конфигуратору Keenetic запустите веб-браузер и в адресной строке наберите 192.168.1.1 (этот IP-адрес предустановлен в Keenetic). Вы увидите окно авторизации. Наберите логин admin и пароль 1234 (эти параметры установлены по умолчанию). После успешной авторизации вы увидите меню веб-конфигуратора устройства.
Шаг 1. Для начала нужно сменить IP-адрес интернет-центра Keenetic, чтобы он находился в одном адресном пространстве с маршрутизатором, к которому будет осуществляться подключение.Например, по умолчанию у большинства маршрутизаторов IP-адрес управления на LAN-порту установлен как 192.168.1.1. Чтобы не возник конфликт IP-адресов, необходимо зайти в меню Домашняя сеть > Организация сети и изменить IP-адрес интернет-центра Keenetic на 192.168.1.2
Шаг 2. После того как IP-адрес будет изменен, Keenetic предложит зайти в веб-интерфейс по новому IP-адресу.
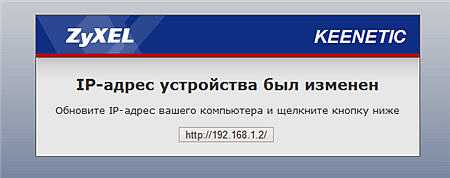
Шаг 3. Зайдите в меню Система > Режим работы и установите режим беспроводной мост Wi-Fi. Также установите галочку в поле Выключить DHCP-сервер сейчас, это нужно для того, чтобы устройства, подключенные к интернет-центру Keenetic, получали IP-адреса от вышестоящего маршрутизатора.
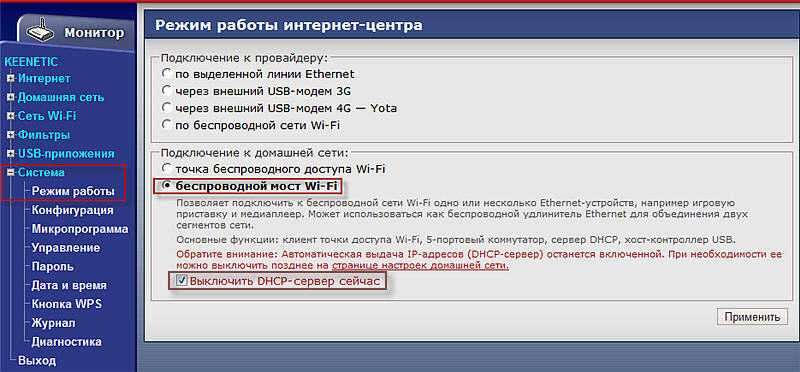
Шаг 4. Далее зайдите в меню Клиент Wi-Fi > Обзор сетей. В данном окне будут показаны все доступные беспроводные сети (точки доступа). Если в списке доступных сетей представлена пустая таблица, нажмите кнопку Обновить.
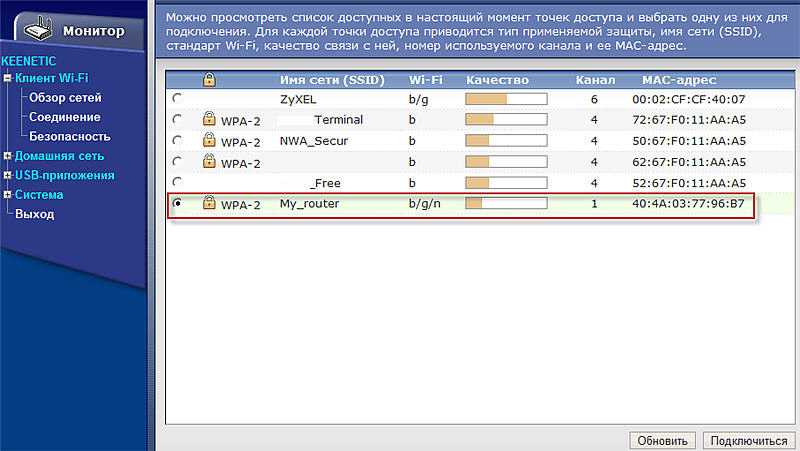
Шаг 5. Выберите нужную беспроводную сеть и нажмите кнопку Подключиться. Если в беспроводной сети, к которой вы хотите подключиться, используются протоколы безопасности WEP / WPA / WPA-PSK / WPA2 / WPA2-PSK, то автоматически откроется окно Настройка безопасности Wi-Fi. Здесь необходимо указать сетевой ключ беспроводной сети.

Шаг 6. После того как введете ключ, нажмите кнопку Подключиться.
Шаг 7. После успешного подключения на вкладке Монитор в разделе Беспроводной мост Wi-Fi вы увидите сведения о беспроводной сети.
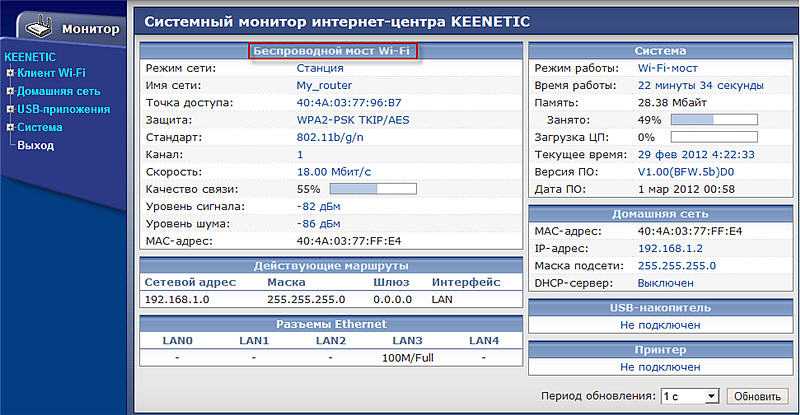
Примечание
После выполнения указанных выше настроек необходимо будет обновить IP-адрес на сетевой карте компьютера. Для этого, в операционной системе Windows Vista/7 откройте Командную строку (cmd.exe) и выполните команду ipconfig /renew (в ОС Windows 2000/XP/2003 сначала нужно выполнить команду ipconfig /release, а затем ipconfig /renew).
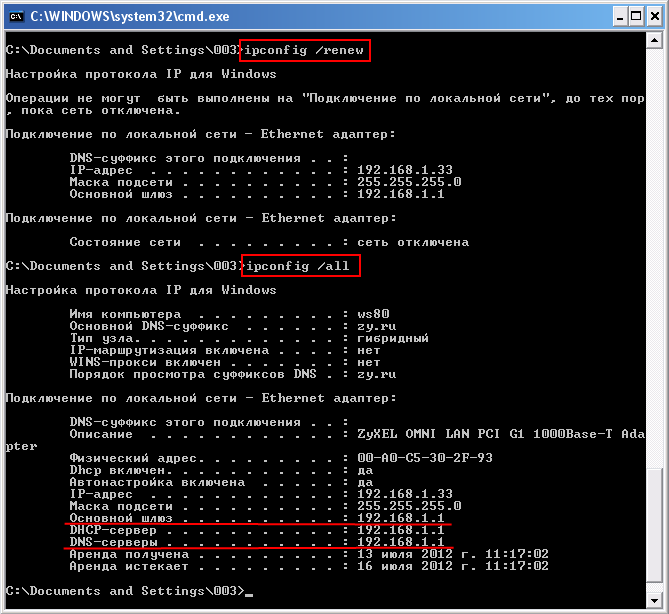
На сетевом адаптере обновятся все настройки сетевого подключения
Для отображения полной информации о настройках протокола IP в Windows выполните команду ipconfig /all При этом, обратите внимание, что IP-адрес основного шлюза и DNS-сервера должны быть равны IP-адресу первого интернет-центра, к которому вы подключаетесь. В случае статического назначения IP-адресов, на компьютре нужно вручную поменять IP-адрес основного шлюза и DNS-сервера на IP-адрес первого интернет-центра

Пользователи, считающие этот материал полезным: 20 из 26
Подключение LAN/WAN: подключаем второй роутер
Теперь следует подключить второй маршрутизатор. Для этого сделать требуется уже четыре шага:
- Во-первых, нужно зайти в настройки второго роутера и в разделе сети типа WAN, выставить подключение с помощью «Динамического IP адреса». Сразу сохраните изменения;
- Во-вторых, нужно зайти в раздел сервера, где он должен быть включенным также, как и на первом маршрутизаторе. Стоит отметить, что в этом отличие между способами подключения по кабелю;
- Далее, при задействовании портов LAN на главном роутере нужно убедиться, что они не совпадают. Другими словами, если на первом маршрутизаторе стоит диапазон адресов между 192.168.0.100 и 192.168.0.199, тогда на втором лучше установить разброс между 192.168.0.200 и 192.168.0.299. Правда, нельзя выходить за рамки сети, поставляемой провайдером;
- Обязательно сохраните все внесенные изменения в настройки маршрутизаторов..
Теперь с каждого роутера будет ретранслироваться доступ к интернету. Если будет сделано все правильно, тогда запустится вай-фай, или можно будет подключиться к сети с помощью кабеля. Также будет доступ к локальным устройствам.



























