Studio

Один мой сотрудник раньше был подключен к интернет провайдеру Киевстар, и получил от них акционный роутер. Но теперь он перехал и стал вопрос подключения этого роутера к другому провайдеру. Вот он и принес этот роутер мне на лечение.
Как выяснилось на роутере стоит особая версия прошивки под Киевстар. Модель роутера TL-WR741ND(KS) Ver:2.0, и имел не стандартный пароль admin а логин и пароль Kyivstar.
В меню роутера пункт обновление прошивки был выпилен, но как выяснилось сам функция присутствовала.
Сначала я попытался просто настроить этот роутер но он естественно под другим провайдером не работал. В режиме статического IP были уже вшиты два DNS адреса, а при попытке прописать другой и сохранить выдавало ошибку что введенный DNS не киевстаровский.
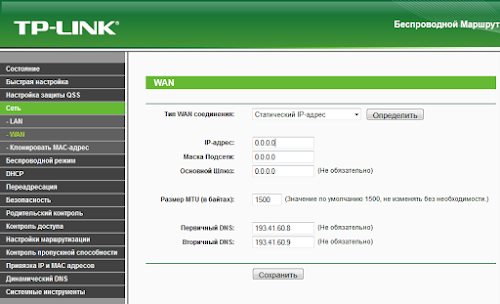
Недолго погуглив я наткнулся на простую и эффективную статью как решить эту проблему. В этой же статье есть и ссылка на прошивку. За что автору большое спасибо!
Единственное что меня останавливало, то что версия прошивки для модели V2.4, а этот роутер модели v2.0.
Но я все таки рискнул, зашел по специальному адресу http://192.168.1.1/userRpm/SoftwareUpgradeRpm.htm — и мне открылась страница обновления прошивки, я скачал прошивку, разархивировал, выбрал ее в интерфейсе обновления, нажал улучшить, и роутер начал прошиваться. Затем он написал что прошивка прошла удачно и начал перезагружаться.
После перезагрузки я зашел на роутер по адресу http://192.168.1.1/ но теперь логин и пароль уже admin
Я проверил настройку режиме статический IP — теперь вшитых DNS уже не было.
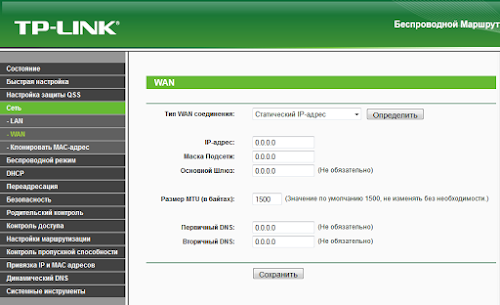
Протестировал роутер в режиме статический IP и PPPoE — все прекрасно работает, Wi-Fi тоже имеет отличный сигнал, и интернет раздается без проблем.
UPD: 11.08.2014
Принесли мне опять роутер «киевстара», но на этот раз железо v4.24 модель TL-WR741ND(KS).
Я в первую очередь решил заглянуть на beezone.info, но увы он не работал. Благодаря статьям: с softnastroy.com и weblance.com.ua, которые перерепостили прошивочные файлы и инструкцию с бизона, мне все-таки удалось разлочить роутер.
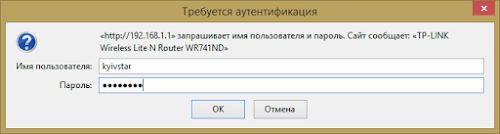
- Затем открываем адрес http://192.168.1.1/userRpm/SoftwareUpgradeRpm.htm
- Загружаем первый прошивочный файл (зеркало), чтобы привести роутер к заводской конфигурации
- Затем после перепрошивки дефолтный адрес роутера становится http://192.168.0.1/, Заходим по этому адресу, вводим логин и пароль admin
- Теперь уже просто в меню находим разделе «Системные инструменты» — «Обновление встроенного ПО» . Выбираем самый свежий файл прошивки с официального сайта или билд 140521: TL-WR741ND_V4_140521_RU (зеркало) , и прошиваемся
Теперь дефолтный адрес 192.168.0.1 и логин и пароль admin.
UPD: 06.03.2015
Всем, кто задает вопрос о том, как перепрошить / отвязать роутер Huawei HG232f Ответ: я понятия не имею, помочь не могу, с таким вопросом не сталкивался.

Роутер от Киевстар
в 2к18 есть еще люди которые берут роутеры у провайдера
ну вдруг найдутся такие, слишком уж выгодное предложение, думаю стоит ли от него отказываться
Привет украинской части этого форума. Подскажите пожалуйста, кто пользуется роутером от киевстар (а именно huawei ws319) есть ли у Вас какие-то проблемы с ним, и вообще максимально краткое мнение о нём. Если такие здесь найдутся офк.
с дешевыми роутерами от провайдеров могут быть любые проблемы
как правило они зависают, имеют слабый сигнал вайфай и глючат при большой нагрузке/большом количестве устройств
если нет денег на новый роутер в данный момент — попробуй вот что:
1) задать всем устройствам свои айпишники (в настройках роутера по мак-адресу можно дать КАЖДОМУ девайсу вроде смартфона, ПК и планшета свой Айпи)
2) поставить любой анализатор вайфай (андроид/айос версию например) и переключить роутер на самый свободный канал, например 9(13)
3) попереключать герцовку с 40 на 20 и наоборот в настройках вайфай
с дешевыми роутерами от провайдеров могут быть любые проблемы
как правило они зависают, имеют слабый сигнал вайфай и глючат при большой нагрузке/большом количестве устройств
если нет денег на новый роутер в данный момент — попробуй вот что:
1) задать всем устройствам свои айпишники (в настройках роутера по мак-адресу можно дать КАЖДОМУ девайсу вроде смартфона, ПК и планшета свой Айпи)
2) поставить любой анализатор вайфай (андроид/айос версию например) и переключить роутер на самый свободный канал, например 9(13)
3) попереключать герцовку с 40 на 20 и наоборот в настройках вайфай
Спасибо за развернутый ответ, но суть в том, что в роутерах вообще ничего не понимаю, раз роутеры от провайдера неоч то посоветуй пожалуйста хороший роутер, площадь квартиры небольшая, живу один в небольшой студии, так что радиус вайфая не критичен вообще, по деньгам до 1000 грн. (2100 руб.)
Вход и настройка соединения
Настроить подключение к сети Киевстар можно через веб-интерфейс маршрутизатора. На большинстве устройств доступ к панели управления предоставляется по IP адресу. Некоторые девайсы также имеют встроенное доменное имя, по которому можно зайти в настройки. Для авторизации потребуется указать логин и пароль. Зачастую они размещаются на наклейке с нижней стороны сетевого оборудования. После входа открывается страница статистики, на которой указано текущее состояние подключения.
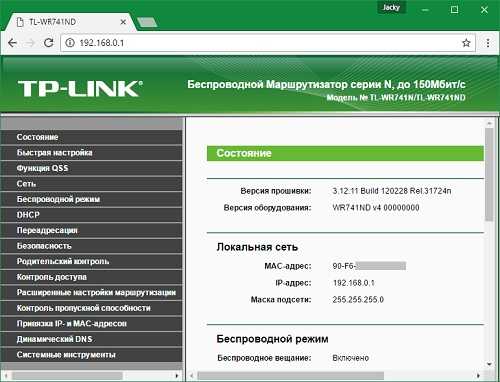
Так как подключение производится через динамический IP, большинство маршрутизаторов автоматически определяет параметры соединения. Интернет появляется уже через 10-20 секунд после включения устройства. Но если роутер ранее был задействован для подключения к другому интернет-провайдеру, потребуется изменение параметров.
Перейдите в раздел «Сеть -> WAN», если используется оборудование TP-Link. Из первого выпадающего списка «Тип WAN соединения» выберите пункт «Динамический IP адрес». Путь в меню других маршрутизаторов можно уточнить в заводской инструкции или на сайте провайдера. При необходимости, установите пользовательские серверы DNS в нижней части страницы. Рекомендуется использовать Google Public DNS или OpenDNS. Для корректной работы сети с новыми параметрами перезагрузите девайс.
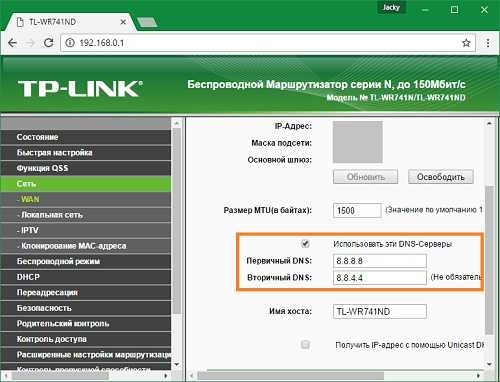
Налаштування роутера для інтернет-провайдера Київстар
Найкраща інструкція по налаштуванню роутера, це коли показана настройка для конкретного інтернет-провайдера. Саме на сторінці з налаштуваннями, де потрібно вказати всі параметри для підключення до провайдера, як правило роблять безліч помилок, через які інтернет не працює. З цієї проблеми є окрема стаття «Без доступу до інтернету» — вирішуємо головну причину. Налаштовуємо Wi-Fi роутер на роботу з провайдером.
Якщо неправильно вибрати тип з’єднання, яке використовує ваш провайдер, або неправильно задати потрібні параметри (IP, логін, пароль), які видає провайдер, то роутер просто не зможе підключитися до інтернету, і відповідно не зможе його роздавати.
SSD, Smart TV приставки, ігрові відеокарти, процесори для ПК, МФУ, антивіруси, роутери, підсилювачі Wi-Fi, смартфони до 10000 рублів
У цій статті я розповім, як налаштувати маршрутізятор для Київстар Домашній інтернет. До речі, можете почитати мій відгук з цього провайдеру. З цим провайдером все дуже просто, так як він використовує найпростіший тип з’єднання — Dynamic IP. І він не робить прив’язку по MAC адресу. Якщо ваш інтернет-провайдер використовує таку ж технологію, то все дуже просто.
Перед налаштуванням маршрутизатора, я раджу зробити повне скидання налаштувань. Для того, що б видалити параметри, які вже можливо хтось поставив. Вони можуть нам перешкодити.
Далі, просто беремо мережевий кабель від нашого інтернет-провайдера (в даному випадку Київстар), і підключаємо в WAN роз’єм на роутері. Він як правило синього кольору.
Дивіться також:
- Чому не працює інтернет на телевізорі при підключенні по мережевому кабелю (без роутера)?
- «Без доступу до інтернету» — вирішуємо головну причину. Налаштовуємо Wi-Fi роутер на роботу з провайдером
- Після установки роутера інтернет працює тільки по кабелю на одному комп’ютері. За Wi-Fi, на телефонах, .
- Як з’єднати ADSL модем з Wi-Fi роутером мережевим кабелем? Схема підключення та налаштування
- Який інтернет підключити для телевізора зі Smart TV, і який роутер купити?
Підключаємо харчування, і заходимо в налаштування роутера. Як це зробити, докладно написано в цій статті. Справа в тому, що якщо настройки на роутері ви скинули до заводських, то відразу ж після підключення мережевого кабелю від провайдера Київстар, маршрутизатор почне роздавати інтернет. Як по кабелю, так і по Wi-Fi. Тому що, за замовчуванням стоїть технологія з’єднання Dynamic IP.Налаштовувати, практично нічого не потрібно. Я маю введу настройки на сторінці WAN.
Якщо інтернет не працює:
Обов’язково переконайтеся, що блимає індикатор на роутері, який сигналізує, що кабель інтернету підключений. Якщо він не блимає, то перевірте, чи правильно ви підключили кабель в WAN роз’єм.
Так само, в настройках роутера перейдіть на вкладкуNetwork — WAN (Це на прикладі роутера Tp-Link, у інших виробників, настройки можуть відрізнятися) і перевірте, чи встановлена технологія з’єднання Dynamic IP. Це дуже важливо.
Як бачите, настройка дуже проста. Але, навіть якщо інтернет у вас вже відмінно працює, то на цьому настройка на закінчена. Обов’язково, встановіть захист на бездротову мережу. Я не буду тут писати, як це зробити. Тому що, є окрема, докладну статтю по цій темі.
Настройка сети Wi-Fi
Откройте вкладку «Беспроводной режим -> Настройки беспроводного режима». В поле «Имя сети» укажите SSID, которое будет отображаться при поиске Wi-Fi на домашних устройствах. Название может содержать буквы в разных регистрах, цифры и специальные символы. Длина SSID согласно стандарту не должна превышать 32 знаков. Выберите вашу страну из выпадающего списка.
В разделе «Канал» по умолчанию выбрано значение «Авто». При таких настройках роутер будет находить соседние точки доступа, определять каналы их работы и выбирать тот, который загружен меньше всего. Этот пункт можно оставить без изменений, но если вы хотите самостоятельно управлять выбором канала, установите своё значение. Оптимальный номер канала можно узнать через программы inSSIDer или WiFiInfoView. В их интерфейсе отображаются точки доступа соседей и частоты их работы.
Если вы уверены, что все домашние устройства поддерживают режим работы «802.11n», выберите пункт «Только 11n» в поле «Режим». В противном случае оставьте эту настройку без изменений. В разделе «Ширина канала» укажите «Авто», если там указано другое значение. Снимите первую галочку, если вы не хотите транслировать название домашнего Wi-Fi в общий доступ. Второй флажок оставьте отмеченным. При его снятии выключается радиомодуль, и роутер начинает работать только в проводном режиме, через кабели UTP.
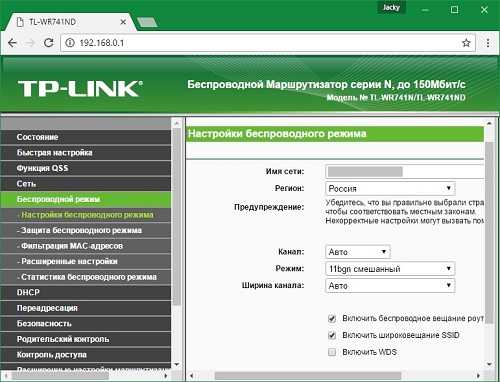
Выберите пункт меню «Защита беспроводного режима». Здесь вы сможете указать параметры авторизации и способ шифрования. Оптимальный вариант: «WPA-Personal/WPA2-Personal». В поле «версия» оставьте автоматический выбор, чтобы обеспечить обратную совместимость с девайсами, не поддерживающими WPA2. Рекомендуется указать тип шифрования AES. Он отличается от TKIP большей надёжностью и скоростью работы. В текстовом поле под выпадающим списком введите ключ доступа к сети Wi-Fi. Кликните кнопку «Сохранить» в нижней части окна.
Настройка сети Wi-Fi
Откройте вкладку «Беспроводной режим -> Настройки беспроводного режима». В поле «Имя сети» укажите SSID, которое будет отображаться при поиске Wi-Fi на домашних устройствах. Название может содержать буквы в разных регистрах, цифры и специальные символы. Длина SSID согласно стандарту не должна превышать 32 знаков. Выберите вашу страну из выпадающего списка.
В разделе «Канал» по умолчанию выбрано значение «Авто». При таких настройках роутер будет находить соседние точки доступа, определять каналы их работы и выбирать тот, который загружен меньше всего. Этот пункт можно оставить без изменений, но если вы хотите самостоятельно управлять выбором канала, установите своё значение. Оптимальный номер канала можно узнать через программы inSSIDer или WiFiInfoView. В их интерфейсе отображаются точки доступа соседей и частоты их работы.
Если вы уверены, что все домашние устройства поддерживают режим работы «802.11n», выберите пункт «Только 11n» в поле «Режим». В противном случае оставьте эту настройку без изменений. В разделе «Ширина канала» укажите «Авто», если там указано другое значение. Снимите первую галочку, если вы не хотите транслировать название домашнего Wi-Fi в общий доступ. Второй флажок оставьте отмеченным. При его снятии выключается радиомодуль, и роутер начинает работать только в проводном режиме, через кабели UTP.
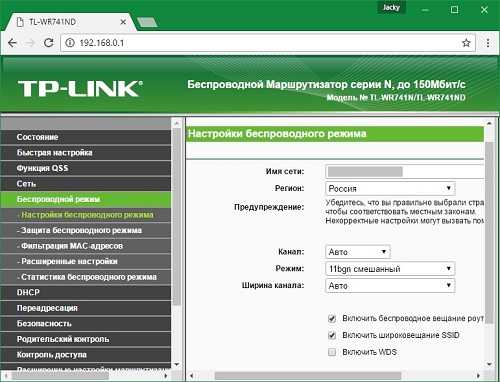
Выберите пункт меню «Защита беспроводного режима». Здесь вы сможете указать параметры авторизации и способ шифрования. Оптимальный вариант: «WPA-Personal/WPA2-Personal». В поле «версия» оставьте автоматический выбор, чтобы обеспечить обратную совместимость с девайсами, не поддерживающими WPA2. Рекомендуется указать тип шифрования AES. Он отличается от TKIP большей надёжностью и скоростью работы. В текстовом поле под выпадающим списком введите ключ доступа к сети Wi-Fi. Кликните кнопку «Сохранить» в нижней части окна.
Налаштування фірмового роутера Київстар
Якщо у вас виникають труднощі з налаштуванням, замовте допомогу нашого фахівця, скориставшись послугою «Майстер». Також налаштувати роутер можна самостійно за інструкцією:
1. З’єднайте кабель підключення послуги «Київстар» з портом WAN, а кабель від Вашого комп’ютера — з одним з портівLAN. Адаптер живлення від роутера підключіть до мережі живлення 220 В. Простежте, щоб у цей момент індикатори живлення Power та WAN, розміщені на лицьовій панелі роутера, світилися зеленим світлом, а один з індикаторів роботи порту LAN (від 1 до 4) блимав зеленим.
2. Мережна плата Вашого комп’ютера повинна бути налаштована в режимі автоматичного отримання IP-адреси та DNS-імені.
3. Відкрийте Internet Explorer або будь-який інший браузер, в адресному рядку наберіть 192.168.1.1 і натисніть Enter.
4. В поле «Ім’я користувача» введіть kyivstar. У полі «Пароль» також введіть kyivstar та натисніть «Логін».
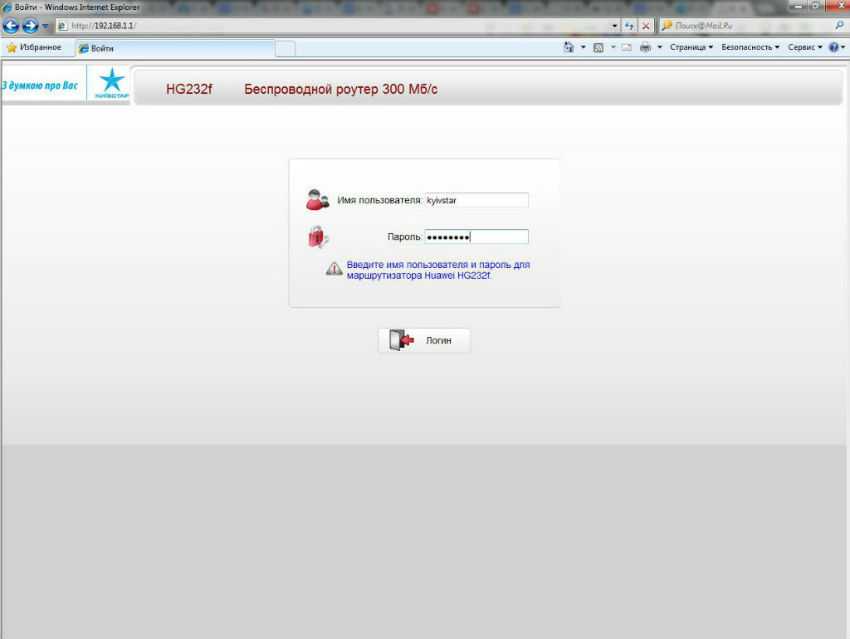
5. Перейдіть до закладки «Основні», виберіть «WAN». Виберіть тип підключення «DHCP» та натисніть кнопку «Підтвердити». Інші поля залиште без змін.
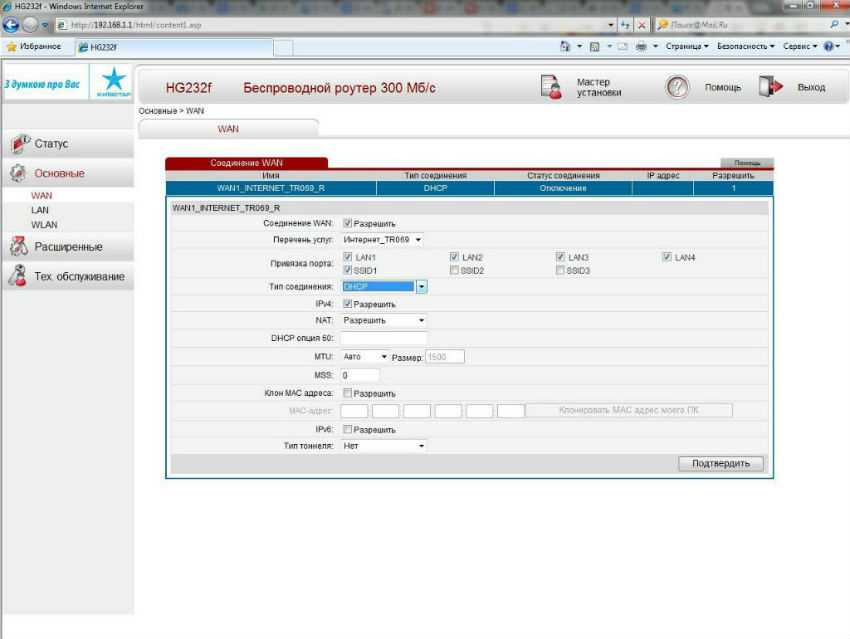
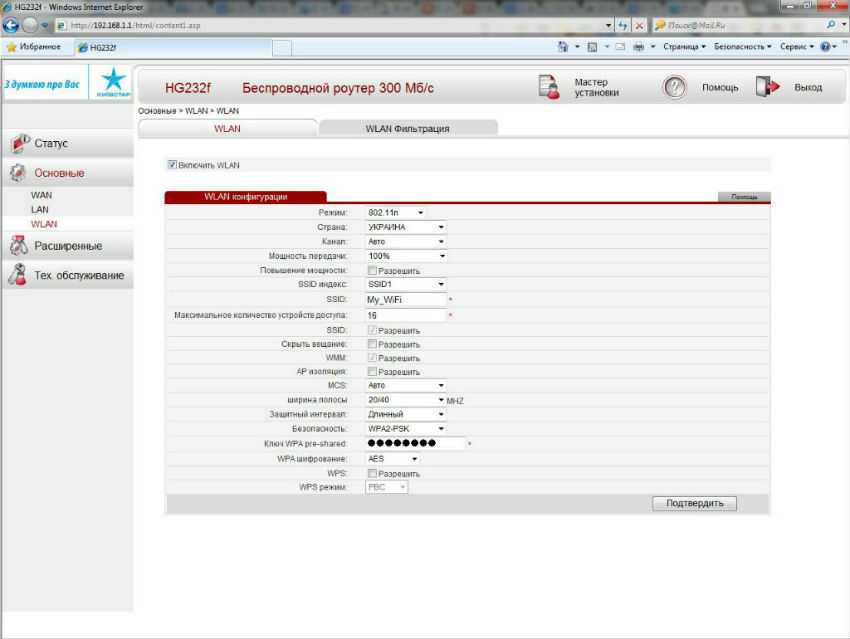
- у полі«SSID» введіть будь-яку назву Вашої бездротової мережі (латинськими літерами), наприклад «My_wifi»;
- в полі «Регіон» рекомендуємо зберегти значення «Україна»;
- в полі«Канал» виберіть значення «Авто»;
- в полі «MCS» виберіть значення «Авто»;
- значення в поле «Максимальна швидкість передачі даних» залишіть без змін;
- поставте позначки навпроти пунктів «SSID» та «WMM»;
- в полі«Ключ WPA» введіть ключ WPA (Ваш пароль);
- зніміть маркер навпроти пункту Сккопати мовлення.
(2 голосів, средня оцінка: 5,00 из 5)
TP-LINK Archer C20: настройка подключения к интернету
В настройке любого роутера, главное выбрать правильный тип подключения к интернету, и задать необходимые параметры. Что бы роутер смог установить соединение с интернет-провайдером. Именно здесь, большинство сталкивается с проблемой, когда к роутеру устройства подключаются, но интернет не работает. Без доступа к интернету. Все это именно из-за неправильных настроек интернета.
Прежде чем продолжить, вы должны знать тип подключения к интернету, который использует ваш интернет-провайдер. И если это не «Динамический IP», то у вас должен быть еще как минимум логин и пароль. Их выдает интернет провайдер.
В настройках перейдите на вкладку «Сеть» – «WAN». Здесь, первым делом нужно выбрать тип подключения. У меня, например, Динамический IP. Если у вас такой же способ подключения, то выбирать ничего не нужно, он установлен по умолчанию. И интернет через роутер уже должен работать, а индикатор на роутере должен гореть синим, а не оранжевым. Единственный момент, если у вас «Динамический IP», то провайдер может делать привязку по MAC-адресу. Если роутер не подключаться к интернету, то уточните этот вопрос у провайдера.
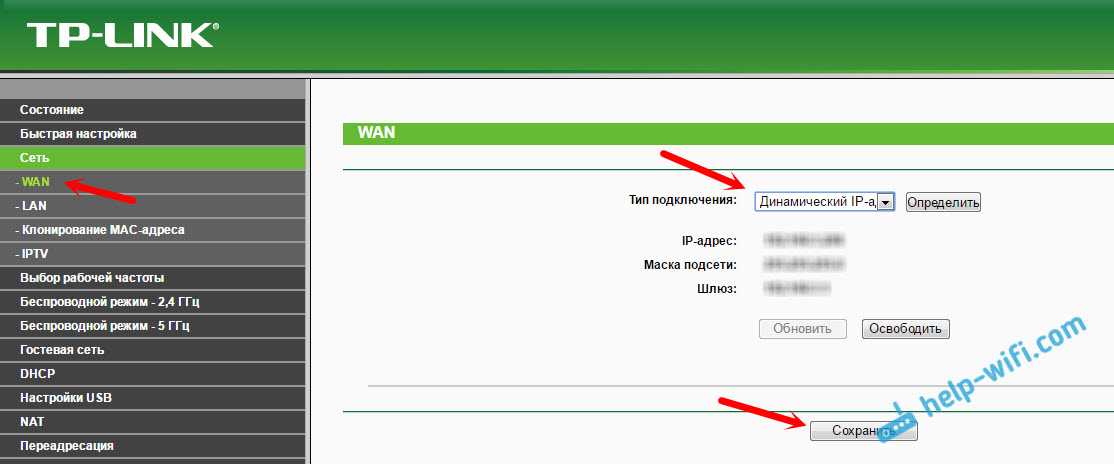
А если у вас PPPoE, или L2TP, то выбираем соответствующий тип подключения в меню, и задаем необходимые параметры, которые вам выдал провайдер. Если что, можете позвонить в поддержку провайдера, и уточнить у них всю информацию по настройке.
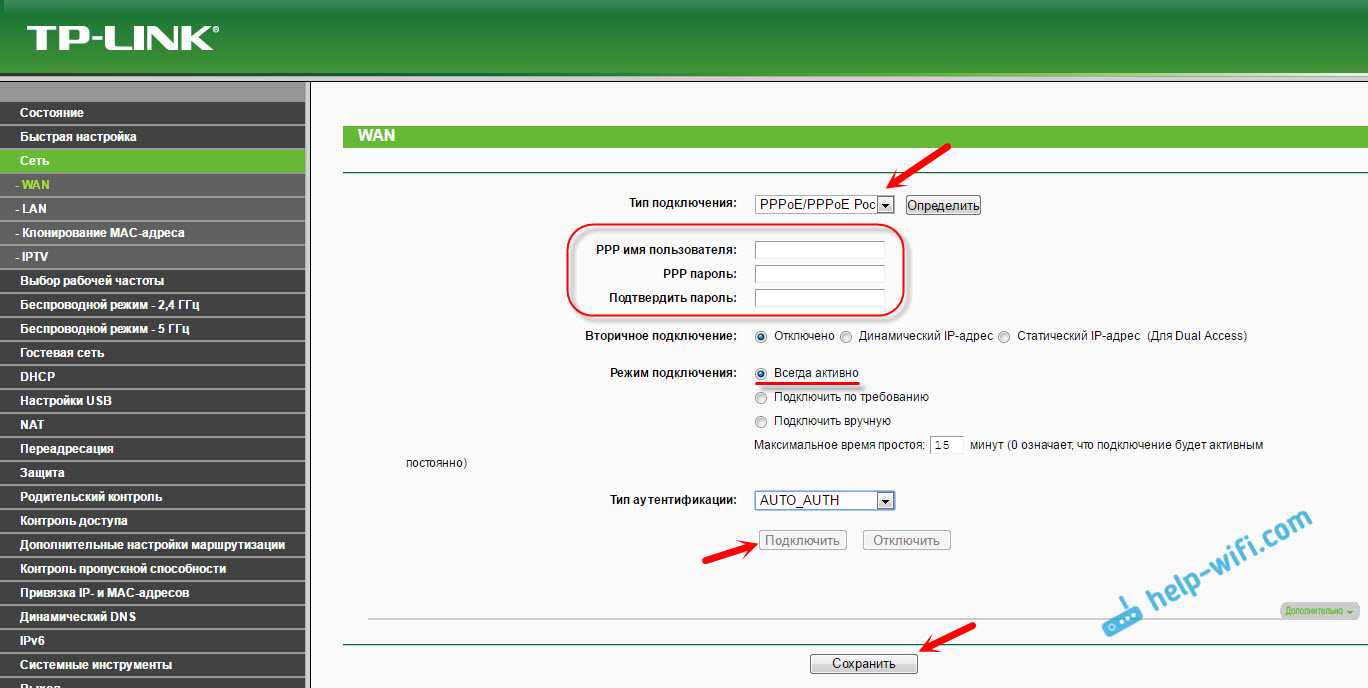
Там есть еще кнопка «Определить», нажав на которую, роутер попробует сам определить тип вашего подключения к интернету.
Необходимо, чтобы интернет заработал через наш TP-LINK Archer C20. Индикатор «Internet» должен гореть синим цветом.
Если никак не получается настроить, то почитайте еще статью: при настройке роутера пишет «Без доступа к интернету», или «Ограничено» и нет соединения с интернетом. Ну а если интернет уже работает, то можно переходить к настройке Wi-Fi сети.
Настройка Wi-Fi и установка пароля на TP-LINK Archer C20
Так как это двухдиапазонный роутер, то он транслирует две Wi-Fi сети. Одну на частоте 2.4 ГГц, а вторую на 5 ГГц. Если вам не нужна какая-то сеть, то предлагаю перейти на вкладку «Выбор рабочей частоты», и отключить сеть на той частоте, которая вам не нужна. Достаточно просто убрать галочку, и сохранить настройки. А можете оставить обе сети. Например, старые устройства подключать к 2.4 ГГц, а новые, которые поддерживают, к Wi-Fi 5 ГГц.
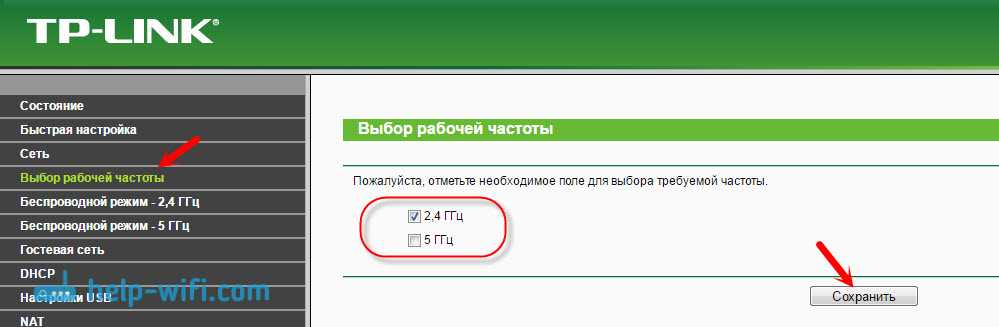
Дальше переходим на вкладку Wi-Fi сети, которую нам нужно настроить. Задаем название сети, и выбираем свой регион.
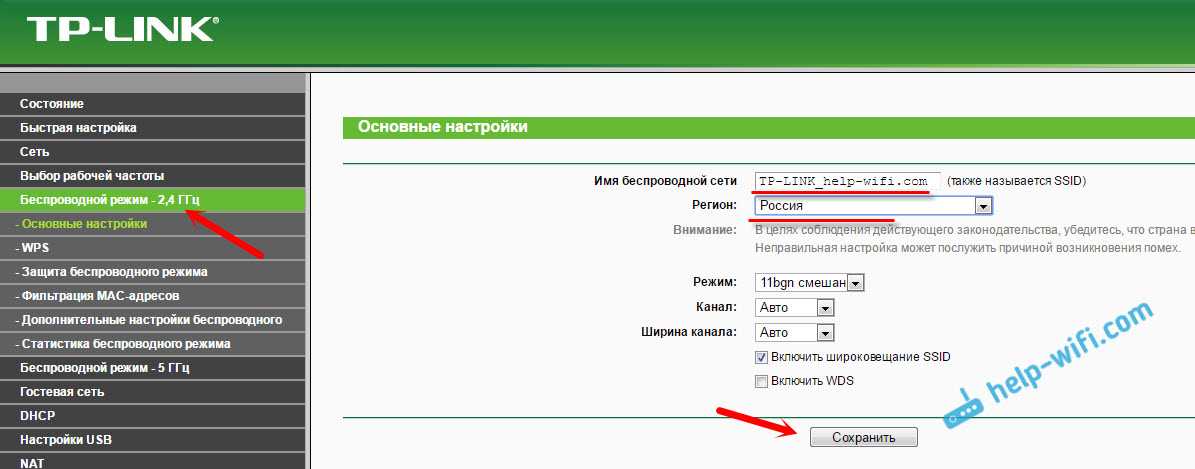
Не забудьте сохранить настройки. Следующий шаг – установка пароля на Wi-Fi сеть. Перейдите на вкладку «Защита беспроводного режима». Выставьте параметры как на скриншоте ниже, и в поле «Пароль беспроводной сети» задайте пароль, который будет использоваться для подключения к вашей сети. Сохраните настройки, и перезагрузите роутер.
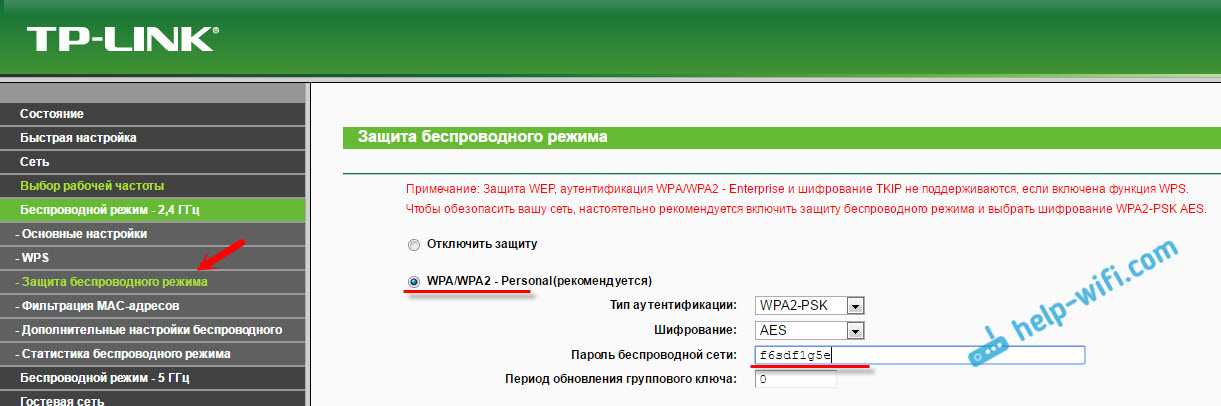
Важно! Если вы оставили трансляцию сетей на частоте 2.4 ГГц и 5 ГГц, то задайте настройки для обоих сетей, и установите пароль.
Если вы до настройки Wi-Fi подключали к беспроводной сети какие-то устройства, то после смены пароля и перезагрузки роутера, нужно будет подключить их заново, уже указав новый пароль.
На этом настройка беспроводной сети закончена.
Смена пароля admin
Настоятельно рекомендую сменить заводской пароль admin, который используется для защиты настроек маршрутизатора. Сделать это можно на вкладке «Системные инструменты» – «Пароль». Просто укажите старый пароль и имя пользователя, и новые данные. Сохраните настройки.
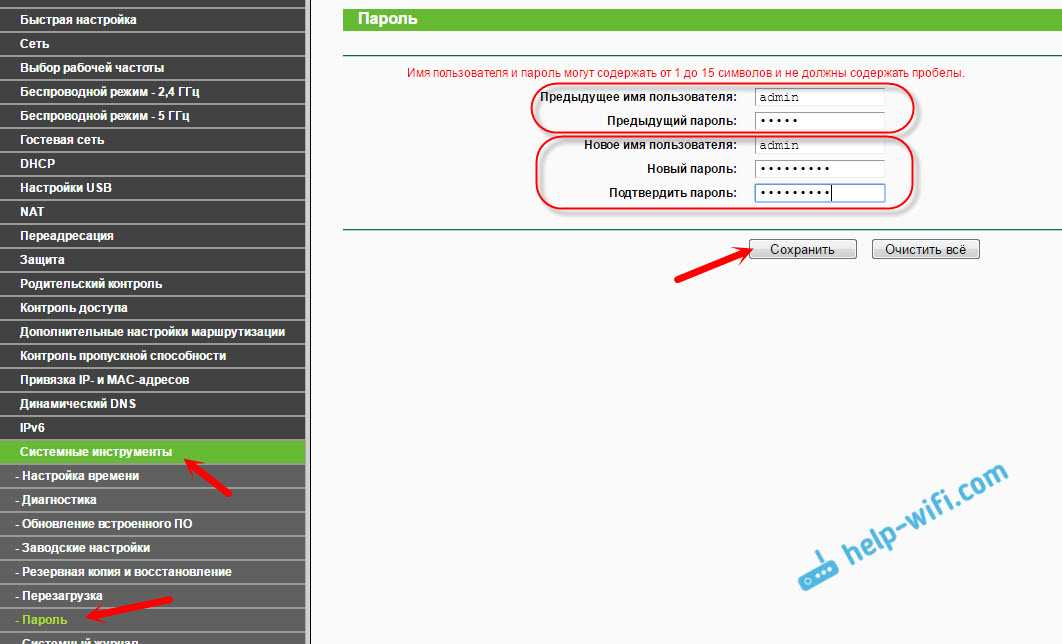
Только постарайтесь не забыть установленный пароль, а то не сможете зайти в панель управления, придется делать сброс настроек, и настраивать свой TP-LINK Archer C20 заново.
Все, можете пользоваться своим роутером.
Послесловие
Если у вас панель управления на русском языке, то думаю, что будет несложно разобраться в настройках, которых там не мало. Тех настроек, которые мы задали, достаточно для того, чтобы пользоваться маршрутизатором. Возможно, вы захотите настроить какие-то другие функции. Много инструкций есть у нас на сайте, если не найдете нужной, то спрашивайте в комментария, обязательно подскажу.
222
263072
Сергей
TP-Link
Настройка роутера для интернет-провайдера Киевстар
Самая лучшая инструкция по настройке роутера, это когда показана настройка для конкретного интернет-провайдера. Именно на странице с настройками, где нужно указать все параметры для подключения к провайдеру, как правило делают множество ошибок, из-за которых интернет не работает. По этой проблеме есть отдельная статья «Без доступа к интернету» — решаем главную причину. Настраиваем Wi-Fi роутер на работу с провайдером.
Если неправильно выбрать тип соединения, которое использует ваш провайдер, или неправильно задать нужные параметры (IP, логин, пароль), которые выдает провайдер, то роутер просто не сможет подключиться к интернету, и соответственно не сможет его раздавать.
В этой статье я расскажу, как настроить маршрутизятор для Киевстар Домашний интернет. Кстати, можете почитать мой отзыв по этому провайдеру. С этим провайдером все очень просто, так как он использует самый простой тип соединения — Dynamic IP. И он не делает привязку по MAC адресу. Если ваш интернет-провайдер использует такую же технологию, то все очень просто.
Перед настройкой маршрутизатора, я советую сделать полный сброс настроек. Для того, что бы удалить параметры, которые уже возможно кто-то задал. Они могут нам помешать.
Дальше, просто берем сетевой кабель от нашего интернет-провайдера (в данном случае Киевстар), и подключаем в WAN разъем на роутере. Он как правило синего цвета.

Подключаем питание, и заходим в настройки роутера. Как это сделать, подробно написано в этой статье. Дело в том, что если настройки на роутере вы сбросили к заводским, то сразу же после подключения сетевого кабеля от провайдера Киевстар, маршрутизатор начнет раздавать интернет. Как по кабелю, так и по Wi-Fi. Потому что, по умолчанию стоит технология соединения Dynamic IP. Настраивать, практически ничего не нужно. Я имею введу настройки на странице WAN.
Если интернет не работает:
Обязательно убедитесь, что мигает индикатор на роутере, который сигнализирует, что кабель интернета подключен. Если он не мигает, то проверьте, правильно ли вы подключили кабель в WAN разъем.
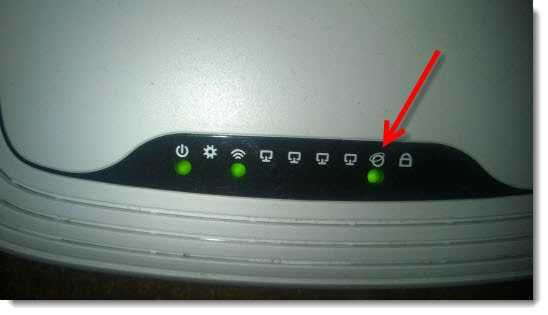
Так же, в настройках роутера перейдите на вкладку Network — WAN (это на примере роутера Tp-Link, у других производителей, настройки могут отличаться) и проверьте, установлена ли технология соединения Dynamic IP
Это очень важно
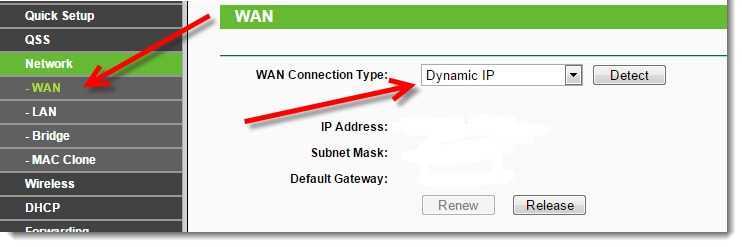
Как видите, настройка очень простая. Но, даже если интернет у вас уже отлично работает, то на этом настройка на закончена. Обязательно, установите защиту на беспроводную сеть. Я не буду здесь писать, как это сделать. Потому что, есть отдельная, подробная статья по этой теме.
Вход и настройка соединения
Настроить подключение к сети Киевстар можно через веб-интерфейс маршрутизатора. На большинстве устройств доступ к панели управления предоставляется по IP адресу. Некоторые девайсы также имеют встроенное доменное имя, по которому можно зайти в настройки. Для авторизации потребуется указать логин и пароль. Зачастую они размещаются на наклейке с нижней стороны сетевого оборудования. После входа открывается страница статистики, на которой указано текущее состояние подключения.
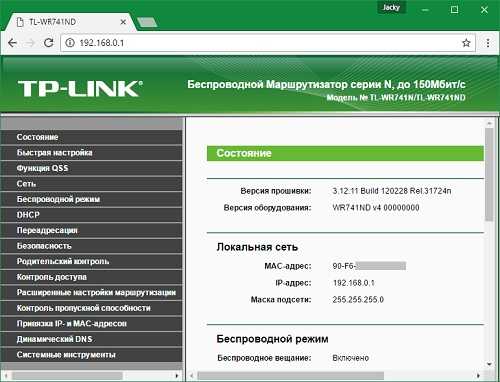
Так как подключение производится через динамический IP, большинство маршрутизаторов автоматически определяет параметры соединения. Интернет появляется уже через 10-20 секунд после включения устройства. Но если роутер ранее был задействован для подключения к другому интернет-провайдеру, потребуется изменение параметров.
Перейдите в раздел «Сеть -> WAN», если используется оборудование TP-Link. Из первого выпадающего списка «Тип WAN соединения» выберите пункт «Динамический IP адрес». Путь в меню других маршрутизаторов можно уточнить в заводской инструкции или на сайте провайдера. При необходимости, установите пользовательские серверы DNS в нижней части страницы. Рекомендуется использовать Google Public DNS или OpenDNS. Для корректной работы сети с новыми параметрами перезагрузите девайс.
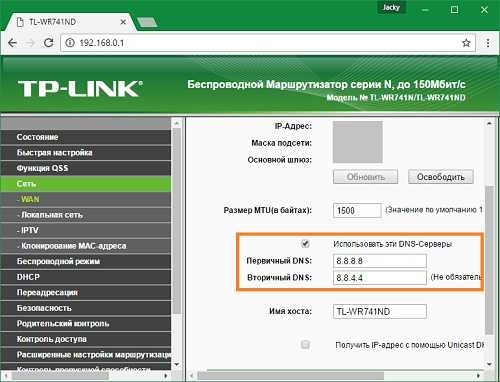
Установка и подключение Wi-Fi роутера
На задней панели роутеров Киевстар размещены четыре жёлтых порта «LAN» и синий порт «WAN». Единственное исключение — D-Link DIR-300, на котором разъём «WAN» маркируется как «Internet» и обозначается серым цветом. Порт «WAN» применяется для соединения с провайдером. В него нужно вставить сетевой кабель, который проложен в квартиру. Если в помещении установлена и подключена розетка RJ-45, соедините её с роутером через дополнительный кабель UTP, входящий в комплект поставки.
После этого подключите к маршрутизатору проводные устройства с помощью аналогичных кабелей. Если домашнее оборудование может работать в проводном и беспроводном режиме, лучше выбирать подключение через кабель. Такое соединение стабильнее и зачастую позволяет достичь более высокой скорости передачи данных. По завершении подключения кабелей вставьте блок питания вашего маршрутизатора в розетку. Нажмите кнопку включения, если она есть на вашей модели сетевого оборудования.
Важный фактор, влияющий на качество соединения — расположение роутера. Как и любые радиоволны, сигнал Wi-Fi подвержен нескольким процессам:
- Затухание в свободном пространстве;
- Интерференция (наложение волн);
- Поглощение материалами;
- Отражение от поверхностей.
Их нужно учитывать при выборе размещения точки доступа. Например, при наличии толстых стен большая часть энергии волны будет поглощена. В результате этого понизится уровень приёма Wi-Fi сети на конечном оборудовании. Wi-Fi маршрутизаторы соседей и работающая бытовая техника (микроволновые печи, некоторые LCD-мониторы и люминесцентные лампы) могут создавать помехи. Поэтому маршрутизатор желательно располагать так, чтобы на пути распространения сигнала было минимальное количество таких устройств.

Как подключить роутер к интернету
Подключение и настройка интернета происходит в разделе Quick Setup (быстрая настройка роутера TP-Link) бокового меню слева. В других моделях этот раздел может называться WAN Settings / WAN Configurations (настройки WAN).
Как подключить роутер TP-Link к интернету: настройки WAN и ADSL
В этом разделе всё сводится к вбиванию 2-5 параметрах подключения, которые предоставляются провайдером. В нашем примере это:
· способ соединения (WAN Link Type): режим PPPoE;
· значения VPI/VCI, выставленные на 0 и 33;
· логин (PPP Username) и пароль (PPP Password) для авторизации у провайдера (не путать с логином-паролем вашей личной беспроводной сети!).
У каждого провайдера свои настройки: для Билайн они одни, для МТС – другие. Хотя различаются они незначительно, следует узнать их именно у своего оператора интернета. В любом случае, для подключения маршрутизатора к интернету потребуется ввести не более чем несколько значений. Когда роутер работает как репитер, его не следует настраивать на подключение к интернету. Эти параметры нужны лишь для точки доступа.
Static IP — статические сетевые настройки провайдера
Если сетевые настройки нужно ввести вручную, то выбираем Static IP, жмем кнопку Next.
Вводим настройки:
- IP Address (IP адрес)
- Subnet Mask (Маска подсети)
- Default Gateway (Основной шлюз)
- Primary DNS (Предпочитаемый DNS-сервер)
- Secondary DNS (Альтернативный DNS-сервер)
- и нажимаем Next
В поле SSID вводим название точки доступа для подключения по Wi-Fi.
В разделе Wireless Security выбираем тип шифрования WPA-PSK/WPA2-PSK
В поле PSK Password: вводим пароль для доступа к Wi-Fi точке доступа. Пароль должен быть не меньше 8-ми символов.
Следующее окно говорит о том, что вы успешно выполнили настройку. Нажимаем кнопку Reboot и ждем перезагрузки роутера.
Если провайдер блокирует доступ по MAC адресу, выбираем слева в меню Network – MAC Clone.
В поле WAN MAC Address вводим MAC адрес.
Можно также нажать кнопку Clone MAC Address, если в поле Your PC’s MAC Address находится необходимый MAC адрес.
Далее сохраняем настройки кнопкой Save.
На какие характеристики обратить внимание
Выбрать 4G роутер Киевстар, не такая тривиальная задача, как кажется на первый взгляд. Существует множество факторов, которые необходимо учитывать перед покупкой и от которых зависит цена.
Тип Устройства . В зависимости от планируемой сферы использования, можно выбрать такие модели:
- USB WiFi роутер — отличное решение для автомобилей
- Переносной модем с WiFI и аккумулятором — карманный девайс, подходящий для поездок и использования в разных местах в течении дня
- Стационарный девайс — позволит пользоваться как проводным так и мобильным интернетом

Поддержка частот . В Украине уже действуют частоты LTE 1800 и 2600 МГц, первая используется за городом, вторая развернута, в основном, в городах. В скором времени планируется запуск LTE Band8 900 МГц. Перед покупкой, необходимо узнать, на какой частоте раздает Ваша вышка.
Поддержка усиливающих антенн . Возможность усиления сигнала — важный параметр, если Вы планируете пользоваться роутер в местах с плохим покрытием. Обязательно выбирайте роутер Киевстар с внешней антенной, для установки на дачах и в сельской местности.
Посмотрите каталог антенн, работающих по технологии MIMO. Прочтите отзывы наших покупателей и узнайте о преимуществах таких моделей. Прочитать.
Также необходимо не забывать о разных дополнительных мелочах. Экран позволит получать информацию о статусе устройства и выполнять его настройку, не заходя в вэб-интерфейс, функция павербанка — заряжать сторонние устройства, ну а красивый внешний вид — радовать глаз.
В нашем магазине Вы сможете купить 4G роутер для оператора Киевстар от самых известных брендов. Мы давно работаем на рынке беспроводного оборудования для мобильного интернета и всегда готовы дать совет по подбору девайса под Ваши нужды. Оставляйте свои контактные данные и наши менеджеры свяжутся с Вами.
Выбор тарифного плана Киевстар
Подключение к сети оператора бесплатное, первоначальная настройка Интернета выполняется мастером. Для связи применяется технология FTTB (Fiber To Building). Оптическое волокно прокладывается к распределительной коробке в многоквартирном доме. От неё в отдельные квартиры пользователей проводятся кабели UTP. Во время акций новые абоненты могут получить промо-коды за подключение. Они используются для оформления заказов со скидкой при покупках в онлайн-магазине Киевстар.
Ежемесячная абонентская плата отличается в разных тарифных планах. Она зависит от пропускной способности канала (скорости соединения) и дополнительных услуг. Наиболее распространённая опция — «Домашнее ТВ», которое предоставляется в сотрудничестве с компанией Viasat. Просмотр каналов цифрового телевидения на смартфоне, планшете или компьютере доступен через сайт или отдельное приложение. Для подключения к телевизорам необходим ТВ-тюнер. Исключение составляют телевизоры Samsung с технологией Smart TV, на которых можно установить приложение «Домашнее ТВ».
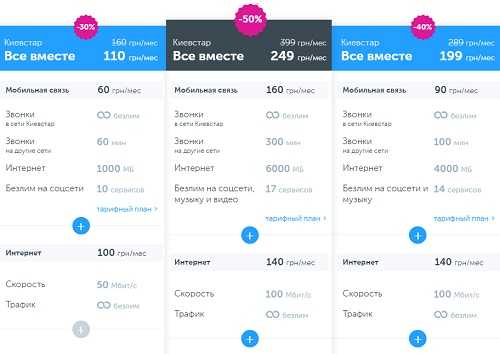
Что делать, если не удается войти в настройки TP-Link?
Иногда бывает такое, что не удается зайти в настройки ТП-Линк. Причин может быть две:
- Если изменен стандартный IP адрес для входа в роутер TP-Link, который выглядит как 192.168.0.1, либо логин и пароль. Для восстановления значения по умолчанию необходимо просто на включенном в розетку маршрутизаторе зажать на 10-15 секунд кнопку «Reset».
- Если введены неверные параметры для подключения к сети на компьютере. Для этого нужно зайти в настройки кабельного соединения компьютера в «Центре управления сетями > Изменение параметров адаптера»
В зависимости от модификации операционной системы, путь, который нужно проделать к ним, будет разным.
Windows 10
- На Windows 10, чтобы попасть в этот раздел настроек, нужно кликнуть правой кнопкой мыши по иконке «Пуск» и зайти в «Сетевые подключения»
- Откроется новое окно — ищем в нем ссылку «Центр управления сетями и общим доступом»
- И тут так же сбоку ищем ссылку «Изменение параметров адаптера».
- Далее, одинаково во всех версиях Windows, будет список соединений — если у компьютера только одна сетевая карта, то оно называется «Подключение по локальной сети» — нажимаем на него правой кнопкой мыши и открываем «Свойства».
- И заходим в пункт «Протокол интернета версии 4» и выставляем параметры IP и DNS адресов на автоматическое получение. Если там были какие-то значения, то аккуратно переписываем их на бумагу, они пригодятся при дальнейшей настройке подключения роутера к провайдеру.
Dynamic IP — автоматические сетевые настройки провайдера по DHCP
Если Вы получаете автоматические сетевые настройки, то выбираем Dynamic IP и жмем кнопку Next.
В поле SSID вводим название точки доступа для подключения по Wi-Fi.
В разделе Wireless Security укажите тип шифрования WPA-PSK/WPA2-PSK
В поле PSK Password: вводим пароль для доступа к Wi-Fi точке доступа. Пароль должен быть не меньше 8-ми символов.
Следующее окно говорит о том, что вы успешно выполнили настройку. Нажимаем кнопку Finish.
Если провайдер блокирует доступ по MAC адресу, выбираем слева в меню Network – MAC Clone.
В поле WAN MAC Address вводим MAC адрес.
Можно также нажать кнопку Clone MAC Address, если в поле Your PC’s MAC Address находится необходимый MAC адрес.
Далее сохраняем настройки кнопкой Save.
Как прошить роутер Киевстар TP-Link TL-WR741ND(KS).
В прошлом, я сам был обладателем аукционного маршрутизатора от «Киевстар». Могу сказать, что это вполне приличный бюджетный маршрутизатор, если рассматривать его в ценовой плоскости. То бишь соотношение цены и качества соответствует. Я уж не буду говорить о функциональности маршрутизатора TP-Link TL-WR741ND (KS) от «Киевстар», однако в своей модели роутера я заметил нестабильную работу (наблюдалось периодическое зависание). Чтобы избавить его от глюков и снять с него ряд ограничений (в меню скрыта функция Обновление встроенного ПО…), я принял решение его прошить.
Кстати, прошить роутер от «Киевстар» нужно и в том случае ,если вы собираетесь подключить сей девайс к другому провайдеру. Безусловно условия договора должны быть соблюдены. Перед тем как прошить маршрутизатор TP-Link TL-WR741ND (KS), нужно взглянуть на шильдик приклеенный к дну и прочитать к какой версии относиться модель. Согласно версии своего оборудования, нужно скачать для него прошивку.
В свое время я прошил несколько версий модели TP-Link TL-WR741ND (KS), но осталось у меня всего две прошивки. Так, что если можете безвозмездно поделиться проверенной рабочей прошивкой с пользователями, то загрузите ее в форму обратной связи и укажите какой маршрутизатор (версия оборудования и прошивки) вы ей прошивали. Я выложу вашу прошивку для других пользователей. Вот прошивки, которыми я когда-то прошивал роутер TP-Link TL-WR741ND (KS) от «Киевстар».
Версия оборудования: Ver 2.0
Версия прошивки: wr741nv1_ru_3_13_11_up_boot(121102) (Build )
Версия оборудования: Ver 2.4
Версия прошивки: wr741ndv1_ru_3_11_7_up_boot(100925)
Версия оборудования: Ver.4
Версия прошивки: wr741ndv4_ru_3_12_12_up_boot(121124)
Теперь, чтобы отвязаться от провайдера нужно в адресную строку браузера вставить ссылку и перейти по ней. При необходимости введите пароль и логин по умолчанию kyivstar.
http://192.168.1.1/userRpm/SoftwareUpgradeRpm.htm
После этого вы должны попасть на скрытую страницу прошивки. Разархивируйте скачанную прошивку и укажите в форме ее место расположения.
Жмите кнопку «Обновить», чтобы начать процесс прошивки.
После процесса обновления прошивки, маршрутизатор автоматически перезагрузится и Вам станут доступны из меню страницы Мост, Клонирование MAC-адреса, Обновление встроенного ПО…
Кстати, после всех этих действий доступ в панель настроек маршрутизатора измениться с kyivstar на admin, который производителем устанавливается по умолчанию. А также в зависимости от версии используемой вами прошивки может измениться адрес входа с 192.168.1.1 на 192.168.0.1. После этого можно попробовать обновить прошивку до свежей версии с официального сайта. О том как это сделать читайте дальше.
Настройка IPTV на TP-Link TL-WR841ND
В том случае, если ваш провайдер предоставляет услугу цифрового интерактивного телевидения, то нужно задать некоторые настройки на маршрутизаторе. Сделать это можно на кладке «Сеть» – «IPTV».
Проверьте включен ли «IGMP Proxy», выберите режим «Мост» и выберите номер LAN порта, который (или которые) будут отведены под IPTV. В этот порт нужно подключить приставку.
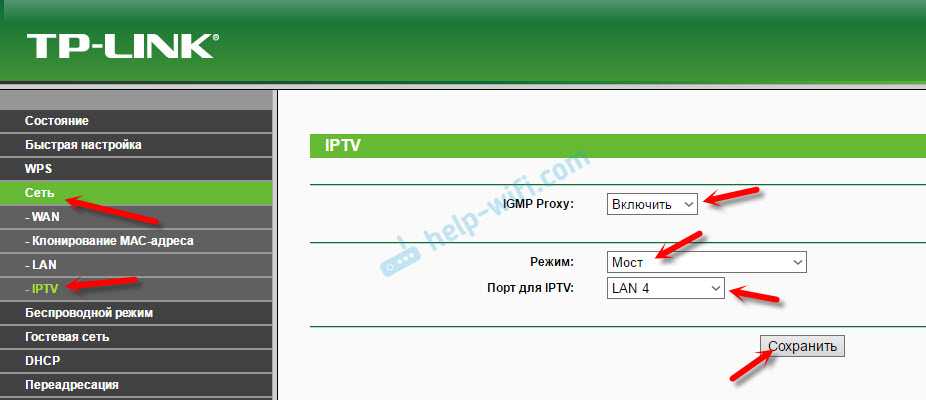
Если после сохранения настроек и перезагрузки TL-WR841ND IPTV не заработает, то смотрите статью: настройка IPTV на роутерах TP-Link. Там я описывал все более подробно. Возможно, в вашем случае нужно прописать еще VLAN ID.
47
166676
Сергей
TP-Link



























