Характеристики и спецификация
Основные характеристики приведены в таблице 1:
| Режимы работы | Точка доступа к интернету (AP) |
|---|---|
| Беспроводной интернет-провайдер (WISP) | |
| Беспроводной мост и повторитель (WDS) | |
| Проводные интерфейсы Ethernet: 1 WAN и 3 LAN | IEEE 802.3/3u, 10/100 Мбит/с |
| Проводные интерфейсы USB | Нет |
| Беспроводные интерфейсы Wi-Fi | |
| IEEE 802.11b/g/n — до 11/54/300 Мбит/с | |
| Частота Wi-Fi, ГГц | 2,4 — есть, 5 — нет |
| Беспроводной выход в интернет | Нет |
| Типы интернет-соединений | Динамические IP (DHCP)/Статический IP |
| PPPoE | |
| L2TP/PPTP (туннель L2/IP для протокола PPP) | |
| Поддержка IPv6 | Нет |
| Алгоритмы безопасности | WEP 64/128 бит, WPA-PSK, WPA2-PSK |
| Родительский контроль | По подключенным мобильным устройствам |
| По MAC-адресам | |
| По веб-сайтам | |
| Дополнительные функции | Проброс портов (Port Forwarding) |
| Динамический DNS (DDNS): No-IP, DynDNS | |
| Автоматическое подключение (UPnP) | |
| Шифрование данных Wi-Fi/Сброс настроек | Кнопка WPS/RST, удерживать 1…3 c/8 с |
| Размеры (ДхШхВ), мм/Высота антенны, мм | 127,4х90,5х26/180 |
| Вес, г | 430 |
Читать также Обзор и технические характеристики Wi-Fi USB адаптера Tenda U1
Как подключить и настроить?
Маршрутизатор Тенда обладает одинаковой инструкцией подключения, вне зависимости от модели. Это значит, что все устройства подключаются идентично.
Чтобы активизировать устройство, необходимо взять провод от интернет-провайдера. Кабель одним концом нужно подключить к роутеру, а другим — к сетевой компьютерной карте. После этого настроить сетевые устройства соответствующим образом. Потом нужно выйти в интернет.
Обратите внимание! Осуществить настройку роутера можно другим методом, в дополнение к теме, как настроить роутер tenda n301 самостоятельно. Для этого нужно подключиться к нему по вай фай
После включения оборудования начинается интернет-раздача. Компьютер с ноутбуком или другим гаджетом сразу принимают сигнал, благодаря чему возможно войти во всемирную сеть. Поставить беспроводную связь сможет даже начинающий интернет пользователь.
Для использования этого способа, необходимо настроить виндовс. Манипуляцию следует выполнять в центре управления сетями соответствующим образом:
- Через пуск зайти в панель управления и выбрать раздел, посвященный сети и интернету;
- Кликнуть на центр управления сетями и выбрать тип подключения.
Затем стоит зайти в меню и кликнуть на графу свойства. Оттуда перейти в интернет-протокол. Тут поставить галочки у автоматического получения айпи адреса для сетевого входа и dns-сервера. Все настройки далее нужно сохранить. До выполнения всех действий следует сбросить настройки роутера до заводских.
Как зайти в настройки роутера
Чтобы зайти в настройки роутера, нужно открыть браузер и в пустое поле поисковика ввести 192.168.0.1. Далее ввести логин и пароль (admin). В случае, если пароль не подходит, нужно сбросить роутерные настройки. При появлении сложностей, следует позвонить в службу технической поддержки. Как правило, телефон указан на обороте устройства.
Настройка
Теперь нужно завершить подключение. Включите компьютер снова и запустите любой браузер. В нем пропишите . откроется страница с формой для входа в настройки устройства.
В полях имени и пароля нужно прописать admin.
В адресной строке пропишите тот же адрес сервера. Появится небольшое всплывающее окно с запросом авторизации. Введите те же имя и пароль повторно.
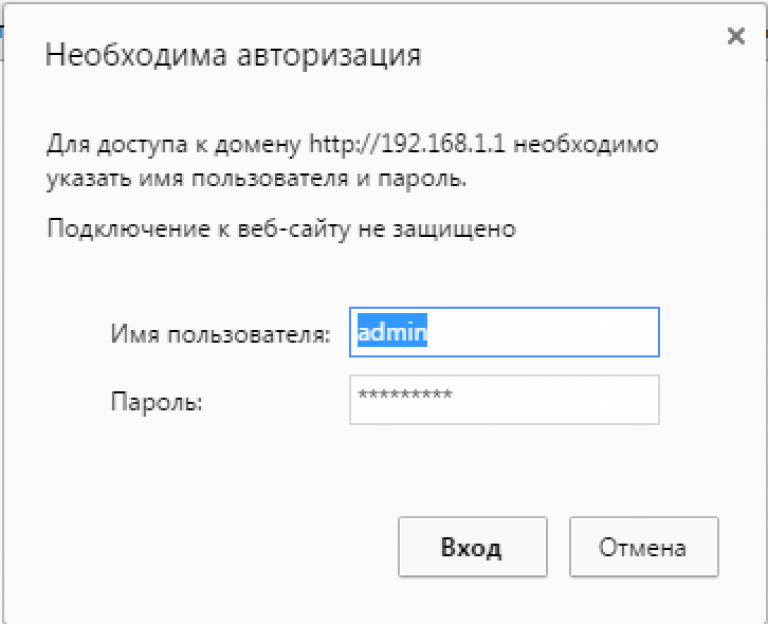
Теперь у пользователя компьютера имеется доступ к панели настроек маршрутизатора.
- В первую очередь необходимо указать тип соединения. Его уточните у провайдера. Но большинство российских провайдеров придерживаются стандарта РРРоЕ;
- Откроется окно с предложением заполнить протокол. В этом окне вводите тот пароль и логин, которые были предоставлены провайдером при подключении интернета (чаще всего данные указаны в договоре на предоставление услуг для доступа в );
- Разверните вкладку Advanced Settings
. В верхнем меню нажмите на Wan Settings
. Введите все данные в предложенные к заполнению поля, основываясь на договоре с провайдером;
Нажмите ОК, подтвердив изменения. Теперь соединения работает в нормальном режиме.
При таком положении дел необходимо провести дополнительную подстройку устройства. Действуйте следующим образом:
- Не закрывайте или снова откройте настройки маршрутизатора, таким способом, как описан выше;
- Перейдите на вкладку Advanced Settings
, и не меняя настроек в разделе Wan Settings
, перейдите на раздел MAC Clone
; - Никакие данные в окне изменять не нужно;
- Просто нажмите кнопку Apply
в нижней части окна.
Это действие запустит автоматическое копирование МАС-адреса компьютера. После этого он будет передан на сервер провайдера. Компьютер провайдера установит соединение с компьютером пользователя и доступ в интернет будет обеспечен.
После этого, обычно проблем с работой устройства не возникает.
Настройка WiFi на Tenda N3.
Для настройки WiFi на Tenda N3 переходим в раздел Wireless Settings -> Wireless Basic Settings (Установка беспроводной сети -> Основные установки беспроводной сети):
![]()
Здесь проверяем чтобы стояла галочка Enable Wireless function (Включение беспроводной функции). Режим работы WiFi выбираем Wireless Access Point AP (Беспроводная точка доступа AP), сетевой режим выбираем смешанный — 11b/g/n mixed, а в поле Primary SSID прописываем имя создаваемой беспроводной сети. Отмечу, что в русской локализации китайцы видимо не нашли вариантов перевода Primary SSID. Остальное оставляем без изменений и нажимаем кнопку ОК. Переходим в раздел Wireless Security (Безопасность беспроводной сети):
![]()
Security Mode (Режим безопасности) указываем WPA2-PSK вместо установленного по умолчанию WPA-PSK. А в поле Key(Ключ) прописываем ключ безопасности беспроводной сети WiFi. Нажимаем кнопку OK.
Режим DHCP
Еще один, гораздо менее популярный, режим работы провайдера. В некоторых случаях необходимо настраивать соответствующий режим работы для маршрутизатора.
Проделать это несложно.
Основные этапы подключения устройства те же, что в первой части этого материала. Изменения начинаются после перехода в окно настроек маршрутизатора.
- Привычным образом перейдите на вкладку Advanced Settings;
- Затем в шапке открывшегося окна нажмите на Wan Settings;
- Найдите поле Mode (первое, доступное для заполнения);
- Выберите в нем типа подключения DHCP;
- Нажмите клавишу ОК.
После этого следует перезагрузить компьютер и попробовать выйти в интернет. Если это не удалось, то стоит повторить подстройку МАС-адреса способом, описанным выше.
Кстати, для того, чтобы вернуть тот МАС-адрес, который уже был указан ранее, можно просто нажать на кнопку Restore Default MAC рядом с соответствующим полем ввода.
Но случается такая совокупность факторов достаточно редко.
Внешний вид и установка
Давайте познакомимся с ним поближе и конечно же подключим его. Разверните и посмотрите на заднюю часть роутера и давайте по ходу знакомства, сразу его собирать.
- Первый вход для питания, можете сразу воткнуть туда блок и подключить в электросеть.
- Следующий порт (WAN) для подключения интернет кабеля. Вставляем провод от провайдера.
- 1-3 LAN порты. Я буду настраивать маршрутизатор с ноутбука, поэтому подключу в один из них провод, а второй конец вставлю в сетевую карту моего ноута. Аналогично можно вставить провод и в компьютер.
- WPS/RST – если нажать на неё один раз включается WPS соединение, оно позволит вам без проблем подключиться с помощью Wi-Fi на ноутбуке, планшете или телефоне – если вы хотите настраивать именно оттуда. Если зажать эту кнопку на 12-14 секунд, то произойдёт сброс до заводских настроек.
Для подключения по WiFi, по стандарту в поиске беспроводных сетей выберите сеть с надписью «Tenda». Она также может называться по имени модели. Если система запросит пароль, то нажмите на кнопку «WPS» – один раз или впишите комбинацию «12345678».
Wi-Fi
Настройка для работы в сети беспроводного интернета имеет некоторые нюансы. Действуйте следующим образом:
- Подключите устройство и перейдите в окно его настроек;
- Выбирайте вкладку Wireless Setting
; - В шапке вверху окна нажмите Wireless Basic Setting
; - Найдите строку Enable function
и установите галочку в чекбокс напротив нее; - Доступ в интернет по беспроводной сети на этом этапе уже есть, но необходимо скрыть м=имя пользователя;
- Перейдите в поле Broadcast
(в нижней части того же окна); - Установите маркер в чек-бокс рядом с функцией Disable
.
Интернет по сети подключен и имя вашего устройства никто не может видеть. Но необходимо также поставить пароль, для того, чтобы сетью не могли пользоваться посторонние. Делается это так:
- В окне настроек маршрутизатора перейдите в Wireless Setting
; - В верхней шапке окна нажмите на пункт Wireless Security
; - В поле Security Mode
установите WPA2-PSK; - В поле ниже установите маркер напротив пункта TKIPA-AES (последний в строке);
- В поле Key
введите будущий желаемый пароль; - В самом низу окна в разделе WPS Setting
установите галочку рядом со словом Disable
.
После нажатия кнопки ОК
у вас появится защищенное Wi-Fi-подключение.
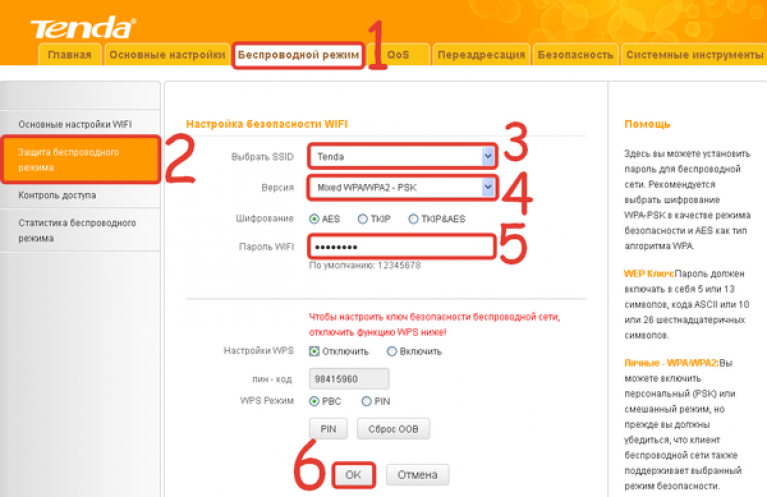
Это устройство допускает создание достаточно простых паролей для установки подключения. Для собственного удобства не рекомендуется создавать чрезмерно сложные пароли с цифрами, буквами разного регистра и т. п. А также нельзя при создании пароля использовать символы.
Базовая настройка роутера Tenda на русском языке, тип WAN-подключения — статический IP-адрес, сетевые настройки — выданы провайдером и настройка беспроводной сети.
1. Подключить роутер.
1. Кабель питания включить в розетку.
2. Кабель провайдера подключить к роутеру, нужно вставить в порт WAN или интернет.
3. Другой кабель (патчкорд) один конец вставить в компьютер, второй в роутер в любой LAN порт. Можно также если нет патчкорда подключить по Wi-Fi.

2. Настройка подключения на компьютере и подключение к роутеру.
1. На компьютере в подключении по локальной сети, нужно поставить точку получить IP-адрес автоматически и сохранить. Если подключаемся по Wi-Fi, то автоматические настройки должны стоять в беспроводном подключении.
2. Компьютер подключенный по кабелю автоматически подключится к роутеру. Для подключения по Wi-Fi нужно найти беспроводную сеть роутера и нажать подключиться, роутер может запросить пароль, пароль находится на обратной стороне роутера, прописываем и подключаемся.

3. Открываем браузер (Google Chrome/Opera/Firefox/Internet explorer).
1. В адресную строку (где прописывается адрес любой страницы) прописываем адрес роутера 192.168.0.1 или 192.168.1.1 (адрес находится на обратной стороне роутера).
2. Должно выскочить окно для авторизации, логин admin и пароль admin (пароль находится на обратной стороне роутера) прописываем и нажимаем «Ок».
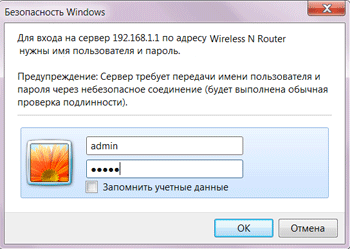
4. Настройка Интернет-соединения.
Если ваш провайдер предоставляет статический или фиксированный IP-адрес, маску подсети, шлюз и DNS настройки, выберите опцию статический IP.
Выбираем вкладку «Дополнительные настройки» — подвкладка «Установка Wan портов».
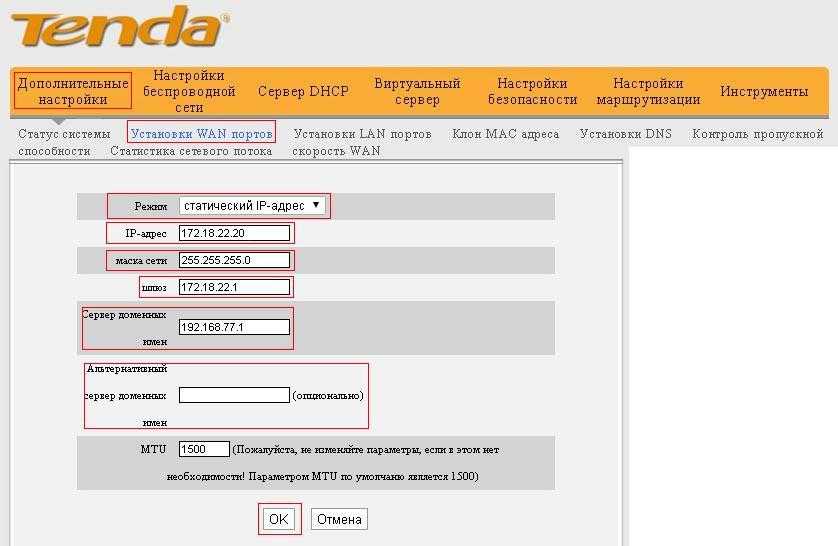
- IP-адрес: *.*.*.*(Выдается провайдером при подключении, пример 172.18.22.20).
- Маска сети:*.*.*.*(Выдается провайдером при подключении, пример 255.255.255.0).
- Основной шлюз или шлюз: *.*.*.*(Выдается провайдером при подключении, пример 172.18.22.1).
- Сервер доменных имен (DNS — сервер): *.*.*.*(Выдается провайдером при подключении или можно прописать любой DNS — сервер, пример DNS — сервер гугла 8.8.8.8).
Если не знаете, перезвоните своему провайдеру и уточните!!
После ввода всех данных жмем кнопку “ОК”. Ждем перезагрузки роутера.
5.Настройка Wi-Fi на роутере.
- Называем беспроводную сеть роутера.
Выбираем вкладку «Настройка беспроводной сети» — подвкладка «Основные установки беспроводной сети».
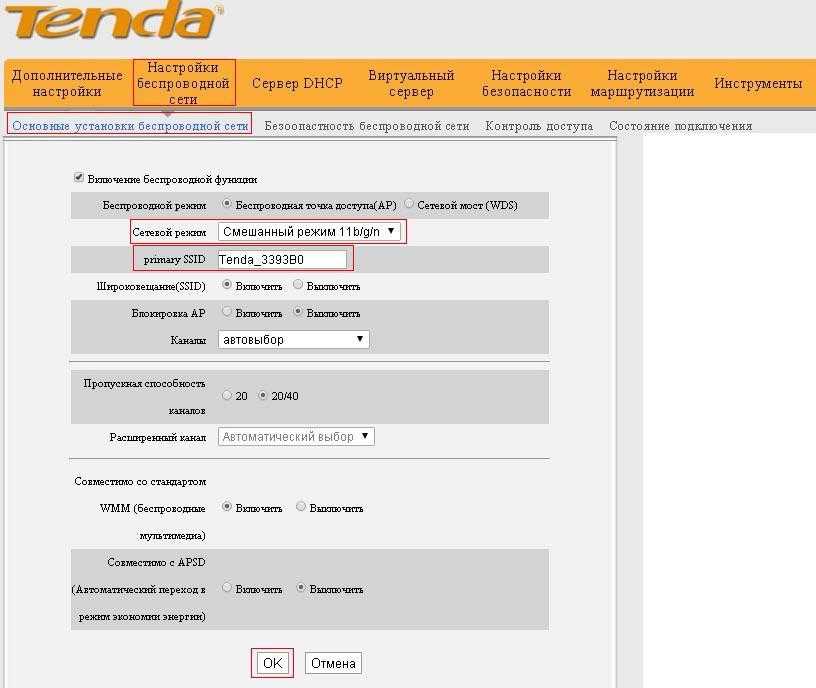
Указываем Имя беспроводной сети
.
ОК”. Ждем перезагрузки роутера.
2. Ставим пароль на беспроводную сеть роутера.
Выбираем вкладку «Настройка беспроводной сети» — подвкладка «Безопасность беспроводной сети».
- Выбираем режим безопасности WPA-PSK или WPA2-PSK .
- Пароль для подключения по Wi-Fi.
После ввода данных жмем кнопку “ОК”. Ждем перезагрузки роутера.
Настройка Wi-Fi на Tenda N301. Установка пароля
Все, что вам нужно сделать, это переименовать сеть Wi-Fi и установить пароль для Wi-Fi.
Перейдите на вкладку «Беспроводной режим» — «Основные настройки WIFI».

В поле «Имя сети Wi-Fi (SSID)» укажите имя вашей сети Wi-Fi. Вы можете оставить стандартное имя сети как есть. При желании здесь можно включить гостевые сети. Нажмите Ok, чтобы сохранить настройки.
Затем откройте вкладку «Безопасность беспроводной сети» с левой стороны.
Выберите «Смешанный WPA/WPA2» в выпадающем меню «Версия».В поле «Пароль WIFI» создайте и укажите пароль. Пароль должен состоять не менее чем из 8 символов. нажмите Ok, чтобы сохранить настройки.
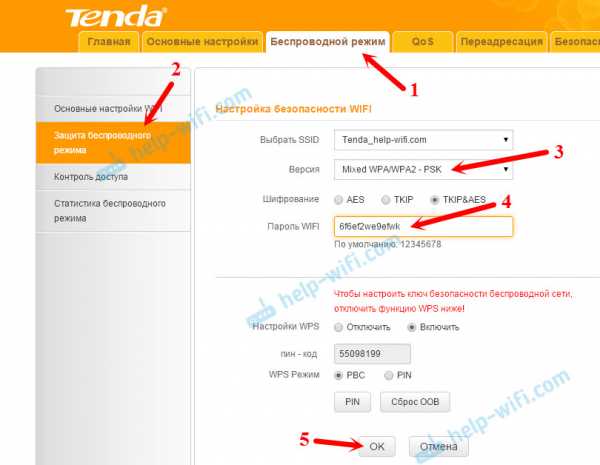
Когда маршрутизатор перезагрузится, вы увидите сеть W-Fi с новым именем. Для подключения необходимо указать установленный пароль. Вы можете перезагрузить маршрутизатор из панели управления.
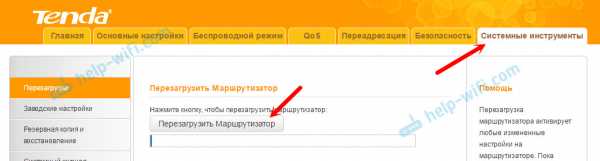
На этом конфигурация Tenda N301 завершена. Однако мы рекомендуем вам снова открыть экран конфигурации и изменить заводской пароль admin на другой, чтобы войти в настройки маршрутизатора.
Смена пароля admin
Это можно сделать во вкладке «Системные инструменты» — «Изменить пароль». Просто введите старый пароль (заводской admin) и дважды введите новый пароль.
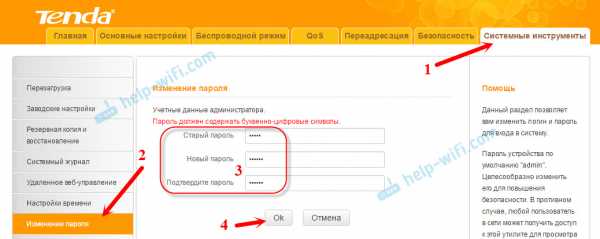
Обратите внимание, что если вы забудете свой новый пароль, вы не сможете настроить параметры. Затем необходимо выполнить полный сброс маршрутизатора Tenda N301, который можно сделать с помощью кнопки WPS/RST
Вам нужно нажать и удерживать ее около 10 секунд.

Вам также будет полезно ознакомиться с инструкцией по обновлению прошивки вашего Tenda N301: https://help-wifi.com/tenda/obnovlenie-proshivki-routera-tenda-n301/.
Если у вас есть вопросы, пожалуйста, задавайте их в разделе комментариев, всего доброго!
Что собой представляет роутер
Компания Tenda на российском рынке пока что не особенно известна и популярна, как и ее продукция. Но в своей родной стране – Китае – она забирает целых 40% на рынке по производству и сбыту сетевого оборудования эконом-класса. Роутер tenda n3 — одна из самых удачных бюджетных моделей от данного производителя.
Это небольшой прибор, которого вполне достаточно для качественной эксплуатации в домашних условиях. Если у вас нет особенных требований к роутеру, и вы не будете его перегружать, то никаких проблем и разочарований возникнуть не должно.
Вы можете смело выбирать его, если у вас:
- лишь один стационарный персональный компьютер, который подключен по витой паре, а все остальные устройства имеют беспроводное подключение вай фай;
- подключение осуществляется через модем ADSL или же терминал ONT, а вам желательно также наличие беспроводного выхода в сеть;
- экономия средств для вас приоритет, а все остальные качества и характеристики стоят на второстепенных местах.
Настройка Wi-Fi
Чтобы поменять имя беспроводной сети. Выберите третий пункт во вкладках сверху под названием «Беспроводной режим». Далее самый первый раздел в левом блоке «Основные настройки WIFI». Устанавливаем имя и жмём «ОК».
Для изменения пароля и установления типа шифрования перейдите на вкладку ниже. Если у вас несколько беспроводных сетей, то выберите нужную. В противном случае будет отображаться одна. Ниже выбираем тип шифрования как на картинке ниже. Придумайте пароль с цифрами и буквами и запишите в соответствующее поле. Всё теперь жмём «ОК».
Как только все настройки будут изменены по вай-фай – перезагрузите роутер из пункта меню.
Пароль на доступ в настройки роутера Tenda N3.
После того, как Вы настроили роутер, я бы рекомендовал установить свой пароль на доступ в веб-интерфейс настройки роутера. Для этого надо в разделе System Tools (Инструмент системы) ищем подраздел Change password (Изменить пароль):
![]()
В этой вкладке Вам надо указать старый пароль (по умолчанию пароля на роутере нет, поэтому строку оставляем пустым), затем в поле New pasword (Новый пароль) и Confirm new password (Подтвердить новый пароль) указываем новый пароль на доступ и нажимаем кнопку OK.
Заключительный этап — перезагрузка роутера. В разделе System Tools (Инструмент системы) ищем подраздел Reboot the router (Перезагрузить роутер) и нажимаем кнопку Reboot (Перезагрузить).
![]()
Настройка Wi-Fi на Tenda N301. Установка пароля
Нам нужно только сменить название Wi-Fi сети, и установить пароль на Wi-Fi.
Перейдите на вкладку «Беспроводной режим» – «Основные настройки WIFI».
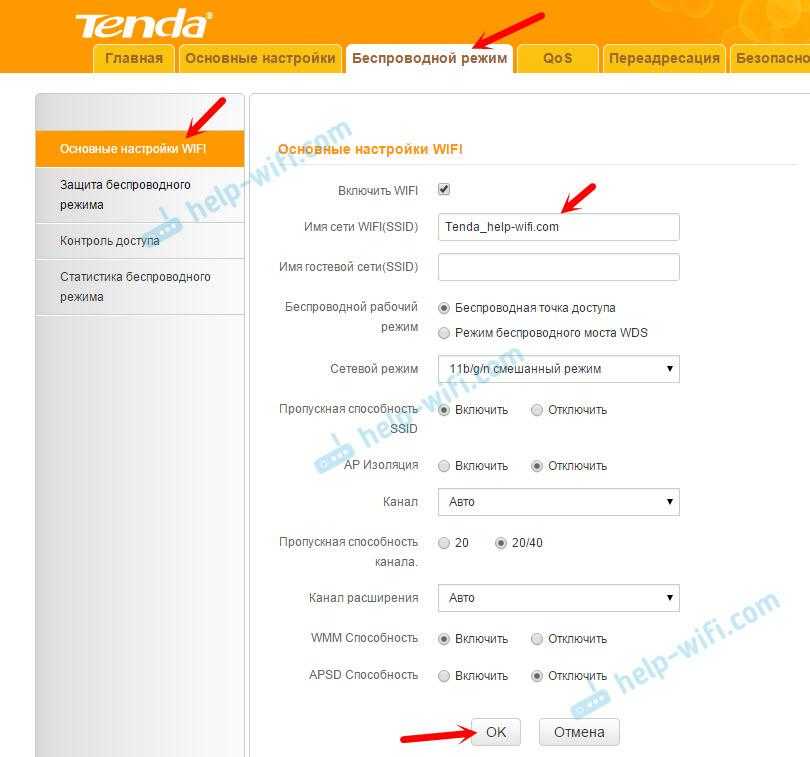
В поле «Имя сети Wi-Fi (SSID)» укажите название вашей Wi-Fi сети. Можно оставить стандартное название сети. Если необходимо, там же можно включить гостевую сеть. Нажмите Ok для сохранения настроек.
В выпадающем меню «Версия» выберите «Mixed WPA/WPA2». В поле «Пароль WIFI» придумайте и укажите пароль. Пароль должен быть минимум из 8 символов. Нажимаем Ok для сохранения настроек.
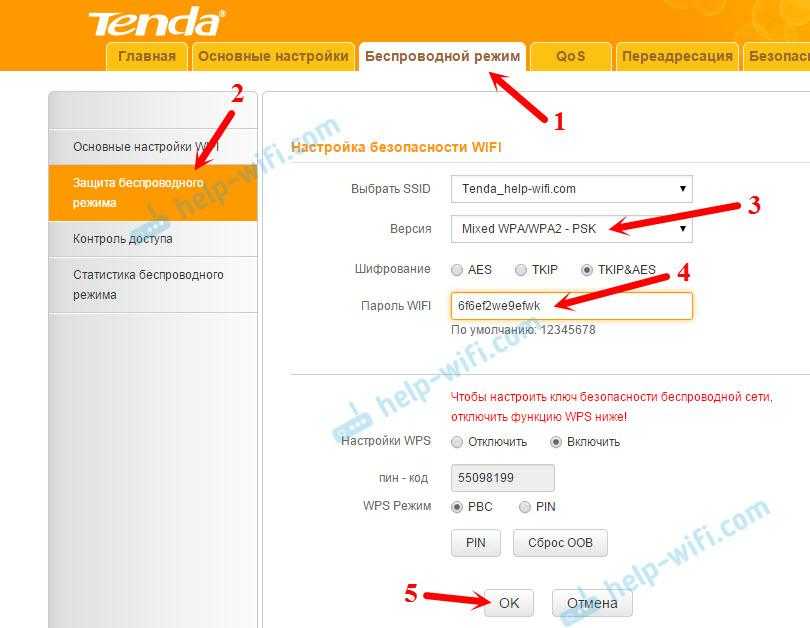
После перезагрузки роутера появится W-Fi сеть с новым названием. Для подключения к ней нужно будет указать пароль, который вы установили. Запустить перезагрузку роутера можно с панели управления.
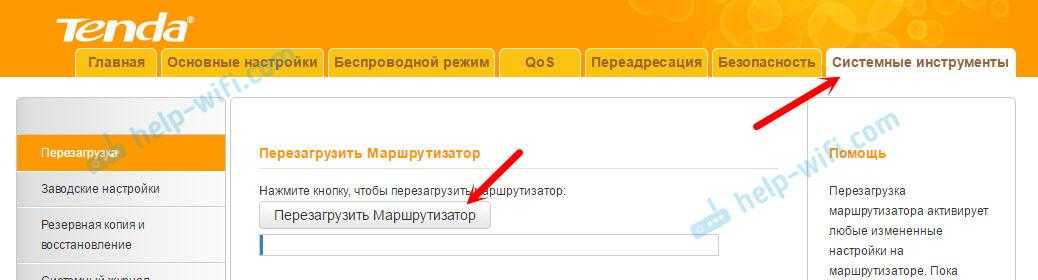
На этом настройку Tenda N301 можно завершить. Но я советую повторно зайти в настройки, и сменить заводской пароль admin, который используется для входа в настройки роутера на какой-то другой.
Смена пароля admin
Сделать это можно на вкладке «Системные инструменты» — «Изменение пароля». Просто указываем старый пароль (заводской admin) и два раза новый пароль. Нажимаем ok.
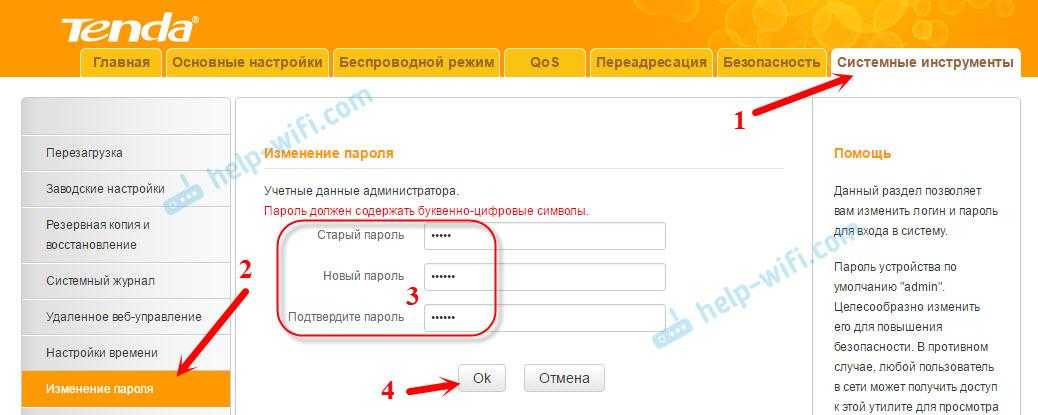
Постарайтесь не забыть новый пароль, а то не сможете зайти в настройки. И придется делать полный сброс настроек роутера Tenda N301. А сделать сброс можно кнопкой WPS/RST. Ее нужно нажать, и подержать примерно 10 секунд.

Возможно, вам еще пригодится инструкция по обновлению прошивки на Tenda N301:
Герой этого поста — новый игрок в самом популярном классе устройств эконом-класса — беспроводной маршрутизатор Tenda F300 11N. Это чистокровный китаец, а значит всё выполнено по принципу «дёшево и сердито». Внутри, под корпусом, спрятана слабая начинка на устаревшей платформе чипа Ralink с частотой 300 МГц и оперативной памятью объёмом всего 16 Мегабайт. По современным меркам это очень мало.
Но на лидерство маршрутизатор и не претендует, а на нормальную работу функций, без замаха на высокую производительность, его потенциала вполне хватает. Хотя стоит отметить, что даже без нагрузки корпус снизу заметно нагревается и становиться понятно зачем нужны массивные боковые «жабры» пассивного охлаждения.
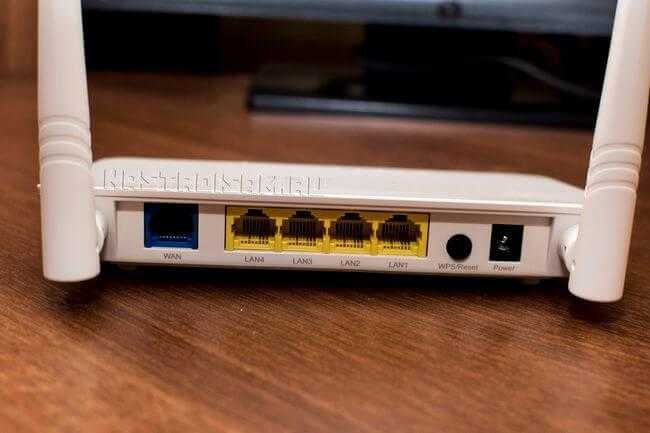
С портами у роутера всё как обычно 1 WAN и 4 LAN, все FastEthernet, то есть поддерживают скорость 10/100 мегабит/сек. Большой плюс — две антенны по 5dBi (Wireless N300), а значит покрытия зоны Вай-Фай у роутера Tenda F300 хватит на среднестатистическую двухкомнатную квартиру. Думаю, при правильном расположении, она охватит и большую часть трёхкомнатной.

По функциональности роутер простой как молоток, несмотря даже на то, что у него уже идёт уже обновленная программная платформа. То есть он сможет только подключиться к провайдеру и раздавать Интернет по кабелю и через WiFi. Про цифровое телевидение IPTV у большинства провайдеров говорить не стоит. Пусть на последней версии прошивки есть поддержка IPTV Multicast, но тут даже нет группировки портов. А уж о работе с тегами по протоколу 802.1Q и говорить не стоит. Зато у этой Тенды есть одна очень полезная функция, которой нет у значительно более дорогих собратьев. А именно возможность контролировать скорость работы клиентов с помощью правил.
Основные конкуренты: , TP-Link TL-WR740N и Totolink N300RT.
Настройка маршрутизатора
Если вы ранее самостоятельно не настраивали ВайФай устройство, то наша подробная инструкция позволит сделать это быстро.
Подготовительные работы
В первую очередь нужно подсоединить к компьютеру патч-корд: один коннектор подключаем в LAN-порт роутера, а другой подсоединяем к персональному компьютеру.
Кроме этого, у других пользователей возникает вопрос: как подключить маршрутизатор к сети? Подключение выполняется достаточно просто: требуется взять адаптер питания и подсоединить его в розетку, а штекер к роутеру.
Первый этап завершен, теперь нужно установить параметры для операционной системы. Для этого необходимо выполнить следующие действия:
- Открыть «Центр управления сетями».
- Щелкнуть по вкладке «Управление параметрами адаптера».
- В перечне найти нужное подключение и кликнуть по нему правой кнопкой мыши.
- В диалоговом меню выбрать вкладку «Свойства».
- Отметить протоколы «IPv4 и IPv6».
- Кликнуть по наименованию протокола «IPv4» и выставить параметр «Автоматическое получение DNS».
Теперь можно переходить в настройки роутера Tenda через веб-обозреватель.
Вход в веб-интерфейс
Многие спрашивают: как зайти в настройки роутера через браузер. Смотрите пошаговый алгоритм:
- В первую очередь нужно посмотреть на роутер с обратной стороны. Именно там находится наклейка, где указан адрес роутера, который имеет следующий вид: 192.168.1.1 или 192.168.0.1. Кроме этого, данная информация размещена в руководстве пользователя и на упаковочной коробке.
- Далее нужно открыть браузер и перейти в адресную строку, где необходимо вписать IP оборудования, чтобы зайти в настройки роутера Tenda.
- На главной странице появится форма авторизации, где требуется указать логин и пароль. Опционально используется следующая комбинация: admin и admin.
- Щелкнуть по кнопке «Войти» или нажать «Enter» на физической клавиатуре.
Вход в роутер выполнен, теперь можно рассмотреть быструю настройку
Обратите внимание, что прошивка на английском языке, поэтому внимательно читайте наше руководство
Автоматическая настройка
Если вам интересно, как настроить роутер Tenda, но у вас отсутствует опыт, то предусмотрена функция автоматической конфигурации:
- После того как вошли в параметры устройства через браузер, на экране появится окно «Setup Wizard». Это мастер быстрого конфигурирования. В диалоговом окне необходимо кликнуть «Next».
- Далее требуется выбрать режим работы сети. Обычно такие сведения можно найти в договоре на предоставление телекоммуникационных услуг провайдером. Если информацию не нашли, то поставьте режим «Auto Detect».
- В поле «Account» укажите наименование беспроводной ВайФай сети. В графе «Password» напишите пароль.
- Укажите данные для статического IP-адреса. Информация указана в договоре на обслуживание. Необходимо заполнитель следующие разделы: «IP Address» (айпи адрес), «Subnet Mask» (маска подсети), «Gateway» (шлюз), «Primary DNS Server» (первичный сервер), «Alternate DNS Server» (альтернативный сервер).
- В завершение необходимо щелкнуть по кнопке «Save» (сохранить). Пользователю будет предложено выбрать вариант перезагрузки устройства, рекомендуется использовать «Reboot the Router» (стандартная перезагрузка). Во время рестарта сигнальная индикация на роутере перестанет работать, а через несколько минут снова активируется.
Чтобы посмотреть текущий сетевой статус, щелкните в меню по кнопке «Connection Status». На экране появится сводная информация по высокоскоростному подключению, где можно посмотреть IP-адрес, маску, шлюз, тип сети, время активного использования.
Настройки параметров безопасности
Чтобы настроить параметры безопасности, нужно в системе Тенда перейти на вкладку с установкой безопасности. Во избежание возможности доступа к сети посторонних пользователей, нужно убрать галочку у графы включения подпункта удаленного управления веб. Помимо этого, следует поменять стандартный пароль. Слово admin есть у всех роутеров, по этой причине каждый опытный пользователь это знает. Следует придумать свой пароль.
В целом, роутер Tenda выпускается в пяти разновидностях. Каждая модель из серии имеет оптимальные технические характеристики для качественного приема и передачи интернет-сигнала. Настраивается и подключается по приведенной выше инструкции. Привязывается к МАС-адресу.
https://youtube.com/watch?v=nFE00v9d3TE
Настройка подключения к интернету (WAN)
Проверьте, подключили ли вы интернет к роутеру в порт WAN. Это может быть кабель от вашего интернет-провайдера, или от модема. Как подключить, я показывал на фото выше.
Самая главная настройка. Нам нужно задать параметры, чтобы роутер смог подключится к интернету. В противном случае, у нас будет WI-FI сеть, но без доступа к интернету.
Так же, хорошо бы уточнить, есть ли привязка по MAC адресу.
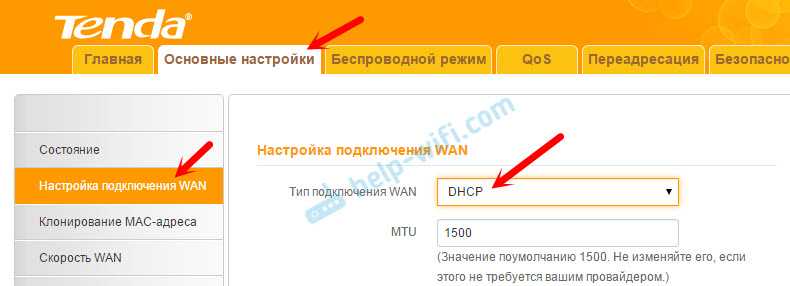
Если провайдер делает привязку по MAC-адресу, то клонировать его можно в настройках на вкладке «Клонирование MAC-адреса». Или позвонить к провайдеру, и попросить прописать новый MAC-адрес. И продиктовать адрес роутера.
Вы сразу можете переходить к разделу с настройкой Wi-Fi сети.
Настройка PPPoE на Tenda N301
- В настройках нужно перейти на вкладку «Настройка подключения WAN».
- В выпадающем меню » Тип подключения WAN» выбрать «PPPoE/Russia PPPoE».
- Указать логин и пароль, который вам выдает интернет-провайдер.
- Адресный режим: Динамическое.
- Проверить, установлен ли пункт «Подключатся автоматически».
Нажимаем Ok для сохранения настроек.
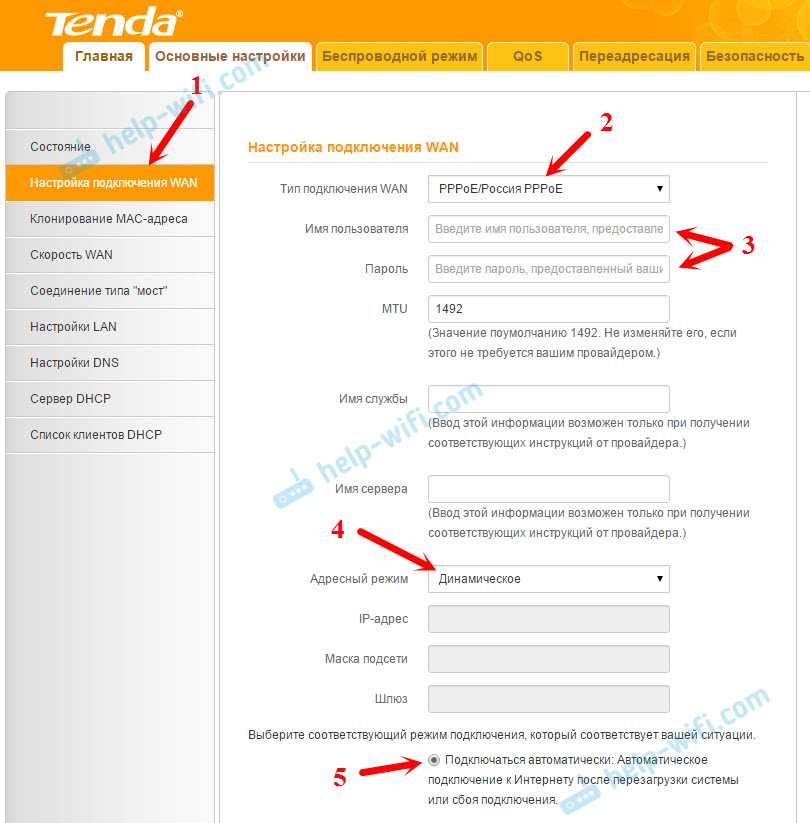
Если вы все параметры задали правильно, то роутер должен подключится к интернету.
Настройка PPTP, или L2TP
- Открываем вкладку «Настройка подключения WAN».
- Выбираем тип подключения «PPTP/Russia PPTP», или L2TP (смотря какой тип подключения использует ваш провайдер) .
- Задаем «Адрес сервера».
- Указываем логин и пароль.
- Ok для сохранения настроек.
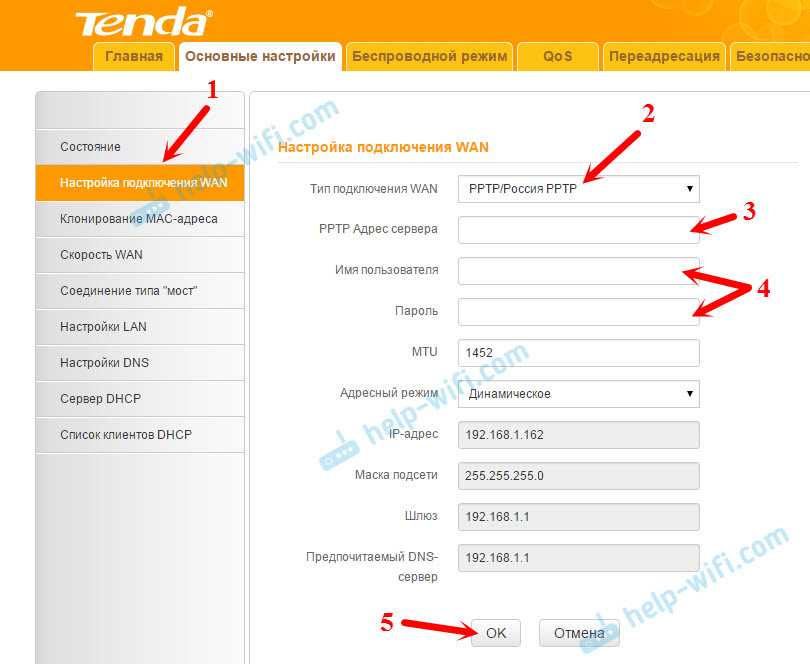
Когда интернет через роутер заработает, можно переходит к настройке Wi-Fi сети.
Tenda N301: обзор беспроводного маршрутизатора
Tenda N301 — это недорогой беспроводной маршрутизатор, который идеально подходит для использования в домашней сети или в небольших офисах. В этой статье мы рассмотрим особенности и преимущества Tenda N301.
Простота использования
Одним из главных преимуществ Tenda N301 является его простота в использовании. Маршрутизатор поставляется с интуитивно понятным интерфейсом пользователя, который позволяет быстро и легко настроить сеть и подключить все устройства. Кроме того, он имеет функцию «Plug and Play», что означает, что пользователю не нужно проходить сложный процесс настройки.
Быстрый и стабильный Wi-Fi
Tenda N301 поддерживает стандарт Wi-Fi 802.11 b/g/n и имеет скорость передачи данных до 300 Мбит/с. Он также оснащен двумя внешними антеннами, которые обеспечивают стабильный и быстрый сигнал во всей зоне покрытия. Маршрутизатор также имеет 4 порта Ethernet, которые позволяют подключать проводные устройства.
Дополнительные функции
Среди других функций Tenda N301 можно отметить поддержку режима моста, который позволяет улучшить сигнал в зонах с плохим покрытием Wi-Fi, а также возможность установки гостевой сети, которая обеспечивает безопасность основной сети. Маршрутизатор также поддерживает функцию QoS (Quality of Service), которая позволяет приоритетизировать трафик, чтобы обеспечить более быстрый доступ к ресурсам в сети.
Недостатки
Однако, несмотря на многие преимущества, Tenda N301 имеет и некоторые недостатки. Например, устройство не поддерживает стандарт Wi-Fi 802.11ac, который обеспечивает более высокую скорость передачи данных. Кроме того, у маршрутизатора нет функции веб-фильтрации, что может стать проблемой для семей с детьми.
Настройка в режим DHCP
Основные этапы установки мало чем отличаются от предыдущей, однако есть небольшое отличие: следует открыть интерфейс роутера n301 и перейти во вкладку “Advanced Settings” и сделать выбор в пользу “Wan Settings ”.
Затем в поле “Mode” следует выбрать “DHCP”. После этого подтверждаем правильность ввода клавишей “OK” и наслаждаемся соединением.В том случае, если после проведенной процедуры соединение отсутствует, следует проверить установлен ли MAC-адрес.
Рекомендация: если ранее в маршрутизаторе 301 был уже установлен MAC-адрес его можно вернуть простым нажатием на клавишу “ Restore Default MAC ”.
Однако подобная ситуация происходит довольно-таки редко, поэтому вероятность того, что вам это предстоит достаточно мала.


























