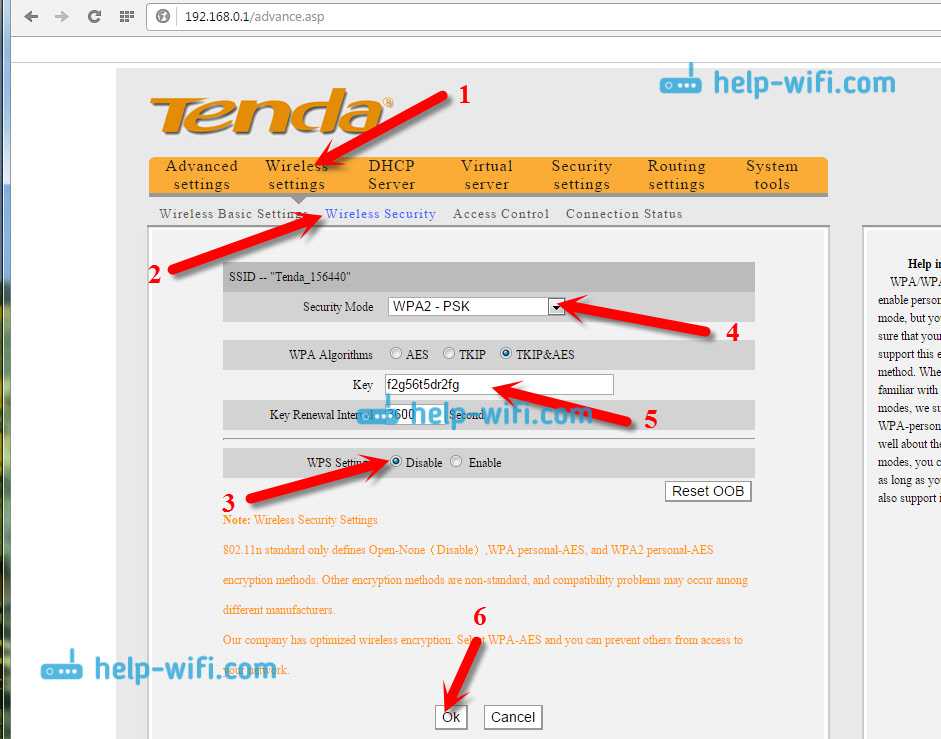Настройка пароля роутера через телефон или планшет
Сменить защитный ключ на компьютере или ноутбуке достаточно легко. Однако не у каждого пользователя может оказаться под рукой подобное устройство. При необходимости ввести нужные изменения можно при помощи планшета или телефона. При этом не имеет значения, установлена на нем система андроид или iOS.
Сама процедура настройки практически не отличается от обычной, уже описанной ранее. Изначально роутер необходимо подключить к интернет-кабелю, после чего начнется раздача (на данном этапе не защищенная). Ее наименование будет совпадать с моделью, которая находится в помещении.
Важно! Если модем по каким-то причинам имеет не стандартное наименование или защищен паролем, потребуется провести сброс настроек до заводских. Далее нужно взять планшет или телефон
Перейти в устройстве во вкладку Wi-Fi соединений, подключиться к новой сети. Как уже было сказано, пароль в данном случае не потребуется. Далее, как и в случае с компьютером, необходимо открыть любой рабочий браузер и в адресной строке вбить 192.168.0.1. или 192.168.1.1
Далее нужно взять планшет или телефон. Перейти в устройстве во вкладку Wi-Fi соединений, подключиться к новой сети. Как уже было сказано, пароль в данном случае не потребуется. Далее, как и в случае с компьютером, необходимо открыть любой рабочий браузер и в адресной строке вбить 192.168.0.1. или 192.168.1.1.
После осуществления перехода откроется стартовая страница роутера. Логин и пароль — слово «admin». Откроется стандартная страница управления модема. Дальнейшая схема зависит от того, какая модель устройства установлена. Особенности настроек D-Link с разным интерфейсом описывались ранее.
Пользователю необходимо просто следовать инструкции:
- Найти раздел с Wi-Fi соединением.
- Выбрать «Настройку безопасности».
- Установить новый ключ для сети.
После внесения всех изменений обязательно нужно нажать на кнопку «Сохранить» и перезагрузить роутер. По завершению в некоторых случаях может возникнуть проблема с соединением Интернета на устройстве, с которого вносились корректировки. В данном случае не стоит волноваться и паниковать. Рекомендуется отключить текущее соединение на планшете или телефоне и повторить его. Разумеется, в этот раз система попросить ввести защитный код, который был установлен пользователем.
Настройка через телефон или планшет
Обратите внимание! Если айфон или айпад не хотят подключаться, на них есть специальная функция «Забыть эту сеть». После этого необходимо сделать повторное соединение
Таким образом, менять пароль на роутере D-Link достаточно легко. Главное — следовать инструкции, и проблем не возникнет. В непредвиденных ситуациях всегда можно связаться со службой поддержки провайдера.
Как поменять пароль в Wi-Fi роутере? Изменение пароля для входа
Для того, чтобы в полной мере прочувствовать удовольствие работающего и не «глючащего» роутера, требуется соблюдать несколько правил. Основное – это установка паролей для Wi-Fi сети, а также самого роутера. Многие знают, что нужно установить пароль для беспроводной Wi-Fi сети, и, сам заводской пароль, который позволяет выполнять общие настройки через административный интерфейс. Это желательно сделать чтобы:
В новом роутере не лазили предприимчивые соседи, что не желают тратить мегабайты собственного интернета, но с радостью воспользуются чужой неосторожностью, если вдруг сосед допустит оплошность;
Роутер оказался защищен от атак хакеров и взломщиков из сети. Случается и так, что вирусы, подцепленные пользователями в интернете, взламывают незамысловатые пароли, из-за чего приходится не только сбрасывать все параметры до заводских настроек, а, в итоге, покупать новое оборудование, ведь столь грубое вмешательство не дает возможности перенастроить роутер снова.
Быть уверенным в том, что пин-коды с банковских карт и счетов не «утекли» в сеть, ведь с помощью современных программ люди, взламывая пароли, заходят на домашнюю страницу чужого браузера, а после пользуются нелегальными утилитами для скачивания денег с чужих счетов.. Следуя заводским настройкам, пользователь должен вводить пароль и логин admin и admin, у многих производителей это классическая комбинация, которая сделана для удобства покупателей: какой бы аппарат не был куплен, заводские настройки всегда одинаковы
Но эта идентичность несет и некоторые проблемы. Системные администраторы настойчиво рекомендуют менять и логин и пароль в момент первой настройки роутера, а также озаботиться придумыванием надежного варианта, а не выбирать первый попавшийся, пришедший в голову
Следуя заводским настройкам, пользователь должен вводить пароль и логин admin и admin, у многих производителей это классическая комбинация, которая сделана для удобства покупателей: какой бы аппарат не был куплен, заводские настройки всегда одинаковы. Но эта идентичность несет и некоторые проблемы. Системные администраторы настойчиво рекомендуют менять и логин и пароль в момент первой настройки роутера, а также озаботиться придумыванием надежного варианта, а не выбирать первый попавшийся, пришедший в голову.
Для этого нужно соблюдать несколько простых правил, которыми следует руководствоваться при смене пароля в роутере:
- Состоит минимум из 8 символов, пароль, в котором знаков меньше, можно легко взломать с помощью специальной утилиты. Цифра 8 появилась из-за того, что такой пароль пользователю не сложно запомнить, а вот хакерам часто сложно отгадать комбинацию букв и цифр в количестве 8 штук, особенно если вы подойдете к созданию защиты с фантазией.
- Ключ безопасности должен состоять из заглавных и прописных букв, а также знаков, символов и нескольких цифр. Например, это пароль в стиле «2%*)NoLSv3#f», но только тот, который возможно запомнить, иначе в придумывании сложной комбинации не будет смысла.
- Паролем не должна быть дата рождения дата или комбинация обычных повторяющихся цифр вроде 12345678, фамилия пользователя или же имя любимого домашнего животного, обожаемая марка машины. Защита должна быть непредсказуемой, поэтому случайная комбинация – лучший вариант, который защитит от хакеров.
Если пользователю трудно придумать безопасный пароль, можно воспользоваться одной из программ, зовут «генератором комбинаций»: она создает особые длинные ключи для безопасности сети, которые не взломать ни одному вирусу или же пользователю интернета, даже профессиональному взломщику.
Смотрим пароль Вай-Фай на роутере
Ну и, конечно же, не стоит забывать о том, что пароль WiFi на своём роутере Вы всегда можете посмотреть или изменить через его настройки. О том как попасть туда я уже подробно рассказал здесь — ссылка.
Попав в веб-интерфейс устройства, откройте параметры настройки WiFi. Они так же могут называться, как «Беспроводная сеть» или «WLAN». Там должен быть отдельный подраздел с параметрами безопасности, где указывается стандарт шифрования, а ниже, в соответствующем поле — пароль от Вай-Фай. Его можно посмотреть, либо сменить на какой-либо иной. После смены пароля не забудьте сохранить настройки и перезагрузить роутер!
Не редко появляются комментарии, в которых меня спрашивают, где на роутере можно посмотреть пароль от Wi-Fi сети, заводской логин и пароль, адрес роутера, или MAC-адрес. Практически на каждом сетевом устройстве указано много полезной заводской информации. И если вы решили настроить роутре самостоятельно, то эта информация вам обязательно пригодится.
Чаще всего появляется необходимость посмотреть именно пароль от Wi-Fi, который установлен на роутере с завода. Он же ключ безопасности, или PIN-код. А все потому, что сейчас большинство производителей с завода устанавливают пароль на Wi-Fi. Когда вы покупаете новый роутер, или делаете сброс настроек, то для подключения к беспроводной сети (которая имеет заводское название) , нужно указать пароль (PIN-код) . Хотя бы для того, чтобы зайти в настройки роутера и сменить заводской ключ безопасности. Правда, есть модели, у которых беспроводная сеть по умолчанию не защищена.
Практически на всех роутерах и модемах, заводская информация прописана на корпусе самого устройства. Чаще всего, это наклейка с информацией снизу роутера.
Сейчас мы более подробно рассмотрим информацию на устройствах самых популярных производителей.
Часто задаваемые вопросы
Не получается зайти в настройки — что делать?
Иногда могут возникать проблемы с доступом к веб-интерфейсу:
- не открывается страница после введения IP-адреса;
- страница открывается, но не получается авторизоваться – пароль не подходит.
В первом случае нужно проверить, правильный ли адрес вводится. Самые распространенные адреса для устройств марки Tenda – «192.168.0.1» или «tendawifi.com». Но в любом случае нужно свериться с этикеткой на корпусе устройства, где указаны все необходимые данные.
Если вы уверены, что адрес правильный, стоит проверить, включен ли роутер, и подключены ли вы к нему. Посмотрите, нет ли повреждений на кабеле, если вы подключаетесь по проводу.
Если же страница открывается, но не подходит пароль при авторизации – возможно, вы его вводите неправильно (проверьте раскладку и обратите внимание на регистр ввода) или он был изменен. В любом случае, можно сбросить настройки устройства и войти по стандартному паролю
Можно ли роутеры Tenda использовать в режиме репитер?
Роутеры данного производителя поддерживают режим работы в качестве повторителя. Данная функция называется Wi-Fi ретрансляция.
Чтобы активировать режим, передвигаем ползунок вверху и выбираем маршрутизатор, к которому нужно подключиться, также вводим ключ безопасности сети.
Можно ли изменить адрес для входа в настройки? Если да, то как?
Как и большинство современных роутеров, Тенда поддерживает возможность смены IP-адреса для доступа к веб-интерфейсу. Для этого нужно перейти к расширенным настройкам, затем к настройкам локальной сети. После этого в соответствующей строке заменить существующий адрес другим.
Логин и пароль могут содержать русские буквы?
Для того, поставить пароль на роутер вместе с логином для доступа к веб-интерфейсу, нельзя использовать кириллические символы, только латиницу и цифры.
Смена (установка) пароля на роутере Tenda
Все эти настройки, понятное дело, меняются в панели управления маршрутизатором, в которую нам нужно зайти. Делается это так: подключаемся к роутеру (по кабелю, или по Wi-Fi) , в браузере переходим по адресу 192.168.0.1, и указываем пароль для доступа к настройкам (если появится запрос, по умолчанию оставляем поле пустым) . Подробнее о том, как зайти в настройки маршрутизатора Тенда, я писал в статье: https://help-wifi.com/tenda/kak-zajti-v-nastrojki-routera-tenda/.
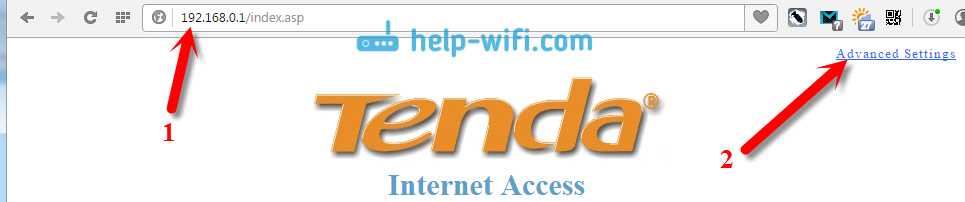
Дальше переходим на вкладку Wireless settings — Wireless Security. Возле пункта WPS Settings ставим Disable. В выпадающем списке Security Mode выбираем WPA2-PSK. Теперь самое главное, в поле Key укажите пароль, который вы хотите использовать для подключения к Wi-Fi. Минимум 8 символов. Постарайтесь установить сложный пароль, примерно как у меня на скриншоте ниже. Если вы хотите поменять пароль, то просто сотрите старый, и напишите новый.
После того, как укажите пароль, нажмите на кнопку Ok, что бы сохранить настройки.
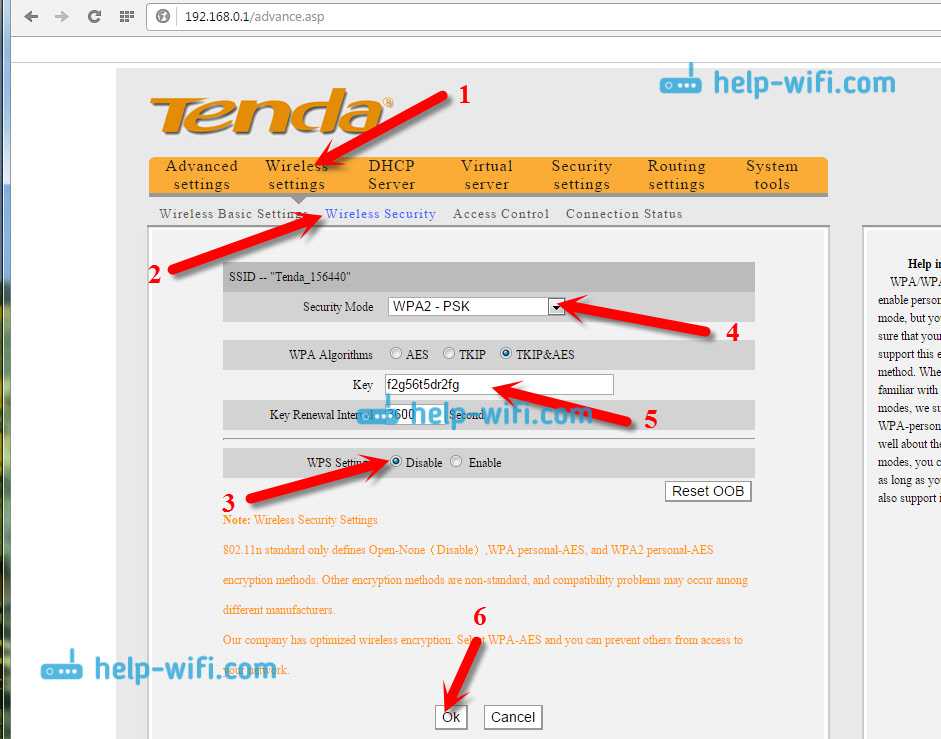
Роутер перезагрузится, и для подключения к Wi-Fi уже будет использоваться новый пароль.
Если не подключатся устройства после смены пароля
Бывает и такое. Это происходит по тому, что в устройстве сохранен старый ключ, а посл установки нового, они не совпадают. На компьютере, например, это скорее всего будет ошибка: «Параметры сети сохраненные на этом компьютере не соответствую требованиям этой сети». Выглядит она вот так:

Нужно просто удалить свою сеть на устройстве (забыть сеть) , и подключится к ней заново, уже с новым паролем. Сделать это не сложно, подробно я писал об этом в статье удаляем wi-fi сеть на Windows 7. Точно так же, удаляем сеть на других устройствах, если возникнут проблемы с подключением к вашему роутеру Tenda.
Защищаем настройки Tenda: устанавливаем пароль на доступ к панели управления
В начале этой статьи обещал еще показать как защитить настройки маршрутизатора Tenda. Это так же очень важный момент, ведь если у вас не установлен пароль на доступ к панели управления, то любой, кто подключен к вашему роутеру сможет зайти в настройки и сменить их.
В настройках заходим в раздел System tools — Change Password. В поле Old password нужно указать старый пароль, который раньше использовался для доступа к настройкам. Если пароль не был установлен, то оставьте это поле пустым. А в полях New password и Confirm new password придумайте и укажите новый пароль. Так же советую его где-то записать, а то придется делать сброс настроек если забудете его. Нажмите Ok для сохранения настроек.
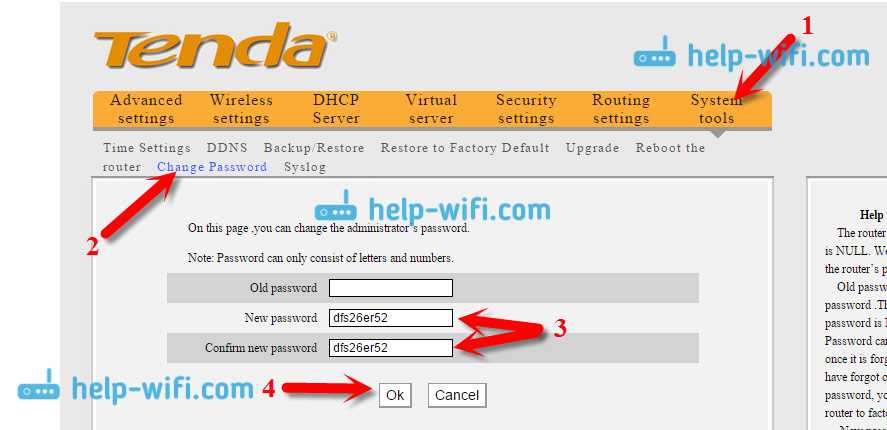
Huawei
На этом роутере поменять ключ так же легко, как и на остальных:
1. Запускаете браузер.
2. В адресной строке впишите 192.168.100.1 .
3. Окно авторизации затребует ввести данные. Чаще всего это такие комбинации:
- telecomadmin admintelecom (самое распространенное).
- root admin.
- Логин — telecomadmin с разными ключами — NWTF5x%RaK8mVbD, nE7jA%5m, NWTF5x%.
4. После успешной авторизации открывайте вкладку «WLAN».
5. В строке «SSID Name» вписываете самостоятельно придуманное имя для Wi-Fi.
6. В строке «Authentication Mode» ставите WPA2Pre-SharedKey и тут же вписываете новый пароль.
7. Нажимаете «Apply».
8. Чтобы сохранить изменения, перейдите на «System Tools».
9. Слева будет «Configuration File». Здесь нажимаем «Save Configuration».
Процедура настройки
Выполнив предыдущие операции, можно начинать вносить коррективы в заводские параметры, отталкиваясь от своего подключения и Интернет-провайдера.
Пользователю необходимо:
- подключиться к беспроводной сети, либо открыть браузер, если подключение было выполнено с помощью кабеля к компьютеру;
- здесь следует прописать стандартный адрес 192.168.0.1;
- как уже ранее говорилось, пароль и логин, если роутер с заводскими настройками, admin.
Так юзер оказывается в основном разделе веб-интерфейса маршрутизатора Tenda. Именно тут задаются все необходимые настройки и параметры.
Здесь следует учесть несколько основных моментов.
- Сначала выберите один из доступных вариантов подключения. Соответствующую информацию можно узнать у провайдера. Обычно в договоре с пользователем все параметры прописываются. В крайнем случае можно обратиться в службу технической поддержки.
- Если в предложенном списке нужного типа подключения нет, откройте раздел «Основные настройки» и далее подраздел «Настройка WAN подключения».
- Тут список вариантов подключений расширенный и включает в себя все, которые только существуют.
- В разделе «Настройка подключения WAN» следует указать имя пользователя, пароль и другие дополнительные сведения. Всё вводится в соответствии с договором.
- Теперь откройте вкладку «Беспроводной режим». Если тут флажок не стоит напротив пункта «Включить Wi-Fi», его нужно активировать.
- Дополнительно можно настроить гостевую сеть, если в ней есть необходимость.
- В графе «Беспроводной режим» выбирайте вариант с беспроводной точкой доступа.
- Tenda также может работать в режиме повторителя. Для этого активируется режим беспроводного моста.
- Теперь откройте раздел «Защита беспроводного режима». Тут необходимо придумать название сети в графе SSID, выбрать тип шифрования WPA2 PSK.
- Также следует выбрать алгоритм. Можно как TKIP, так и AES. Это не принципиально.
- Ключ безопасности будет вашим паролем от беспроводного Интернета. В пароле должно быть не меньше 8 символов.
- Уберите галочку с пункта WPS, если она стоит. Иначе доступ к вашей сети будет фактически без защиты.
Всё, на этом настройки завершены.
Но можно внести ещё ряд корректировок. Некоторые считаются чуть ли не обязательными. Другие применяются на усмотрение пользователя.
Настройка интернета на D-link DIR-615
Первое, что вам нужно сделать, это узнать какую технологию соединения использует ваш провайдер. Динамический IP, статический, PPPoE (использует Дом.ру и другие провайдеры), L2TP (например, использует провайдер Билайн). Я уже писал, как узнать технологию соединения. Можно просто позвонить в поддержку провайдера и спросить, или посмотреть на официальном сайте.
Если у вас соединение по популярной технологии Динамический IP, то роутер должен раздавать интернет сразу после подключения к нему кабеля от провайдера и вам остается только настроить Wi-Fi сеть (смотрите ниже в статье). Если у вас не Динамический IP, то нужно настраивать.
Перейдите на вкладку Начало — Click’n’Connect. Проверьте подключен ли Ethernet кабель и нажмите на кнопку Далее.
Выберите из списка ваше соединение. Если у вас например PPPoE и провайдер предоставляет еще и IP адрес, то выбираем PPPoE+Статический IP. Если IP нет, то выбираем просто PPPoE+Динамический IP. Или точно так же с L2TP.
Дальше укажите параметры IP, которые предоставляет провайдер и если он их предоставляет (у вас этого окна может не быть). Нажмите Далее.
Если появится окно «Адреса локальных ресурсов провайдера», и вы не хотите добавлять адреса, или не знаете что это такое, то просто нажмите Далее. Появится окно, в котором нужно указать имя соединения, логин и пароль. Эту информацию так же предоставляет провайдер. Вы можете нажать на кнопку Подробно, что бы открыть более широкие настройки (MTU и другие).
Дальше будет проверка соединения с интернетом и возможность включить фильтр Яндекс.DNS. Это уже по желанию. В любом случае, вы потом сможете изменить эти настройки. Это я показывал пример настройки PPPoE соединения на D-link DIR-615. У вас же настройки могут отличаться от тех что у меня.
Если после настройки интернет через роутер не работает, статус соединения «без доступа к интернету», или просто не открываться сайты, то проверяйте настройки от провайдера. Возможно, вы неправильно выбрали тип соединения, или неправильно задали какой-то параметр.
Как видите, с PPPoE, L2TP, PPTP и Динамическим IP, заморочек намного больше, чем с технологией Статический IP.
Один важный момент: если у вас на компьютере было высокоскоростное соединение, с помощью которого вы подключались к интернету, то теперь оно не нужно. Это соединение будет устанавливать наш роутер D-link и просто раздавать интернет по кабелю и по Wi-Fi.
Сменить настройки провайдера вы всегда можете через этот же мастер быстрой настройки Click’n’Connect, или на вкладке Сеть — WAN, выбрав и отредактировав нужное соединение.
Желательно сохранить настройки:
Если интернет через роутер уже работает, то можно приступать к настройке Wi-Fi сети.
Настройка Wi-Fi и смена пароля на D-link DIR-615
Все что нам нужно сделать, так это сменить имя Wi-Fi сети и задать новый пароль для защиты нашего Wi-Fi.
Перейдите на вкладку Wi-Fi — Основные настройки. Здесь мы будем менять имя нашего Wi-Fi. В поле SSID укажите название вашей сети. Нажмите кнопку Применить.
Дальше переходим на вкладку Wi-Fi — Настройки безопасности, и в поле «Ключ шифрования PSK» указываем пароль, который будет использоваться для подключения к Wi-Fi. Пароль должен быть минимум 8 символов. Сразу запишите пароль, что бы не забыть его.
Сохраните настройки. Система — Сохранить. Если больше ничего настраивать не будете (на этом настройка D-link DIR-615 может быть закончена), тогда перезагрузите роутер. Система (пункт меню сверху, возле логотипа) — Перезагрузить.
Все, беспроводную сеть настроили. Можете еще посмотреть более подробную статью по настройке Wi-Fi.
Еще можете сменить пароль администратора, который используется для доступа к настройкам роутера. Если вы его не меняли, или меняли, но уже забыли, то сделать это можно на вкладке Система — Пароль администратора.
Укажите два раза новый пароль и нажмите Применить. Не забудьте сохранить настройки.
Обязательно запишите где-то этот пароль. Если вы его забудете, то не сможете зайти в панель управления, и придется делать сброс настроек.
Смена пароля роутера Tenda Wi-Fi с картинками с телефона
- Вы подключаетесь к роутеру, а затем выбираетеПоказать дополнительные параметры Перед подключением к Wi-Fi, как показано на картинке
- После нажатия на настройки IP вы выбираете «Статический», а затем добавляете этот IP: 192.168.0.100.
- Вы нажимаете Connect, как показано на изображении выше.
- Откройте любой имеющийся у вас интернет-браузер и введите 192.168.0.1.
- Он откроет страницу маршрутизатора с вами, поскольку на следующем изображении будет показано, что вы нажимаете «Дополнительные настройки».
- Вы выбираете настройки Wi-Fi, нажимая на Wireless Settings, а затем Wireless Security.
- Перед словом «Ключ», как показано на изображении выше, вы снова пишете пароль для маршрутизатора Tenda по вашему выбору.
- А затем, когда вы закончите вводить пароль Wi-Fi, нажмите на слово «ОК».
- На данный момент вы изменили пароль для маршрутизатора Tenda Wi-Fi. Все, что вам нужно сделать, это забыть о сети со своего телефона и снова подключиться к ней, но с новым паролем.
Вы также можете следить за сайтом, нажав «Подписаться» в нижней части статьи, чтобы получать в браузере уведомления о каждой опубликованной для вас статье с помощью уведомления в браузере ️
Настройка Tenda W316R, N3, W303R, W308R, W309R
Инструкция рассказывает как настроить маршрутизаторы Tenda W303R, W308R, W309R через WEB-интерфейс, поскольку установка ПО или драйверов на компьютер пользователя не требуется. Настройка Tenda W316R и настройка Tenda N3 выполняется аналогично. Все настройки доступны через WEB-интерфейс маршрутизатора. Все что вам нужно для настройки — это браузер (Chrome, Firefox, Opera или Internet Explorer).
Для начала настройки, подключите маршрутизатор к компьютеру через сетевой кабель. В свойствах сетевого соединения установите автоматическое получение IP-адреса и DNS-серверов (обычно по-умолчанию именно такие настройки).
Как изменить пароль на сеть вай фай?
Начал тормозить интернет и я подумал мало ли пароль кто-то взломал и .
Все сделал, а ноутбук сохранил пароль и настырно пытается подключится к сети со старым паролем. Ну думаю дела…
Поискав чуть нашел, где можно поменять пароль ну или ключ доступа к Wi-Fi.
Заходим в пуск > панель управления > сеть и интернет > центр управления сетями и общим доступом. Слева вкладка
Выбираем необходимую сеть и нажимаем правой кнопкой мыши. Выбираем свойство.
Откроется окно настроек выбранной сети. Заходим во вкладку безопасность и видим ключ сети. Ставим какой указан в настройках роутера и все).
Если вам необходимо узнать какой ключ сохранен используем специальную.
Если и то и то не помните, можно посмотреть зайдя в роутер, ну а если не помните пароль на роутер, то сзади есть специальная кнопка reset. Сбрасываем и настраиваем роутер заново.
Вот так, а если нужно просто изменить пароль на сеть Wi-Fi, то труда у вас не составит после этой статьи
В дополнение, недавно столкнулся с проблемой такой, хотел подключиться к сети вай фай, а тут ноутбук выдает ошибку мол параметры сети сохраненные на этом компьютере не соответствуют!
Ну я перебесился… Мучился, мучился…
В итоге у меня получилось так:
1. В настройках роутера, на сеть Wi-Fi ставим безопасность открытую — подключаемся. Или подключаем ноутбук через шнур. P.S. На всякий случай, можно попробовать поставить разные виды шифрования в безопасности например поставить просто WPA-PSK, попробовать подключить на этом виде шифрования. К сожалению у меня не помогло. Идем дальше.
2. Включаем обновления в службах Windows, ставим автоматические обновления — перезагружаемся.
3. Пуск — Центр проверки обновления. Слева поиск обновления. Устанавливаем все! Перезагружаемся.
4. Пробуем.
5. Если не получилось, открываем опять центр обновления Windows там ищем всевозможные обновления, по умолчанию должен быть пункт выбор обновлений для установки, они могут не стоять для загрузки. Подразделяются они на важные и необязательные. Я обновил и те, и те. Устанавливаем, перезагружаемся.
6. На всякий случай в роутере заново настраиваем безопасность wi-fi и удаляем точку доступа на компьютере, как описано в статье выше, где мы меняли пароль на сеть вай фай.
7. Подключаемся и все должно работать.
P.S. На всякий случай посмотрите не блокирует ли соединение файрвол или антивирус. Теперь точно все, быстрого вам интернета
Роутер – это прибор, позволяющий объединять в одну сеть целое множество устройств, оснащенных, как правило, Wi-Fi модулями. Он поможет создавать подключение по каналам локальной сети, а также выйти в Интернет вообще из любого места офиса или вашего дома, где будет хороший уровень сигнала. При всем этом стоит не забывать о необходимой безопасности связи.
Современная технология позволяет забыть про обременение пользователей проводными подключениями, надо основательно понимать некоторые вопросы. Хотя бы знать о том, как поменять пароль на WiFi роутере от устройства и сети. Логично спросить, зачем все это надо? Ответ прост.
Радиосигнал на Вай Фай маршрутизаторе раздается на значительное расстояние. Что говорить, если относительно маломощные устройства можно обнаружить из половины квартир подъезда. Иногда на модеме может стоять настолько хороший передатчик, что поймать сеть доступно даже на улице, находясь недалеко от дома. Излучение проникает сквозь армированные бетонные стены и многие другие препятствия, поэтому любой желающий действительно может подключаться прямо к вашей сети и пользоваться Интернетом.
Более того, есть множество видео, в которых умельцы собирают антенны, позволяющие обнаруживать раздаваемый сигнал за километры. Если, к примеру, в городе направить такую антенну в сторону жилого массива, реестр доступных подключений попросту переполнится. Пресечь все эти инициативы, однако, довольно легко. Обычная смена пароля на Вайфай делает сеть недоступной, и к ней нельзя будет подключиться, не узнав код. Подключаться сможете только вы, ну и те люди, кому скажете ключ безопасности. Выставить настройки безопасности несложно, но все-таки отнестись к этому надо серьезно, дабы потом все тоже было хорошо.