Проблемы со службой dns
Вы попробовали все вышеперечисленные рекомендации, но Яндекс так и не открывает страницы. Почему? В предыдущем разделе мы рассмотрели, что DNS преобразует печатные символы адреса ресурса в IP-адреса. Не будем вдаваться в историю появления этой службы (для этого придется писать отдельную, достаточно большую статью), а просто рассмотрим появление проблемы и пути её решение.
Ошибке “DNS-сервер не отвечает” или “Параметры компьютера настроены правильно, но устройство или ресурс (DNS-сервер) не отвечает” предшествует “Диагностика сетей”, служба ОС Windows. Запустить эту процедуру несложно.
- Кликните правой клавишей мышки на иконку сети.
- Из перечня выберите пункт “Диагностика неполадок”.
- Перезагрузите ПК, лэптоп, не существенно, получаете интернет непосредственно от кабеля или от других устройств (маршрутизатор, роутер).
Припомните, может ошибка возникла после инсталлирования определенного программного обеспечения или смены каких либо настроек.
Если доступ к сети вы получаете через внешнее устройство (модем или роутер), не важно по кабелю или Wi-Fi, перезагрузите ПК или лэптоп. Если это роутер, проверьте, открываются ли окна на других устройствах
При подключенном маршрутизаторе для проверки нужно присоединить интернет-кабель напрямую к устройству.
Если не помогает ни один совет, пора проверить службу “DNS-клиент”.
- Для этого комбинацией кнопок “Win R” вызываем окно “Выполнить”.
- В нем вписываем команду “services.msc”, выглядит это так:
- В появившемся экране выбираем службу “DNS-клиент”.
- Если значок “Запустить” активен, кликаем на него и не забываем, что тип загрузки должен быть “Автоматический”.
Если предположение было верным и данная неполадка в адресах DNS, то после перезагрузки интернет появится.
Другие причины так или иначе связанные со сбоем работы интернета
-
Ошибка браузера
. Иногда проблемы при открытии Одноклассников могут возникнуть из-за ошибки браузера.Что делать:
перезагрузить браузер, попробовать открыть Одноклассники в другом браузере: Опера , Google Chrome . -
Вирусы
. Вирусы могут стать причиной того, что интернет не работает и в частности недоступна веб страница Одноклассников.Что делать:
Установить антивирус Аваст и просканировать компьютер.
Надеюсь, сегодняшняя статья «» была вам полезна.
Всем привет. Думаю каждый сталкивался с такой проблемой, скачивал файл и антивирус находил в нём вирус. Мы думаем, что вирус обезврежен, но на самом деле это не так. Некоторые вирусы продолжают работать, причиняя вред вашему компьютеру. Вот яркий пример того, что вирус остался в вашей системе — мы открываем браузер и хотим попасть на страничку социальной сети Вконтакте или Одноклассников, но у нас это не получается, данные адреса блокирует антивирус, а блокирует он их потому, что где то в нашей системе засел вирус. Что же делать в таких ситуациях? У меня есть решение и я расскажу как же избавиться от него. Будьте очень осторожны при использовании данного метода: нам необходимо найти файл Hosts. Найти его можно по данному пути: Компьютер — Windows — System32 — drivers — etc — hosts, когда мы нашли этот файл, то удаляем его и очищаем корзину. Дальше сканируем на вирусы папку etcи файлы в этой папке, ну вот и всё наш вирус удалён и теперь мы можем зайти на страничку Вконтакте или Одноклассников
Также есть ещё более простой способ, скачиваем бесплатную программу Dr.Web CureIt freedrweb.com/cureit закрываем все программы, устанавливаем и запускаем его. Проводим полную проверку, если данная программа нашла подозрительный файл, то выполните тот метод устранения вируса, который рекомендуется. Перезагружаем компьютер и всё готово.
Будьте осторожны при скачивании каких-либо файлов.
Внимание!
Бывают разные проблемы со входом вконтакт или одноклассники. (Могут возникнуть проблемы не только у вас на ПК, но и на самих серверах социальных сетей) Данный способ помогает, если файл Hosts поражён вирусом. Как удалить файл Hosts:
Как удалить файл Hosts:
Многие пользователи сети Интернет сталкивались с ситуацией, когда браузер Гугл Хром не открывает все или некоторые сайты, а также не отвечает на запросы. Обозреватель некоторое время грузит страницы, после чего выдает сообщение о том, что данная веб-страница в настоящий момент недоступна. Существует достаточно большое количество причин, почему Google Chrome не отвечает на запросы, и в данной статье рассмотрены наиболее частые из них.
Первое, что пользователи должны проверить, когда Google Chrome не открывает веб-страницы, — работает ли интернет в целом. Если у вас нет подключения к сети, браузер не сможет выполнять свои функции. Узнать о наличии соединения можно с помощью специального значка в трее Windows. (слева от системных часов и даты). Значок схематически изображает компьютер и подходящий к нему сетевой кабель – патчкорд. Если с вашей домашней сетью что-то не так, поверх значком будет изображен красный крест или желтый восклицательный знак.
Крест означает, в данный момент сеть недоступна физически. Проверьте, включен ли ваш роутер, не отошел ли где-то кабель. Если с этим все в порядке – попробуйте осмотреть ваш патчкорд – возможно он перестал передавать сигнал в результате каких-либо физических повреждений (изломов, перегибов, скручивание, разрывов, окисления контактов на коннекторах). В этом случае вам потребуется заменить кабель и подключить к компьютеру кабель вашего интернет-провайдера напрямую, в обход роутера.
Желтый значок означает, что с домашним подключением все в порядке, однако недоступна приходящая от провайдера сеть. В этом случае попробуйте перезапустить роутер через специальный веб-интерфейс или просто отключив его от питания на несколько секунд. Если это не помогло, свяжитесь с технической поддержкой абонентов вашего провайдера и оставьте заявку об отсутствии сети.
3 шаг: Параметры протокола TCP/IP
Хоть и редко, но всё же бывают случаи, что сбиваются настройки протокола доступа в интернет. Вручную задавать их будет довольно сложно, а вот сбросить настройки до тех, которые стоят по умолчанию – это максимально простое и правильное решение.
Если до этого пользователь не изменял настройки сети для доступа к другим портам или сетевым подключениям, скорее всего, данный метод не сработает, однако, чтобы исключить данный вариант из возможного списка, рекомендуем проверить и этот вариант.
Запускаем командную строку с правами администратора. Если вы пользователь Windows 10, в поиске введите «Командная строка», нажмите на нужном пункте правой кнопкой мыши, и выберите «Запустить с правами администратора». В строке пишем короткую команду netsh winsock reset.
Если всё было сделано правильно, выскочит сообщение с подтверждением действия – «Сброс каталога Winsock выполнен успешно». После этого проверьте работу сайтов, с которыми у вас были проблемы, но подчеркнем, что данный способ может сработать лишь в тех случаях, когда настройки сети были изменены приложениями или ручной настройкой.
Сначала проверим работает ли интернет
Логично предположить, что интернет просто не работает. Проверить это довольно просто. Посмотрите на значок скайпа, зелёный ли он, или попробуйте обновить свой антивирус. В общем, проверьте работает ли любое отдельное приложение которое вы себе устанавливали, кроме браузера, которое использует интернет. Это самый простой способ сразу понять что происходит.
Если таких нет, то нужно открыть командную строку и ввести туда команду:
ping 8.8.8.8
Если после её выполнения вы видите четыре сообщения «Ответ от ..», значит доступ к интернету есть. А если сообщения «Превышен интервал ожидания…», то 100% именно здесь проблема. Подробнее об этом и как решать читайте в статье про проблемы с работой интернета и по неполадкам с wifi.
Допустим приложения работают, команда «ping 8.8.8.8» получает ответы, но сайты не открываются. Следующим шагом нужно проверить работает ли DNS. Этот сервис переводит имена сайтов (домены) в IP-адреса. Введите такую команду:
ping mail.ru
Также смотрим что пишет в ответ. Единственно правильный вариант:

Цифры могут быть другие, но главное, чтобы четыре сообщения начинались с «Ответ от ..». Если ответы есть, то с DNS всё в порядке. Если, допустим, не четыре ответа, а меньше (но они есть), то проблема в качестве интернета. Возможно, у вас мобильный инет и качество связи на данный момент оставляет желать лучшего)
Осталось рассмотреть вариант, когда ответов не получили. В принципе, в данный момент можно заходить на сайты, если вы знаете их IP-адрес Ради интереса можете ввести в адресную строку браузера: 94.100.180.200
Должен открыться сайт mail.ru. Но проблему DNS надо решать и об этом дальше.
Решение проблемы с распознаванием имён (DNS)
Два слова о возникновении проблемы. Иногда DNS сервер провайдера глючит, и в этом случае лучше заменить его на более надёжный сервер от Google или CloudFlare. Но по умолчанию, когда происходит подключение к интернету, выставляется DNS-сервер провайдера. Менять или не менять зависит от частоты возникновения проблемы. Также частой причиной являются вирусы, они могут подменять значения на свои.
Для изменения адресов на гугловские, кликаем правой кнопкой на значок сети в углу возле часиков (в виде компьютера или связи Wi-Fi) и выбираем «Центр управления сетями и общим доступом»:

В Windows 7/8.1/10 нужно зайти в «Панель управления -> Сеть и интернет -> Центр управления сетями и общим доступом». Далее кликаем по своему подключению как показано стрелочкой (у вас может называться по-другому):
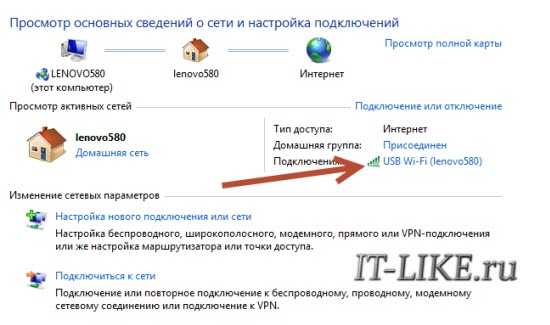
В следующем окошке нажимаем кнопку «Свойства» и далее находим в списке «Протокол интернета версии 4» и заходим в него двойным кликом.
×
Далее переставляем переключатель в положение «Использовать следующие адреса DNS-серверов» и вписываем в поля адреса DNS-серверов Google: 8.8.8.8 и 8.8.4.4
OK-OK-Закрыть Или:
1.1.1.1
1.0.0.1
Это будут новые более быстрые DNS от CloudFlare. Можно не перезагружаться, через минуту новые настройки начнут работать. Если какие-то IP-адреса уже были прописаны, тогда наоборот, пробуем сначала поставить галочку на «Получить адрес DNS-сервера автоматически»:
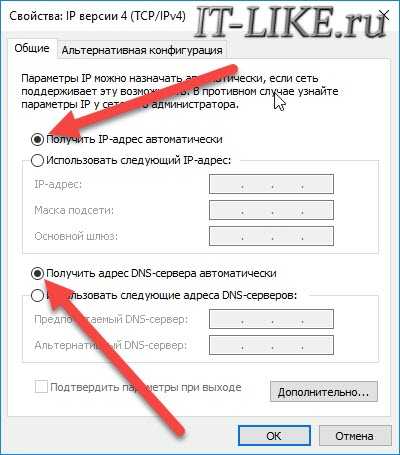
Проверьте открываются ли теперь сайты. Если нет, то введите ещё такое в командной строке, запущенной от имени администратора:
ipconfig /flushdns
Перезагрузитесь и проверяйте.
Если у вас есть роутер, то будет лучше менять параметры прямо в нём. В этом случае нужно зайти в админ-панель роутера и найти настройки сети. На каждом роутере они расположены по разному, здесь универсального совета я не дам, но покажу на примере роутера TP-Link:
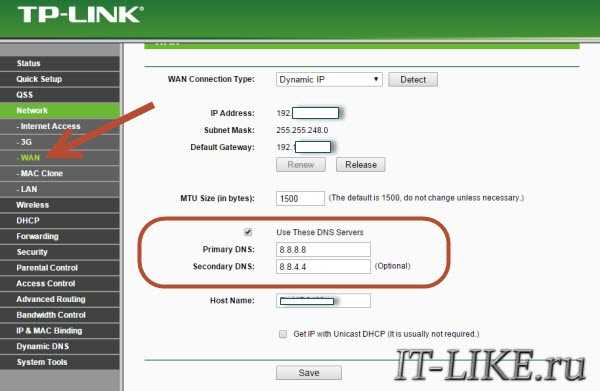
Нужно найти поля, отвечающие за DNS: Primary (основной) и Secondary (резервный) DNS, поставить галочку чтобы использовать их (Use this DNS servers) и вписать туда IP-адреса в точности как на картинке: 8.8.8.8 и 8.8.4.4. Сохранить настройки и перезагрузить роутер.
Неверный файл «hosts», не открываются некоторые сайты
Проблема с распознаванием имён сайтов в IP-адреса может быть не только из-за глючного DNS. Даже, наверное, чаще это происходит из-за испорченного файла «hosts», который расположен в системной папке Windows любых версий. Чтобы справиться с этой проблемой изучите статью про решение проблемы с неоткрывающимся сайтом «ВКонтакте». В принципе, не только этот, а и все остальные советы в статье также помогут, если не работают любые другие сайты.
Через Wi-Fi роутер не воспроизводиться видео, программы не могут выйти в интернет, не открываются некоторые сайты
Привет! Несколько дней назад, к статье «Без доступа к интернету» — решаем главную причину. Настраиваем Wi-Fi роутер на работу с провайдером был оставлен комментарий с просьбой помочь решить одну проблему. Проблема заключалась в том, что поле установки и настройки Wi-Fi роутера TP-Link WR743ND и подключения к нему мобильных телефонов HTC Sensation и iPhone 5 в браузерах сайты открывались, а вот видео не воспроизводилось.
Вот сам комментарий:
Я конечно же сразу допросил автора комментария :), ну что бы более подробно узнать о проблеме и попытаться помочь. Да и автор тоже не сидел на месте, насколько я понял – нажимал все подряд.
Он на вкладке Security – Basic Security всем пунктам присвоил значение Disable (не советую так делать). Затем в System Tools – Time Setting установил свой часовой пояс. И видео с YouTube заработало. Но некоторые программы на мобильных устройствах не могли получить доступ к интернету. Например погода не хотела обновляться и т. д.
И тут я вспомнил, что раньше писал статью Не открывается ни один сайт: ошибка 105 (net::ERR_NAME_NOT_RESOLVED): Не удается преобразовать DNS-адрес сервера, в которой рассматривал случай, где всему виной были DNS адреса.
Если у Вас, скажем после установки роутера, перестали открываться сайты, или некоторые сайты. Некоторые программы не могут получить доступ к интернету, как на мобильных устройствах, так и на компьютере, то в этом могут быть виноваты DNS адреса, которые прописаны у Вас на компьютере, или роутере. Но как правило, DNS провайдер присваивает автоматически.
И в этом случае замена DNS адресов на Wi-Fi роутере помогла решить проблему. Я дал автору комментария (который мы рассматривали выше) совет, он все сделал и все заработало. Видео стало воспроизводиться, а программы, которые не могли выйти в интернет – заработали.
Если у Вас подобная проблема, то давайте попробуем сменить DNS, а вдруг поможет.
Как изменить DNS на Wi-Fi роутере?
Заходим в настройки роутера. Для этого нужно в браузере набрать адрес 192.168.1.1, или 192.168.0.1. На запрос ввести пароль и логин для доступа к настройкам роутера. По умолчанию, это скорее всего admin и admin.
Дальше переходим на вкладку Network – WAN.
Устанавливаем галочку возле Use These DNS Servers и в полях ниже Primary DNS и Secondary DNS прописываем свои DNS.
Я советую прописать DNS Гула:
Для сохранения результатов нажмите кнопку Save.
Перезагрузите роутер. Это можно сделать прямо из панели управления, на вкладке System Tools – Reboot, кнопка “Reboot”.
Обновление
На примере роутера TP-Link
После того, как узнаете значение, зайдите в настройки роутера и перейдите на вкладку Network – WAN и в поле MTU Size (in bytes) укажите значение MTU.
Нажмите кнопку Save для сохранения настроек. Перезагрузите роутер.
Надеюсь, что после этой процедуры у Вас все заработало. Если же у Вас другая ситуация, и этот способ не помог, то оставляйте комментарии ниже, попробуем разобраться.
Не открывается сайт на одном компьютере
Никак не могу разобраться в чем причина. Ваш сайт и форум ни в какую не хочет открываться на моем компьютере. При этом он замечательно открывается на компьютере жены и на коммуникаторе.
Пожалуйста, помогите разобраться с этой проблемой. Может быть есть какие-нибудь инструкции, чтобы я мог выявить в чем дело.
- Не могу писать с компьютера
- Помогите по сайту
- Пожалуйста, помогите разобраться!
Никак не возможно разобраться, в чем причина. Сайт и форум открываются у меня на компьютере.
Инструкция проста: форматнуть компьютер, или продать его.
У меня тоже на другом компьютере и Андроиде открывается, а на моем нет. Говорят, что причина может быть в ДНС, но я не знаю как проверить это. Если кто-то из пользователей сталкивался с тем, что некоторые сайты не открываются на определенном компьютере, помогите пожалуйста советом.
clubprofi, возможно провайдер заблокировал.
Это вряд-ли, с другого компьютера но через этого же провайдера захожу без проблем. Не пойиму ничего, может в компе где-то блокировка какая-то прописана.
clubprofi добавил 09.05.2011 в 00:07
Спасибо Вам огромное! Прошел по Вашей ссылке и все открылось.
Как я понял это через прокси-соединение.
Жаль конечно, что напрямую не получается, но теперь хоть так буду пользоваться.
Решение в реестре Windows
Нажмите сочетание клавиш Win + R, в окне «Выполнить» введите команду regedit и нажмите «Ok». Откроется редактор реестра. Переходим в раздел:
В окне слева будут разные параметры. Нас интересует параметр AppInit_DLLs. Нужно, чтобы значение этого параметра было пустым. Если у вас там что-то прописано, то двойным нажатием на параметр AppInit_DLLs открываем его, удаляем все из строки «Значение», и нажимаем Ok.
Дальше нужно то же самое проделать с параметром AppInit_DLLs, только в разделе:
Если вы не найдете нужный параметр в этот разделе, то ничего страшного. Просто перезагрузите компьютер.
Ноутбук к Wi-Fi подключен, но доступа в интернет нет
Если проблема появилась только на ноутбуке, или стационарном компьютере, то нужно проверить некоторые настройки. После подключения, у вас скорее всего будет желтый восклицательный значок возле иконки подключения, и статус «Без доступа к интернету», или «Ограниченно».
А при попытке открыть сайт, мы увидим ошибку «Страница недоступна».
У нас на сайте уже есть большая статья по решению ошибки «Без доступа к интернету» в Windows 7. Если у вас Windows 10, то смотрите эту статью.
Первым делом я бы советовал перезагрузить ноутбук, и проверить выставлено ли автоматическое получение IP-адреса в свойствах беспроводного соединения. Сделать это можно так:
В статьях, ссылки на которые я давал выше, этот процесс я описывал подробнее. Так же, там есть другие варианты решения.
Обратите внимание. Возможно, у вас в браузере появляется ошибка DNS, или что-то в этом роде
В таком случае, смотрите отдельную статью по решению ошибки «Не удается найти DNS-адрес сервера».
Что делать, если Wi-Fi на телефоне (планшете) подключен, но интернет не работает?
На мобильных устройствах, которые работает на Android, iOS, или Windows Phone, точно такая же ситуация. Подключение к беспроводной сети может быть установлено, но страницы в браузере открываться не будут.
Кстати, на Android устройствах значок подключения к Wi-Fi может быть серым вместо синего. В таком случае, проверьте, правильно ли выставлена дата и время. Если вы уверены, что проблема именно в вашем устройстве, а не в Wi-Fi сети, то перезагрузите своем мобильное устройство, и попробуйте подключится заново. Так же, проверьте как будет работать интернет при подключении к другим беспроводным сетям.
Обязательно посмотрите советы из статьи почему на Android планшете, или смартфоне не работает интернет по Wi-Fi?
2737
3707324
Сергей
Решение проблем и ошибок
Что делать, если браузер не загружает веб-странички
Первые рекомендации
Также не лишним будет уточнить у провайдера, нет ли у них обрыва, все ли в порядке и работает.
Кстати, обратите внимание на значок сетевого подключения: нет ли на нем красного крестика (пример ниже )

Нет доступных подключений
Если подобный значок горит, рекомендую ознакомиться вот с этими статьями:
В Windows 8/10 встроена достаточно неплохая внутренняя диагностика неполадок, способная решить (или хотя бы подсказать) множество причин неисправности.

Диагностика неполадок сети
Проверяем настройки (прокси) и плагины в браузере
Второе, что обязательно порекомендую — проверить настройки и дополнения в браузере (особенно, если на других устройствах и другие браузеры открывают веб-странички).
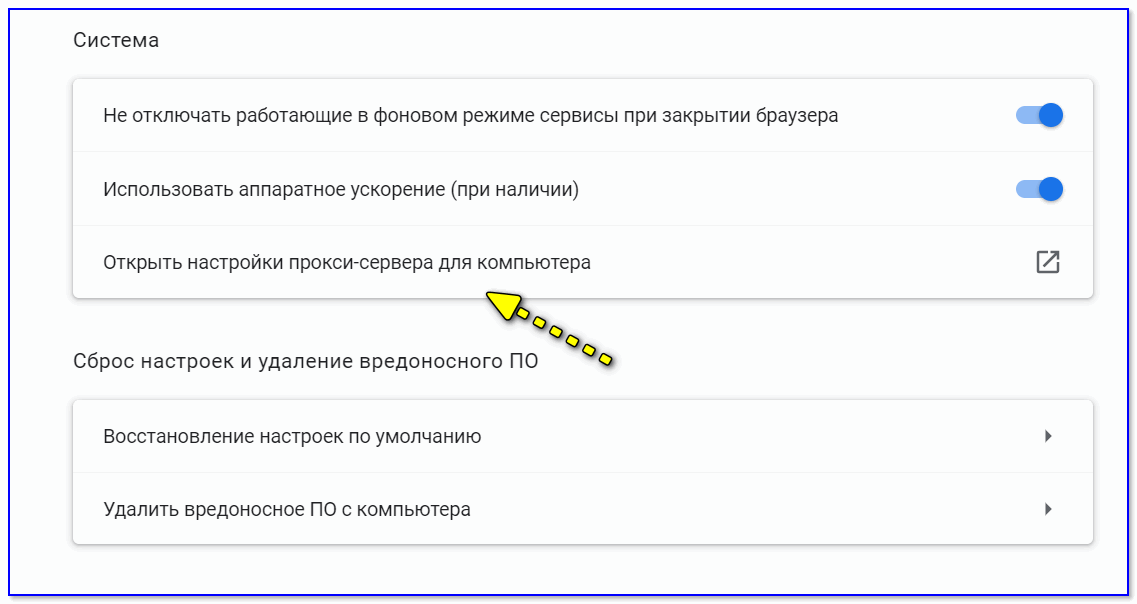
Открыть настройки прокси-сервера
После чего проверьте и отключите все ненужные расширения на страничке chrome://extensions/ (кстати, временно бы порекомендовал отключить их все) и отмените введенные настройки прокси-серверов. Перезагрузите браузер и попробуйте вновь открыть странички.
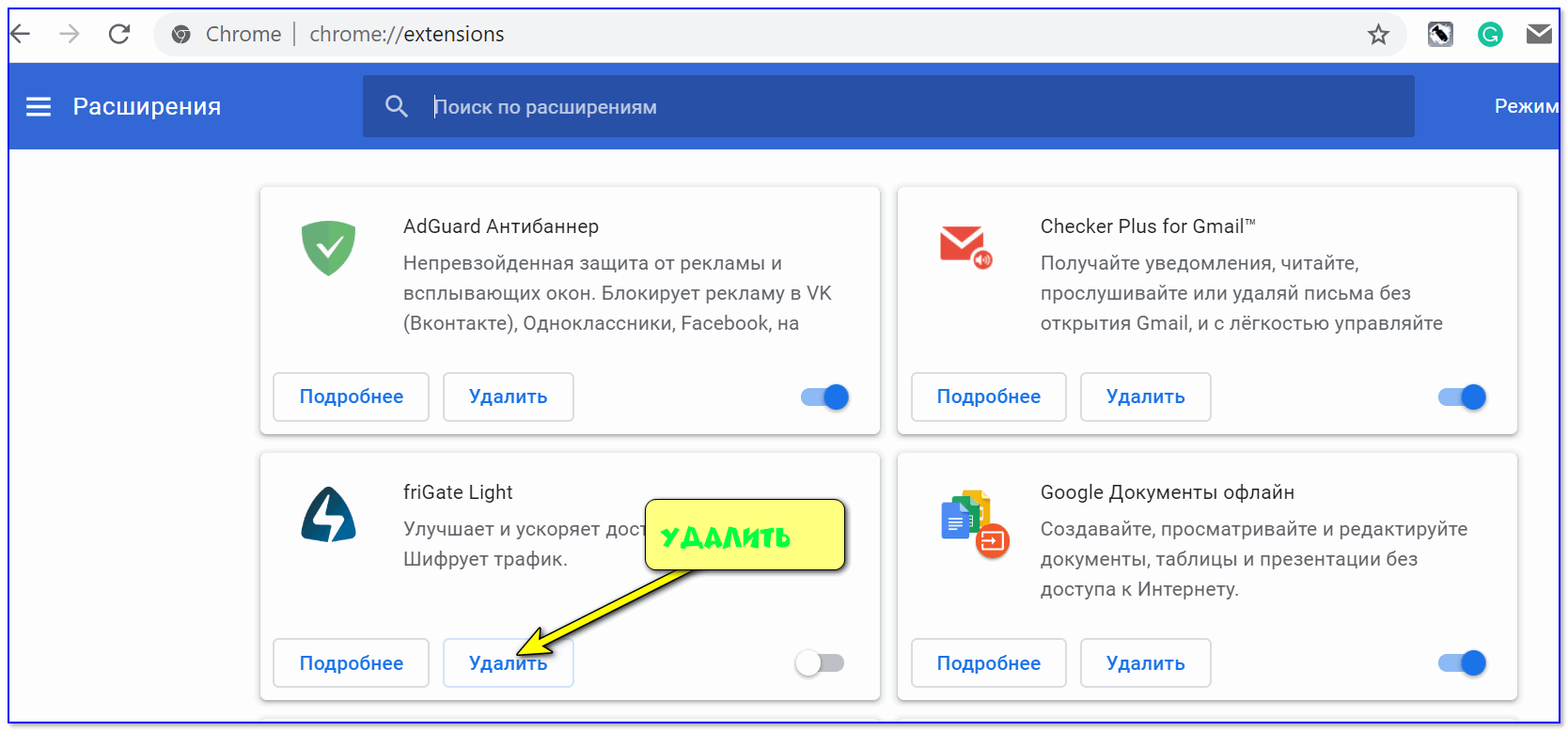
Удалить ненужное расширение — Chrome
Кстати, на время тестирования отключите антивирус и брандмауэр. Нередко, когда излишняя забота о безопасности пользователя — превращается в проблемы для него.

Отключение антивируса Avast на 1 час
Пробуем сменить DNS в настройках сетевого подключения
Еще одна очень популярная причина подобной проблемы — это «отвалившиеся» DNS.
Как правило, по умолчанию используются DNS Интернет-провайдера, и никто их не меняет. Однако, если прописать DNS от Google (например) — то работа интернета у вас будет стабильнее (и, возможно, быстрее).

Свойства беспроводного подключения
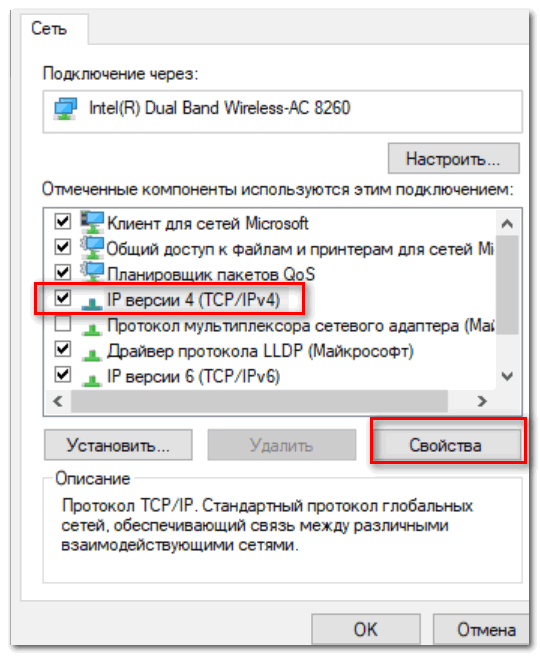
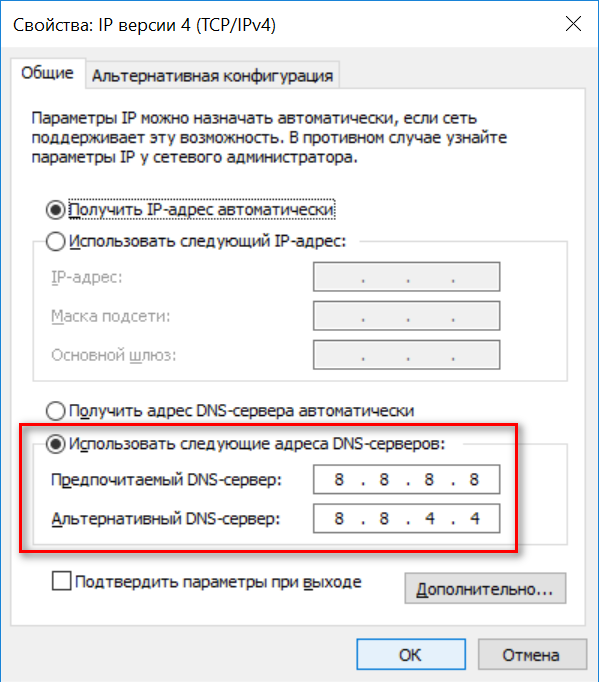
Использовать следующие адреса DNS
Очистка кэша DNS, сброс сетевых параметров
Для сброса сетевых параметров, необходимо открыть командную строку от имени администратора.
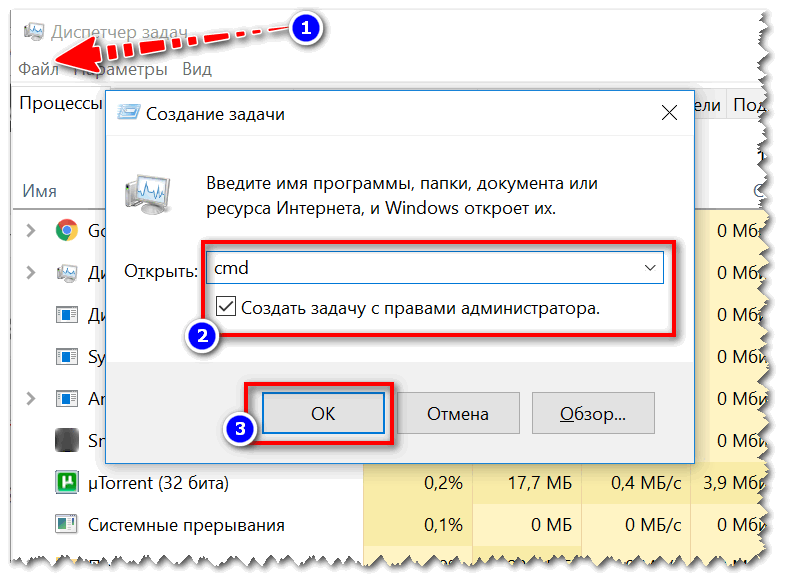
Запуск командной строки (CMD) от имени админа
В командной строке необходимо последовательно ввести несколько команд (после ввода каждой нажимать Enter!):

После чего перезагрузить ПК/ноутбук и проверить работоспособность браузера.
Восстановление файла HOSTS, проверка Windows на вирусное и рекламное ПО
Чтобы восстановить системные параметры в AVZ:
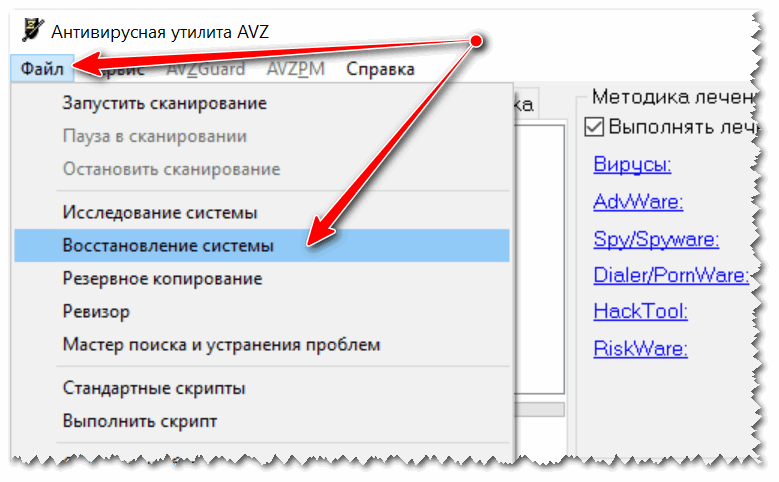
Восстановление системы с помощью AVZ

Восстановление HOST, настроек IE и пр.
В дополнение к вышесказанному, не лишним будет проверить компьютер спец. утилитами, которые помогут удалить вредоносное ПО, невидимое классическими антивирусами. О том, как это сделать, можете узнать в статье, ссылка на которую приведена ниже.
1) Как удалить вирусы с компьютера, если антивирус их не видит
2) 4 одноразовых антивируса для быстрой перепроверки компьютера (портативные версии!).
Неправильная конфигурация host файла
Также причиной того, почему могут не открываться страницы интернет-ресурсов, может быть неправильная конфигурация файла host. Это ситуация маловероятна, но все же стоит проверить. Файл host предназначен для записи доменных имен сайтов и их IP адреса, но как правило он пуст и все запросы отправляет на сервер DNS. Иногда возникают ситуации, когда вредоносная программа записывает некоторые параметры и браузер становится неработоспособным.
Чтобы проверить конфигурацию файла нужно перейти в системную папку Windows на диске C. Далее System32driversetc и открыть блокнотом host. Как правило, он имеет стандартное содержание как показано на рисунке:
В случае если, после описания localhost (127.0.0.1) присутствуют строки с информацией о каких-либо сайтах и их доменных именах, при этом слеш не стоит напротив этих данных, то скорее всего браузер не работает должным образом из-за них. Чтобы исправить эту ситуацию, нужно просто удалить эти строки и сохранить изменения в файле. После необходимо перезагрузить компьютер и повторить попытку просмотра веб-страниц.
Ситуация, когда компьютер подключен к сети, но при этом сайты недоступны для пользователя встречается часто. На первом месте это проблема, вызванная сбоями на стороне провайдера, когда сервера DNS не работают. Второе по частотности, когда сайты интернет ресурсов недоступны, это воздействия вредоносных программ. В этом случае рекомендуется иметь хорошее антивирусное обеспечение и чаще проводить профилактику по обнаружению вирусов.
Источник
- https://wifigid.ru/reshenie-problem-i-oshibok/pinguetsya-no-ne-otkryvaetsya-sajt
- https://sonikelf.ru/pingi-idut-no-internet-ne-rabotaet-reshenie/
- https://help-wifi.com/reshenie-problem-i-oshibok/internet-rabotaet-a-brauzer-ne-gruzit-stranicy-ne-zaxodit-na-sajty/
- https://help-wifi.com/reshenie-problem-i-oshibok/brauzer-ne-otkryvaet-stranicy-a-internet-est-i-skajp-rabotaet/
- https://pomogaemkompu.temaretik.com/828917174559312145/chto-delat-esli-internet-est-a-stranitsy-v-brauzere-ne-otkryvayutsya/
Интернет работает, проблемы с браузерами
Итак, определились что с интернетом всё в порядке, значит нужно смотреть в сторону своего браузера. Сперва-наперво проверьте как открываются сайты в разных браузерах, проблема в каком-то одном или у всех. Если в каком-то конкретном, то выводы очевидны – нужно колупаться именно в его настройках.
Обычно установлен стандартный Internet Explorer/Edge и один из браузеров Google Chrome, Opera, Mozilla Firefox или Яндекс-браузер. Попробуйте полностью удалить и заново установить свой браузер. Учтите, что IE/Edge удалить невозможно, он встроен в Windows. Если у вас только один браузер, то скачайте другие, возможно, подберёте себе что-нибудь получше
Проверьте какие расширения установлены в браузере, отключите лишние. Возможно, что-то там установилось без вашего ведома Поотключайте недавно установленные расширения, часто какое-то из них и является причиной проблемы. Очистите кэш и вообще всю историю браузера.
Проверьте, может быть в браузере включена опция ускорения интернета. Обычно она называется «Турбо» или встроенный VPN. В этом случае не все сайты могут грузиться одинаково хорошо, отключите Турбо-режим.
Неверные записи в файле hosts
Некоторые сайты не открываются в браузерах по причине изменений, внесённых самими пользователем или доверенными программами в этот системный файл; исправить проблему очень просто:
Юзер открывает стандартный «Проводник» Windows и сразу переходит на вкладку «Вид».
После чего включает в выпадающем списке «Показать или скрыть» отображение скрытых элементов.
Открыть диск C, далее — каталог Windows.
Подкаталог System32.
drivers.
И etc.
Найти здесь файл hosts, не имеющий расширения, кликнуть по нему правой клавишей мыши и выбрать функцию «Открыть с помощью».
В новом окне — дважды кликнуть по инструменту «Блокнот».
И посмотреть записи в hosts-файле. В идеале ниже обведённых на рисунке строк в нём ничего не должно быть. Если это не так — вручную удалить «лишние» данные.
И сохранить изменения, выбрав в меню «Файл» соответствующую опцию.
Проблема с браузером
Если вы проверили работу интернета, и он оказался полностью исправным, то скорее всего причиной не открывающихся страниц является браузер. При появлении такой проблемы необходимо открыть интернет страницы в разных браузерах. Возможно проблема кроется в настройках лишь одного браузера. Проще всего будет удалить его и установить новый. Но это для тех, кто не любит ковыряться в настройках и методом проб и ошибок искать проблему. А вообще рекомендую посмотреть видео по очистке браузера от заразы:
Если вы используете только один браузер и именно он не работает, то, скорее всего стоит перейти на другой, чтобы проблема не повторилась. Да и разнообразие в жизни тоже нужно, пускай оно и вот такое.
Возможно, в вашем браузере установлены лишние расширения, проверьте их и, в случае ненадобности, удалите. Если вы в недавнем времени устанавливали какое-то расширение, то скорее всего причина проблемы кроется именно в нем. Также может помочь полная очистка кэша браузера и истории.
Проверка файла hosts
Если браузер не открывает только некоторые сайты, это может быть следствием поврежденного или неверно заполненного конфигурационного файла hosts. В операционной системе Windows он имеет приоритет перед службой DNS. При помощи этого файла можно явно указывать соответствие определенных адресов их именам в Интернете или локальной сети. Чтобы проверить правильность настройки hosts, необходимо:
- открыть стандартный блокнот: Пуск → Стандартные → Блокнот;
- блокнот также можно запустить при помощи комбинации Win + R, введя затем «notepad» и нажав Enter;
- выбрать Файл → Открыть;
- в открывшемся окне выбора файла в адресной строке ввести: «%SystemRoot%\system32\drivers\etc\hosts» и нажать кнопку Открыть;
- В блокноте отобразится содержимое hosts.
Как видно, это обыкновенный текстовый файл. По умолчанию он не содержит специальных правил настройки. Все строки, которые в нем есть изначально, начинаются с символа #. Такие строки ни на что не влияют, а являются лишь комментарием от разработчиков. Чтобы вернуть файл hosts в исходное состояние, его нужно просто очистить и сохранить. Перед этим настоятельно рекомендуется сделать резервную копию на съемном носителе или хотя бы рабочем столе.
iPhone не раздает интернет в режиме модема через Wi-Fi
Данная проблема появилась у пользователей, которые обновились на прошивку IOS 13 и выше.
Рассмотрим на примере ноутбука с ОС Windows 7 и iPhone XS. Как видно на фото ниже, что подключение ноутбука к телефону по Wi-Fi прошло успешно и есть Доступ к Интернету.
Пример раздачи WiFi через iPhone
Но интернета на самом деле нет!
Подключение по Wi-Fi есть, а интернета нет
Все рекомендации, описанные в статье на официальном сайте, к положительному результату не приводят. Интернет также отсутствует, iPhone не раздает интернет по Wi-Fi. Но предварительно, обязательно проверьте и выполните те действия, которые рекомендует эта статья.
Для устранения данной проблемы проделываем следующее, поэтапно:
можно зайти через центр управления сетями и общим доступом
Текущие подключения
окно Состояние Беспроводное сетевое соединение
Далее попадаете в окно, где вы видите, что параметры IP назначаются автоматически, по умолчанию.
Параметры IP автоматически
В этом окне нам необходимо назначить вручную:
- IP адрес: в диапазоне от 172.20.10.2 до172.20.10.14
- Маска подсети: 255.255.255.240
- Маршрутизатор: 172.20.10.1
- DNS сервера: 8.8.8.8 и 8.8.8.0
- и нажать ОК
Настройка параметров IP вручную
Далее Закрыть.
Данные настройки тут же вступят в силу и после этого у вас сразу, должно все заработать. Должен появится интернет на ноутбуке или другом устройстве.
Параметры IP автоматически
Если не удается подключиться к устройству в режиме модема через USB
Во избежание дополнительных трат за передачу данных выключайте функцию «Режим модема», когда она вам не нужна. Иначе компьютер будет использовать «Режим модема» каждый раз, когда вы будете подключать к нему устройство iOS с этой включенной функцией.
Выполните следующие действия на компьютере Mac или на компьютере с ОС Windows.
Подключение компьютера c ОС Windows к устройству в режиме модема через USB
- Обновите приложение iTunes до последней версии.
- При помощи кабеля USB подключите к компьютеру устройство iPhone или iPad с активной функцией «Режим модема». Если потребуется, сделайте это устройство доверенным.
- Убедитесь, что iPhone или iPad можно найти и просмотреть в приложении iTunes. Если компьютер с ОС Windows не распознает устройство, попробуйте воспользоваться другим кабелем USB.
- Выполните инструкции Microsoft по проверке подключения к Интернету в ОС Windows 10 или Windows 7.
Если не удается подключиться к устройству в режиме модема через Wi-Fi
На устройстве, работающем в режиме модема, перейдите в раздел «Настройки» > «Режим модема» и выполните следующие действия:
- Убедитесь, что параметр «Разрешать другим» включен.
- Запомните имя и пароль созданной устройством сети Wi-Fi, которые вы увидите на этом экране. Если вы хотите изменить имя сети Wi-Fi, узнайте, как изменить имя устройства.
- Если вы используете iPhone 12, iPhone 12 mini, iPhone 12 Pro или iPhone 12 Pro Max, включите параметр «Максимальная совместимость». Затем попробуйте снова подключить устройства к устройству в режиме модема.
- Оставайтесь на этом экране до подключения другого устройства к сети Wi-Fi.
На устройстве, которое требуется подключить к устройству в режиме модема, выполните следующие действия:
Не удается подключиться по USB
Что на iMac, что в Windows вам нужно в первую очередь скачать последнюю версию программы iTunes . Если приложение уже установлено, то вам нужно его обновить до последней версии, а уже потом подключить смартфон.
Решения
В первую очередь перезагрузите сам айфон и устройство, которое вы будете к нему подключать. Далее опять заходим в «Настройки», ниже находим пункт «Режим модема» и переходим в раздел. Переведите бегунок в состояние включено (вправо). Ниже вы увидите пароль, который требуется для подключения к сети.
Если у вас есть какие-то проблемы с вводом пароля, например, он его не принимает, хотя вы вводите правильно, то попробуйте его изменить на цифирный.
Попробуйте обновить iOS до последней – там же в «Настройках» перейдите в подраздел «Основные» и нажмите по «Обновление ПО».
Можно еще раз перезагрузить iPhone или iPad. Если это не помогло, то можно попробовать выполнить сброс настроек сети – этот пункт находится там в «Основном» разделе, далее нужно найти кнопку «Сброс» и нажать на соответствующий пункт.
Бывает проблема, когда вообще нет такого пункта как «Режим модема», и включить его поэтому нельзя. Чаще всего ошибка связана с тем, что у вас нет точных настроек APN. В таком случае дополнительно у вас на телефоне будет отсутствовать мобильный интернет. По идее эти настройки высылаются автоматически при первом подключении SIM-карты.




























