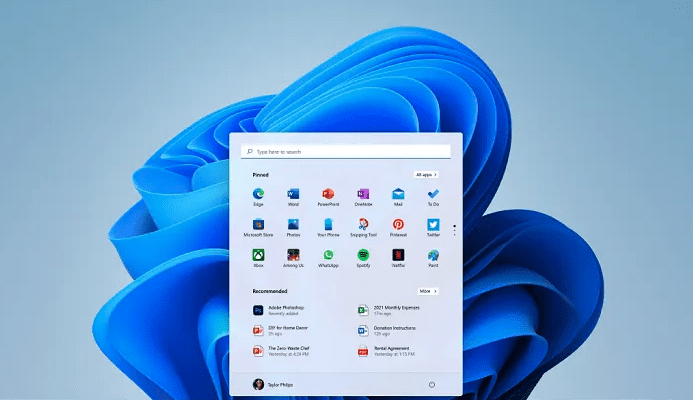Как включить Internet Explorer в Windows?
Способ 1: включить Internet Explorer через панель управления
- Нажмите Start и откройте Настройки.
- Нажмите Apps.
- Выберите Дополнительные возможности.
- Нажмите Добавить функцию.
- Установите флажок рядом с Internet Explorer 11.
- Нажмите Установить.
- Дождитесь раздела «Последние действия», пока вам не будет предложено перезагрузить устройство.
- Restart компьютер.
Способ 2. Включите Internet Explorer через DISM (клиентская и серверная системы)
- Запустите командную строку;
- Введите команду:dism /online/Add-Capability/CapabilityName:Browser.InternetExplorer~~~~0.0.11.0
- Вы получите следующий результат:
Инструмент обслуживания изображений и управления развертываниемВерсия: 10.0.19041.844IМаг Версия: 10.0.19041.985Операция завершилась успешно.Перезапустите Windows, чтобы завершить эту операцию.Вы хотите перезагрузить компьютер сейчас? (Да/Нет)
Способ 3: включить Internet Explorer через программу и компоненты
Нажмите Win + R для открытия Run пунктом.Тип appwiz.cplи нажмите OK.В Программы и компоненты пункт, выберите Включить функции окна.В Компоненты Windows найдите запись Internet Explorer и снимите флажок.Выберите OK применить изменение.Restart компьютер.
Конечно, поддерживаются только следующие версии системы Windows, пожалуйста, проверьте (они также указаны в официальном блоге Microsoft):
- Windows 10, версия 2004, все выпуски
- Windows Server, версия 2004, все выпуски
- Windows 10, версия 1909, все выпуски
- Windows 10, версия 1809, все выпуски
- Windows Server 2019, все выпуски
- Windows 10, версия 1803, все выпуски
- Windows Server версии 1803
- Windows 10, версия 1709, все выпуски
- Windows 10, версия 1703, все выпуски
- Windows 10, версия 1607, все выпуски
- Windows 10, версия 1511, все выпуски
- Windows Server версии 1709
- Windows Server версии 1803
- Windows Server 2016
- Windows 10
- Windows Server Datacenter 2012 R2
- Windows Server Standard 2012 R2
- Windows Server 2012 R2 Essentials
- Windows Server 2012 R2 Foundation
- 8.1 для Windows Enterprise
- Окна 8.1 Pro
- Windows 8.1
- Windows Server Datacenter 2012
- Windows Server Standard 2012
- Windows Server 2012 Основы
- Windows Server 2012 Foundation
- Windows Server 2012 для встроенных систем
- Пакет обновления 2008 для Windows Server 2 R1
- Windows Server Datacenter 2008 R2
- Windows Server Enterprise 2008 R2
- Windows Server Standard 2008 R2
- Windows Server 2008 R2 Foundation
- Windows Server 2008 R2 для систем на базе процессоров Itanium
- Службы Windows пакет 7 1
- 7 для Windows Enterprise
- Максимальная Windows 7
- Окна 7 Professional
- Окна Home Premium 7
- 7 Windows Home Basic
- Windows Server Service Pack 2008 2
- Windows Server Datacenter 2008
- Windows Server Enterprise 2008
- Windows Server Standard 2008
- Windows Server 2008 Foundation
- Windows Server 2008 для систем на базе Itanium
Internet Explorer в Windows 11
В Windows 11 Microsoft отказалась от браузера Internet Explorer и, даже если скачать его с официального сайта и установить, то при запуске всё равно будет запускаться Microsoft Edge. Однако, в некоторых случаях Internet Explorer может потребоваться: некоторые сайты государственных и финансовых организаций требуют для работы именно этот браузер, а также установку дополнительных плагинов в нём. Что делать в этом случае?
В этой инструкции подробно о том, как запустить Internet Explorer в Windows 11 или включить режим Internet Explorer в браузере Microsoft Edge для отдельных сайтов для целей открытия сайтов, требующих для работы IE и, возможно, дополнительных системных плагинов браузера.
Как запустить оригинальный Internet Explorer в Windows 11
Несмотря на то, что Windows 11 не даёт запустить браузер Internet Explorer, даже путем ручного запуска исполняемого файла, методы запуска остаются (но могут исчезнуть в дальнейшем, в последний раз проверено в Windows 11 21H2 22000.795).
- В панели управления откройте «Свойства браузера», либо нажмите правой кнопкой мыши по кнопке «Пуск», выберите пункт «Выполнить», введите inetcpl.cpl и нажмите Enter.
- Перейдите на вкладку «Программы», а затем нажмите по кнопке «Надстройки».
- В открывшемся окне «Управление надстройками» нажмите «Дополнительные сведения о панелях инструментов и расширениях».
- В результате откроется браузер Internet Explorer, а не Microsoft Edge.
- Создайте текстовый файл (например, в блокноте) с содержимым:
- Измените расширение файла с .txt на .vbs
- Запустите файл. Это запустит Internet Explorer, в котором будет открыт сайт, указанный во второй строке кода.
В моем тесте этот способ исправно сработал, однако есть отзывы о том, что по какой-то причине сам Internet Explorer запускается, но сайты в нем не открываются (я с этим не столкнулся).
Включение режима Internet Explorer в Microsoft Edge
В Microsoft Edge в Windows 11 предусмотрен режим «Internet Explorer», позволяющий загружать отдельные сайты в новом браузере так, как если бы загрузка производилась из IE, при этом сторонние плагины, например, для работы с цифровыми подписями, поддерживаются.
Чтобы включить поддержку режима Internet Explorer в Microsoft Edge, выполните следующие шаги:
- Откройте настройки Microsoft Edge, используя меню, открывающееся по нажатию на три точки справа вверху окна браузера.
- Перейдите в раздел настроек «Браузер по умолчанию» или просто введите «Internet Explorer» в поле поиска по настройкам.
- В разделе «Обеспечение совместимости с Internet Explorer» в пункте «разрешение сайтам перезагружаться в режиме Internet Explorer» установите «Разрешить», а затем нажмите кнопку перезапуска браузера.
- После перезапуска Microsoft Edge вы сможете открывать нужные вам сайты так, как если бы они открывались в Internet Explorer: для этого достаточно нажать по кнопке режима справа от строки адреса (если кнопка не отображается, её можно включить в настройках браузера, также пункт «Перезапустить в режиме Internet Explorer» для текущего сайта доступен в меню браузера).
В моем коротком тесте функция работает — тестировал с модулем для работы с электронными подписями и сайтом, который предназначен только для Internet Explorer, всё заработало исправно.
Что такое режим Internet Explorer в Windows 11
Internet Explorer удален из Windows 11. Но в Microsoft Edge появился режим IE. Функция IE Mode необходима для совместимости с устаревшими сайтами.
Задача IE Mode — сохранить устаревшую инфраструктуру Internet Explorer внутри Microsoft Edge.
Используйте режим IE в Microsoft Edge если вашему предприятию, учреждению или организации нужны оптимизированные под Internet Explorer сайты.
В Microsoft Edge движок Chromium для современных сайтов сочетается с движком Trident MSHTML из Internet Explorer 11 (IE11) для устаревших сайтов.
Благодаря режиму IE вы сможете ограничить применение Internet Explorer только сайтами, для просмотра которых подходит лишь старый браузер.
Как установить и открыть Internet Explorer в Windows 11
Вы можете скачать и установить Internet Explorer 11 в Windows 11. Но в итоге все равно станет открываться Microsoft Edge. Попытка поставить IE в Windows 11 — пустая трата времени. Используйте режим Internet Explorer в Edge.
Запустите строку «Выполнить» одновременным нажатием клавиш Win + R. Напечатайте iexplore в строке «Открыть:». Затем нажмите Enter на клавиатуре или «ОК» в нижней части окна. Данный способ позволяет открыть IE в Windows 10. Команда срабатывает и в Windows 11, но по-другому — открывает Microsoft Edge. Стала еще одним методом открыть актуальный браузер.
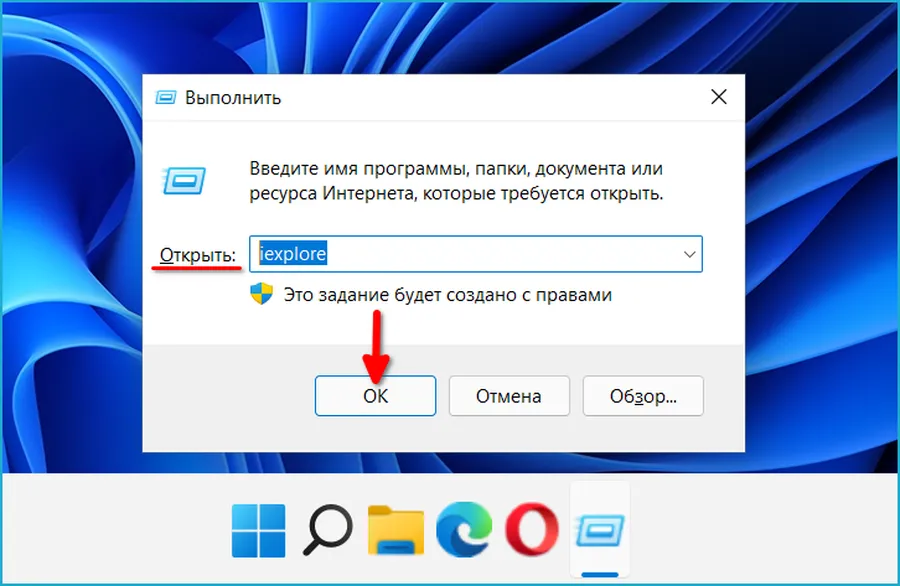
Попытки пользователей запустить IE в новой версии Windows работают как «переадресация» на Edge. Поэтому используйте в Windows 11 штатный «режим Internet Explorer» браузера Edge.
Как использовать Internet Explorer в Windows 11?
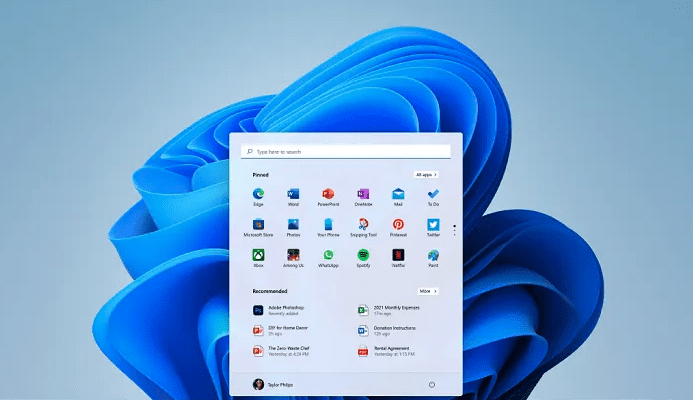
Microsoft удалила многое из Windows 11 , и Internet Explorer является одним из них. Однако, если вы хотите использовать Internet Explorer в Windows 11, остается только один метод. Вы можете использовать IE в Windows 11 внутри Microsoft Edge. Вот как настроить так, чтобы вы могли открывать веб-сайты в режиме IE .
Internet Explorer был спутником многих людей на протяжении многих лет. Однако пользователи Windows 11 больше не могут найти этот веб-браузер в системе. Поскольку дата прекращения использования Internet Explorer 11 была окончательно определена , Microsoft отключила ее в своей последней версии операционной системы Windows.
Однако проблема в том, что по-прежнему существует множество веб-сайтов, требующих открытия Internet Explorer. Некоторым устаревшим образовательным веб-сайтам, правительственным веб-сайтам и т. Д. Требуется наличие Internet Explorer только для их открытия. Поскольку Windows 11 не поставляется с IE, вы можете столкнуться с проблемами при доступе к таким веб-сайтам. Вот где этот пост может помочь вам открыть такие несовместимые веб-сайты в браузере Microsoft Edge в режиме Internet Explorer.
Как использовать Internet Explorer в Windows 11
Microsoft удалила Internet Explorer из Windows 11. Чтобы использовать Internet Explorer в Windows 11, выполните следующие действия:
- Откройте браузер Microsoft Edge на своем ПК.
- Щелкните значок с тремя точками в правом верхнем углу.
- Выберите Настройки из списка.
- Перейдите на вкладку браузера по умолчанию .
- В раскрывающемся списке выберите Только несовместимые сайты .
- Выберите Разрешить из следующего списка.
- Откройте любой несовместимый веб-сайт в браузере Edge.
Сначала вам нужно открыть браузер Microsoft Edge на вашем компьютере. Затем щелкните трехточечный значок в правом верхнем углу и выберите параметр «Настройки».
После этого перейдите в раздел браузера по умолчанию слева. Здесь вы можете найти некоторые параметры, такие как Разрешить Internet Explorer открывать сайты в Microsoft Edge , Разрешить перезагрузку сайтов в режиме Internet Explorer и т. д.
Вам нужно выбрать вариант Только несовместимые сайты в первом раскрывающемся списке и Разрешить во втором меню.
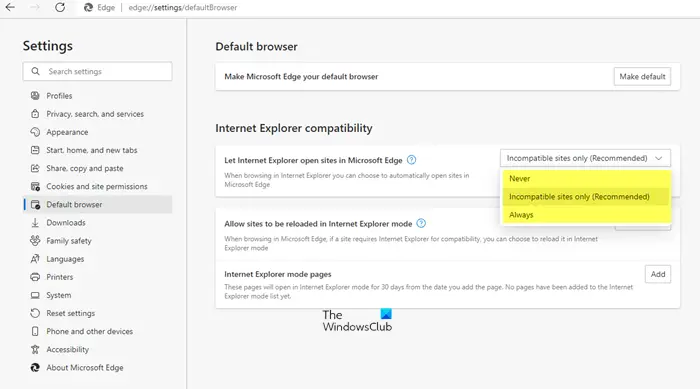
Если вы выберете вариант « Всегда» , все веб-сайты будут открываться в режиме Internet Explorer. Однако, если вы хотите открывать только несовместимые веб-сайты, вам нужно выбрать вариант, упомянутый ранее.
Есть еще один вариант, который позволяет открывать любой веб-сайт в режиме Internet Explorer. Для этого нажмите кнопку « Добавить» и введите URL-адрес веб-сайта.
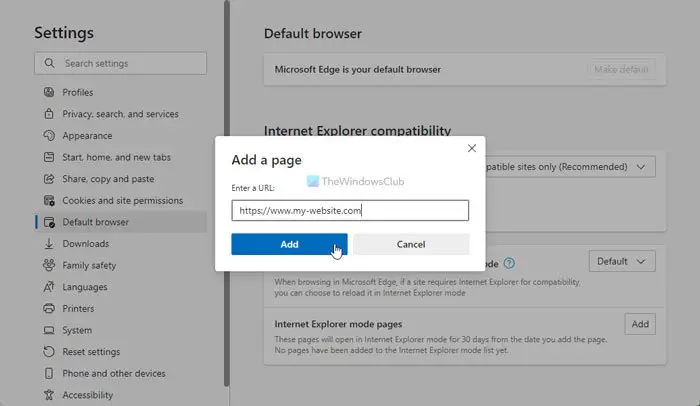
Введя URL-адрес веб-сайта, вы разрешаете Microsoft Edge открывать веб-сайт в режиме Internet Explorer в течение следующих 30 дней.
Работает ли Internet Explorer в Windows 11?
Нет, Internet Explorer не работает в Windows 11 как отдельная программа. Вам необходимо использовать браузер Microsoft Edge, чтобы перейти в режим Internet Explorer. Он помогает открывать несовместимые веб-сайты в браузере Microsoft Edge в режиме IE.
Как установить Internet Explorer в Windows 11?
Хотя вы не можете получить Internet Explorer, как в Windows 10 или других более старых версиях, вы можете использовать этот браузер в Microsoft Edge. Для этого вам необходимо включить Разрешить Internet Explorer открывать сайты в Microsoft Edge и Разрешить перезагрузку сайтов в настройках режима Internet Explorer.
Как добавить кнопку режима Internet Explorer на панель инструментов Edge
Чтобы добавить кнопку режима Internet Explorer на панель инструментов Edge, выполните следующие действия:
- Откройте браузер Edge на вашем компьютере.
- Щелкните значок с тремя точками и выберите «Настройки».
- Перейдите на вкладку браузера по умолчанию.
- Разверните список Разрешить перезагрузку сайтов в режиме Internet Explorer.
- Выберите вариант Разрешить.
- Перезагрузите ваш браузер.
- Перейдите на вкладку Внешний вид.
- Узнайте, какие кнопки следует отображать в разделе панели инструментов.
- Переключите кнопку режима Internet Explorer, чтобы включить его.
Давайте подробно рассмотрим эти шаги.
Сначала вам нужно открыть браузер Microsoft Edge на вашем компьютере, щелкнуть трехточечный значок в правом верхнем углу и выбрать параметр «Настройки».
Затем перейдите на вкладку «Браузер по умолчанию» и разверните список «Разрешить перезагрузку сайтов в режиме Internet Explorer». Выберите параметр «Разрешить» и нажмите кнопку «Перезагрузить», чтобы перезапустить браузер.
После повторного открытия браузера вам нужно перейти на вкладку «Внешний вид». Здесь вы можете найти раздел под названием «Выбор кнопок для отображения на панели инструментов». Переключите кнопку режима Internet Explorer, чтобы включить его.
После этого вы можете найти Режим Internet Explorer на панели инструментов Edge.
Если вы хотите использовать эту функцию, откройте веб-страницу, которую вы хотите перезагрузить, в режиме Internet Explorer в браузере Edge и щелкните новый значок на панели инструментов. Ваша текущая веб-страница будет перезагружена в режиме IE в считанные секунды.
Как удалить кнопку режима Internet Explorer с панели инструментов Edge
Чтобы удалить кнопку режима Internet Explorer с панели инструментов Edge, выполните следующие действия:
- Откройте браузер Edge и откройте Настройки.
- Перейдите на вкладку Внешний вид.
- Узнайте, какие кнопки следует отображать в разделе панели инструментов.
- Переключите кнопку режима Internet Explorer, чтобы выключить его.
Чтобы узнать больше об этих шагах, продолжайте читать.
Сначала откройте браузер Edge и откройте в браузере панель настроек. Затем переключитесь на вкладку «Внешний вид» и выясните, какие кнопки следует отображать в разделе панели инструментов с правой стороны.
После этого переключите опцию кнопки режима Internet Explorer, чтобы выключить его.
После этого вы не сможете найти Режим Internet Explorer на панели инструментов Edge.
Как включить режим IE в Microsoft Edge?
Чтобы включить режим IE в браузере Microsoft Edge, вам необходимо сначала открыть панель настроек. Затем переключитесь на Браузер по умолчанию вкладку слева и узнайте Разрешить Internet Explorer открывать сайты в Microsoft Edge и Разрешить перезагрузку сайтов в режиме Internet Explorer настройки. Выбрать Всегда вариант из первого раскрывающегося списка и Позволять из второго раскрывающегося списка.
Как отключить режим IE Edge?
Чтобы отключить режим IE в браузере Edge, вам нужно открыть Настройки> Браузер по умолчанию. Тогда узнай Разрешить Internet Explorer открывать сайты в Microsoft Edge и Разрешить перезагрузку сайтов в режиме Internet Explorer настройки. После этого выберите Никогда из предыдущего списка и Не позволять из последнего списка.
Это все! Надеюсь, это руководство помогло.
Читать дальше:
Программы для Windows, мобильные приложения, игры — ВСЁ БЕСПЛАТНО, в нашем закрытом телеграмм канале — Подписывайтесь:)
Сейчас на главной
Публикации

Мысль о приобретении отпаривателя меня посещала всякий раз, когда я раскладывала громоздкую гладильную доску ради того, чтобы погладить одну кофту на работу. И вот судьба свела нас с Xiaomi Mijia…
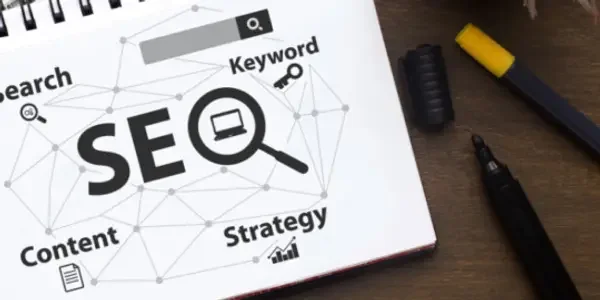
Откройте для себя 5 обязательных факторов для успешной оптимизации контента, включая новые технологии и значение поведения аудитории. Содержание 30-секундное резюме: Автоматизация ИИ…

Смартфон получился отличным, учитывая все характеристики. Одна проблема — троттлит Snapdragon 778G, но при повседневном использовании этого не заметил. Из плюсов — классный AMOLED с PWM 1920Гц и…

Компания Digma расширила ряд ноутбуков и выпустила несколько действительно интересных новинок. Сегодня мы рассмотрим, на что способен ноутбук от Digma, базирующийся на AMD Ryzen 3 3200U, имеющий…

На фоне развития Искусственного интерфейса и нейронных сетей отметились множество инновационных проектов. Техно-гигант Google представил новую нейронную сеть, которая способна дополнять короткие…

Среди практически неисчерпаемых чудес природы, есть такие, о которых многие не знают в связи с их редкостью и труднодоступностью. Об одном таком природном явлении пойдет речь в этом топике….
Internet Explorer для Windows 10
После установки новой ОС от Microsoft многие задают вопрос, где находится старый браузер IE или как скачать Internet Explorer для Windows 10. Несмотря на то, что в 10-ке появился новый браузер Microsoft Edge, старый стандартный браузер также может оказаться полезным: для кого-то он привычнее, а в некоторых ситуациях в нем работают те сайты и сервисы, которые не работают в других браузерах.
В этой инструкции о том — как запустить Internet Explorer в Windows 10, закрепить его ярлык на панели задач или на рабочем столе, а также о том, что делать, если IE не запускается или не находится на компьютере (как включить IE 11 в компонентах Windows 10 или, если этот способ не работает, установить Internet Explorer в Windows 10 вручную). См. также: Лучший браузер для Windows.
Запуск Internet Explorer 11 в Windows 10
Internet Explorer является одним из основных компонентов Windows 10, от которого зависит работа самой ОС (так повелось еще с версии Windows 98) и полностью удалить его нельзя (хотя можно отключить, см. Как удалить Internet Explorer). Соответственно, если вам нужен браузер IE, не стоит искать, где скачать его, чаще всего для запуска нужно выполнить одно из следующих простых действий.
- В поиске на панели задач начните набирать Internet, в результатах вы увидите пункт Internet Explorer, нажмите по нему для запуска браузера.
- В меню пуск в списке программ перейдите к папке «Стандартные — Windows», в ней вы увидите ярлык для запуска Internet Explorer
- Зайдите в папку C:\ Program Files\ Internet Explorer\ и запустите файл iexplore.exe из этой папки.
- Нажмите клавиши Win + R (Win — клавиша с эмблемой Windows), введите iexplore и нажмите Enter или Ок.
Думаю, 4-х способов запустить Internet Explorer будет достаточно и в большинстве случаев они работают, за исключением ситуации, когда в папке Program Files \ Internet Explorer отсутствует iexplore.exe (этот случай будет рассмотрен в последней части руководства).
Как поместить Internet Explorer на панель задач или рабочий стол
Если для вас удобнее иметь ярлык Internet Explorer под рукой, вы очень просто можете поместить его на панель задач Windows 10 или на рабочий стол.
Самые простые (на мой взгляд) способы сделать это:
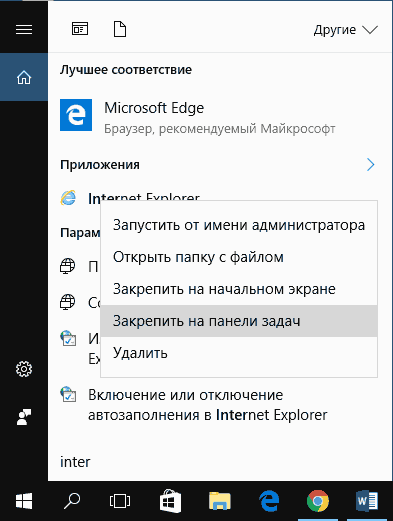
- Для того, чтобы закрепить ярлык на панели задач, начните набирать Internet Explorer в поиске Windows 10 (кнопка там же, на панели задач), когда браузер отобразится в результатах поиска, кликните по нему правой кнопкой мыши и выберите пункт «Закрепить на панели задач». В том же меню можно закрепить приложение и на «начальном экране», то есть в виде плитки меню пуск.
- Для того, чтобы создать ярлык Internet Explorer на рабочем столе, вы можете поступить следующим образом: так же, как и в первом случае, найти IE в поиске, кликнуть по нему правой кнопкой мыши и выбрать пункт меню «Открыть папку с файлом». Откроется папка, содержащая готовый ярлык, просто скопируйте его на рабочий стол.
Это далеко не все способы: например, вы можете просто кликнуть правой кнопкой по рабочему столу, выбрать в контекстном меню «Создать» — «Ярлык» и указать в качестве объекта путь к файлу iexplore.exe. Но, надеюсь, для решения задачи хватит указанных способов.
Иногда может оказаться, что Internet Explorer 11 не находится в Windows 10 и выше описанные способы запуска не работают. Чаще всего это говорит о том, что необходимый компонент отключен в системе. Чтобы его включить обычно достаточно выполнить следующие шаги:
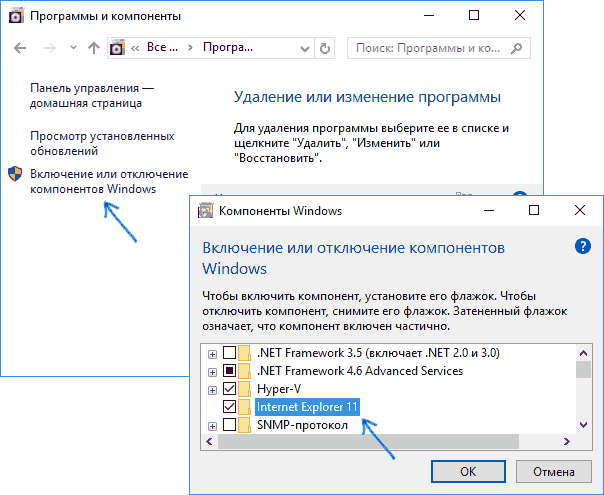
- Зайдите в панель управления (например, через меню правого клика по кнопке «Пуск») и откройте пункт «Программы и компоненты».
- Слева выберите «Включение или отключение компонентов Windows» (требуются права администратора).
- В открывшемся окне найдите пункт Internet Explorer 11 и включите его, если он отключен (если включен — далее опишу возможный вариант действий).
- Нажмите Ок, дождитесь установки и перезагрузите компьютер.
После этих действий Internet Explorer должен быть установлен в Windows 10 и запускаться обычными способами.
Если IE уже был включен в компонентах, попробуйте отключить его, выполнить перезагрузку, а затем — вновь включить и перезагрузиться: возможно, это исправит проблемы с запуском браузера.
Вы все еще можете запустить Internet Explorer в Windows 11
Компания Microsoft завершила поддержку Internet Explorer 15 июля 2022 года. Однако, пользователи по-прежнему могут получить доступ к устаревшему браузеру.
Сейчас пользователи Windows 11 не могут получить доступ к Internet Explorer напрямую. При клике по ярлыку открывается Microsoft Edge, и если вы попытаетесь выполнить поиск Internet Explorer в меню «Пуск», то будет предлагаться Edge.
Однако, известрный инсайдер @XenoPanther обнаружил обходной путь для запуска Internet Explorer, который, на удивление отлично работает.
Как получить доступ к Internet Explorer в Windows 11
Откройте меню «Пуск» и выполните поиск Свойства браузера.
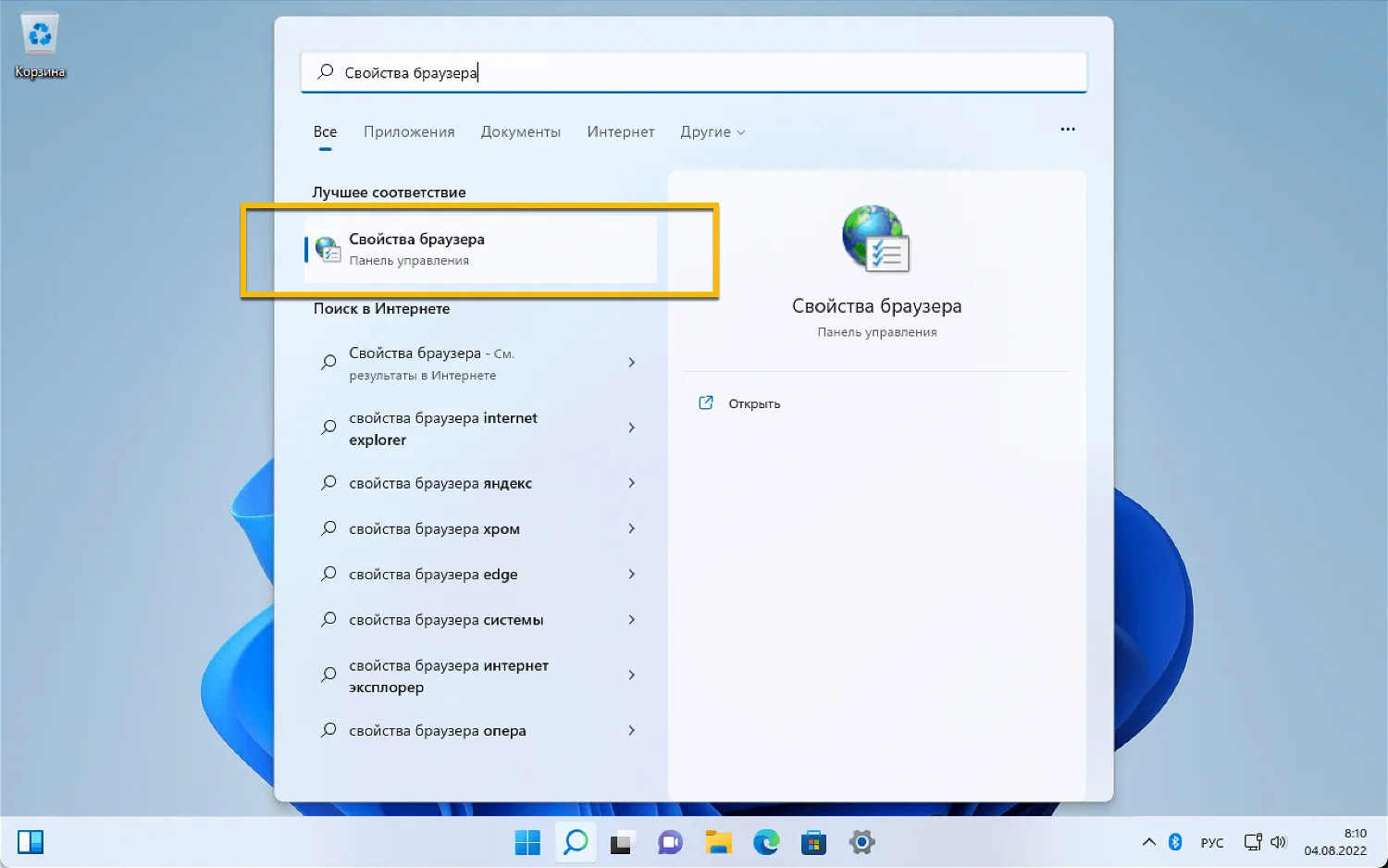
- Нажмите на появившуюся опцию. Должен открыться апплет панели управления для свойств Интернета.
- Перейдите на вкладку Программы.
- Нажмите кнопку Надстройки.
- Откроется новое окно. В левом нижнем углу есть кликабельный текст.
- Нажмите на надпись Дополнительные сведения о панелях инструментов и расширениях.
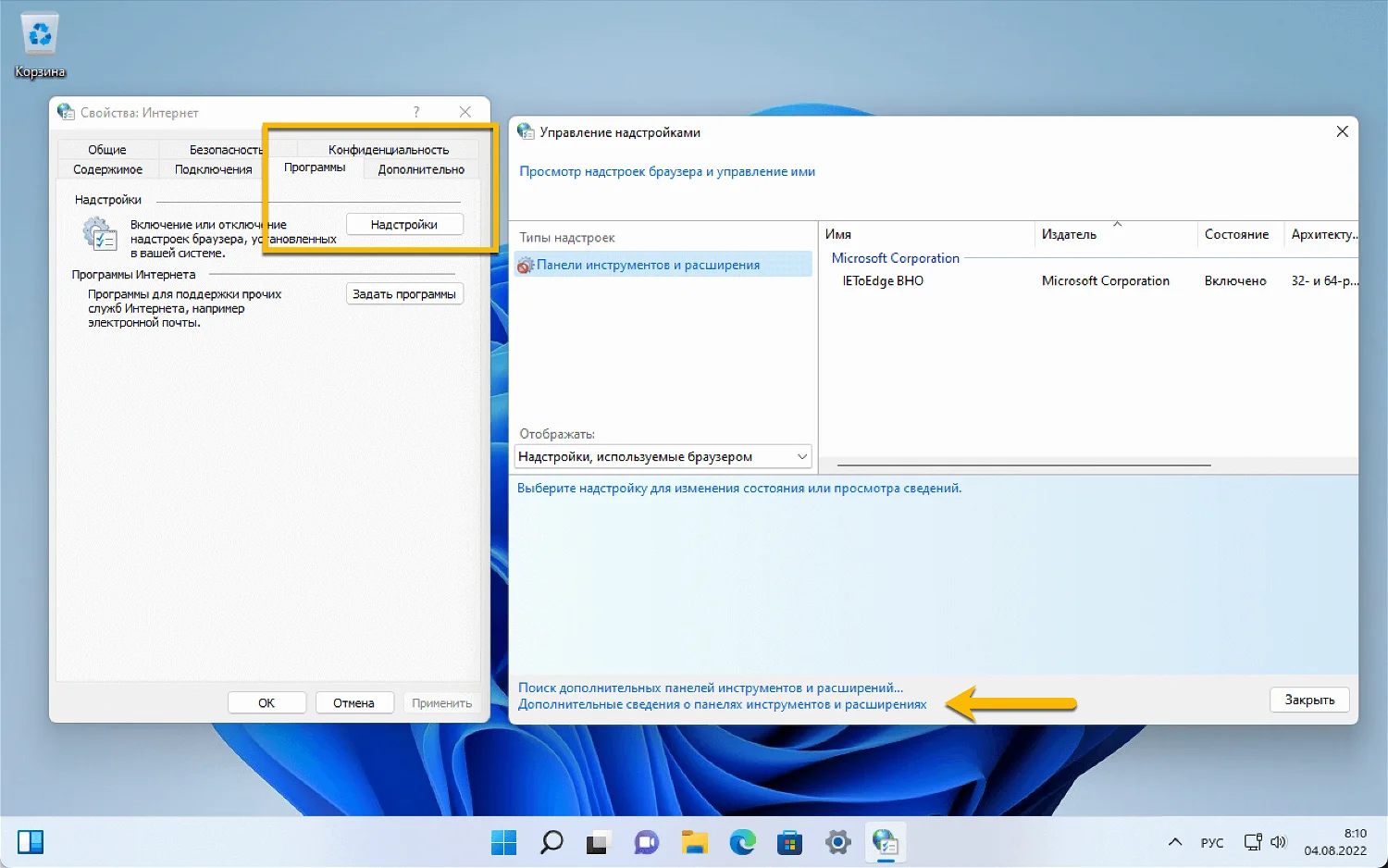
Откроется окно Internet Explorer.
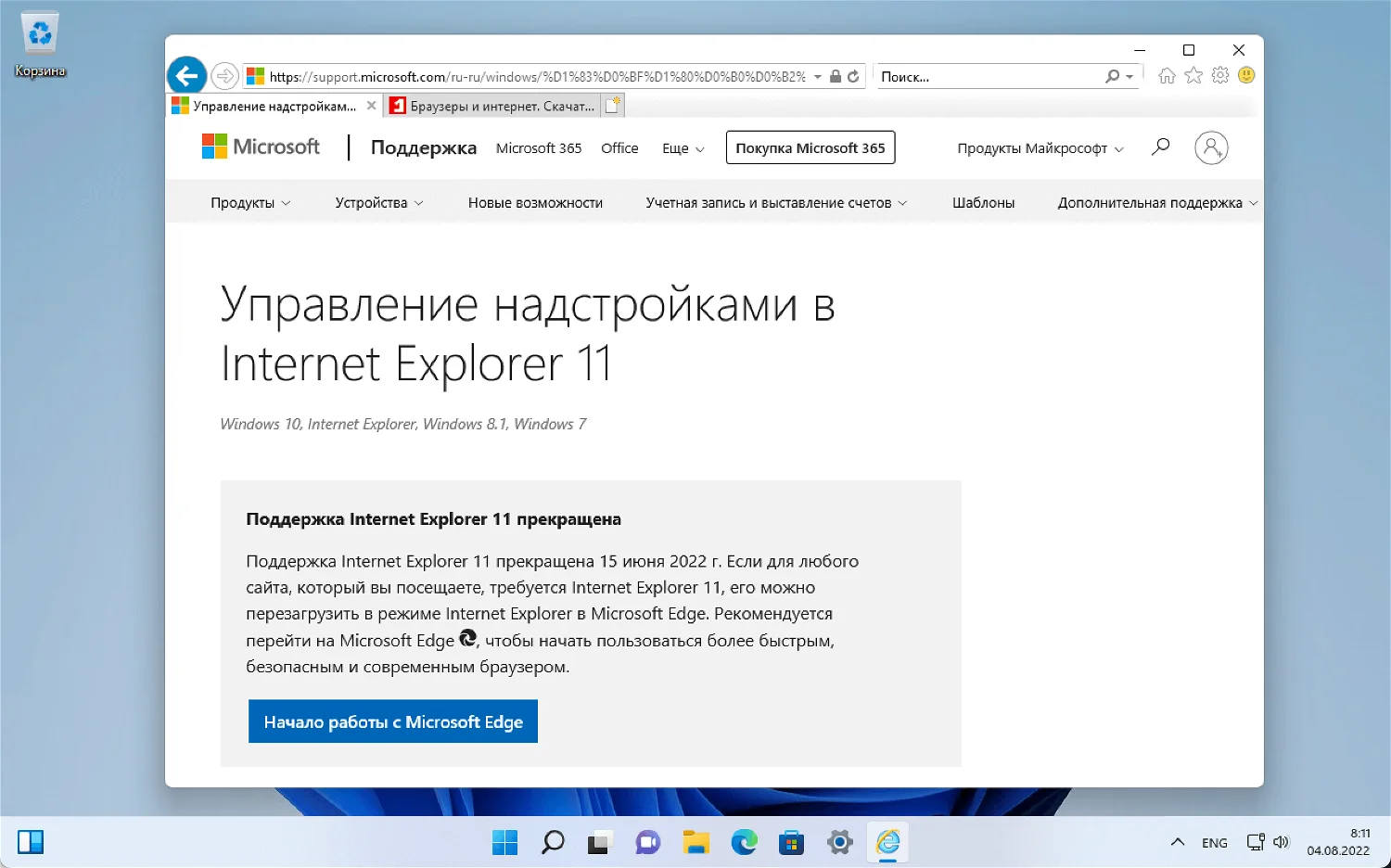
После этого загрузится страница поддержки Microsoft для выбранного варианта. Интересно, что браузер при этом полностью функционален. Вы можете использовать его для открытия вкладок, посещения веб-сайтов и т. д
Важно понимать, что браузер действительно устарел и может быть подвержен уязвимостям безопасности. Если вас интересует скорее ностальгический опыт, чем удобный современный браузер, то приведенные выше шаги могут помочь вам запустить IE в Windows 11
Данный метод работает как в Windows 11, так и в Windows 10. В конце концов, это устаревший апплет, который присутствует в более старых версиях операционной системы. Попытка закрепить открытое окно на панели задач ничего не дает — созданный ярлык Internet Explorer просто открывает Microsoft Edge.
Microsoft работает над полной заменой панели управления приложением «Параметры». В последнее время компания из Редмонда добилась определенного прогресса в этом, перенеся в «Параметры» такие ключевые функции, как управление приложениями. Это эквивалент апплета «Программы и компоненты» в устаревшем приложении. Велика вероятность, что данная лазейка по запуску Internet Explorer будет заблокирована Microsoft, ведь устаревший браузер может представлять угрозу безопасности для клиентов компании.
Как включить режим Internet Explorer в Microsoft Edge
Если вы хотите посетить старые веб-сайты, оптимизированные под Internet Explorer, то вы можете использовать режим Internet Explorer в Microsoft Edge. Правда, сначала вам нужно будет включить эту функцию.
Как загрузить IE 11 в Windows 11?
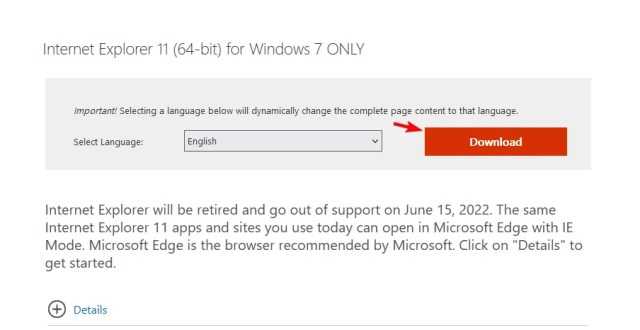
Процесс загрузки начнется автоматически, и все, что вам нужно сделать, это дождаться его завершения.
Имейте в виду, что этот метод загрузки может не работать после того, как программное обеспечение будет официально прекращено 15 июня 2022 года.
Как установить Internet Explorer на Windows 11?
Во-первых, мы установили, что установить его совершенно невозможно. На самом деле, вы даже можете загрузить и установить Internet Explorer 11 в Windows 11, но вместо этого вам все равно будет предлагаться Microsoft Edge.
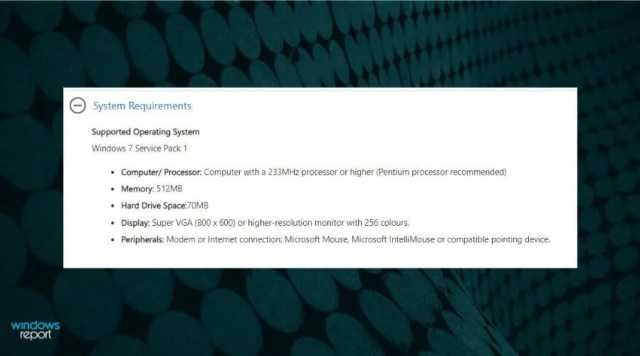
Если вы внимательно посмотрите на системные требования для Internet Explorer 11, вы обнаружите, что это только для ПК с Windows 7 с пакетом обновления 1.
И если у вас все еще есть эта старая ОС, мы можем помочь вам с полным решением, как установить Internet Explorer в Windows 7.
Многие пользователи задаются вопросом, могут ли они установить Internet Explorer в Windows 11. Хотя ответ положительный, приложение вообще не запустится, поэтому технически вы можете установить его, не используя его.
Однако существует три способа использования Internet Explorer. Следите за тем, как мы рассмотрим их сразу после того, как увидим, почему Microsoft удалила его из Windows 11.
Почему Microsoft удалила Internet Explorer из Windows 11?
Во-первых, Microsoft предупредила, что долгосрочный канал обслуживания (LTSC) Windows 10 будет включать Internet Explorer. Несмотря на то, что удаление потребителей было запланировано на 15 июня 2022 года.
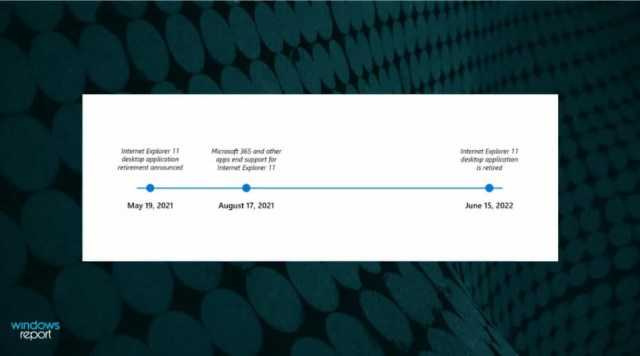
В том же сообщении в блоге Microsoft также сообщила, что Internet Explorer менее безопасен, чем современные браузеры. Более того, они сказали, что он не обеспечивает современные возможности просмотра.
По этим причинам они призывают пользователей использовать Edge, современный веб-браузер, основанный на коде Google Chromium с открытым исходным кодом:
В официальных спецификациях Windows 11 Microsoft заявляет, что Internet Explorer действительно отключен в Windows 11. Поскольку Microsoft Edge теперь включает функцию режима IE.
Итак, Windows 11 полностью удалила этот браузер. И пользователи, которые все еще используют ярлыки, такие как iexplore, вместо этого перенаправляются в Microsoft Edge.
В этом нет ничего удивительного, учитывая, что Microsoft известна тем, что постоянно движется в будущее. Хотя иногда он сохраняет некоторые из своих прошлых функций и приложений.
Как я могу запустить Internet Explorer в Windows 11?
Хотя вы можете установить его, к сожалению, Internet Explorer не будет работать в Windows 11. Как мы упоминали выше, после установки вы не найдете никаких приложений для запуска.
Единственный способ использовать остатки старого браузера — включить режим Internet Explorer в Windows 11. Продолжайте читать, чтобы узнать, как это сделать.
Установка IE и минимализм веб-страниц в Windows 11 со сторонним ПО
Полноценная установка IE под Windows 11 возможна в виртуальную машину c Windows 10, 8.1, 7, Vista или XP. Сначала понадобится загрузить и установить Oracle VM VirtualBox. Затем загрузить образ ISO нужной версии ОС и поставить в «виртуалку». Решение трудоемкое, но единственное в случае, когда необходим полнофункциональный софт под старые операционные системы.
Если функционал IE как таковой вам не нужен, а необходим браузер с предельно лаконичным интерфейсом для просмотра очень старых сайтов — используйте подходящее приложение. Например, версию Links для Windows. Подходит и для современных сайтов, когда не нужна загрузка лишних элементов и скриптов, а только информация — иллюстрированный текст.
Ничего общего с актуальным в 2022 году дизайном. Но текст читабелен, изображения присутствуют, а страницы загружаются быстро. Оптимальное решение для сверхмедленных интернет-соединений.
После перехода на Windows 11 пользователи зачастую хотят вернуть все так как было в «семерке» или Windows 10.
Эксперименты с настройками и кастомизацией интерфейса новой ОС нередко заканчиваются крахом Windows. Читайте как сбросить Windows 11 к заводским настройкам и не потерять файлы, видео и фотографии:
голоса
Рейтинг статьи