Дополнительные функции и настройки роутера TOTOLINK N150RT
Роутер TOTOLINK N150RT имеет ряд дополнительных функций и настроек, которые помогут вам улучшить работу вашей домашней сети. В этом разделе мы рассмотрим некоторые из них.
1. Защита сети
Роутер TOTOLINK N150RT предоставляет несколько методов защиты вашей сети от несанкционированного доступа и внешних угроз:
- WPA2-PSK — этот метод использует протокол защиты Wi-Fi Protected Access 2 (WPA2) с предустановленным паролем (pre-shared key). Он обеспечивает высокий уровень безопасности для вашей беспроводной сети.
- Фильтрация MAC-адресов — вы можете настроить роутер таким образом, чтобы он разрешал только определенным устройствам подключаться к сети по определенным MAC-адресам.
- DMZ (Demilitarized Zone) — это функция, которая позволяет открыть доступ к одному устройству в вашей локальной сети из Интернета. Это может быть полезно, например, если вы хотите, чтобы веб-сервер был доступен из Интернета.
2. Индикаторы состояния
В роутере TOTOLINK N150RT есть несколько индикаторов состояния, которые помогут вам контролировать работу устройства:
- Системный индикатор — показывает общее состояние роутера: включен ли он, есть ли подключение к Интернету и т. д.
- Индикаторы Ethernet-портов — показывают состояние подключенных к роутеру устройств по Ethernet. Например, мигающий индикатор указывает, что устройство передает или получает данные.
- Индикатор Wi-Fi — показывает, включена ли беспроводная сеть и активно ли подключение к ней устройств.
3. Функции роутинга
Роутер TOTOLINK N150RT предоставляет некоторые функции роутинга, которые позволяют управлять трафиком в вашей сети и оптимизировать ее работу:
- Динамическая маршрутизация — позволяет роутеру автоматически обновлять маршруты и передавать пакеты данных между разными сетями.
- Первый пакет (First Packet) — это функция, которая позволяет роутеру приоритетно обрабатывать первые пакеты данных перед другими. Это может быть полезно, если у вас есть приложения, требующие очень низкой задержки.
- Перенаправление портов — вы можете настроить роутер таким образом, чтобы он перенаправлял определенные порты на определенные устройства в вашей сети. Это может быть полезно, если вы хотите, чтобы определенное устройство в сети было доступно из Интернета.
4. Дополнительные настройки
В роутере TOTOLINK N150RT есть несколько других дополнительных настроек, которые могут быть полезными:
- Обновление прошивки — вы можете обновить прошивку роутера, чтобы получить эксплуатационные улучшения и исправления ошибок.
- Локализация интерфейса — вы можете настроить язык интерфейса роутера в соответствии с вашими предпочтениями.
- Блокировка сайтов — вы можете настроить роутер таким образом, чтобы он блокировал доступ к определенным сайтам. Это может быть полезно, если вам необходимо ограничить доступ к определенному контенту или защитить устройства от вредоносных сайтов.
Все эти функции и настройки роутера TOTOLINK N150RT помогут вам создать надежную и удобную домашнюю сеть, которая соответствует вашим потребностям.
Настройка базовых параметров
Настройка роутера Totolink N150RT включает в себя несколько шагов. В данной статье будет рассмотрена настройка базовых параметров, которые позволяют подключить роутер к сети и настроить основные сетевые настройки.
Для начала настройки роутера подключите его к источнику питания и компьютеру с помощью сетевого кабеля, который идет в комплекте с устройством.
Шаг 1: Вход в веб-интерфейс роутера
Откройте любой веб-браузер и в адресной строке введите IP-адрес роутера. Обычно по умолчанию IP-адрес роутера Totolink N150RT равен 192.168.1.1. Нажмите «Enter», чтобы открыть страницу входа в веб-интерфейс.
Шаг 2: Авторизация в веб-интерфейсе
В появившемся окне ввода логина и пароля введите стандартные учетные данные администратора. По умолчанию логин «admin», а пароль «admin». Нажмите «ОК» или «Войти», чтобы продолжить.
Шаг 3: Настройка основных параметров
После успешной авторизации вы попадете в главное меню веб-интерфейса роутера. Здесь вы можете настроить различные параметры, но для начала рекомендуется настроить основные сетевые настройки.
Перейдите на вкладку «Network Settings» или «Настройки сети» и найдите раздел с базовыми параметрами сети.
В этом разделе вы сможете настроить следующие параметры:
- SSID (Service Set Identifier) — название вашей беспроводной сети. Рекомендуется выбрать уникальное имя, чтобы его было легко распознать.
- Режим работы Wi-Fi — выберите нужный режим работы, например, «802.11b+g+n» для обеспечения совместимости с разными устройствами.
- Канал Wi-Fi — выберите наиболее подходящий канал для вашего роутера. В большинстве случаев можно оставить значение по умолчанию.
После настройки параметров не забудьте сохранить изменения, нажав на кнопку «Применить» или «Сохранить». Ваш роутер будет перезагружен с новыми настройками.
Это был базовый рассмотренный раздел «Настройка базовых параметров» роутера Totolink N150RT. Для более подробной настройки рекомендуется ознакомиться с руководством пользователя, которое идет в комплекте с устройством.
Проверка связи компьютера и роутера ASUS RT-N300
Чтобы проверить связь между персональным компьютером требуется следовать инструкции:
- Перейти в «Панель управления» через меню «Пуск»;
- Найти там «Просмотр состояния сети и задач» или «Центр управления сетями и общим доступом»;
- Под надписью «Интернет» будет показано «Подключение по локальной сети», которое организовано роутером;
- Необходимо нажать на него и выбрать «Сведенья о сетевом подключении»;
- Во всплывшем окне в свойстве «Адрес Интернет протокола версии 4 (IPv4)» значение должно начинаться с «192.168……». Это тот IP-адрес, который маршрутизатор выдал персональному компьютеру.
Важно! Для дальнейшей настройки потребуется значение параметра «Шлюз». Это адрес самого роутера, через который можно зайти в веб-интерфейс его настроек
Настройка подключения для роутера ASUS RT-N300
Для того чтобы настроить подключение, необходимо перейти в веб-конфигуратор роутера. Для этого:
- Открывают любой браузер и переходят в его поисковую строку;
- Вводят IP-адрес шлюза. Практически всегда он одни из следующих: 192.16.1.1, 192.168.0.1, 192.168.0.10. Просмотреть это значение можно и на обратной стороне корпуса устройства. Там же находятся и данные для входа в настройки;
- Прописывают данные для входа. По умолчанию это логин: «admin» и пароли: «0000», «1234», «admin», «password»;
- Авторизовываются и попадают на главную страницу настроек маршрутизатора;
- Переходят в раздел WAN и настраивают интернет-соединение для себя.
Последний пункт предполагает указание типа подключения, которое предоставляет оператор, разрешение на получение айпи адреса, логины и пароли для входа, зависящие от типа подключения и многое другое.
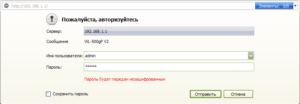
Основные настройки
Основные настройки роутера Асус N300 предполагают конфигурацию локальной вычислительной сети, подключения USB-модема, настройку беспроводной сети, включающей создание беспроводной точки доступа с именем, паролем и методом шифрования передаваемых данных. Помимо этого, применяются настройки безопасности (брандмауэр), администрирование и ведение системного журнала.
Например, настройка проводного подключения предполагает создание нового правила, которое включает:
- Выбор действующего протокола (L2TP для Beeline, PPPoE для Ростелеком и т.д.);
- Создание нового соединения;
- Указание его имени, данных для авторизации;
- Применение изменений;
- Завершение настройки.
Создание беспроводной сети производится в одноименной вкладке и предполагает:
- Добавление новой сети;
- Указание ее имени, то есть SSID, пароля (кода доступа) и методов шифрования;
- Сохранение настроек и проверка новой сети.
Важно! Стоит заменить, что роутер N300 от Асус обладает всеми современными методами шифрования данных, передаваемых по беспроводной сети. Это WEP, WPA, WPA2, WPS
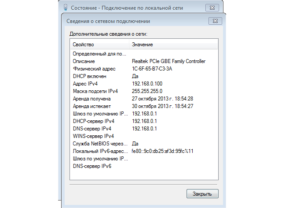
Динамический IP (DHCP)
Некоторые провайдеры предоставляют тип подключения, который основан на динамическом айпи адресе. Этот адрес устройства домашней или публичной сети получают с помощью специального DHCP сервера. Для настройки такого подключения нужно:
При создании нового соединения указать айпи как динамический;
Обратить внимание на пункты WAN, NAT и UPnP. Они должны быть включены;
Разрешить роутеру подключаться к DHCP-серверу интернет-провайдера в автоматическом режиме;
Заполнить остальные настройки при необходимости
Взять их можно из договора с провайдером на предоставление услуг;
Завершить настройку и сохранить изменения.
Взять их можно из договора с провайдером на предоставление услуг;
Завершить настройку и сохранить изменения.
Настройки Wi-Fi
Как уже было описано выше, для настройки беспроводного подключения для локальных клиентских устройств на основе протокола передачи данных Wifi применяется соответствующий пункт меню веб-конфигуратора. Во вкладке «Беспроводная сеть» или «WiFi» нужно нажать на кнопку «Добавить» и в полях указать следующие данные:
SSID — имя создаваемой беспроводной сети. Оно может быть любым, но нельзя использовать кириллицу
Важно придумать запоминающееся и уникальное имя;
Метод проверки подлинности. Он же метод шифрования
Надежнее всего выбирать WPA2 Personal;
Предварительный ключ WPA, который и является кодом доступа к Wifi сети
В нем не должно быть кириллицы и его размер должен быть более 8 символов.
Надежнее всего выбирать WPA2 Personal;
Предварительный ключ WPA, который и является кодом доступа к Wifi сети. В нем не должно быть кириллицы и его размер должен быть более 8 символов.
После вписания этих параметров, все сохраняется и новая сеть начинает транслироваться.
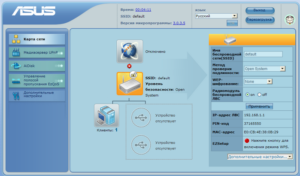
Используем роутер Totolink для расширения покрытия Wi-Fi сети
Заходим в настройки маршрутизатора. Для этого в браузере достаточно перейти по адресу 192.168.1.1, и указать имя пользователя и пароль от настроек роутера. Если вы их не меняли, то подойдут заводские: admin и admin.
Если у вас настройки на английском, то нажимаем на кнопку «Advanced Setup», и смените язык на русский, или украинский.
Переходим в раздел «Режим работы». Ставим переключатель возле пункта «Режим повторителя/репитера/расширителя сети». Нажимаем на кнопку «Применить / Далее».
Теперь нам нужно выбрать нашу Wi-Fi сеть, которую нужно усилить. Нажмите на кнопку «Поиск». Установите переключатель возле своей сети. В поле «Ключ безопасности Wi-Fi сети» укажите пароль от главной сети, чтобы наш репитер смог к ней подключится. Только будьте внимательны, укажите правильный пароль.
Нажмите на кнопку «Готово».
Ждем пока роутер перезагрузится.
После перезагрузки все заработает. Вы увидите, что ваша основная Wi-Fi сеть усилена с помощью роутера Totolink. Вот собственно и все. Если вы захотите вернуть роутер в обычный режим работы, то проще всего сделать сброс настроек. Просто нажать и подержать 10 секунд кнопку RST-WPS. Или смотрите инструкцию по сбросу настроек на Totolink.
Почему не заходит в настройки Totolink после смены режима работы?
В настройки нашего репитера по адресу 192.168.1.1 уже скорее всего не зайти (если адрес главного роутера тоже 192.168.1.1) . Вы просто будете попадать в настройки главного маршрутизатора.
Чтобы была возможность зайти в настройки репитера, нужно перед сменой режима работы сменить IP-адрес роутера Totolink. Я проверил, все получилось. Можете сбросить настройки к заводским, и настроить все заново. Перед этим сменив IP-адрес. Сделать это можно на вкладке «Основные настройки» – «Настойки LAN». Меняем адрес например на 192.168.1.2.
Сохраняем настройки. И уже в панель управления роутера заходим по адресу, который указали в настройках. Настраиваем режим повторителя, как я показывал выше. После чего, в настройки можно будет зайти по измененному IP-адресу.
Там, кстати, можно будет посмотреть информацию по подключенным клиента, по уровню сигнала главной сети, состояние соединения и т. д. Или, например, сменить обратно режим работы без сброса настроек маршрутизатора.
Старайтесь разместить репитер так, чтобы он был в зоне стабильного сигнала главной Wi-Fi сети. Хотя бы 20-30%. Это влияет на стабильность работы и скорость подключения через повторитель.
Маршрутизатор Totolink N200RE подключается к компьютеру по стандартной схеме. Для начала к оборудованию нужно подсоединить блок питания, который можно сразу включить в розетку. Если в этот момент на панели не загорятся индикаторы, нажмите кнопку «Power», которая находится со стороны всех остальных разъемов.
После этого найдите там же WAN-порт, в который вставьте провод, предоставленный интернет-провайдером (или модем, если у вас ADSL).
Для настройки роутера Totolink N200RE к нему необходимо подключиться. Желательно делать это с использованием сетевого кабеля, который одним концом включается в LAN-разъем, а другим в гнездо сетевой карты на системном блоке или ноутбуке.
Можно обойтись и без сетевого подключения, а использовать Wi-Fi-соединение. Для этого при помощи планшета или ноутбука откройте раздел «Беспроводные сети», найдите в списке название модели маршрутизатора «N200RE» и жмите кнопку «Подключение». В качестве пароля используйте данные, указанные с обратной стороны устройства на информационной наклейке.
Вхід в налаштування Totolink по 192.168.1.1
Після того, як ми підключилися до маршрутизатора, відкриваємо будь-який браузер, і переходимо за адресою 192.168.1.1. Тільки будьте уважні, вводите адресу саме в адресному рядку, а не в рядку пошуку.
Роутер запросить ім’я користувача та пароль. Як ми вже з’ясували вище, за замовчуванням admin і admin. Якщо ви вже їх міняли, то вводить свої. А якщо змінили і не пам’ятаєте, той робіть скидання налаштувань.
Якщо у вас не відкриється сторінка авторизації, а з’явиться помилка, то дивіться рішення в кінці цієї статті.
Після авторизації відкриється сторінка з швидкими налаштуваннями маршрутизатора Totolink. Давайте ще покажу, як змінити мову на російську, або українську. Так як у мене за замовчуванням була англійська.
Натисніть на кнопку «Advanced Setup».
У випадаючому меню виберіть потрібну мову панелі управління.
Все, тепер ви без проблем можете виконати необхідні налаштування вашого роутера.
Якщо не заходить в налаштування Totolink
Не рідко бувають проблеми, коли сторінка з настройками роутера за адресою 192.168.1.1 просто не відкривається. Доступу до налаштувань немає.
Якщо ви з цим зіткнулися, то насамперед перевірте підключення вашого пристрою до маршрутизатора. Важливо переконається, що ви підключені до роутера по Wi-Fi, або з мережевого кабелю.Подивіться на статус підключення на панелі повідомлень. Там може бути «без доступу до інтернету» (обмежено) — це нормально. Але підключення повинно бути.
Якщо ви пробуєте зайти на 192.168.1.1 з комп’ютера, то перевірте, чи варто автоматичне отримання IP і DNS у властивостях вашого підключення.
Тільки дивіться уважно, відкривайте властивості того підключення, через яке ви підключені до роутера. Якщо через Wi-Fi, то «Бездротове мережеве з’єднання» (в Windows 10 — Бездротова мережа)
А якщо по кабелю, то «Підключення по локальній мережі» (в Windows 10 — Ethernet).
За рішенням проблем зі входом в налаштування різних маршрутизаторів у нас є оброблена стаття: http://help-wifi.com/oshibki-i-polomki/chto-delat-esli-ne-zaxodit-v-nastrojki-routera-na-192 -168-0-1-ili-192-168-1-1 /.
Сподіваюся, моя інструкція вам у пригоді. Всього доброго!
Важные настройки
Эти задачи просты в исполнении, но от этого не менее важны. Чтобы изменить имя беспроводной сети, нужно:
- Зайти в главные настройки. На главной странице пользователь должен нажать «Карта сети».
- После чего откроется вкладка «Состояние системы». Там можно не только изменить имя Wi-Fi, но и ключ WPA-PSK. В дополнительных настройках можно изменить и другие данные. Нажимаем «Карта сети», в окне «Состояние системы» меняем данные, нажимаем «Применить»
Важным моментом является защита настроек роутера. При потребности введения нового пароля или замены старого нужно:
- зайти в раздел «Администрирование»; Заходим в раздел «Администрирование»
- затем во вкладку «Система»; Открываем вкладку «Система»
- при изменении пароля роутера нужно дважды ввести данные и нажать кнопку «Применить». Дважды вводим новый пароль, нажимаем «Применить»
Теперь для входа будут использоваться только эти указанные данные.
Видео — Настройка маршрутизатора (роутера) Asus RT-N12+
Чем примечательна данная модель? Во-первых, это один из самых компактных беспроводных маршрутизаторов, которые попадали мне в руки. Если брать в руки обычный D-Link DIR-300 старой или новой ревизии, то малыш от Тотолинк будет почти в половину меньше. При этом количество портов обычное — 1 WAN и 4 LAN. Даже есть клавиша (заметьте — не кнопка, а клавиша) включения/выключения питания.
Во-вторых, у устройства очень неплохой уровень приёма/передачи сигнала WiFi. Да это и не мудрено — 2 антенны по 5dBi покрывают почти полностью обычную российскую трехкомнатную квартиру. На тесте я отходил по коридору на 25 метров и при этом телефон имел приемлемый уровень сигнала аж через 2 несущих кирпичных стены и одну из гипсокартона.
Третий момент, который меня поразил до глубины души — это система охлаждения. Такого я ещё нигде не видел. Помимо обычных отверстий для вентиляции по бокам корпуса, ещё есть дополнительные. Чтобы их открыть надо нажать на стрелочку в передней части. Вот она на фото справа:
После этого сзади приоткроется крышка, которую надо поддеть ногтём и открыть до конца. Получится так:
Очень интересно — зачем это сделано. В процессе тестирования роутер проработал под неплохой нагрузкой половину летнего дня и сильно не нагрелся.
Отдельно хочу сказать о кнопке сброса настроек Reset. На Totolink N300RT она расположена спереди корпуса, а не сзади как на всех других роутерах и модемах:
Дизайнеры компании решили, видимо, поражать своих потребителей до победного конца. Хотя, если посмотреть на старшую модель A2004NS, то, думаю, вопросы отпадут сами собой. Конструкторы там явно не от мира сего.
В остальном — это обычная рабочая лошадка. Она умеет работать практически с любым российским Интернет провайдером и поддерживает цифровое телевидение IPTV, в том числе и доставляемое в тегированном виде 802.1Q. То есть, выражаясь простым языком, умеет работать с VLAN.





















![Настройка домашнего роутера totolink n150rt [база знаний - онлайн север]](http://rwvt.ru/wp-content/uploads/9/3/f/93fa78b1300d411d332f1a5bea7fa9a0.jpeg)






