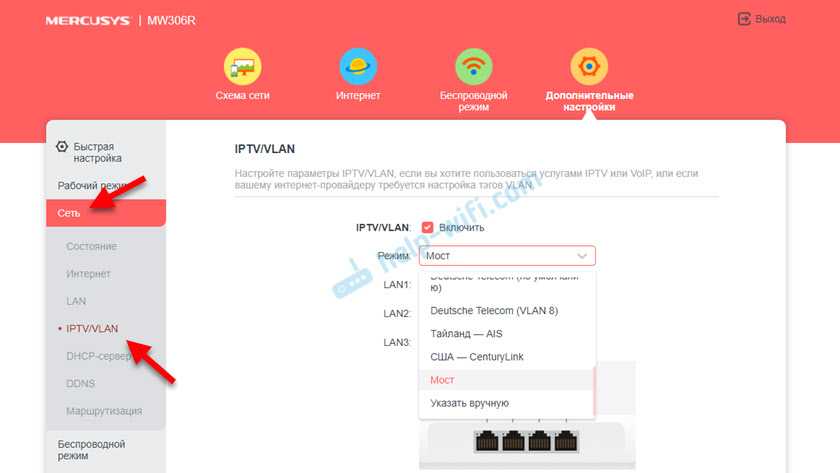Настройка и управление Mercusys MW301R
Поскольку Mercusys MW301R рассчитан на обычного потребителя, который не хочет (или не может) разбираться с настройками сетевых устройств и прочими нюансами построения домашней сети, то в Mercusys сделали всё, чтобы этот процесс был простым, понятным и быстрым.
Управление и настройка осуществляется через веб-интерфейс. Чтобы попасть на страницу настроек, необходимо открыть браузер на компьютере и перейти по адресу mwlogin.net, предварительно подключившись к роутеру при помощи комплектного кабеля или по беспроводной Wi-Fi-сети. Настройку можно осуществить и через смартфон, но веб-версия не очень хорошо адаптирована под мобильные устройства.
Разумеется, панель управления на русском языке. После того, как вы открыли страницу, нужно придумать пароль для доступа к этой самой панели управления. Затем нужно выбрать тип подключения, которое используется вашим провайдером. В моем случае используется динамический IP-адрес, но этот конкретный момент стоит уточнить у вашего поставщика услуг. Затем последует настройка беспроводной сети, где нужно указать имя беспроводной сети и пароль. В конце концов — настройка будет выполнена и можно пользоваться роутером.
После завершения настройки, перед вами появится непосредственно панель управления в упрощенном виде. В первой вкладке можно управлять подключенными устройствами — переименовывать их, изменять исходящую и входящую скорости или заблокировать доступ к сети определенному подключенному устройству.
Вторая вкладка содержит данные по типу подключения и при необходимости позволяет изменить его.
Ну а на третьей содержится примитивная настройка беспроводной сети с изменением её имени и пароля.
Вверху страницы можно перейти из базовых настроек в дополнительные, для более расширенной настройки. Там уже всё по-взрослому. Есть настройки гостевой беспроводной сети, режима работы моста WDS (использование роутера в качестве репитера), родительский контроль или стандартный контроль доступа, ну и большое количество остальных опций.
Если вы не понимаете, что делает та или иная функция, то в таком случае можно нажать на вопросительный знак возле нужного пункта, чтобы просмотреть более подробную справочную информацию о нем.
Настройка роутера Mercusys MW301R: Как начать
Роутер Mercusys MW301R предназначен для установки в домашней сети и обеспечения беспроводного подключения к Интернету. Настройка роутера может показаться сложной задачей, но с помощью данной статьи вы сможете настроить роутер Mercusys MW301R самостоятельно.
Шаг 1: Подключение роутера
Первым шагом является подключение роутера Mercusys MW301R к компьютеру или ноутбуку при помощи Ethernet-кабеля. Подключите один конец к порту WAN на задней панели роутера, а другой конец к порту Ethernet на компьютере. После этого подключите роутер к источнику питания и включите его.
Шаг 2: Вход в веб-интерфейс роутера
После подключения роутера к компьютеру, необходимо открыть браузер и ввести IP-адрес роутера в адресную строку. По умолчанию IP-адрес роутера Mercusys MW301R – 192.168.0.1. После ввода IP-адреса роутера нажмите клавишу «Enter».
Шаг 3: Ввод логина и пароля
После входа в веб-интерфейс роутера, вы увидите окно авторизации. Введите логин и пароль, которые были указаны в инструкции к роутеру. По умолчанию логин и пароль – admin.
Шаг 4: Настройка соединения
После успешной авторизации, вы попадете на главную страницу веб-интерфейса роутера Mercusys MW301R. На этой странице вы сможете настроить соединение с Интернетом. Нажмите на вкладку «Quick Setup» и следуйте инструкциям на экране. Если вы не знаете, какие настройки необходимо ввести, свяжитесь с вашим интернет-провайдером.
Шаг 5: Настройка беспроводной сети
После настройки соединения с Интернетом, необходимо настроить беспроводную сеть. Нажмите на вкладку «Wireless» и настройте параметры беспроводной сети. Вы можете выбрать имя сети и защиту паролем, чтобы обеспечить безопасность вашей сети.
Шаг 6: Сохранение настроек
После настройки соединения и беспроводной сети, не забудьте сохранить настройки. Для этого нажмите на кнопку «Save» внизу страницы. Роутер перезагрузится после сохранения настроек.
Шаг 7: Подключение других устройств
После настройки роутера и беспроводной сети, вы можете подключить другие устройства к вашей домашней сети. Это могут быть компьютеры, ноутбуки, телефоны, планшеты и другие устройства, которые поддерживают Wi-Fi.
Шаг 8: Проверка соединения
После подключения других устройств, необходимо проверить, работает ли соединение с Интернетом. Для этого откройте браузер на любом из подключенных устройств и перейдите на любую веб-страницу. Если страница открывается, значит соединение с Интернетом работает.
Шаг 9: Дополнительные настройки
После основной настройки роутера, вы можете настроить дополнительные функции, такие как контроль доступа, настройки безопасности и другие параметры. Для этого прочитайте инструкцию к роутеру или обратитесь за помощью к специалистам.
Как настроить роутер Mercusys MW301R
Торговая марка Mercusys принадлежит китайскому бренду сетевого оборудования TP-Link. Если топовые роутеры марки TP-Link, зарекомендовавшие себя на рынке, стоят от 7 000 рублей и выше, Mercusys относится к бюджетным моделям с такой же технической начинкой и стоит около 700-800 рублей. Модель MW301R уже заслужила уважение пользователей – устройство выполняет функции не хуже дорогих собратьев.
Внешнее описание
Mercusys MW301R отличается от стандартных роутеров компактными размерами – устройство помещается на ладони. Корпус – пластиковый, белого цвета. Имеет две антенны – справа и слева. Небольшие размеры и не слишком длинные антенны производят обманчивое впечатление – гаджет выполняет все функции. Он имеет хорошее покрытие – в антеннах спрятан усилитель 5 dBi, какие обычно стоят на мощных роутерах. На верхней панели – четыре индикатора. На задней грани – четыре разъема:
- WAN-порт (сюда подсоединяется интернет-кабель)
- Вход для блока питания.
- Два LAN-порта (в один можно подключить компьютер, во второй – ноутбук).
Также есть кнопка RESET. На нижней съемной крышке – отверстия для крепления на стену.
Функциональные характеристики:
- Скорость. По обещаниям производителя, максимальная скорость – 300 мгб/сек. Модели других марок той же ценовой категории (до тысячи рублей) поддерживают 150 мгб/сек. Некоторым пользователям не удается выжать от MW301R указанную скорость. Возможно, это зависит от толщины стен в квартире.
- Диапазон. Девайс работает с одним диапазоном – 2,4 ГГц. Тут следует учесть следующее. Эту частоту характеризует сильная зашумленность – особенно, если вы живете в многоэтажном доме (от 9 этажей и выше). Причина такого забитого эфира в том, что роутеры, которые обычно бесплатно предоставляют провайдеры, работают именно в этом диапазоне. Они и забивают эфир лишними шумами. Однако не стоит отчаиваться. Если в квартире толстые стены, они защитят от посторонних сигналов. В таких случаях 2,4 ГГц – вполне пригодный диапазон. Среднему потребителю, которому не требуется супербыстрого интернета, его достаточно.
Проверить загрязненность эфира можно при помощи программы Wi-fi Analyzer. Владельцы смартфонов с операционной системой Android могут скачать ее бесплатно. Аппликация сканирует эфир и проверяет, насколько он забит. Если сетей немного (около 10-15), то Mercusys MW301R справится, как положено. Если их больше 25, желательно установить двухдиапазонный маршрутизатор.
- Энергопотребление. При максимальной нагрузке роутер потребляет 1,5 Ватта. Это значит, что если пользоваться им круглые сутки, за месяц счетчик накрутит один киловатт (меньше, чем самая энергосберегающая лампочка).
Учтите, роутер не поддерживает технологию WPS. Она может понадобиться в том случае, если надо будет наладить связь между роутером и, допустим, принтером и подключить их к единой Wi-Fi сети.
Как настроить роутер:
Настроить Mercusys MW301R несложно.
- В Wan-порт вставьте кабель от интернета.
- Включите блок питания.
- В один их двух LAN-разъемов вставьте кабель от компьютера.
Когда подсоедините кабели, выполните следующие действия:
- Впишите в адресную строку браузера 192.168.1.1 (или 192.168.0.1)
- Система попросит вас создать пароль и подтвердить его. В дальнейшем с его помощью вы сможете заходить в меню.
- На следующей странице – три графы. В одной из них – тип подключения. Его можно выбрать вручную, но если вы его не знаете, то система автоматически установит нужный – просто оставьте графу как есть. В два других поля внесите имя пользователя и пароль и нажмите Enter.
- На мониторе должна появиться надпись «Беспроводной режим». Введите в поле SSID – название вашей беспроводной сети.
Готово. Вы уже подключены к интернету. Можете проверить связь, открыв какой-нибудь сайт.
Информацию, которую вы внесли на этапе быстрой настройки (пароль, название wi-fi сети и другие показатели) впоследствии можно поменять – для этого надо будет зайти в меню роутера.
Дополнительные возможности
Несмотря на внешнюю непритязательность, роутер имеет довольно расширенное и функциональное меню. Оно находится в левом столбике на главной странице. Доступен русский интерфейс. Среди дополнительных настроек – следующие:
- устройство может выбрать наименее забитый канал в диапазоне 2,4 ГГц;
- можно установить родительский контроль;
- можно подключить пять устройств;
- можно привязать IP и MAC-адреса;
- роутер показывает скорость передачи данных для каждого подключенного устройства;
- поддерживает IPTV и IPv6;
- удаленное управление;
- создание гостевой сети.
- настройка в качестве «репитера» (ретранслятора).
Пред. постСлед пост
Настройка Mercusys AC12
Нам необходимо зайти в веб-интерфейс. Для этого в браузере перейдите по адресу http://mwlogin.net.
Маршрутизатор сразу предложит нам придумать и установить пароль, который в дальнейшем нужно будет вводить для входа в настройки. Указываем пароль два раза и стараемся не забыть его (лучше записать).
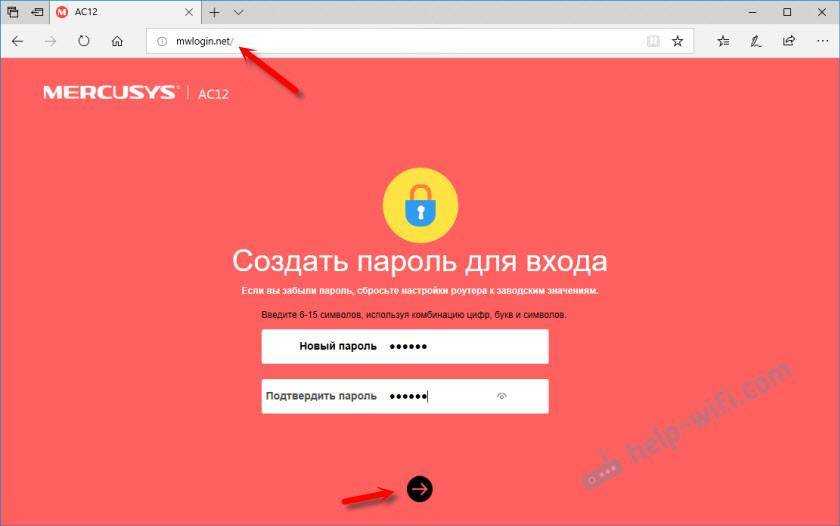
Следующий шаг – настройка подключения к интернету. Это самые важные настройки.
При необходимости, быструю настройку можно пропустить и перейти в панель управления.

Нужно выбрать тип подключения к интернету, по которому работает ваш интернет-провайдер. Скорее всего, это “Динамический IP”, PPPoE, L2TP, или “Статический IP”. Во всех случаях, кроме “Динамический IP”, нужно задать необходимые параметры. Это логин и пароль, или статические IP-адреса. Эти параметры выдает провайдер.
Думаю, здесь все понятно. Выбираем наш тип подключения, при необходимости задаем параметры и нажимаем “Далее”. Если вы не знаете, какие настройки задать на этом этапе, то уточните эту информацию у своего провайдера.
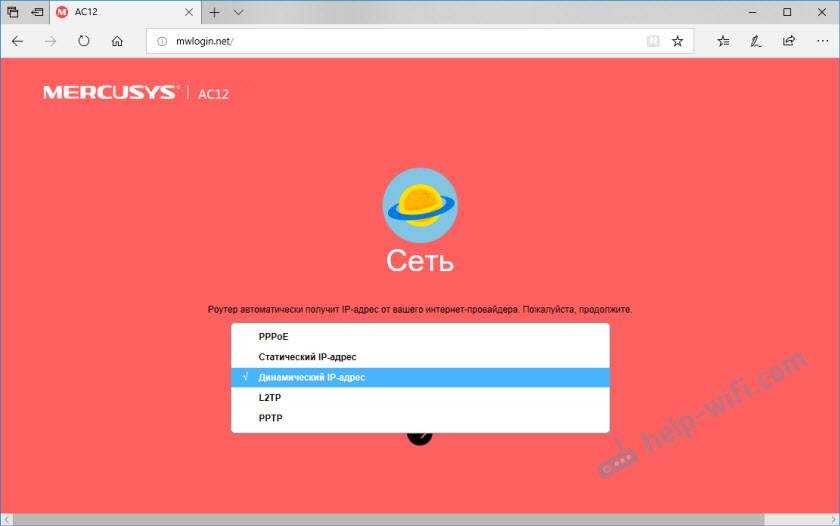
И последний шаг – настройка Wi-Fi сети.
Здесь можно сменить имя беспроводной сети в обоих диапазонах и установить пароль на Wi-Fi. Чтобы на сеть в диапазоне 5 ГГц поставить другой пароль, нужно убрать галочку с пункта “Копировать пароль беспроводной сети 2.4 ГГц”.
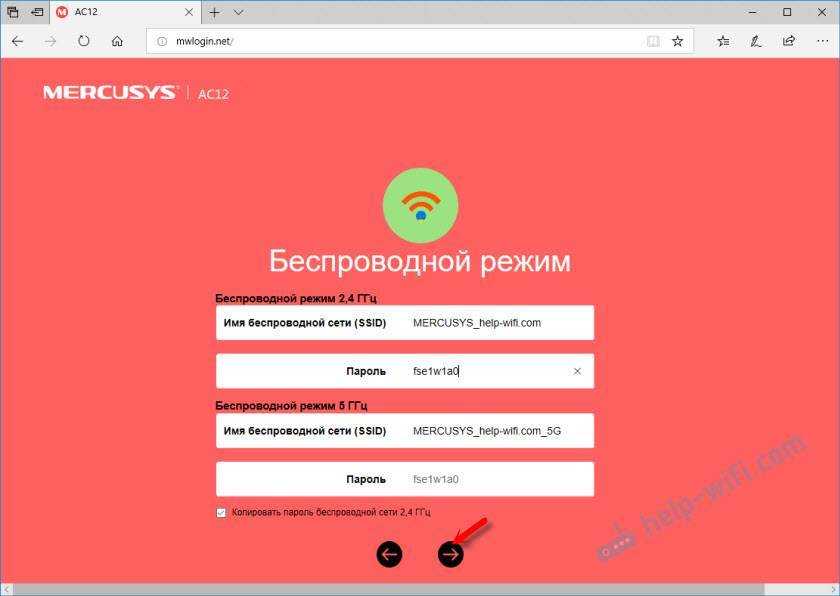
Нажимаем на зеленую галочку. Роутер сохранит все настройки и перезагрузится.
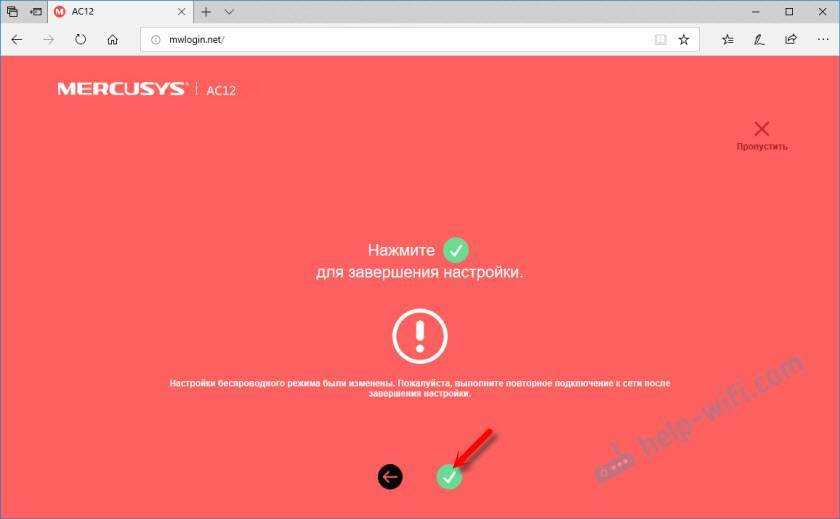
После перезагрузки нужно заново подключится к Wi-Fi, так как мы сменили имя сети и пароль.
Вот и все. Если Mercusys AC12 раздает интернет и все работает, то настройка завершена.
Если вы запутались в настройках, роутер уже был настроен, забыли пароль, или еще что-то, то можно сделать сброс настроек. Чтобы восстановить заводские настройки на Mercusys AC12, необходимо нажать на кнопку “Reset” и держать пока не загорятся и погаснут все индикаторы.

После перезагрузки все настройки и пароли будут удалены.
Вы можете снова зайти в панель управления по адресу http://mwlogin.net. Но уже понадобится указать пароль, который мы установили на первом шаге.
Расширенные (дополнительные) настройки
Открываем панель управления по адресу mwlogin.net и вводим пароль, который установили в процессе быстрой настройки.
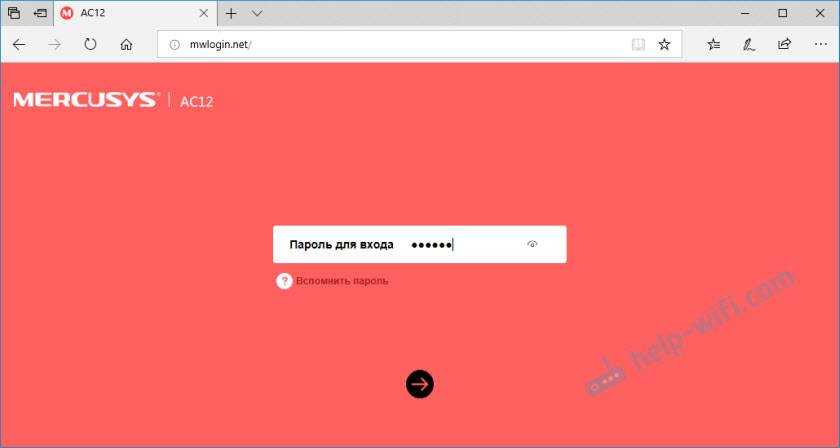
На главной странице есть три вкладки:
- Управление устройством (на скриншоте ниже). Где отображаются все подключенные устройства. Там их можно блокировать, или ограничивать для них скорость интернета.
- Сеть. Настройка подключения к интернету.
- Беспроводной режим. Там можно поменять имя беспроводной сети, пароль, или отключить Wi-Fi сеть. Например, в диапазоне 5 ГГц.
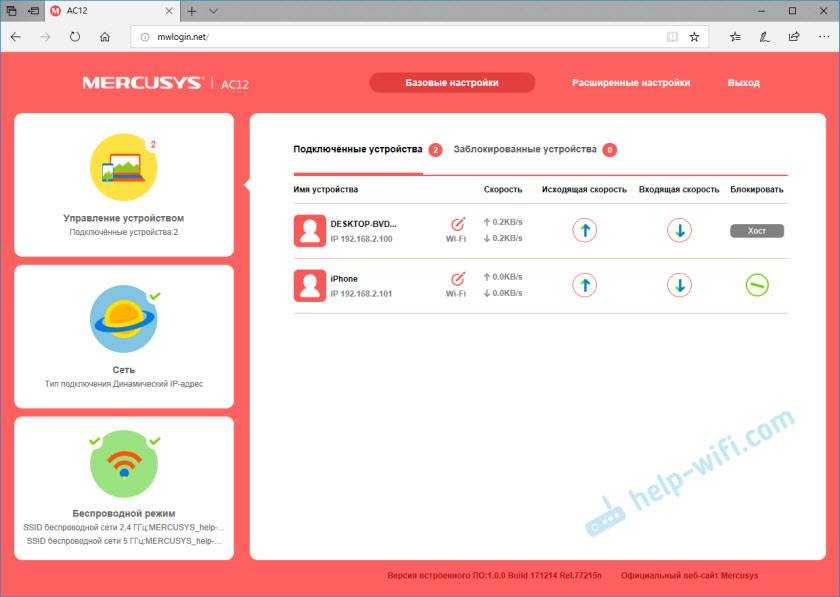
Остальные параметры находятся в разделе “Расширенные настройки”.
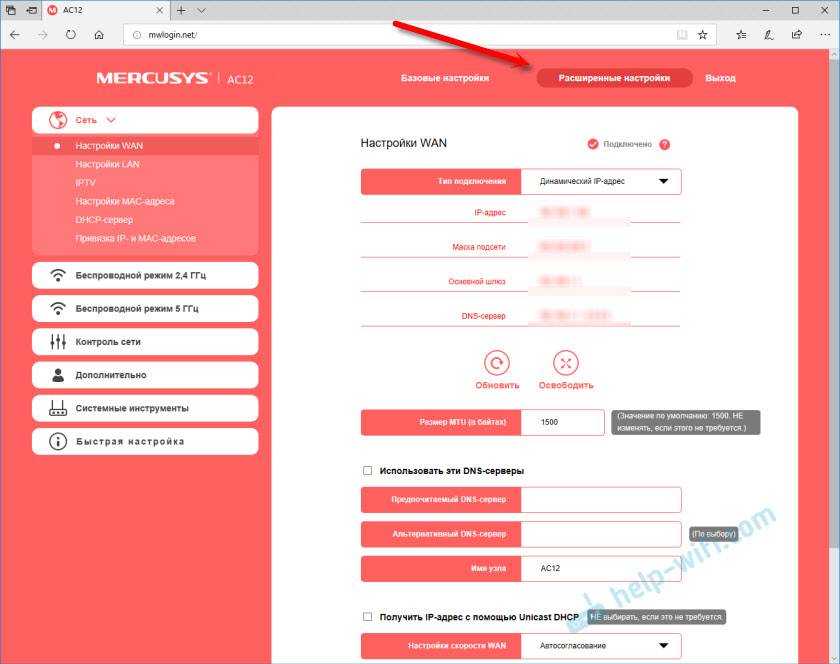
Рассмотрим некоторые параметры. Которые, возможно, вам пригодятся.
В разделе “Сеть” – “WAN” (на скриншоте выше) можно настроить подключение к интернету. Если через мастер быстрой настройки не получилось.
Настройки IPTV. Можно выбрать режим “Мост” и подключить IPTV приставку в выбранный LAN порт, или включить 802.11Q VLAN.
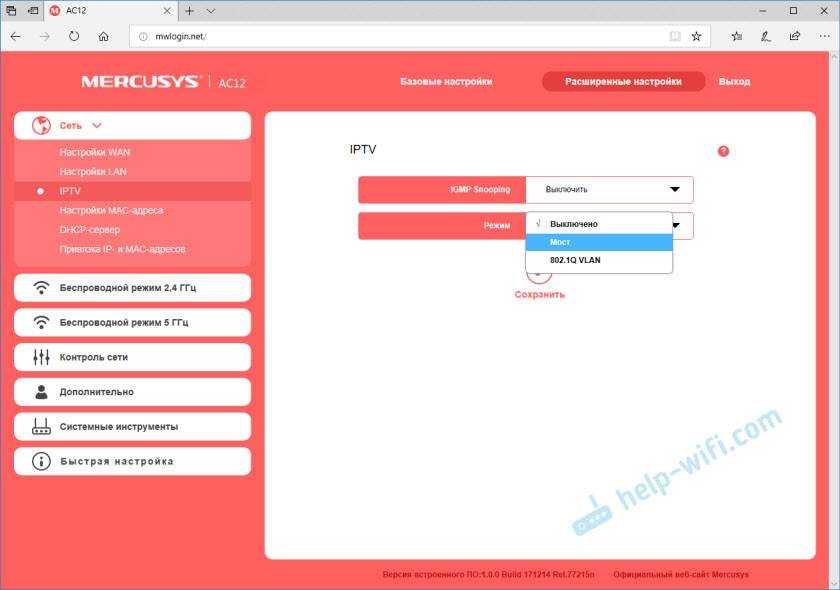
Настройки MAC-адреса. Этот раздел понадобится вам в том случае, когда провайдер делает привязку по MAC-адресу. Можно клонировать MAC-адрес с компьютера (к которому подключены по кабелю), или прописать адрес вручную. Там же можно посмотреть MAC-адрес вашего Mercusys AC12, чтобы при необходимости прописать его у провайдера.
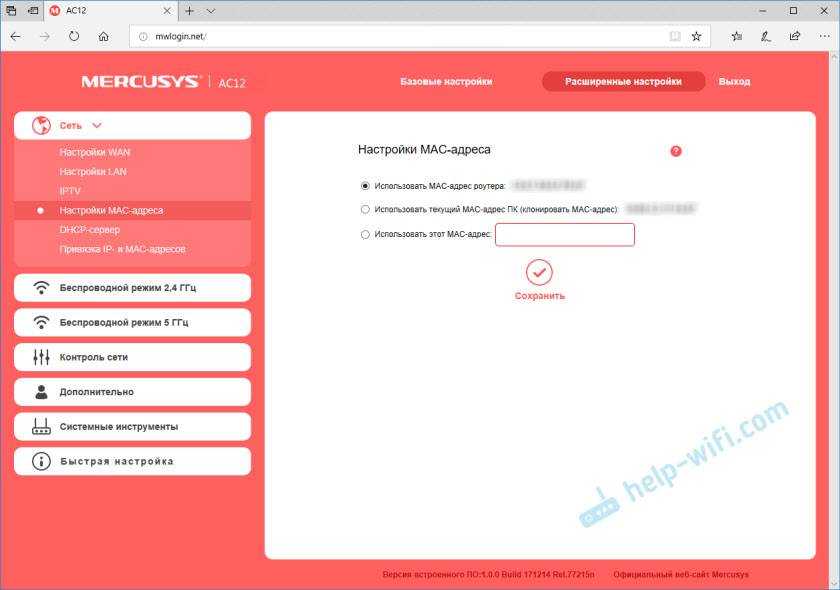
Отдельные разделы с настройками беспроводной сети. Для 2.4 ГГц и 5 ГГц. Можно запустить гостевую сеть. Но только в диапазоне 2.4 ГГц.
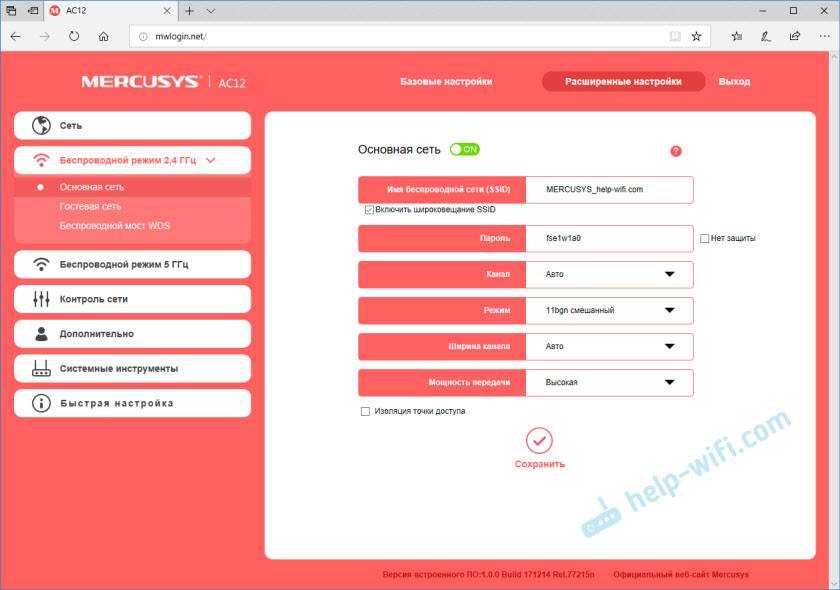
Беспроводной мост WDS. Mercusys AC12 можно настроить в режиме моста (WDS). В этом режиме мы можем подключить наш маршрутизатор к другой Wi-Fi сети. Например, для расширения покрытия беспроводной сети, или для использования AC12 в качестве Wi-Fi приемника.
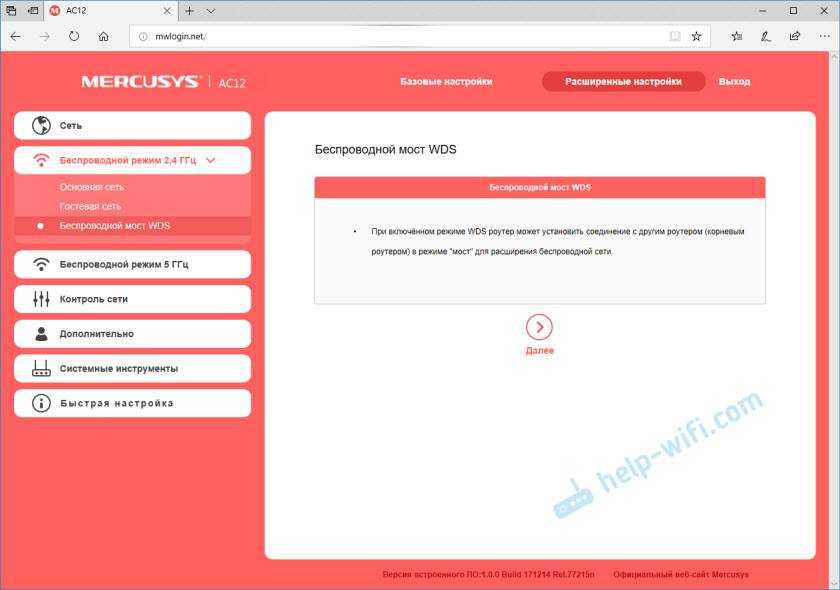
Родительский контроль. Если необходимо, можно настроить родительский контроль. Добавить устройство и задать время, когда это устройство сможет получать доступ к интернету.
Или контроль доступа, где можно создать белый, или черный список устройств, которым либо запретить, либо разрешить подключаться к вашей сети.
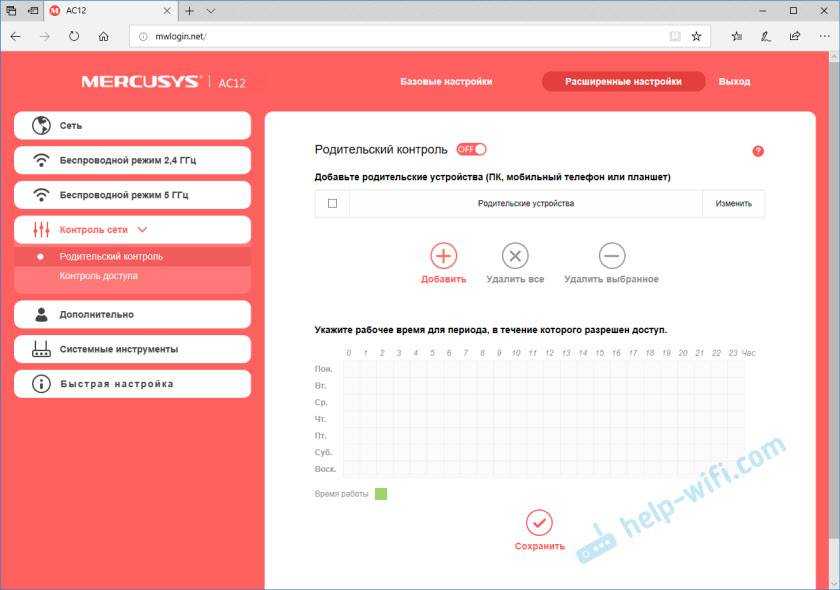
Много полезных настроек находится в разделе “Системные инструменты”. Где можно обновить прошивку, настроить доступ к веб-интерфейсу, настроить время, сделать сброс настроек, сохранить/восстановить настройки из резервной копии, сменить пароль от панели управления, выполнить диагностику, посмотреть системный журнал, или перезагрузить роутер.
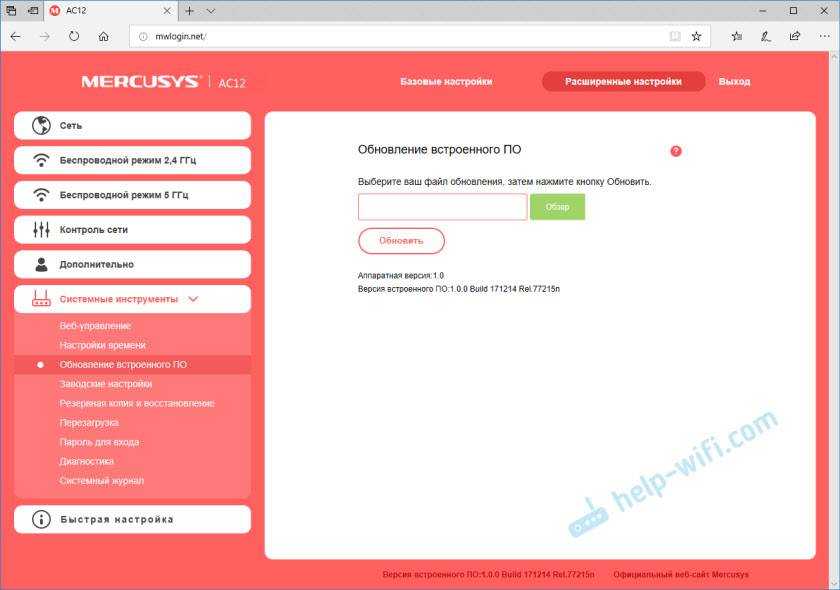
Не вижу смысла подробно рассматривать каждую страничку из веб-интерфейса. На каждой странице есть кнопка в виде знака вопроса. Нажимаем на нее и появляется справка. Там все очень подробно описано.
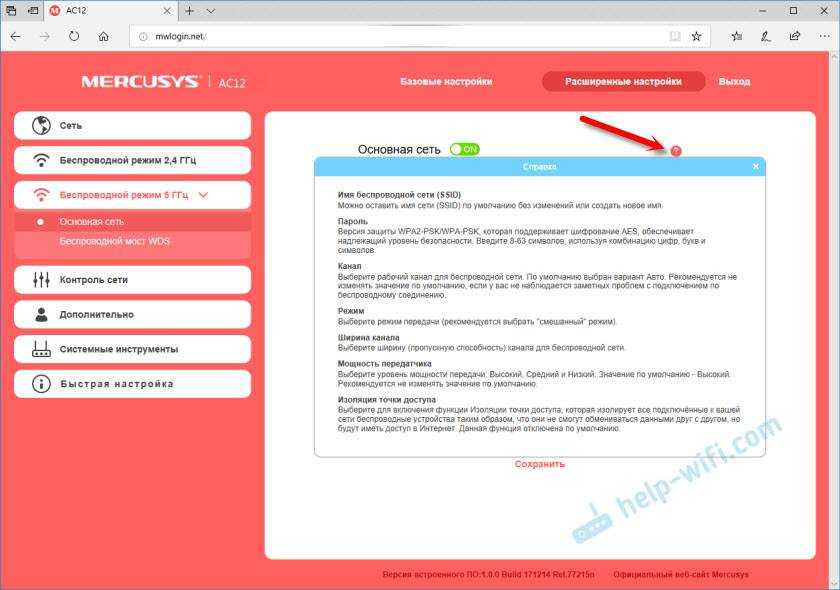
127
Сергей
Mercusys
Как настроить маршрутизатор Mercusys MW301R?
Выбор и покупка Wi-Fi роутера – это только пол дела. Его еще нужно настроить. Почему-то у многих сложилось такое мнение, что роутер это очень сложное и непонятное устройство, и настраивать их должны только специалисты. На самом деле это не так. Сейчас практически на всех роутерах установлена простая и понятная панель управления, а в комплекте есть подробная инструкция. Если и этого будет недостаточно для самостоятельной настройки роутера, то можете воспользоваться моими инструкциями. И конкретно в этой мы будем настраивать Mercusys MW301R.
Процесс настройки Mercusys MW301R такой же простой, как и сам роутер. Обзор которого вы можете почитать в этой статье: обзор доступного Wi-Fi роутера Mercusys MW301R.

Как обычно, перед настройкой нужно сначала все подключить. Первым делом я рекомендую подключить интернет в порт WAN. Затем подключить к роутеру адаптер питания и включить его в розетку. При наличии компьютера, или ноутбука с рабочим LAN-портом нужно подключить его к роутеру с помощью сетевого кабеля (который есть в комплекте) .
Соединять Mercusys MW301R с компьютером по кабелю не обязательно. К роутеру сразу можно подключиться по Wi-Fi. На заводских настройках, после включения роутер раздает открытую беспроводную сеть с именем «MERCUSYS_. «. Подключитесь к ней.
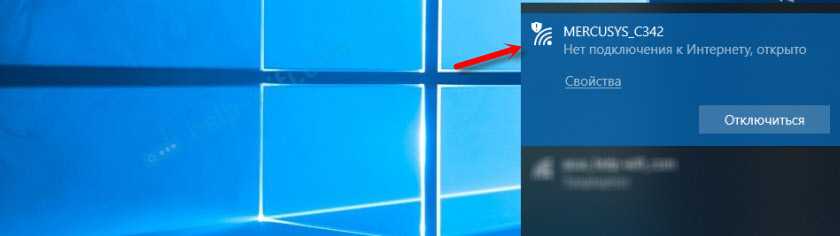
На этом этапе нам необходимо, чтобы устройство, с которого мы будем выполнять настройку, было подключено к роутеру (по кабелю или по Wi-Fi) .
Mercusys MW305R
Устройство поставляется в картонной коробке с ярким бело-красным оформлением. Комплектация вполне типичная: сам роутер Mercusys MW305R, внешний блок питания и один сетевой кабель EthernetRJ45. Эта модель в данной подборке самая дешёвая, её цена составляет менее 900 рублей.
Роутер MW305R имеет достаточно небольшие габариты – 114х94х26 мм, при этом сзади на корпусе разместились пять портов (4хLANи 1хWAN, все — 100 Мбит/с), гнездо для подключения блока питания и скрытая кнопочка сброса. Сразу же в глаза бросается большой минус – все порты имеют одинаковый цвет и расположены вплотную. Конечно, WANпорт можно определить по подписи снизу, но подпись выполнена в цвет корпуса, а значит, чтобы не ошибиться, придётся внимательно всматриваться. То есть вариант подключения вслепую (в основном, ориентируясь на то, что WANпорт находится отдельно от LANпортов) тут совершенно невозможен.
А вот из плюсов – две поворотные антенны (правда, поворотные только в одной плоскости и всего на 180 градусов) по бокам с коэффициентом усилением 5 дБи (обычно у бюджетных роутеров используются антенны с усилением 3 дБи), но что касается реальной мощности беспроводного сигнала – его мы непременно замерим чуть позже. Антенны несъёмные, но это стандартная ситуация для недорогого роутера. Также к плюсам стоит отнести возможность крепления на стену (правда, только в вариантах: «порты вниз» и «порты вверх»), в остальном же – всё вполне типично для своего ценового диапазона. Например, однодиапазонный Wi-Fi с максимальной скоростью соединения 300 Мбит/с.
Если говорить о веб-интерфейсе, то тут всё максимально просто и понятно даже без инструкции. Сразу же при первом включении предлагается задать пароль для доступа к настройкам, выбрать тип Интернет-подключения, и … всё. Можно пользоваться Интернетом. Дополнительно потребуется настроить только беспроводную сеть для подключения мобильных устройств, да выбрать порт для IPTV в случае, если вы используете соответствующую приставку. В целом настроек не так много, но всё самое необходимое – присутствует. Например, есть информация о подключенных клиентах, их трафике, есть функции родительского контроля и даже инструменты для проверки сети (ping, tracert). В то же время, нет, например, информации о загрузке системы (ЦП, ОЗУ), но для большинства пользователей эта информация не имеет особой пользы.
Что касается тестов, то Mercusys MW305R без проблем даёт доступ в Интернет, загружая весь доступный 100 Мбит/с канал при подключении по LAN, а мобильное устройство «берёт» привычные для него 50-60 Мбит/с по Wi-Fi 2,4 ГГц, и это максимальные для нашего тестового смартфона цифры, так что узким местом является именно он, а не роутер.
Сохранение настроек
1. Сохранение настроек на локальный компьютер
Вы можете сохранить настроенные параметры модема Mercusys MW301R на локальном компьютере, чтобы в будущем быстро восстановить их в случае необходимости. Для этого необходимо:
- Открыть страницу настроек модема в браузере, используя IP-адрес модема и учетные данные администратора.
- Перейти на вкладку «System Tools» и выбрать пункт «Backup & Restore».
- Нажать кнопку «Backup» и сохранить файл с настройками на компьютер.
2. Сохранение настроек на облачном сервисе
Для удобства сохранения настроек и возможности быстрого доступа к ним из любой точки мира можно воспользоваться облачным сервисом синхронизации настроек. Для этого:
- Открыть страницу настроек модема в браузере, используя IP-адрес модема и учетные данные администратора.
- Перейти на вкладку «System Tools» и выбрать пункт «Backup & Restore».
- Нажать кнопку «Cloud Storage» и войти в свой аккаунт на облачном сервисе.
- Нажать кнопку «Upload» и сохранить настройки модема в облачном хранилище.
3. Восстановление сохраненных настроек
Для восстановления сохраненных настроек модема Mercusys MW301R необходимо:
- Открыть страницу настроек модема в браузере, используя IP-адрес модема и учетные данные администратора.
- Перейти на вкладку «System Tools» и выбрать пункт «Backup & Restore».
- В случае сохранения настроек на компьютере нажать кнопку «Restore» и выбрать файл с настройками.
- В случае сохранения настроек в облачном хранилище нажать кнопку «Cloud Storage» и выбрать файл с настройками.
- Нажать кнопку «Restore» и подождать пока модем автоматически перезапустится.
Описание и технические характеристики Mercusys MW301R
Компактные размеры, неплохое качество подгонки деталей и практичный белый пластик, на котором пыль и мелкие царапины практически не видны – первые впечатления от беспроводного Wi-Fi роутера Mercusys MW301R можно назвать положительными. Но в чём подвох такого недорогого устройства? Главный недостаток модели – наличие всего трёх портов LAN, из которых один отводится под WAN. Таким образом, приобретать такой маршрутизатор не имеет смысла, если вы хотите использовать более двух проводных соединений, хотя даже на этот случай имеется решение – использовать дополнительный роутер, каковым может выступать и этот, режим репитера в нём предусмотрен.

Входная скорость в 100 МБ/сек – стандарт для таких маршрутизаторов, так что здесь никаких претензий быть не может. Возможности Wi-Fi тоже стандартные – до 300 МБ/сек, хотя откуда взяться такой скорости, если на входе втрое меньше?
Аппарат оснащён двумя внешними антеннами, которые крепятся сбоку и могут поворачиваться на 180 градусов. Увы, только в одной плоскости.
Дизайн исключительно минималистичный: порты и гнёзда имеются только на задней грани, остальные – девственно чистые. Сверху присутствует только один зелёный светодиод, который горит или мигает, если роутер исправен. Сзади имеем три порта Ethernet, из которых один – входящий, разъём для подключения блока питания и отверстие для сброса настроек в заводские.
В комплект поставки, кроме самого роутера и блока питания, входит метровый патч-корд и документация.
Основные технические характеристики:
- Размеры (ДхШхВ) – 135,8×93,3×25,9 мм
- Внешний блок питания – 0,6 А/5 В;
- Количество внешних антенн – 2х5 дБи;
- Скорость беспроводной передачи данных – до 300 МБ/сек (11n);
- Частота сигнала – 2,4-2,48 ГГц;
- Мощность передатчика – до 20 дБм;
- Чувствительность приёма на скорости 270 МБ/сек: -70 дБм;
- Поддерживаемый протокол – IPv4.
Среди дополнительных функций можно отметить родительский контроль, возможность создания гостевых сетей, контроль доступа на уровне устройств.

Выводы
Mercusys MW301R — роутер для тех, кому нужно максимально доступное, но в то же время стабильное в работе устройство с опрятным дизайном и простой настройкой. Маршрутизатор очень компактный, а пользователь имеет возможность активировать режим моста (WDS), тем самым заменив этим устройством, например, репитер. Да, пусть это будет не так удобно, но в большинстве случаев обойдется дешевле.
Хотя нужно понимать, что для серьезной нагрузки данный роутер не подойдет, это сугубо домашнее решение для пары-тройки клиентов
В общем и целом, Mercusys MW301R — хороший выбор за свою цену, и что не менее важно — с двухгодичной гарантией от производителя