Netis E1+ – обзор и настройка ретранслятора Wi-Fi сети от Netis
В этой статье мы рассмотрим Wi-Fi усилитель Netis Wireless N E1+. Это компактное устройство по очень привлекательной цене, которое сможет решить проблему с плохим сигналом Wi-Fi сети в вашем доме, квартире, или офисе. Кроме основного режима работы в качестве репитера, он может работать как роутер. В настройках этот режим называется «Travel Router». Это что-то типа точки доступа. Но это не значит, что Netis E1+ может заменить обычный маршрутизатор. К нему по кабелю можно подключить интернет от модема, или от локальной сети в отеле и организовать доступ к интернету по Wi-Fi. Есть даже авторизация по PPPoE.
Вернемся к его основному предназначению – увеличение радиуса покрытия Wi-Fi сети. Тема в наше время достаточно популярная. Не всегда маршрутизатор может обеспечить стабильное покрытие Wi-Fi по всему дому.
Очень часто в дальних комнатах сигнал очень плохой, или вообще отсутствует. И как показывает практика, это не всегда из-за плохого маршрутизатора, а из-за большой площади дома, большого количества преград (стен), толщины стен, наличия в них метала, и других помех. Вы можете посмотреть мои рекомендации по выбору оптимального места для установки роутера и советы по увеличению радиуса действия Wi-Fi сети.
Если эти советы не помогают, то оптимальное решение – установка повторителя Wi-Fi сигнала. В нашем случае Netis E1+.
Устройство очень простое. Достаточно включить его в розетку примерно на середине пути между маршрутизатором и той частью дома, куда не достает Wi-Fi сеть от роутера и провести настройку с помощью кнопки WPS, или через панель управление. Netis E1+ подключится к вашему роутеру и будет усиливать сигнал. Wi-Fi сеть по прежнему останется одна. Просто увеличится радиус действия сети.
Как подключить и настроить Netis WF2780?
Благодаря простому и мультиязычному web-интерфейсу, проблем с настройкой возникнуть не должно. Но мы рассмотрим основные настройки: вход в панель управления, настройка подключения к провайдеру, Wi-Fi сети и пароля.
Если в процессе настройки что-то пойдет нет так, вы всегда можете сбросить настройки маршрутизатора и начать заново. Для сброса настроек на Netis WF2780 необходимо на 10 секунд зажать кнопку Default.

Сначала необходимо все подключить. Если у вас есть стационарный компьютер, или ноутбук (с Ethernet портом) то на момент настройки советую подключиться к Netis WF2780 с помощью сетевого кабеля. Так же в WAN порт подключите интернет (от провайдера). Подключите адаптер питания и включите его в розетку.

Если по кабелю нет возможности соединить устройства, то подключитесь к Wi-Fi сети, которая появится сразу после загрузки маршрутизатора. Ее имя будет таким: «netis_2.4G_последние шесть цифр MAC-адреса». MAC-адрес указан на наклейке, которая на самом роутере приклеена. Так же может быть сеть «*_5G_*».
Заводской пароль к Wi-Fi сети: password.
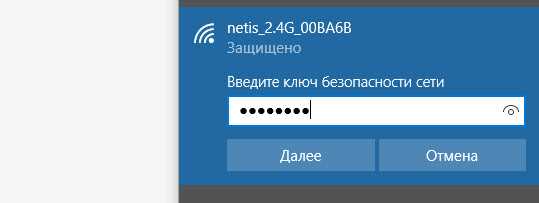
После подключения статус может быть без доступа к интернету. Все потому, что вы еще не настроили маршрутизатор и он не подключился к провайдеру.
Дальше откройте любой браузер и просто перейдите по адресу http://netis.cc. Об этом я подробно писал в статье: как зайти в настройки роутера Netis.
Откроется панель управления. Рекомендую сразу сменить язык.
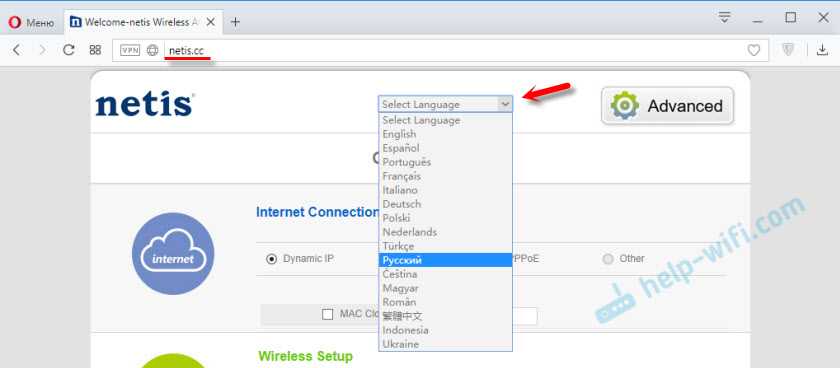
На этой стартовой страничке можно задать главные настройки.
Тип подключения к Интернету
Необходимо выбрать тип подключения, который использует ваш интернет-провайдер и при необходимости задать другие параметры. Эту информацию вы можете уточнить у своего провайдера. У меня, например, «Динамический IP». При выборе этого соединения больше ничего настраивать не нужно.
Если провайдер делает привязку по MAC-адресу, то установите галочку «Клон MAC». При условии, что роутер кабелем подключен к тому компьютеру, к которому привязан интернет. Или пропишите MAC-адрес вручную.
Установка беспроводной связи
В этом разделе можно сменить имя Wi-Fi сети и пароль для обоих диапазонов. Пароль должен быть минимум из 8 символов. Лучше использовать только английские буквы и цифры. Вы в любой момент сможете поменять пароль Wi-Fi сети.
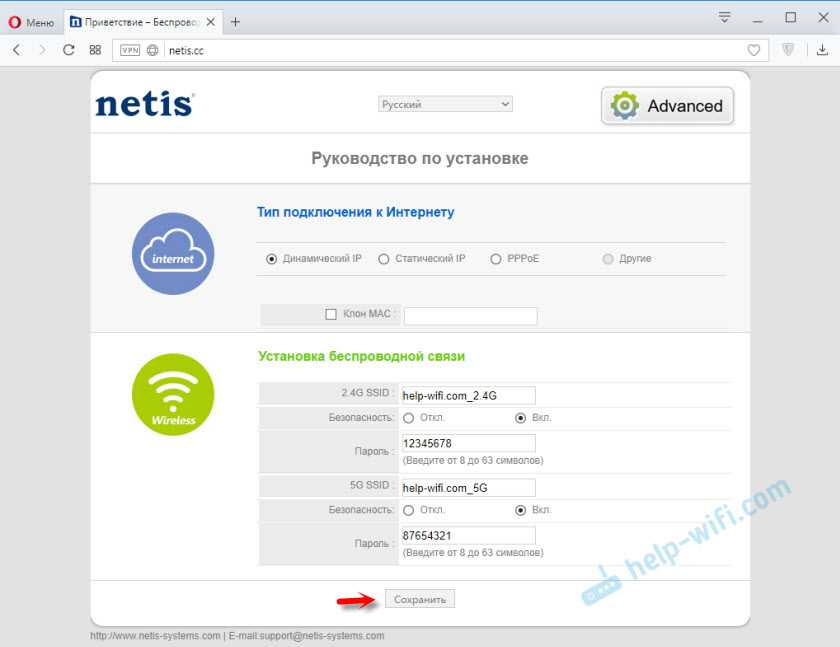
Если после сохранения настроек интернет начнет работать, то вы все настроили правильно. Так же появится Wi-Fi сеть с именем, которое вы установили. А для подключения к ней нужно использовать установленный пароль.
Конечно, это не все настройки данного маршрутизатора. Нажмите на кнопку «Advanced».
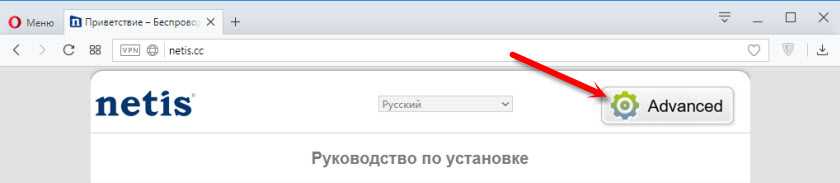
Откроется страница с множеством разделов, где можно настроить все что угодно. Например, в разделе «Сеть» — «WAN» можно настроить подключение к провайдеру. Если у вас не получилось это сделать на странице «Quick Setup».

Кстати, Netis WF2780 может работать в разных режимах: точка доступа, повторитель, AP+WDS, WDS, Клиент (приемник). Как настроить этот роутер в режиме повторителя я уже писал: роутер Netis как репитер, повторитель Wi-Fi сети.
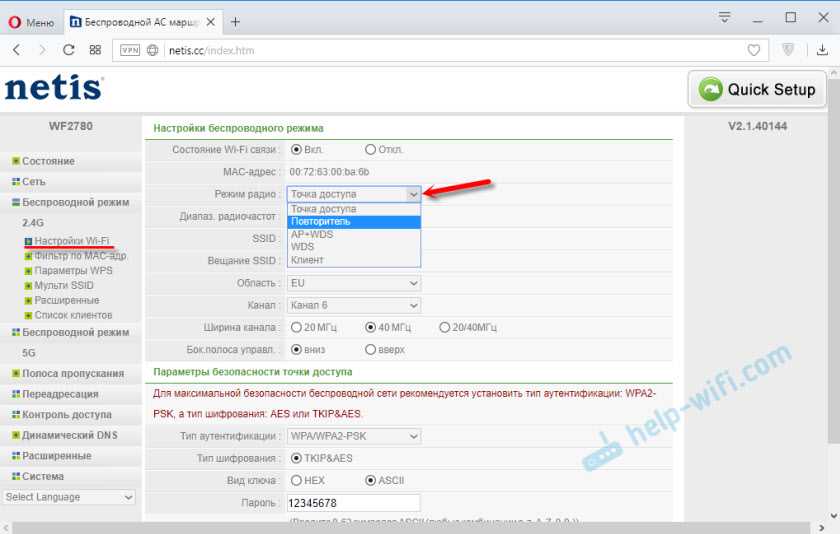
Настроек там много, но разобраться в них совсем не сложно. Очень простая и понятная панель управления.
Советую еще поставить пароль, который будет защищать настройки нашего маршрутизатора. Чтобы сделать это, откройте раздел «Система» — «Пароль».
Укажите имя. Например, admin. И два раза пароль (который желательно сразу где-то записать).

Теперь при входе в настройки необходимо авторизоваться.
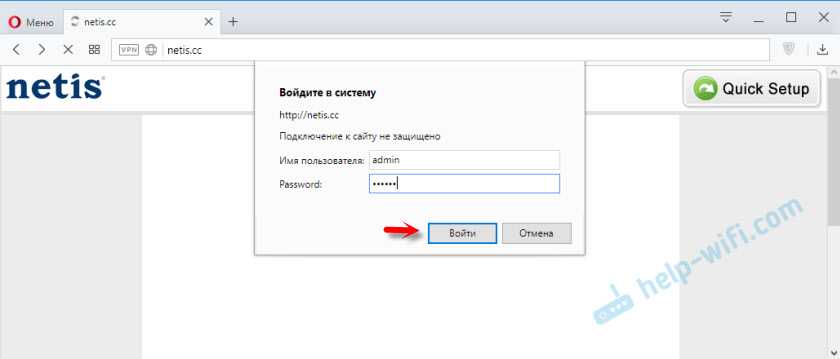
Все, панель управления надежно защищена. И никто кроме вас не сможет получить доступ к настройкам.
Если вы уже купили данный маршрутизатор, то не забудьте оставить свой отзыв о Netis WF2780. Так же можете задавать вопросы. Если столкнулись с какой-то проблемой, то постараюсь помочь.
173
76637
Сергей
Netis
Как настроить роутер netis WF2419(E/R) : 17 комментариев
Да. что за хрень, все как подрядились, если бы я по адресу netis.c.c. (или 192.168.1.1.) попадал в настройки роутера как бы читал мантру которую пороговно все транслируют.
Никакой таблицы «базовой настройки» только советы и коментаторы! Нужен ответ: «Как зайти в таблицу не обнуляясь до заводских настроек?» (netis 2419)
Так а проблема у Вас в чем конкретно? пароль не подходит?
Виктория — Что конкретно Вам не помогло?
Добрый день. Помогите пожалуйста. Роутер netis WF2419E. Что нужно изменить в настройках чтоб подключить третье (четвертое, пятое…) устройство к Wi-Fi? Подключается только два. К примеру: если подключить ноутбук и телефон — второй телефон не подключается, если подключить ноутбук и второй телефон — первый телефон не подключается. Что это?
Татьяна — а ошибка при этом какая выдаётся?
А у меня 2419e не конектится к Билайн по l2tp, хотя тв приставка работает, а поддержка не видет роутер напроч… Что делать непонятно…
Какая то шляпа вообще. Интернет на компе через роутер работает, но через программу билайна с паролем. то есть роутер его пропускает просто как свич, а в настройки роутера я попасть не могу ни по адресу netis.cc. ни по 192.168.1.1, через телефон по вайфаю он его не видит. в чем проблема?
Вы кабель Билайновский от роутера отключите, сбросьте ресетом и попробуйте зайти.
А как настроить интернет ppoe с указанием vlan, а iptv мостом? Подключен к медиаконвертеру и именно так настраивается для моего провайдера. В их оборудовании так можно настроить,а тут я ума не дам…. Или тегированно все или ни чего.
В настройках IPTV есть возможность указать vlan id для Интернета
Да,но тогда получается все тегированно и интернет и тв. По раздельности ни как. В кинетиках и в кастомных роутерах от РТ можно сделать точно. Тут получается что нет.
А у Вас телевидение в нетегированном виде идёт чтоли?
Как можно распределить скорость закачки и раздачи между портами. У меня 100 Мб и 4 порта по 25 на каждый. Что бы когда один закачивает не брал на себя всю скорость.
Помогите пожалуйста! У меня тип подключения DHCP( так как в договоре нет никаких данных), я пробую настроить роутер, интернет от кабеля провайдера есть, а когда вставляешь в роутер он не раздаёт интернет, настраивал по советам стандартной настройки, ничего не помогло( Раньше как-то получалось настраивать… как проверить какой у меня тип подключения и как настроить роутер?
источник
Как подключить и настроить Netis WF2780?
Благодаря простому и мультиязычному web-интерфейсу, проблем с настройкой возникнуть не должно. Но мы рассмотрим основные настройки: вход в панель управления, настройка подключения к провайдеру, Wi-Fi сети и пароля.

Сначала необходимо все подключить. Если у вас есть стационарный компьютер, или ноутбук (с Ethernet портом) то на момент настройки советую подключиться к Netis WF2780 с помощью сетевого кабеля. Так же в WAN порт подключите интернет (от провайдера) . Подключите адаптер питания и включите его в розетку.

Если по кабелю нет возможности соединить устройства, то подключитесь к Wi-Fi сети, которая появится сразу после загрузки маршрутизатора. Ее имя будет таким: «netis_2.4G_последние шесть цифр MAC-адреса». MAC-адрес указан на наклейке, которая на самом роутере приклеена. Так же может быть сеть «*_5G_*».
Заводской пароль к Wi-Fi сети: password.
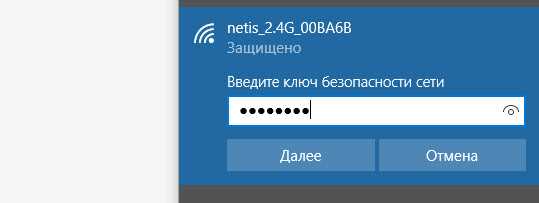
После подключения статус может быть без доступа к интернету. Все потому, что вы еще не настроили маршрутизатор и он не подключился к провайдеру.
Дальше откройте любой браузер и просто перейдите по адресу http://netis.cc. Об этом я подробно писал в статье: как зайти в настройки роутера Netis.
Откроется панель управления. Рекомендую сразу сменить язык.
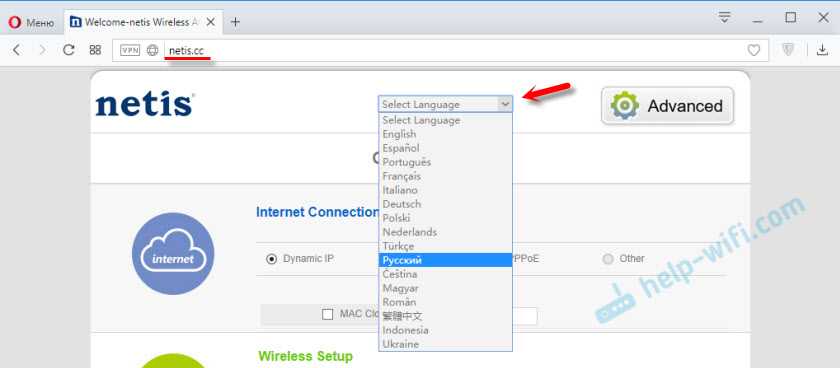
На этой стартовой страничке можно задать главные настройки.
Тип подключения к Интернету
Необходимо выбрать тип подключения, который использует ваш интернет-провайдер и при необходимости задать другие параметры. Эту информацию вы можете уточнить у своего провайдера. У меня, например, «Динамический IP». При выборе этого соединения больше ничего настраивать не нужно.
Если провайдер делает привязку по MAC-адресу, то установите галочку «Клон MAC». При условии, что роутер кабелем подключен к тому компьютеру, к которому привязан интернет. Или пропишите MAC-адрес вручную.
Установка беспроводной связи
В этом разделе можно сменить имя Wi-Fi сети и пароль для обоих диапазонов. Пароль должен быть минимум из 8 символов. Лучше использовать только английские буквы и цифры. Вы в любой момент сможете поменять пароль Wi-Fi сети.
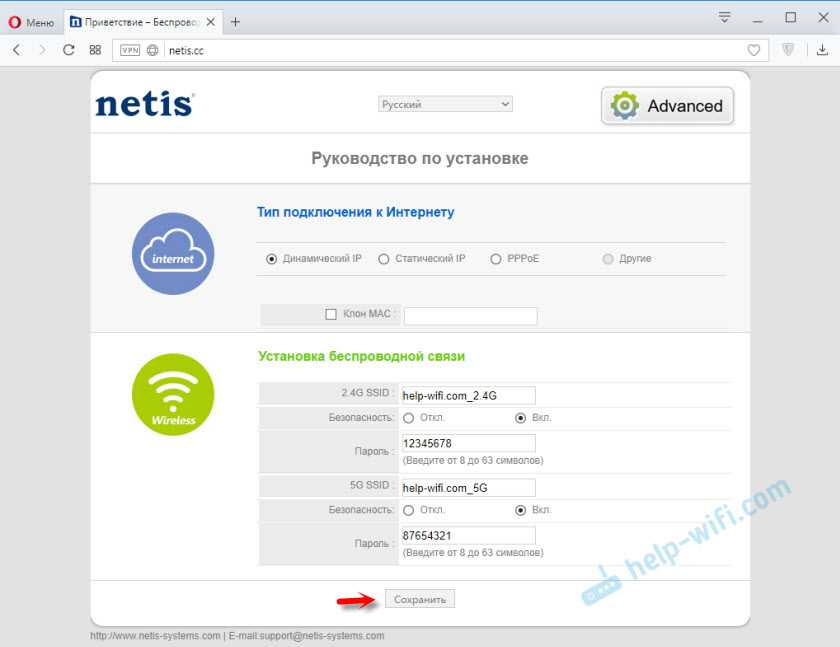
Если после сохранения настроек интернет начнет работать, то вы все настроили правильно. Так же появится Wi-Fi сеть с именем, которое вы установили. А для подключения к ней нужно использовать установленный пароль.
Конечно, это не все настройки данного маршрутизатора. Нажмите на кнопку «Advanced».
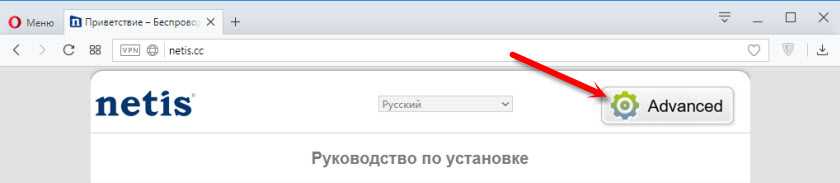
Откроется страница с множеством разделов, где можно настроить все что угодно. Например, в разделе «Сеть» — «WAN» можно настроить подключение к провайдеру. Если у вас не получилось это сделать на странице «Quick Setup».

Кстати, Netis WF2780 может работать в разных режимах: точка доступа, повторитель, AP+WDS, WDS, Клиент (приемник) . Как настроить этот роутер в режиме повторителя я уже писал: роутер Netis как репитер, повторитель Wi-Fi сети.
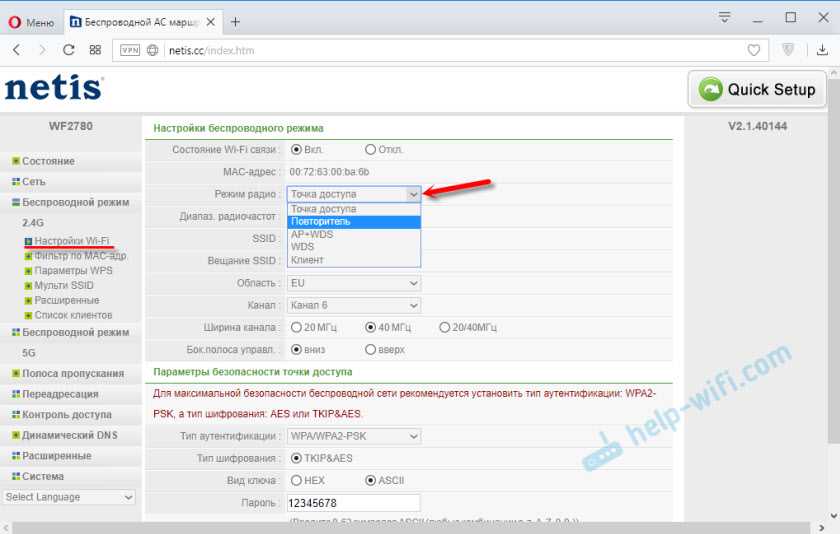
Настроек там много, но разобраться в них совсем не сложно. Очень простая и понятная панель управления.
Советую еще поставить пароль, который будет защищать настройки нашего маршрутизатора. Чтобы сделать это, откройте раздел «Система» — «Пароль».
Укажите имя. Например, admin. И два раза пароль (который желательно сразу где-то записать) .

Теперь при входе в настройки необходимо авторизоваться.
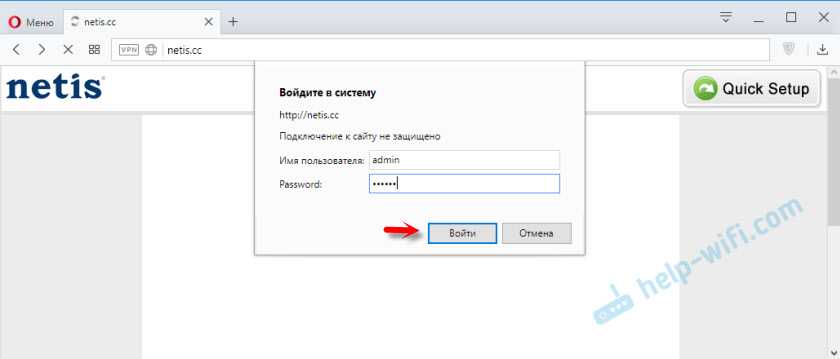
Все, панель управления надежно защищена. И никто кроме вас не сможет получить доступ к настройкам.
Если вы уже купили данный маршрутизатор, то не забудьте оставить свой отзыв о Netis WF2780. Так же можете задавать вопросы. Если столкнулись с какой-то проблемой, то постараюсь помочь.
Не подходит логин и пароль Admin-Admin или Password для 192.168.1.1
Наконец, разберем случай, когда адрес открывается, но не получается зайти в настройки при использовании пары логин-пароль «Admin-Admin». Да, действительно, она является универсальной для большинства моделей роутеров, таких как Asus, TP-Link или D-Link. Однако бывают и исключения. Например, в качестве пароля может использоваться «1234», как это сделано у Edimax.

А вот у Zyxel Keenetic, Netis, Mercusys и Tenda пароль задается при первом входе. А это означает, что если вы его не знаете, то вход в роутер для вас навсегда закрыт. В этом случае единственный выход — сброс настроек маршрутизатора, чтобы установить его заново. Также несколько рабочих способов восстановить пароль я привожу в отдельной статье. Прочитайте, возможно вам какой-то вариант поможет.
источник
Распаковка и подключение
Устройство приходит в такой красивой коробке.

Функционал роутера кратко описан на обратной стороне.

В коробке имеем стандартный набор:
- Руководство по быстрой настройке.
- Источник питания.
- Кабель для местного подключения.
- Специальная поддержка.

Ну и, конечно же, сам роутер — выглядит отлично. Вверху видны небольшие отверстия, улучшающие вентиляцию, что должно решить проблему перегрева и замерзания. Сверху (или сбоку) видим 4 антенны на 5dBi: две антенны отвечают за частоту 2,4ГГц и две за 5ГГц Антенны не отключаются; Конечно, это недостаток, но не критичный.

Внизу есть отверстия, чтобы роутер можно было повесить на стену; это довольно удобно, особенно если вы используете его вне дома. Но дырок больше нет. Разве этого не будет достаточно? Но мне кажется, внизу можно было бы разместить и вентиляционную решетку.

Обзор Netis WF2780
Netis WF2780 представляет собой крайне недорогой(можно даже сказать относительно дешевый) маршрутизатор, который способен работать в двух диапазонах, т.е. данное устройство способно выполнять раздачу беспроводной сети как на частоте 5 ГГц(стандарт 802.11ac), так и на 2.4 ГГц.
Netis WF2780 — это довольно заманчивое предложение на рынке сетевых устройств, так как он оборудован самыми что ни на есть LAN и WAN портами на 1 Гбит/с, поддерживает IPTV(цифровое телевидение), на частоте 2.4 ГГц скорость подключения может достигать 300 Мбит/сек, а при переключении на 5 ГГц — целых 900 Мбит/сек. Также у маршрутизатора есть две антенны на 5 ГГц и две на 2.4 ГГц, что в сумме дает четыре антенны, мощность сигнала каждой из которых достигает 5 dbi.
Если вы интересуетесь маршрутизаторами, то должны уже знать, что некоторые из устройств на рынке хоть и работают на новейшем стандарте 802.11ac и раздают сеть на частоте 5 ГГц, но у них отсутствуют гигабитные порты, что сводит полезность этих технологий просто на нет. Netis WF2780, в свою же очередь, имеет и то и другое, что делает из него отличную покупку.
Купив Netis WF2780, вы обнаружите, что в комплекте с ним идет инструкция по применению, сетевой кабель для подключения маршрутизатора по LAN-порту и адаптер для питания устройства. В общем, довольно стандартный набор. Плюс, в наборе вы также сможете найти специальную подставку, на которую можно установить маршрутизатор в вертикальном положении, например, на столе. Впрочем, если вы хорошенько осмотрите Netis WF2780, то найдете на его корпусе отверстия для крепления на стене.
Насчет корпуса: он выполнен полностью в черном цвете. В передней части маршрутизатора вы найдете индикаторы, которые обладают зеленным окрасом, а на задней — четыре LAN-порта, один WAN-порт, разъем для питания и кнопку WPS. Четыре антенны (две на 5 ГГц и две на 2.4 ГГц) являются несъемными, что, возможно, станет минусом для некоторых владельцев. Однако, вы легко можете поменять их направление или и вовсе сложить. Несмотря на наличие подставки, вы также можете установить Netis WF2780 в горизонтальном положении, например, на столе или полке, но все же рекомендуется устанавливать его именно на подставку, так как в «лежачем» положении устройство достаточно неустойчиво.
Ну, пожалуй, вы в достаточной мере ознакомились с маршрутизатором Netis WF2780 и сформировали свое мнение о нем. Давайте теперь посмотрим, как выполнить подключение данного устройства и провести его настройку. Все предельно просто, так что у вас не должно возникнуть абсолютно никаких проблем.
Интерфейс
Настройка Netis WF2880 осуществляется через привычный веб-интерфейс, доступный по IP-адресу маршрутизатора или netis.cc. Чтобы не пугать обилием настроек обычных пользователей, на первой странице собраны только самые необходимые параметры: выбор типа подключения к сети провайдера, параметры беспроводных сетей и язык. Для доступа к полному списку настроек нужно нажать «Advanced».
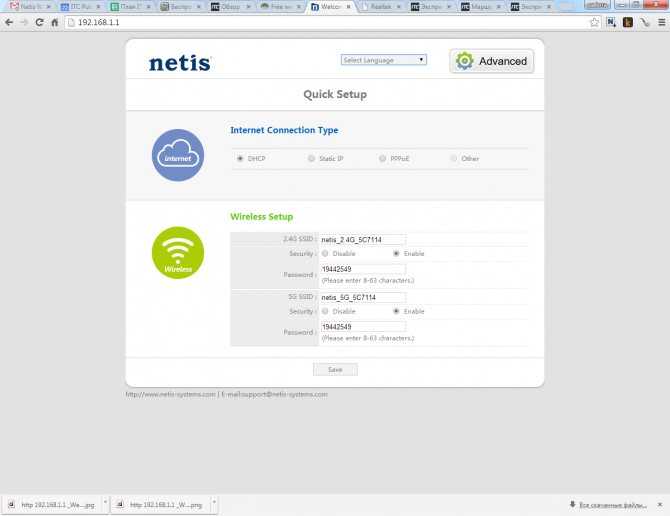
Интерфейс абсолютно стандартный – слева находятся список параметров, справа появляются выбранные настройки.
Можно получить представление о текущем состоянии маршрутизатора, настроить локальную сеть, режим работы (роутер/мост).
Настройки беспроводных сетей достаточно обширны. Для каждого частотного диапазона выбирается режим работы, стандарт, канал и его ширина, типы аутентификации. Можно создать до шести гостевых сети Wi-Fi – по три для каждой частоты.
Остальные настройки, включающие режим работы USB, правила переадресации, фильтрации (аналог родительского контроля) и др. пригодятся разве что продвинутым пользователям.
Обзор маршрутизатора
В комплекте кроме стандартного набора (инструкция, сетевой кабель, адаптер питания) есть еще подставка. Так как роутер устанавливается вертикально. На подставку устанавливается очень просто. Кстати, подставка с резиновыми ножками. Благодаря чему, устойчиво стоит на столе.
Весь роутер выполнен из черного пластика. Сборка хорошая. На передней грани расположены индикаторы (горят зеленым цветом), а на задней – кнопки и порты.
Есть отверстия для крепления на стену. Антенны несъемные. Но складываются и поворачиваются. При необходимости можно даже установить маршрутизатор горизонтально. Правда, стоит он не очень устойчиво. Так как рассчитан на установку с помощью подставки.
Думаю, можно переходить к инструкции по подключению и настройке.
Плюсы, минусы и мое мнение
- Netis WF-2880 выглядит как полноценная профессиональная команда.
- Сборка из качественных материалов, по достаточно низкой цене.
- Несмотря на то, что модель недорогая, на борту поддерживаются сразу две частоты 2,4 и 5 ГГц, а также стандарт IEEE 802.11ac, который теоретически может поддерживать скорость 867 Мбит/с.
- Есть порт USB — версия 2.0, но его хватает.
- Порты на 1 Гбит/с. Обычно в бюджетах другие производители ставят лимитированные порты на 100 Мбит/с.
- К порту USB можно подключить флешку или жесткий диск. Вы можете использовать хранилище как медиафайл или FTP-сервер.
- Довольно легкий.
- Устройство имеет 4 антенны. Каждая пара отвечает за свою частоту 2,4 и 5 ГГц и работают они независимо друг от друга.
- Поддержка ширины канала 80 Гц.
- На задней панели есть отверстия, с помощью которых можно смело устанавливать роутер в вертикальном положении. Подставка также включена; если вы хотите, вы можете разместить его или оставить его.
- На борту процессор Realtek RTL8367RB с частотой 660 МГц и 64 МБ оперативной памяти. Конечно, сейчас есть более мощные модели, но для бюджетного варианта этого процессора должно быть более чем достаточно для любой среднестатистической семьи.
- Удобный и приятный интерфейс. Есть конечно косяки, но о них я расскажу чуть ниже.
- Антенны не отключаются.
- Не поддерживает модемы 3G/4G или сервер печати.
- Нет поддержки Wi-Fi 6.
- Частоты 2,4 и 5 ГГц раздельные, единой сети и функции «спаривания», которые есть у других более дорогих устройств, нет.
Заранее скажу, что роутером я вполне доволен. За эту сумму вы получаете современное устройство, способное стабильно работать с 3-4 устройствами при постоянной нагрузке. Роутер подходит для 90% семей из 3-4 человек. При более высокой нагрузке вы можете настроить пропускную способность для отдельных устройств.
Роутер не режет скорость на частоте 5ГГц, на 2.4ГГц снижение на 20-30%, в зависимости от удаленности устройства и количества препятствий на пути подключения радиоволна. Но это косяк не роутера, а самой частоты. Даже в лучших моделях эта тенденция сохраняется.
Меня тоже устроила скорость. Netis также рада иметь на борту удобную операционную систему. Человек, не знакомый с миром Wi-Fi, без труда настроит его. Правда есть пара косяков прошивки:
- Почему-то в режиме «Быстрая настройка» нельзя сразу настроить другие типы подключения, такие как WISP, L2TP, PPTP. Непонятно, в чем проблема с добавлением 3 точек.
- Режимы работы такие как клиент, WDS, повторитель, мост находятся не в одном месте прошивки, а в разных.
- При фильтрации по MAC в этом разделе нет списка подключенных устройств. Вы должны пойти в другой раздел, чтобы увидеть его.
- Все DDNS являются сторонними; нет своего сервиса.
На самом деле все эти минусы не так уж и некритичны, поэтому я не стал заносить их в основной список минусов. Есть и небольшой недостаток, что роутер не поддерживает Wi-Fi 6-го поколения, но стоят эти устройства в 2, а то и в 3 раза дороже. И Wi-Fi 5 должно быть более чем достаточно для вас.
Ручная настройка
Чтобы выполнить ручную настройку, нужно кликнуть «Advanced» в верхней части экрана. На открывшейся странице пользователь получит доступ к расширенным установкам и сможет настроить его под свои потребности.
- Для настройки Интернета на компьютере через кабель открыть «Сеть» и нажать на вкладку «WAN».
- Выбрать тип WAN: проводной.
- Указать тип подключения WAN. Доступные варианты – DHCP, статический IP, PPOE, PPTP, L2TP и т.д.
- Выбрать DHCP подключение, нажать «Сохранить» (наиболее частый вариант).
- При настройке статического IP ввести IP-адрес, маску подсети, шлюз, первичный и вторичный DNS. Эту информацию предварительно нужно получить у провайдера.
- Для настройки PPPoE подключения указать логин и пароль, отметить «Подключаться автоматически». Это устаревшее соединение, с частыми сбоями, но по-прежнему иногда использующееся провайдерами, например, Ростелекомом.
- Для настройки L2TP (защищенное соединение типа туннеля, простейший в настройке и работе вид VPN) ввести логин, пароль, IP-адрес/имя сервера. Выбрать «Динамическое» подключение. Размер MTU изменить на 1460. Другие данные не вводить, если только поставщик услуг их не предоставил. Поставить метку напротив «Подключиться автоматически», нажать «Сохранить».
- Для настройки PPTP (защищенный туннелированный доступ для выхода в Интернет или защиты локальной сети) указать логин, пароль, IP-адрес, выбрать динамический или статический IP, назначить автоматическое подключение.
После создания подключения сохранить внесенные изменения.
Вход в настройки роутера
Чтобы установить интернет-соединение, выполняется настройка Netis WF2780 через веб-интерфейс. Нужно открыть любой установленный на компьютере веб-обозреватель и в адресной строке ввести http://netis.cc или 192.168.1.1. На новых роутерах для входа используется IP-адрес 192.168.1.245.
Вход в веб-интерфейс на старых версиях роутера никак не был защищен, поэтому после ввода IP-адреса пользователь попадал сразу на страницу с настройками. После обновления порядок входа изменился. После ввода 192.168.1.245 открывается окно ввода имени и пароля. Логин по умолчанию – «guest», пароль – «guest@XXXX». XXXX – это последние четыре цифры MAC-адреса маршрутизатора. Посмотреть логин, пароль и MAC-адрес можно, перевернув роутер.
Веб-интерфейс для различных версий модели будет отличаться, но порядок настройки одинаков. После входа можно изменить язык на русский или иной по выбору пользователя.
Далее нужно выполнить быструю настройку роутера:
- Установить тип подключения. Эту информацию предоставит провайдер. Чаще всего используется динамический IP (DHCP).
- Если у пользователя статический IP, вручную указать IP-адрес, маску подсети, шлюз по умолчанию, первичный и вторичный DNS.
- При настройке PPPoE подключения ввести логин и пароль.
- Настроить беспроводную связь: указать имя сети на частоте 2,4 ГГц, включить «Безопасность», ввести пароль. Повторить действия для частоты 5 ГГц.
- Нажать «Сохранить».
После этих действий подключение к Интернету будет настроено.
Меняем пароль от беспроводной точки доступа
Многие обладатели роутеров Netis спрашивают, как поменять пароль от беспроводной точки доступа. Все достаточно просто, чтобы изменить настройки, используйте следующую пошаговую инструкцию:
- В главном меню выбрать опцию «Беспроводной режим».
- Перейти в пункт «Параметры безопасности точки доступа».
- Найти строку с наименованием «Пароль».
- Ввести новый ключ доступа. Минимальная длина пароля 8 символов. Можно использовать буквы и цифры.
- Нажать на кнопку «Сохранить».
Пароль от точки доступа изменен. При подключении используйте новые данные. Если подключение невозможно и появляется ошибка «Без доступа к интернету», то перезагрузите беспроводной маршрутизатор или удалите в настройках операционной системы точку доступа.

Сеть будет создана автоматически при соединении с роутером, самостоятельно ничего настраивать не требуется.





























