Настройка Tenda AC9
Чтобы открыть web-интерфейс (страницу с настройками роутера) нужно в любом браузере перейти по адресу 192.168.0.1, или tendawifi.com. Подробнее я писал в инструкции как зайти в настройки роутера Tenda.
Должен открыться мастер быстрой настройки. Смените язык и нажмите «Старт». Если страница с настройками маршрутизатора не откроется, то посмотрите советы в этой статье.
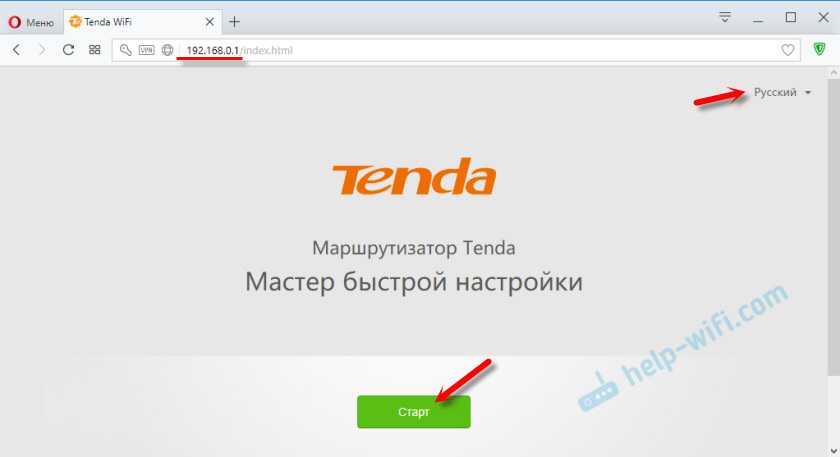
На первом шаге нужно задавать параметры для подключения к интернету. Это самые важные настройки. Если что-то задать неправильно, то интернет через роутер работать не будет. Подключение к Wi-Fi сети будет, но без доступа к интернету.
Все необходимые настройки и параметры вы должны уточнить у своего провайдера. Тип подключения, привязка по MAC-адресу (есть, или нет), и уже исходя от типа подключения, такие данные как: логин, пароль, адрес сервера.
Если у вас, например, «Динамический IP», то просто продолжаем настройку. Если есть привязка по MAC-адресу, то его можно клонировать с компьютера, к которому привязан интернет (и подключен по кабелю роутер), или прописать адрес вручную. Так же можно сменить MAC-адрес у провайдера на адрес роутера (указан на наклейке).
Если тип подключения PPPoE, то нужно будет указать имя пользователя и пароль. А для L2TP, PPTP еще и адрес сервера.
Проверяем все, и нажимаем кнопку «Далее».
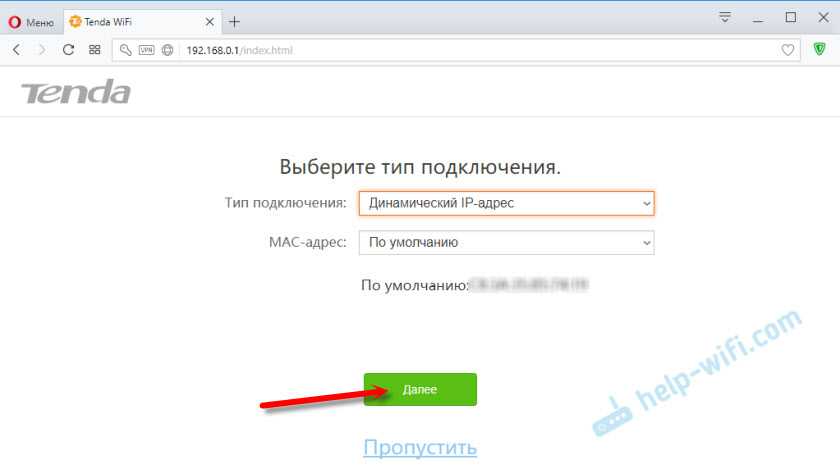
Дальше у нас настройка Wi-Fi сети. Можно сменить мощность передатчика (честно говоря не знаю, влияет ли это на покрытие), дальше нужно задать имя Wi-Fi сети и пароль на Wi-Fi. Так же в самом нижнем поле придумайте и запишите пароль, который нужно будет вводить при входе в настройки роутера. Не советую ставить такой же как и на Wi-Fi. Пароли запишите, чтобы не забыть.
Так как роутер у нас двухдиапазонный, то сеть на частоте 5 ГГц будет с именем «имя сети_5G». Пароль одинаковый.
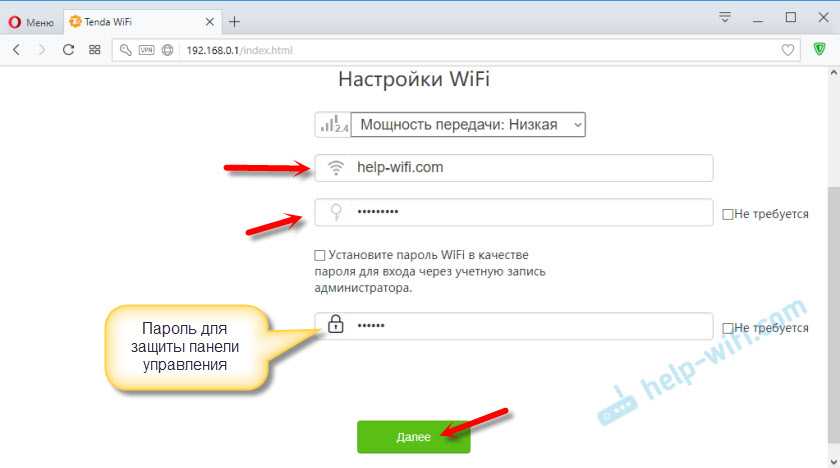
Должно появится вот такое окно:
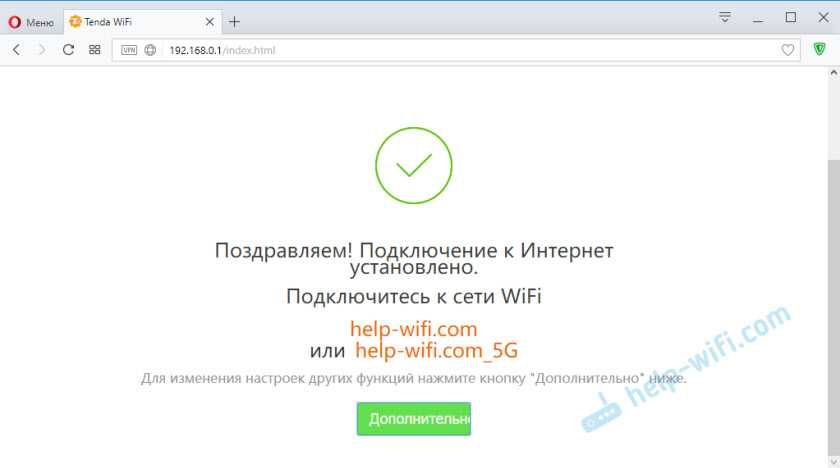
Если нажать на «Дополнительно», или снова перейти по 192.168.0.1, то нужно будет уже указать пароль (не от Wi-Fi, а от настроек).
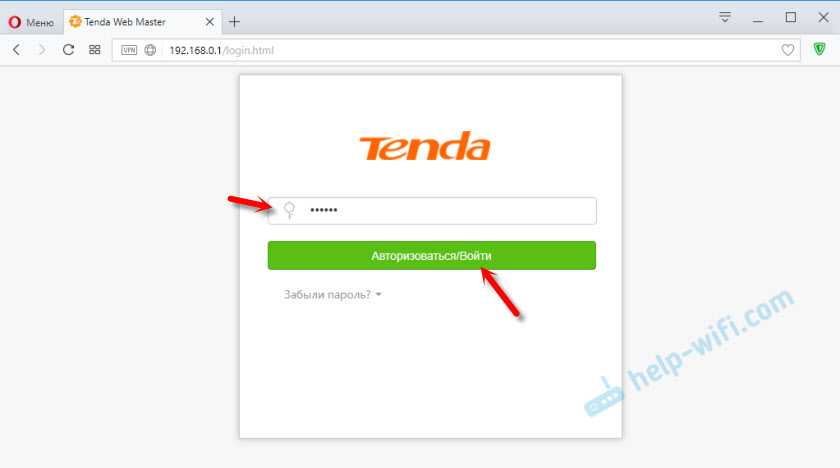
Откроется панель управления со всеми настройками. Где вы, например, можете сменить имя Wi-Fi сети, пароль, отключить сеть на ненужной частоте. На 2.4 ГГц, или 5 ГГц. Все это в разделе «Настройки WiFi».
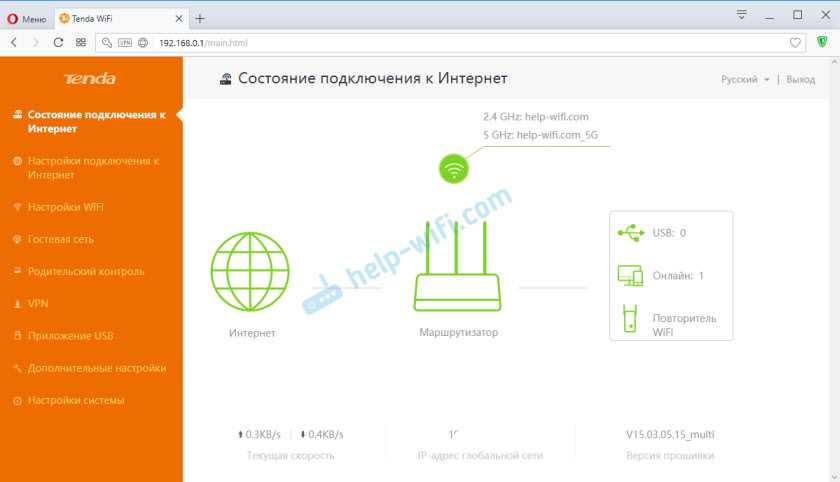
Ну и оставляйте отзывы. Как вам Tenda AC9?
61
77635
Сергей
Tenda
Инструкция по настройке Asus RT-N18U
Главное, что вы должны знать перед настройкой Wi-Fi роутера, это тип соединения с вашим интернет провайдером. Скорее всего, это Динамический IP, PPPoE, L2TP, или PPTP. Так же, нужно узнать необходимую информацию, такую как: имя пользователя, пароль, сервер, IP-адрес. Это уже зависит от того, какой тип соединения использует ваш интернет-провайдер.
Если у вас Динамический IP, или подключение через ADSL модем, то все настраивается очень просто. В любом случае, для настройки роутера нам нужно зайти в панель управления. На устройстве, которое вы подключили к Asus RT-N18U нужно открыть браузер и набрать в адресной строке адрес 192.168.1.1. Вот подробная инструкция по входу в настройки. Адрес для входа в настройки и другая информация (MAC-адрес, имя пользователя и пароль по умолчанию) указаны снизу вашего Asus RT-N18U.
Как только вы перейдете по адресу 192.168.1.1 откроется мастер быстрой настройки. Если у вас появится запрос логина и пароля, то сделайте сброс настроек как я писал выше, и зайдите в настройки заново.
В главном окне, нажмите на кнопку Настройка вручную. Если выбрать Перейти, то роутер попытается сам определить тип вашего подключения. Но, он не всегда успешно это делает. И что бы не запутаться, лучше настроим вручную.
Роутер сразу попросит нас установить пароль для защиты настроек. Стандартный admin, и нам его нужно сменить. Придумайте хороший пароль, и укажите его два раза. Этот пароль нужно будет указывать при входе в настройки роутера Asus RT-N18U. Нажмите кнопку Далее.
В окне выбора режима работы роутера оставляем Беспроводной роутер, и нажимаем Далее. Кстати, у нас есть инструкция по настройке роутера Asus в режиме репитера.
Дальше, самое главное. Настройка интернета. Нужно выбрать тип подключения, с паролем, или нет. Если для подключения к интернету ваш провайдер выдал вам логин и пароль, то выберите Да, и нажмите Далее. Это у вас подключение PPPoE, L2TP, или PPTP.
Если же у вас Динамический IP, Статический IP, или подключение через модем, то выберите Нет, и нажмите Далее.
Если вы выбрали Да, то нужно будет указать имя пользователя и пароль. Это обязательные настройки, их выдает провайдер. Возможно, если ваш провайдер делает привязку по MAC адресу, то нужно будет клонировать MAC-адрес (при этом, вы должны настраивать роутер с того компьютера, к которому был подключен интернет). Или же, задать еще какие-то параметры. Все зависит от вашего интернет-провайдера. Можно смело звонить в поддержку, и обо всем расспрашивать.
Если вы выбрали Нет (Динамический IP, статический, или подключение через модем), то нужно будет выбрать Автоматический IP (DHCP), или Статический IP. Если вам провадер не выдал никаких данных для подключения, то у вас Автоматический IP (DHCP). Выбираем, и нажимаем кнопку Далее.
После этого, роутер предложит нам настроить Wi-Fi сеть. Задать имя Wi-Fi сети и пароль. Придумайте, имя для своей сети, и ключ. Этот пароль нужно будет указывать при подключении к вашему Wi-Fi. Задайте их, и нажмите Применить.
Смотрим на все заданные нами параметры, записываем куда-то пароль от Wi-Fi сети и нажимаем кнопку Готово.
Появится новая Wi-Fi сеть, с именем, которое мы задали в процессе настройки. Подключитесь к ней используя установленный пароль. Роутер настроен. Если интернет уже работает, то все хорошо, можно пользоваться. Интернет мы настроили, пароль на Wi-Fi сеть поставили, и настройки так же защитили.
Если что-то не получилось, то можно попробовать сделать сброс настроек и начать сначала, или сменить настройки вручную в панели управления. Сейчас покажу как вручную настроить интернет, сменить настройки Wi-Fi сети и пароль.
Настройка интернета и Wi-Fi сети в панели управления Asus RT-N18U
Что бы снова зайти в настройки, нужно подключится к роутеру, открыть в браузере адрес 192.168.1.1 и указать имя пользователя и пароль. Имя пользователя скорее всего admin (если вы его не меняли), а пароль мы установили в процессе настройки.
Сменить название Wi-Fi сети, или пароль, можно прямо на главной странице настроек. Или, на вкладке Беспроводная сеть.
Ну а настроить интернет можно на вкладке Интернет. Там можно сменить тип подключения, и задать необходимы параметры.
Вот и все настройки маршрутизатора Asus. Это конечно же самые основные, на самом деле, настроек там очень много. Если в вашем роутере есть USB разъем, то возможно вам еще будет интересно почитать о подключении USB накопителей к роутерам Asus.
Ну и после настройки можно обновить прошивку маршрутизатора.
30
74802
Сергей
Asus
Ручное конфигурирование
Настройка Wi-Fi роутера TP-Link N300 начинается с изменения параметров сети:
- Откройте в меню навигации раздел «Сеть».
- Выберите подкатегорию «WAN».
- Если ваш интернет-провайдер использует для подключения DHCP, вам необходимо выбрать параметр «Динамический IP». Эти маршрутизаторы автоматически подключаются к узлам провайдера для получения желаемой конфигурации. В этом случае вводить какую-либо информацию не нужно, просто нажмите кнопку «Сохранить».
- Если вы используете статический IP-адрес, вы должны выбрать эту опцию в разделе «Тип подключения WAN». Вам необходимо указать IP, полученный от провайдера, маску (255.255.255.0), шлюз по умолчанию, первичный и вторичный DNS. Рассмотрим отдельно параметр «Размер MTU». Эта функция отвечает за размер передаваемых пакетов данных. Рекомендуется не изменять параметр, если в этом нет необходимости.
- Щелкните «Сохранить».
Настройка PPPoE
Многие спрашивают, как подключить беспроводной маршрутизатор TP-Link к Интернету. Это можно сделать после изменения параметров протокола туннелирования:
- Откройте вкладку «Сеть» в меню навигации».
- Выберите вариант «WAN».
- В разделе «Тип подключения WAN» укажите «PPPoE / Россия / PPPoE».
- Введите имя пользователя и ключ доступа, полученные от провайдера.
- В разделе «Вторичное подключение» установите флажок «Отключить».
- В разделе «Режим WAN-подключения» выберите «Подключаться по запросу».
- Укажите максимальное время простоя 10 или 15 секунд.
- Нажмите кнопку «Сохранить».
Локальная сеть
Также необходимо настроить локальную сеть Wi-Fi. Пошаговые инструкции см. Ниже:
- Зайдите в раздел «Сети».
- В »диалоговом окне выберите« Локальная сеть».
- Пункт «MAC-адрес» отобразит физический адрес порта LAN.
- В разделе «IP-адрес» укажите IP-адрес беспроводного маршрутизатора «192.168.0.1».
- Во вкладке «Маска подсети» напишите «255.255.255.0».
- Щелкните Сохранить».
Беспроводной режим
Для обеспечения подключения к сети необходимо правильно настроить параметры точки доступа:
Откройте «Беспроводной режим» и «Настройки беспроводного режима».
Укажите имя для точки доступа «SSID». Имя может быть любым. Допускается использование букв, цифр и знаков препинания.
В раскрывающемся списке выберите свой регион проживания. Указана только страна.
В пункте «Режим» укажите значение «802.11 b / g / n смешанный».
В разделе «Ширина канала» укажите «Авто» или «40».
Во вкладке «Канал» выберите один из доступных
Обратите внимание, что 1,2,3,4,5,6,7 и 8 являются наиболее активными. Большинство устройств в вашей квартире работают на них
Мы рекомендуем использовать 9, 10, 11 и 12.
Выберите максимальную скорость передачи.
Установите флажки «Включить широковещание SSID»
Благодаря этому ваши гаджеты смогут определять точку доступа.
Щелкните Сохранить».
Мы рекомендуем использовать 9, 10, 11 и 12.
Выберите максимальную скорость передачи.
Установите флажки «Включить широковещание SSID». Благодаря этому ваши гаджеты смогут определять точку доступа.
Щелкните Сохранить».
Протокол шифрования
Вот мы с вами и перешли к последнему шагу ручной настройки роутера. Осталось указать параметры протокола шифрования. От этого будет зависеть безопасность ваших конфиденциальных данных:
- В меню навигации выберите «Беспроводной режим».
- Откройте подпункт «Безопасность беспроводной сети».
- Мы рекомендуем использовать тип шифрования WPA2-PSK / WPA-PSK».
- В разделе «Версия» выберите «Автоматически».
- В разделе «Шифрование» укажите «TKIP».
- Найдите ключ доступа.
- Оставьте «Период сброса группового ключа без изменений.
- Щелкните «Сохранить».
Как сменить динамический IP
Гарантированной процедуры смены IP нет. Вы можете попробовать следующий вариант:
- Физически отключите интернет-кабель
- Подождите 6 часов
Подключите кабель и получите новый IP
Как сменить статистический IP
Гарантированной процедуры смены IP нет. Вы можете попробовать следующий вариант:
Отключить параметр статического IP
Физически отключите интернет-кабель
Подождите 6 часов
Подключите кабель и получите новый IP
Включите опцию статического IP (внимание, взимается полная стоимость опции!)
Для абонентов «Юридических лиц» в настройках сети необходимо вручную прописать настройки, указанные в договоре (IP-адрес, Маска, Шлюз, DNS).
Основной сервер: 217.113.115.150
Вторичный сервер: 217.113.114.100
Устанавливаем флажки «Использовать следующий IP-адрес» и «Использовать следующие адреса DNS-серверов»
Затем мы записываем данные из контракта:
После ввода всех настроек нажмите кнопку «ОК», закройте следующее окно и проверьте интернет.
Настройка роутера WiFi — подключаем ноутбук
Переходим к настройке WiFi на ноутбуке. Рассмотрим установку на примере Wndows 7, хотя на XP все будет то же самое — различие только в названиях пунктов меню в самой системе. Но прежде всего имейте в виду, что на ноутбуке должен быть WiFi модуль — либо встроенный, о чем вас оповестит наклейка на корпусе, сообщающая о его наличии, либо некая кнопка для его активации.
Если же его нет, то надо приобрести и установить WiFi адаптер — подробно о выборе этого устройства тут.
Далее идем в раздел сетевых подключений по одному из следующих маршрутов:
- Windows XP: «Пуск > Панель Управления > Переключиться к классическому виду > Сетевые подключения».
- Windows 7: «Пуск > Панель Управления > Сеть и Интернет > Центр управления сетями и общим доступом > Управление сетевыми подключениями > Изменения параметров адаптера».
Находим наше беспроводное соединение, кликаем по нему правой кнопкой мыши и заходим в «Протокол Интернета версии 4» и в свойствах сетевого адаптера устанавливаем флажок на получение DNS автоматически.
Открываем ноутбук с включенным wifi модулем, находим в правом нижнем углу панели значков Windows иконку беспроводного соединения.
Кликаем по этому значку — откроется список доступных в радиусе приема WiFi сетей. Находим нашу с только что настроенном на роутере названием и входим в нее под заданным паролем.
Подключение режима Access Point (AP) на роутерах
Роутер в качестве точки доступа настраивается через веб-интерфейс, о том как в него войти можно узнать здесь. В новых маршрутизаторах современных производителей формат «точки доступа» (Access Point) активируется различными способами. В одних моделях АР включается нажатием одной кнопки в панели управления, и, соединенные кабелем роутеры будут готовы к работе. Такой вариант настройки формата работы Access Point встречается в роутерах ASUS и Zyxel. Другой метод включения «точки доступа» кропотливее и состоит в необходимости ручного ввода пользователем обновленного IP-адреса добавочного роутера и остановить работу DHCP-сервера. Этот способ характерен для роутеров от TP-LINK.
Подключение Access Point и главного прибора, сопряженного с интернетом
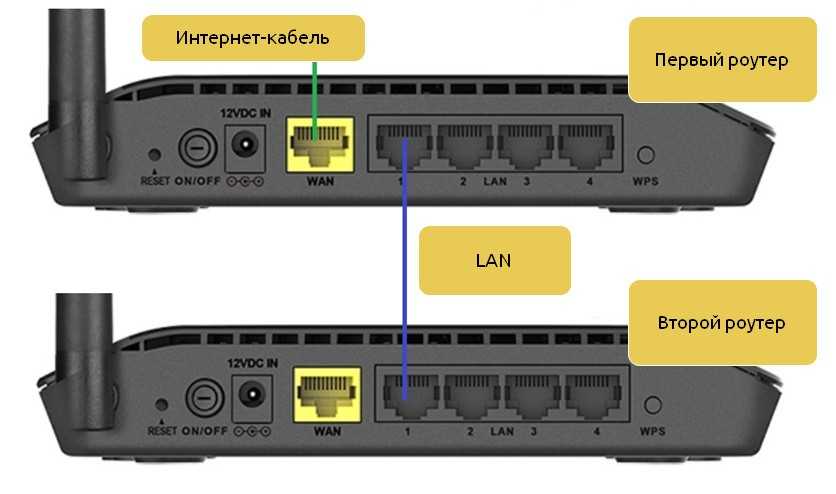
Оба прибора подключаются друг к другу протягиванием сетевого провода от LAN разъема на первом роутере (в Домашней сети) ко второму. При этом таким же кабелем можно соединить устройства со вторым роутером для пользования интернетом.
Сброс настроек на самых известных моделях роутеров
Наиболее проверенные и нашумевшие бренды по производству маршрутизаторов:
- TP-Link;
- Huawei;
- Asus;
- Tenda;
- D-link и другие;
Очистка настроек на большинстве моделей TP-Link осуществляется либо с помощью специальной кнопки Reset или WPS/Reset, либо непосредственно в самой панели управления роутера. Зажав кнопку на десять секунд, все индикаторы на роутере мигнут, что означает сброс параметров до заводских.
В панели управления данную операцию тоже выполнить несложно. В браузере открывается специальный IP адрес, состоящий из цифр и точек, затем вводятся данные (логин и пароль). Чаще всего, на TP-Link этими данными будет слово «admin», как для пароля, так и для логина. Далее в разделе Системных Инструментов и Заводских настройках выбирается функция Restore. И все действия подтверждаются нажатием кнопки OK.
Принцип сброса настроек на маршрутизаторах Asus одинаков для большинства моделей. Единственное различие – в кнопке и ее расположении.
Здесь кнопка носит название Reset или Restore. Также производители компании Asus часто добавляют на кнопку дополнительную функцию WPS, которая активируется путем короткого нажатия.
Также на роутерах Asus возможно сбросить настройки на панели администрирования. При открытии вкладки Управление настройками выбирается опция Восстановить. Далее требуется нажать кнопку ОК для подтверждения выполненных действий.
На маршрутизаторах компании D-Link кнопка сброса настроек представляет собой маленькое отверстие, что исключает возможность случайного нажатия. Используя острый предмет, потребуется зажать кнопку минимум на десять секунд.
В панели управления сбросить настройки также легко. Сначала вводится в браузере адрес, при этом указываются стандартные данные. В разделе Система требуется кликнуть Сбросить настройки и подтвердить нажатием ОК.
Как связать два маршрутизатора по Wi-Fi в одну сеть?
Чаще всего, роутеры связывают именно по воздуху. Это понятно, ведь не нужно прокладывать кабель. Но, если вам нужна стабильная сеть, без потерь в скорости, то лучше всего использовать кабель, об этом напишу ниже. Хотя, по беспроводной сети роутеры так же соединяются и работают.
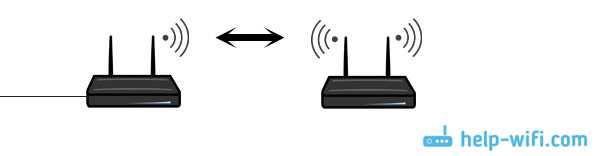
Думаю, лучше рассмотреть определенные способы соединения для каждого производителя:
- TP-LINK. Если роутер, который вы хотите использовать для расширения беспроводной сети у вас от компании TP-LINK, то для подключения его к другому роутеру, нужно использовать режим моста (WDS). Это не режим репитера, поэтому, будет две Wi-Fi сети. Но, можно попробовать на нем задать точно такие же настройки Wi-Fi, как на главном маршрутизаторе (SSID и пароль). Тогда будет одна сеть, просто усиленная. Подробная инструкция: настройка роутера Tp-Link в режиме моста (WDS). Соединяем два роутера по Wi-Fi.
- ASUS. Здесь все немного проще, ведь на маршрутизаторах этого производителя есть режим репитера, о настройке которого, я писал в статье: настройка роутера Asus в качестве репитера.
- Zyxel Keenetic. На этих роутерах так же есть режим повторителя Wi-Fi сети. Настраивается все очень просто, вот инструкция: настройка Zyxel Keenetic в режиме репитера. Кроме этого, так же можно использовать режим клиента (моста). Здесь уже нужно смотреть, что вам подходит больше.
- D-LINK. Все настраиваем через единственный режим работы «Клиент». Все работает, проверенно. Недавно писал инструкцию: режим «клиент», «мост» и «репитер» на роутере D-LINK.
Если о вашем маршрутизаторе я не написал, это не значит, что его нельзя объединить в одну Wi-Fi сеть с другими роутерами. Смотрите в настройках, ищите информацию в интернете. Со временем постараюсь добавить информацию по другим производителям.
Еще один момент: не обязательно, что бы устройства были одного производителя (но желательно).
Wi-Fi сеть из нескольких роутеров соединенных кабелем
Как я уже писал выше, соединение с помощью кабеля самое стабильное и надежное. Ну и потери в скорости не будет, а если будет, то минимальная. По сравнению с соединением в режиме беспроводного моста.

По настройке такого соединения я писал отдельную статью: как роутер сделать точкой доступа Wi-Fi. Все что нужно, это соединить необходимое количество роутеров с помощью сетевого кабеля, и выполнить несложные настройки. На устройствах некоторых производителей, нужно просто активировать режим точки доступа, а если его нет, то просто отключаем DHCP сервер, и еще пару функций, и наш маршрутизатор превращается в обычную точку доступа.
А если вам нужна одна Wi-Fi сеть, а не разные, то задайте на всех точках доступа одинаковые настройки беспроводной сети (имя и пароль). Все должно работать, проверял у себя.
А может раздать интернет по электропроводке
Есть еще такая шутка, как HomePlug AV. Это когда интернет можно передавать по обычной электрической проводке. А в необходимых местах просто включить в розетку PowerLine-адаптеры, которые могут раздавать Wi-Fi, или к этим адаптерам подключить роутеры. Вариантов много. Если интересно, почитайте статью по настройке комплекта адаптеров TP-LINK TL-WPA4220KIT.
417
511781
Сергей
Советы по настройке роутеров (общие)
Настройка беспроводного режима роутера
Теперь рассмотрим более подробно беспроводной режим. Для этого выбираем соответствующий пункт меню слева и подраздел «Основные настройки».

В этом окне можно изменить стандартное имя сети на произвольное свое.
Режим и ширина канала изменяются в том случае, если какое-либо из ваших беспроводных устройств связи имеет проблемы с подключением к данному WiFi маршрутизатору. В остальных случаях эти параметры лучше оставить по умолчанию.
Таким образом ваш роутер поменял имя сети. Однако пароль остался прежним, который шел с завода. Поэтому находите свою сеть с новым именем и нажимаете подключиться.
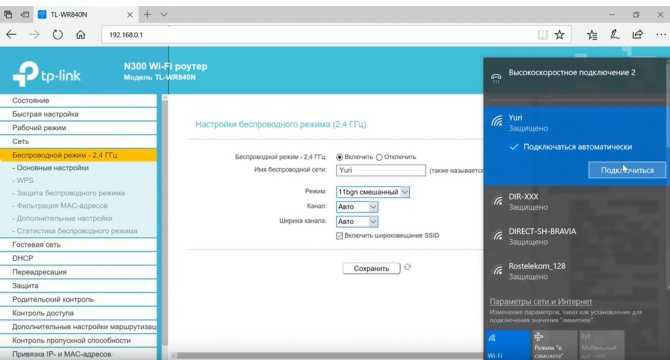
Далее вводите прежний ключ безопасности. Новая сеть подключена. Возвращаетесь в меню настроек.

Следующий подраздел WPS.

В этом окне вы можете включить или отключить функцию WPS, которая позволяет быстро и беспарольно подключать устройства при условии нажатия соответствующей кнопки на корпусе роутера.
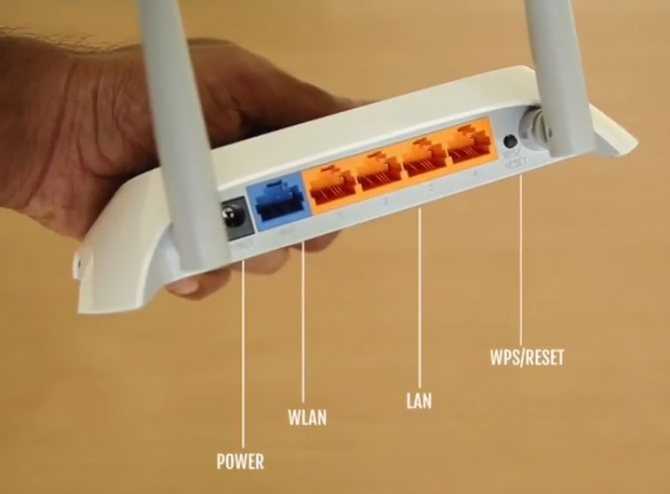
«Защита беспроводного режима» — эта страница позволяет сделать сеть открытой или изменить версию, тип шифрования, а самое главное пароль вай фай сети.
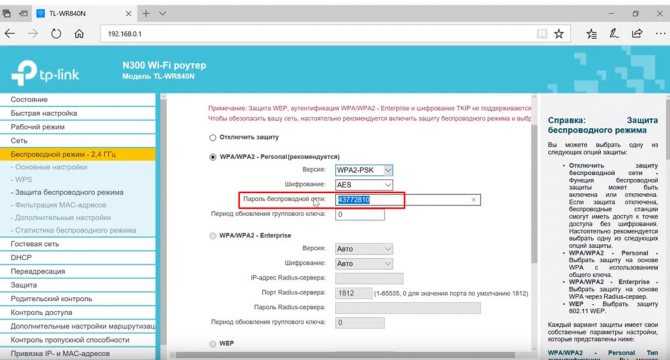
Рекомендуется все поля оставить по умолчанию, но вот заводской пароль в целях безопасности лучше заменить на свой.
Так как вы изменили ключ сети, вам необходимо переподключиться, но уже с новым паролем. Для этого нужно сначала «забыть» старый пароль в меню настроек беспроводных сетей.
После чего переподключаетесь заново и прописываете новые данные.
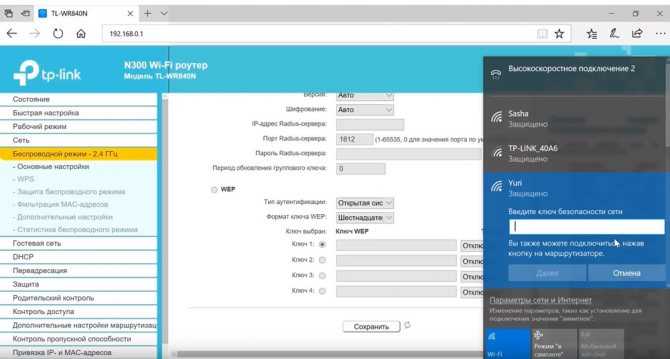
На этом основные настройки роутера завершены.
Маленькая скорость передачи данных после подключения второго роутера: что делать
При маленькой скорости передачи данных, нужно проверить следующее:
- Какой она должна быть по тарифу, возможно, присутствует ограничение по тарифу провайдера;
- Какова ширина канала, если назначение поддерживаемых режимов и протоколов ограничена, так как скорость определяется самым слабым звеном сети;
- Если роутер старого образца, тогда выше ста Мегабит и ждать не придется, так как многое зависит от проводного свитча;
- Сколько жил в кабеле, если только четыре, то выше 10/100 Мегабит ждать не придется.
Если вай-фай постоянно отключается, то такая нестабильная передача данных связана с тем, что:
- Устройства имеют несовместимость в программном или аппаратном виде;
- В эфире много шумов, что приводит к помехам;
- Маршрутизаторы слабо передают друг другу сигнал, особенно это актуально, когда они соединены не через кабель, а с помощью вай-фая.
Для решения последней проблемы просто нужно перенести устройства поближе одно к другому. Еще, возможно, потребуется проверить, правильно ли настроено беспроводное соединение. Канал лучше выбирать тот, что реже используется. И если позволяет прошивка, то повысить мощность точки.
Место установки Wi Fi роутера
Прежде всего, правильно выберите точку расположения роутера. Именно от этого во многом будет зависеть скорость и качество сигнала в отдаленных комнатах.
У тех, кто помимо распредщитка еще монтируют и слаботочный щит, обычно располагают его возле него. В этом случае будет меньше мороки с подключением и протягиванием проводов.

Именно в слаботочный щиток и заводят кабель от интернет провайдера с подъезда дома.
У кого такого щитка нет, выбирайте место в коридоре на стене в верхней ее части. Чем выше, тем лучше будет сигнал.

При этом не забывайте, что есть места, где категорически нельзя монтировать wifi роутер:
возле приборов работающих на частотах 2,4 и 5ГГц (микроволновки, радиотелефоны)
Кстати, частотный диапазон 2,4ГГц в свою очередь поделен на 13 каналов.
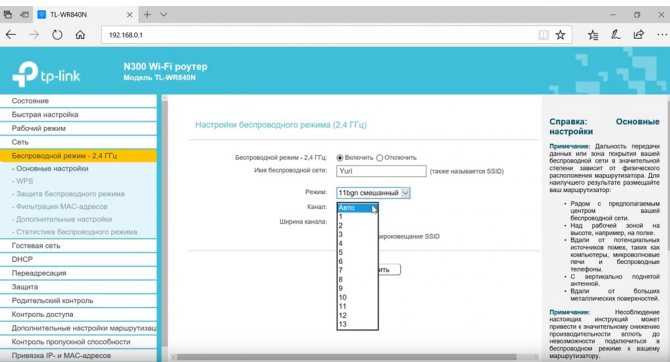
Делается это для того, чтобы несколько разных гаджетов при работе не мешали друг другу. При этом вовсе не факт, что вам удастся найти абсолютно пустой канал, не занятый соседями. Придется поискать наиболее свободный, чтобы избежать в дальнейшем обрывов соединений и улучшить качество связи.
прямо напротив зеркала или шкафчика со стеклянными дверцами
в глубокой нише с дверцей из металла
Также это относится и к слаботочному щиту. Некоторые помещают роутер в него, вместе со всей остальной слаботочкой. Например видеонаблюдением.

Будьте внимательны и обращайте внимание на материал из которого сделан щиток

Часто задаваемые вопросы
Не получается зайти в настройки — что делать?
Иногда могут возникать проблемы с доступом к веб-интерфейсу:
- не открывается страница после введения IP-адреса;
- страница открывается, но не получается авторизоваться – пароль не подходит.
В первом случае нужно проверить, правильный ли адрес вводится. Самые распространенные адреса для устройств марки Tenda – «192.168.0.1» или «tendawifi.com». Но в любом случае нужно свериться с этикеткой на корпусе устройства, где указаны все необходимые данные.
Если вы уверены, что адрес правильный, стоит проверить, включен ли роутер, и подключены ли вы к нему. Посмотрите, нет ли повреждений на кабеле, если вы подключаетесь по проводу.
Если же страница открывается, но не подходит пароль при авторизации – возможно, вы его вводите неправильно (проверьте раскладку и обратите внимание на регистр ввода) или он был изменен. В любом случае, можно сбросить настройки устройства и войти по стандартному паролю
Можно ли роутеры Tenda использовать в режиме репитер?
Роутеры данного производителя поддерживают режим работы в качестве повторителя. Данная функция называется Wi-Fi ретрансляция.

Чтобы активировать режим, передвигаем ползунок вверху и выбираем маршрутизатор, к которому нужно подключиться, также вводим ключ безопасности сети.
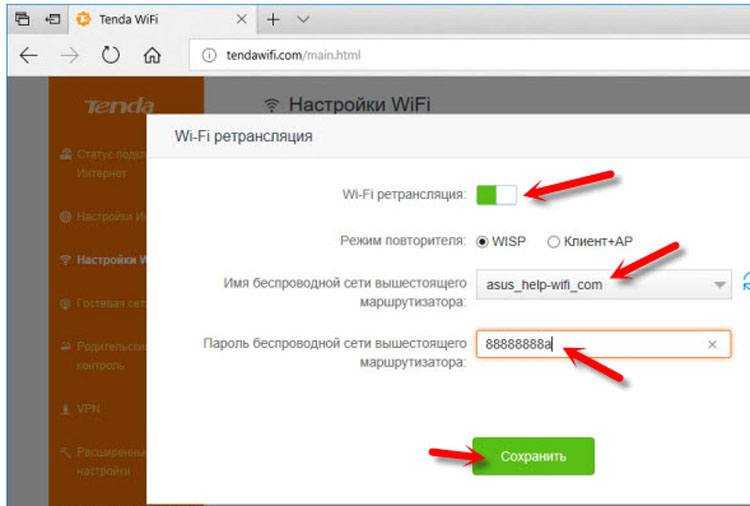
Можно ли изменить адрес для входа в настройки? Если да, то как?
Как и большинство современных роутеров, Тенда поддерживает возможность смены IP-адреса для доступа к веб-интерфейсу. Для этого нужно перейти к расширенным настройкам, затем к настройкам локальной сети. После этого в соответствующей строке заменить существующий адрес другим.
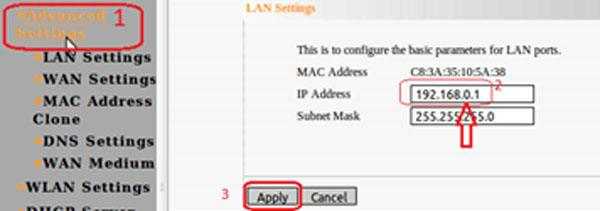
Логин и пароль могут содержать русские буквы?
Для того, поставить пароль на роутер вместе с логином для доступа к веб-интерфейсу, нельзя использовать кириллические символы, только латиницу и цифры.
Логин и пароль для входа в роутер D-Link через веб-интерфейс
Начало работы с роутером D-Link идентичное с другими фирмами, такими как TP-Link, Asus или Zyxel, по настройкам которых я уже делал статьи.
Перед входом в D-LINK:
- подключаем роутер к розетке
- вставляем в его порт WAN кабель от интернет-провайдера
- в порт LAN — сетевой кабель Ethernet
- другим концом витую пару вставляем в компьютер.
Далее переворачиваем устройство и на обратной стороне смотрим наклейку, на которой написан адрес входа в маршрутизатор D-Link, а также данные для авторизации. Чаще всего он выглядит как «192.168.0.1», но в отличие от других фирм, в зависимости от модели он может отличаться.
Как соединить два роутера по кабелю?
Давайте еще более подробно рассмотрим второй вариант – соединение по сетевому кабелю. Отлично подойдет в том случае, если нет проблем с прокладкой кабеля, или когда у вас модем (который например вам выдал провайдер) не умеет раздавать Wi-Fi. В таком случае, к нему можно просто подключить Wi-Fi роутер по этой схеме.
Важно! Так как у нас инструкция по настройке двух роутеров в одной сети, то схема подключения LAN-WAN описанная ниже не подходит. Все будет работать, но роутеры не будут находиться в одной сети, так как на втором роутере включен DHCP-сервер
Чтобы роутеры находились в одной сети, нужно на втором отключить DHCP-сервер и соединить их по схеме LAN-LAN. Подробнее в инструкции: как роутер сделать точкой доступа Wi-Fi.
Нам понадобится простой сетевой кабель. Например тот, который был в комплекте с роутером. Если вам нужен более длинный кабель, то вы можете заказать его в каком-то компьютером магазине, там должны сделать кабель нужной вам длинны.
На главном роутере (модеме) настраивать ничего не нужно. Главное, чтобы на нем был включен DHCP-сервер. Автоматическая раздача IP-адресов. Он скорее всего включен по умолчанию.
Я покажу на примере подключения роутера Tp-Link к D-Link (он у нас главный и черный). Значит берем кабель, и на главном роутере подключаем его в LAN разъем (в один из четырех, если их у вас 4). А на втором роутере подключаем кабель в WAN разъем. Смотрите скриншот ниже. Маршрутизаторы у меня соединены кабелем черного цвета. Кабель белого цвета, это интернет, который подключен к главному роутеру.
Получается, что Tp-Link будет получать интернет от D-Link, и раздавать его по беспроводной сети, или по кабелю.
Если после подключения, интернет со второго роутера не заработает, то первым делом сделайте на нем сброс настроек, а затем проверьте, чтобы в настройках роутера который мы подключаем, было выставлено автоматическое получение IP адреса (Динамический IP). На Tp-Link, это делается так:
На других роутерах, эти настройки задаются в панели управления, на вкладке WAN, Интернет, и т. п.
Вот для примера еще схема подключения двух роутеров по кабелю: Tp-Link к Zyxel. В данном случае, у нас главный Tp-Link. К нему подключен интернет.
Точно по такой же схеме подключается роутер к ADSL модему.
Послесловие
Ну и вы делитесь своим опытом. Если будет полезная информация, обязательно обновлю статью.
1187
1355423
Сергей
Советы по настройке роутеров (общие)



























