Характеристики
По отзывам пользователей, модель идеально подходит для офиса или небольшой квартиры.
Краткие характеристики Asus Rt N12:
- 4 гнезда для подключения проводных устройств, скорость 100 Мбит/c;
- 1 гнездо для соединения с провайдером, 100 Мбит/c;
- Вай фай, 1 диапазон (2.4Ггц), скорость до 300 Мбит/c;
- 2 несъёмные антенны дают устойчивый сигнал в радиусе до 30 метров.
Возможности встроенного ПО:
- DHCP — сервер автоматически выдаст все необходимые данные при выходе в интернет любого устройства из домашней сети;
- Защита соединения по Wi-Fi, отвечающая современным стандартам (включая wpa2);
- Поддержка стандартов 802.11b, 802.11g, 802.11n дающая возможность выйти в сеть самым древним устройствам;
- Проброс портов — доступ из внешней сети к внутренним машинам (нужно для торрентов и подобных сетей);
- Родительский контроль — ограничение доступа по времени и определенным ресурсам;
- Возможность просмотра IPTV — если поддерживается провайдером;
- Включение роутера в режим повторителя;
- Создание нескольких беспроводных сетей (гостевые сети) посредством одной точки доступа.
Радиус действия8.5Цена9Надежность 9Дополнительные опции9Удобство и простота настройки10Итого9.1
Индикаторы и разъемы
Маршрутизатор Asus Rt N12 выполнен в благородных белых тонах, передняя панель гранёная, а верхняя крышка имитирует шлифованный металл. Индикаторы выведены на верхнюю панель, светятся в зеленых тонах.
Всего 7 индикаторов:
- Питание от сети (220 В);
- Подключенная Wi-Fi сеть;
- Связь с провайдером;
- Соединение по LAN сети (4 индикатора на 4 порта).
Разъемы и кнопки на задней панели:
- 4 порта LAN по традиции (не только у Асус) желтого цвета;
- 1 порт для соединения с WAN сетью (провайдером) синего цвета;
- Кнопка включения питания;
- Рядом с ней гнездо для подведения электричества;
- Кнопка WPS, позволяет сбросить Asus Rt N12 на заводские настройки (нажать и держать 10 секунд).
Настройка интернета
Несмотря на то, что большинство современных сетевых устройств имеют удобные и интуитивно понятные интерфейсы управления, пользователь должен точно следовать всем инструкциям предлагаемым поставщиками Интернет услуг.
Зачастую, для того чтобы настроить роутер asus rt n12 для работы с тем или иным провайдером, от вас потребуется только сообщить менеджерам персональный MAC адрес вашего устройства. Но, в некоторых случаях, для доступа в Интернет могут потребоваться и более глубокие настройки.

Все параметры устройства, касающиеся настроек доступа к сети провайдера Интернет услуг, находятся в меню WAN. Во вкладке «Интернет-соединение» вы без труда сможете внести все корректировки необходимые для работы сети.
Например:
- изменение типа подключения;
настройки DNS-сервера; выбор порта IPTV; имя хоста; IP-адрес; маску подсети; основной шлюз; MAC адрес.
Настройка роутера asus wirelessroute rt n12 для ростелеком
Чтобы настроить wifi роутер asus rt n 12 на подключение к интернету через таких провайдеров, как Ростелеком и Дом ру зайдите в настройки маршрутизатора, найдите вкладку «Дополнительные настройки» и выберите здесь пункт «WAN».

В верхней части окна установите следующие настройки интернет-соединения:
— тип WAN – из раскрывающегося списка подключений необходимо выбрать пункт PPPoE;
- — выбор порта для настройки IPTV STB зависит от того, к какому порту Вы подсоединили приставку, однако по умолчанию рекомендуется использовать разъем LAN4;
- — включить UPnP – отметьте маркером вариант «Да»;
- — получить IP адрес WAN автоматически – выбираете «Да»;
- — включить ретрансляцию PPPoE – из списка рекомендуется устанавливать вариант «нет».
- — в графах имя пользователя и пароль впишите полученные от оператора «Ростелеком» данные для подключения к интернету.

Не забудьте по окончании настройки сохранить новые характеристики с помощью кнопки «Применить» внизу данной страницы.
Конфигурации роутера для различных провайдеров
Для перехода в конфигуратор роутера вводим в адресную строку браузера адрес — это 192.168.0.1. или 192.168.1.1
адресная строка браузера
Далее, в появившемся окне, надо ввести данные учётной записи: логин и пароль (по умолчанию «admin/admin»).
| Логин | Пароль |
| admin | admin |
| admin | 1234 |
Первое меню Asus rt-n12. Характеристики роутера. Нажмите «Перейти»
Параметры беспроводной сети Asus rt-n12
Рассмотрим детально, как осуществляется настройка роутера asus rt n12 для работы с провайдерами типа «Ростелеком» или «Дом.Ру». Для проведения процедуры, зайдите в интерфейс модели, и на вкладке «дополнительные настройки» выберете меню «WAN».
Настраиваем оборудование следующим образом:
- Тип – PPPoE;
- Порт – в зависимости от выбранного на задней панели гнезда. По умолчанию рекомендуется сделать выбор в пользу LAN4;
- UPnP – включаем, поставив отметку «да»;
- Получение адреса WAN автоматически – «да»;
- В меню ретрансляции выставляем значение «нет»;
- В строках с паролем и логином потребуется ввести данные, предоставленные провайдером.
После настройки потребуется подтвердить сохранение изменений посредством нажатия кнопки «применить», расположенной внизу окошка.
Настройка ASUS RT-N12 для работы с провайдерами типа «Билайн» или «Мтс», так же как и прочих преимущественно мобильных провайдеров, аналогична рассмотренной процедуре для «Ростелеком».
Разница незначительна:
- Зашли в меню WAN (как зайти – описано ранее), в строке «тип» выставили L2TP;
- Для UPnP – «да»
- Автоматическое получение айпи адреса – «да»;
- Автоматическое подключение к DNS – «да».
Далее потребуется ввести данные, полученные от провайдеров, предоставляющих услуги подключения к сети интернет.
Как подключить роутер Asus к интернету и настроить сеть?
Попадаем в главную панель управления. Здесь много различного функционала, с которым мы подробно разберемся в других статьях, а здесь я обещал показать, как настроить интернет с другим типом подключения. Находятся эти конфигурации в разделе «Интернет». Здесь из выпадающего списка в графе «Тип WAN подключения» выбираем тот, с которым работает ваш провайдер:
- Автоматический IP,
- Статический IP,
- PPPoE,
- L2TP,
- PPTP
Узнать это, а также идентификационные данные, требующиеся для подключения к интернету, необходимо также у поставщика услуг. Чаще всего они указаны в договоре.
Для PPPoE, в частности у Ростелеком, требуется ввести логин и пароль для подключения
Статический IP
При этом типе подключения к интернету роутер Asus от нас требуется ввести IP адрес, маску и шлюз, а также DNS сервера провайдера.
Билайн (PPTP/L2TP)
PPTP и L2TP очень похожи по настройкам, поэтому я их решил объединить. Такое подключение использует для своих абонентов Билайн. Здесь может быть гораздо больше данных для ввода, причем они у разных провайдеров отличаются, поэтому нужно точно знать, что именно прописывать — смотрите внимательно договор или позвоните в поддержку клиентов.
На этом настройка wifi роутера ASUS RT-N11P завершена — можно пользоваться беспроводной сетью и выходить через нее в интернет.
ASUS RT-N12VP
При работе через маршрутизаторы скорость доступа может быть ниже предоставляемой. Уточняйте скорость работы своего устройства через интернет-соединение у продавца или производителя!
При самостоятельной настройке маршрутизатора только вы несете ответственность за его правильное функционирование.Если инструкции, приведенные ниже, вызывают у Вас сложности в их понимании и выполнении, то настоятельно НЕ рекомендуется производить настройку такого оборудования самостоятельно!
В этой статье описан процесс настройки маршрутизатора ASUS RT-N12VP.
Не рекомендуется самостоятельно производить настройку, если вы не ощущаете себя уверенным пользователем. В любом случае настоятельно рекомендуем следовать всем рекомендациям данного руководства.
Как настроить WiFi и поменять пароль?
После того, как интернет на маршрутизаторе настроен, нужно организовать возможность подключения других устройств к нему по воздуху, чтобы можно было пользоваться этим интернетом и на них. Для этого надо настроить раздачу сигнала по Wi-Fi на самом девайсе.
Подробная инструкция, как настроить маршрутизатор для работы в беспроводном режиме:
- Заходим в веб-меню параметров через браузер, введя 192.168.1.1 и авторизовавшись.
- Выбираем пункт «Беспроводная сеть» в левом боковом меню.
- Откроется окно настроек беспроводной точки доступа. В первую очередь необходимо задать имя сети, по которому вы будете искать ее с других устройств. Прописываем его в строке «SSID».
- В строке «Режим беспроводной сети» и настройках, связанных с каналом, пока ничего менять не нужно. В строчке «Метод проверки подлинности» выбираем защитный протокол WPA2-Personal. Шифрование WPA, соответственно, AES.
- В предпоследней строке нужно задать ключ безопасности сети. Это необходимый шаг, так как без пароля к вашей точке доступа могут подключаться посторонние и пользоваться вашим интернетом. Придумайте пароль не менее, чем из 8 символов, и не используйте кириллические символы.
- Последний пункт – сохранить настройки.
Теперь можно подключаться к маршрутизатору с других устройств, в том числе и с мобильных, найдя в списке доступных сетей данную и введя ключ безопасности, заданный в настройках.
[VPN] Как настроить VPN клиент на роутере ASUS?
Отсканируйте QR-код, чтобы открыть эту страницу на вашем смартфоне.
Как настроить VPN клиент на роутере ASUS?
Что такое VPN-клиент?
Клиенты VPN (виртуальная частная сеть) часто используются для подключения к серверу VPN и позволяют безопасно получать доступ к частным ресурсам через общедоступную сеть. Некоторые устройства, такие как телеприставки, смарт-телевизоры и плееры Blu-ray, не поддерживают программное обеспечение VPN. Функция ASUSWRT VPN обеспечивает доступ к VPN для всех устройств в домашней сети без необходимости установки программного обеспечения VPN на каждое устройство.
Чтобы установить новое VPN-соединение, выполните следующие действия:
Шаг 1: Как войти в интерфейс роутера GUI?
Возьмем в качестве примера модель RT-AX88U.
1-1. Настройте ваш роутер через проводное подключение:
a. Подключите адаптер вашего беспроводного маршрутизатора к порту DC-IN, а другой конец к розетке.
b. Подключите ваш модем в WAN порт роутера другим сетевым кабелем.
c. Вставьте адаптер модема в порт DC-IN и подключите его к розетке.
d. Подключите компьютер к LAN порту роутера с помощью сетевого кабеля.
1-2. Откройте браузер и введите в адресной строке http://router.asus.com для доступа к интерфейсу роутера (ASUSWRT)
1-3.Укажите логин и пароль для входа в интерфейс роутера.
1-4. Нажмите Войти.
Примечание: по умолчанию логин и пароль одинаковые — admin. Если вы забыли ваши логин и пароль, пожалуйста, сбросьте параметры роутера.
Шаг 2: Нажмите из Дополнительных настроек > Найдите вкладку и нажмите
Шаг 3: Выберите тип подключения VPN: PPTP, L2TP, или OpenVPN.
Шаг 4: Настройте информацию VPN
PPTP (1) Нажмите PPTP. Введите VPN информацию для аутентификации, предоставленную вашим провайдером VPN.
(2) Нажмите для создания профиля VPN Клиента.
L2TP
(1) Нажмите L2TP. Введите VPN информацию для аутентификации, предоставленную вашим провайдером VPN.
(2) Нажмите для создания профиля VPN Клиента.
OpenVPN
(1) Нажмите OpenVPN. Введите VPN информацию для аутентификации, предоставленную вашим провайдером VPN.
(2) Нажмите “Выбрать файл” и выберите файл .ovpn от провайдера VPN сервиса.
(3) Убедитесь, что имя фала отобразилось в поле.
(4) Нажмите “Загрузить” для завершения.
(5) Должно будет отобразиться уведомление “Готово!”
(6) Нажмите для создания профиля VPN клиента.
Шаг 5: Нажмите для запуска VPN соединения.
Шаг 6: Отобразится » иконка галочки»
FAQ
1. Почему в последней прошивке нет опции клиента OpenVPN?
Для серии GT клиент VPN фактически называется VPN Fusion. Для настройки VPN Fusion, пожалуйста, обратитесь к этой статье часто задаваемых вопросов. https://www.asus.com/support/faq/1033909/
2. Почему клиент VPN не подключается автоматически при отключении сервера?
Когда сервер VPN не работает, маршрутизатор в качестве клиента VPN отключается от сервера VPN и не подключается автоматически, это нормальное поведение для всех маршрутизаторов ASUS.
3. Как бороться с конфликтом IP-адресов, если VPN-клиент не работает?
Когда ваша LAN-подсеть маршрутизатора ASUS совпадает с VPN-сервером, ваше VPN-соединение может не работать, и в статусе подключения отображается значок предупреждения.
Пожалуйста, попробуйте изменить свой IP-адрес в локальной сети на другой, отличный от VPN-сервера.
4. Могу ли я назначить определенные устройства для использования VPN, в то время как другие устройства используют WAN?
Это можно сделать с помощью функции, которую мы называем VPN Fusion, но эта функция поддерживается только на определенных моделях маршрутизаторов. Для получения дополнительной информации о VPN Fusion вы можете обратиться к этой статье: Как настроить несколько VPN-подключений на ASUS Router. Для устройств, которые не поддерживают функцию VPN Fusion, все устройства будут направлены на использование VPN-подключения после настройки VPN-клиента и установления соединения на маршрутизаторе.
Как скачать (Утилиты / ПО)?
Вы можете загрузить последние версии драйверов, программного обеспечения, микропрограмм и руководств пользователя из ASUS Центра загрузок.
Администрирование
Раздел администрирования объединяет в себе все функции, которые отвечают за организацию работы системы роутера.
Режим работы
В меню «Режим работы» выбирается текущее назначение роутера. В зависимости от модели он может выступать не только в качестве маршрутизатора, но также:
- в роли точки доступа,
- репитера беспроводного сигнала,
- WiFi приемника (адаптера) для компьютера или ноутбука
Система — смена пароля администратора
В рубрике «Система» самый нужный параметр — это возможность смены текущего пароля администратора для управления роутером. Его необходимо время от времени менять, чтобы обезопасить себя от злоумышленников, которые могут узнать его и навредить настройкам вашей сети.
Здесь же находится функция включения и выключения режима «WPS». Опять же, для безопасности, по умолчанию лучше держать ее в деактивированном состоянии, а включать только при необходимость присоединить какое-либо беспроводное устройство
Обновление микропрограммы
Обновление прошивки роутера Asus реализовано двумя способами:
- В автоматическом режиме путем запроса проверки свежей версии микропрограммы на фирменном сервере Асус
- Вручную с помощью импорта заранее скачанного и загруженного на компьютер файла с прошивкой
Управление настройками
В управлении настройками находится три функции:
- Сброс роутера Asus к заводским — восстановление того состояния устройства, в котором оно находилось, когда его достали из коробки
- Резервное копирование — создание бэкапа всех параметров на тот случай, если в работе системы произойдет сбой, и настройки слетят
- Восстановление — собственно, импорт файла сохраненной в предыдущем пункте конфигурации маршрутизатора
Настройка Wi-Fi и подключение к интернету с помощью роутера Asus RT-N12E

Шаг 1: Подключение роутера
Первым шагом для настройки Wi-Fi и подключения к интернету с использованием роутера Asus RT-N12E является правильное подключение самого устройства. Для этого необходимо подключить кабель от поставщика интернет-услуг к порту WAN на задней панели роутера. Затем подключите питание к роутеру и включите его.
Шаг 2: Вход в панель администрирования
Чтобы настроить Wi-Fi и выполнить подключение к интернету, необходимо зайти в панель администрирования роутера. Для этого откройте веб-браузер и введите в адресной строке IP-адрес роутера (обычно 192.168.1.1) и нажмите Enter. В открывшемся окне введите учетные данные (логин и пароль) для входа в панель администрирования роутера.
Шаг 3: Настройка Wi-Fi
После входа в панель администрирования роутера нужно перейти в раздел настройки Wi-Fi. Здесь вы сможете задать имя сети (SSID) и выбрать тип защиты для своей Wi-Fi сети. Рекомендуется использовать WPA2-PSK (AES) для наиболее надежной защиты.
Шаг 4: Настройка подключения к интернету
После настройки Wi-Fi перейдите в раздел настройки подключения к интернету. Здесь вы можете выбрать тип подключения (динамический IP, статический IP, PPPoE и т. д.), а также ввести необходимые параметры подключения. Обычно достаточно указать логин и пароль от вашей учетной записи интернет-провайдера.
Шаг 5: Подключение к Wi-Fi сети
После завершения настройки Wi-Fi и подключения к интернету вы сможете подключиться к своей Wi-Fi сети. Включите Wi-Fi на устройстве (например, на смартфоне или ноутбуке) и найдите вашу Wi-Fi сеть в списке доступных сетей. Выберите эту сеть и введите пароль, указанный при настройке Wi-Fi. После успешного подключения вы сможете пользоваться интернетом через ваш роутер Asus RT-N12E.
Вход в роутер
Настройка роутера asus rt n12 начинается с входа в меню управления сетевым устройством.
Чтобы добраться до изменения параметров роутера вам потребуется выполнить несколько простых действий, а именно:
- запустить удобный вам интернет обозреватель;
ввести в адресную строку IP адрес роутера 192.168.1.1; ввести данные необходимые для аутентификации, по умолчанию логин и пароль одинаковы — adminadmin.
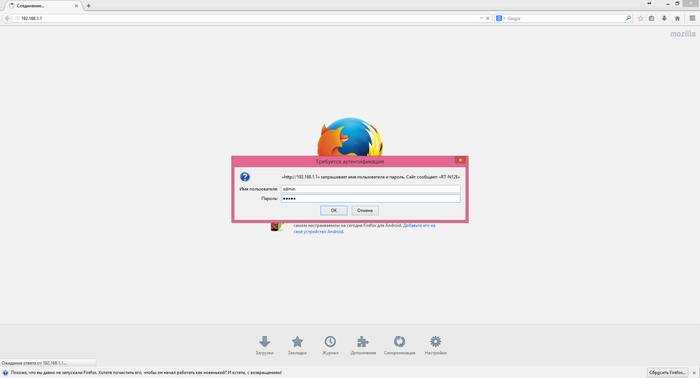
После выполнения всех вышеуказанных действий вы попадете в меню управления роутером. Именно в нем и будут происходить все остальные действия, необходимые для настройки доступа к мировой паутине.
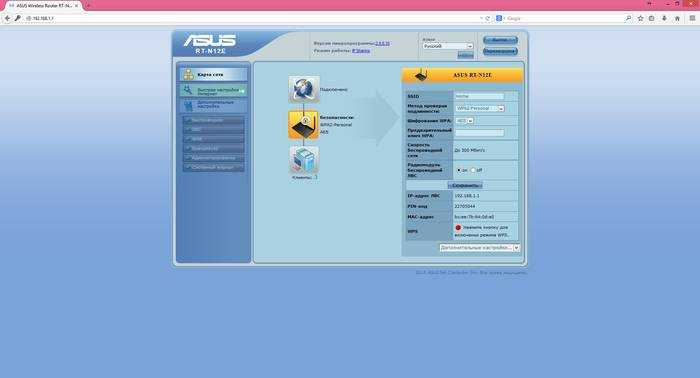
Настройка IPTV
Если провайдер предлагает эту функцию, на роутере можно сделать и настройку IPTV. Но перед тем, как переходить к настройке, рекомендуется разобраться с адресами машин в локальной сети. Для устойчивого приёма ТВ — DHCP сервер, возможно, придётся выключить.
За исключением этого требуется изменения только одного параметра — «Включить многопроцессорную маршрутизацию». Надо установить положение — включить.
Особого внимания требует параметр «Выбор порта IPTV/STB. Если у пользователя есть ТВ-приставка, тут указывается порт, к которому она подсоединена. У Asus Rt N12 можно включить до двух приставок одновременно.
Быстрая настройка
- Вас должен поприветствовать мастер быстрой настройки. Если этого не прозошло, то найдите на панели значок «Волшебной палочки» в левом верхнем углу и нажмите по нему. После этого нажимаем «Перейти»;
- Придумываем новый пароль от «админки» маршрутизатора N12VP;
- Далее роутер попытается подключиться к интернету самостоятельно. Если это не получится, то вам нужно будет вручную указать тип подключения. Также могут понадобиться логин, пароль или данные IP и маски провайдера. Все должно быть указано в договоре. Вы также можете уточнить информацию по телефону горячей линии провайдера.
- В самом конце вводим новые данные для доступа к беспроводной сети Wi-Fi. Имя сети (SSID) и ключ от неё.
После этого вы должны уже быть подключены к интернету. Если возникли какие-то трудности или интернета нет – то нужно будет скорее всего выполнить более детальную настройку. Поэтому милости просим к следующей главе.
Мастер настройки Asus RT-N12E
На устройстве, которое мы подключили к нашему маршрутизатору необходимо открыть браузер. Подойдет любой, но я советую стандартный. В браузере, в адресной строке перейдите по адресу 192.168.1.1, или router.asus.com.
Если страница с настройками не открывается, то посмотрите эти статьи:
- Вход в настройки на роутерах Asus (192.168.1.1)
- Не заходит в настройки роутера на 192.168.0.1 или 192.168.1.1
- 192.168.1.1 – вход в систему роутера, логин и пароль admin
Начните с проверки настроек получения IP-адресов в свойствах адаптера на компьютере. Там должно быть автоматическое получение IP.
Мастер настройки открывается только в том случае, когда роутер на заводских настройках. Если он уже был настроен, то появится страница авторизации (запрос логина и пароля)
Можно сделать сброс настроек Asus RT-N12E. Для этого на секунд 10 зажмите и подержите кнопку «Reset», или «WPS/Reset» (со значком, как на скриншоте ниже).

Когда все индикаторы (кроме питания) начнут мигать – кнопку можно отпускать.
Должен появится мастер быстрой настройки (у меня модель RT-N12+, не обращайте внимания). Чтобы начать настройку с помощью мастера быстрой настройки нажмите на кнопку «Настройка вручную». Следуя подробным инструкциям можно полностью настроить свой маршрутизатор. Это как один из вариантов настройки.
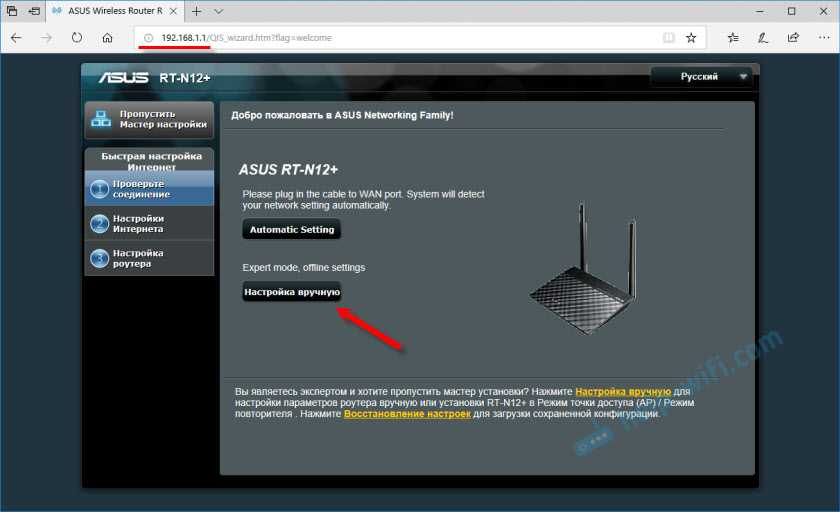
Если необходимо, вы можете пропустить мастер настройки (а необходимые параметры задать уже в панели управления), нажав на соответствующую кнопку. Но я все таки советую использовать мастер настройки. Так удобнее и проще. Нажимаем на «Настройка вручную» и продолжаем.
Придумайте и укажите имя пользователя и пароль, который нужно будет в дальнейшем вводит для того, чтобы попасть в настройки роутера. Имя пользователя можно оставить admin, а пароль придумайте свой. Сохраните его.
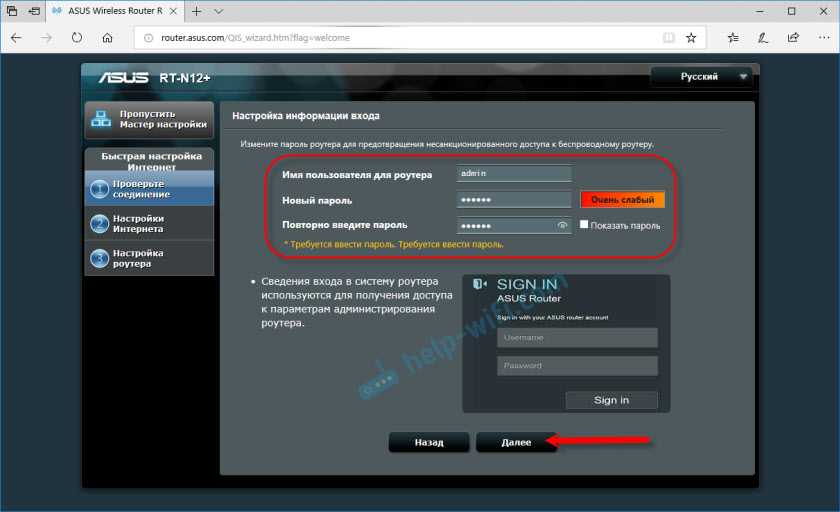
Asus RT-N12E может работать в трех режимах:
- Беспроводной роутер (стандартный режим).
- Режим повторителя. Для усиления сигнала другой WI-FI сети. Подробнее об этом читайте в статье: настройка роутера Asus в качестве репитера.
- Режим точки доступа.
Выбираем «Беспроводной роутер» и продолжаем.
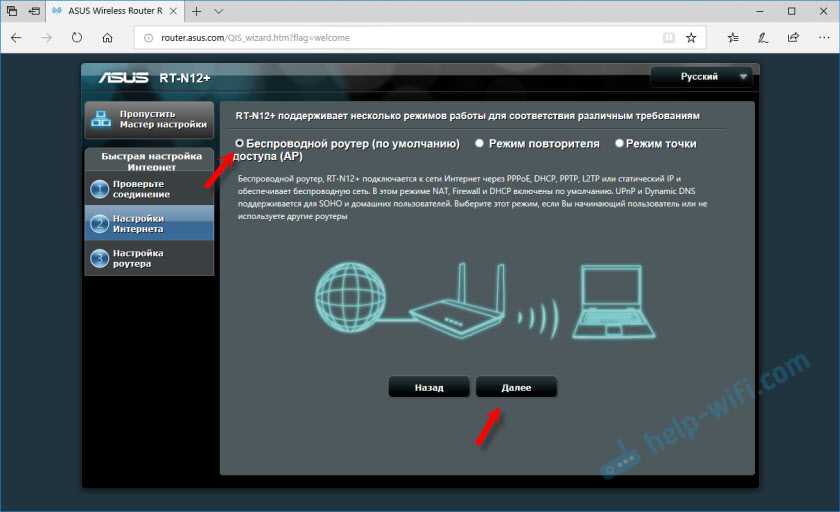
Дальше идут очень важные настройки – подключение к интернету. Выберите один из двух вариантов:
- Интернет соединение требует имя пользователя и пароль. Когда провайдер выдает логин и пароль, то тип подключения PPPoE, PPTP, или L2TP.
- И когда для подключения к интернету не нужно вводить имя пользователя и пароль. Это тип подключения Динамический IP, или Статический IP.
Тип подключения к интернету можно уточнить у поддержки своего интернет-провайдера. Выберите свой вариант и нажмите «Далее».
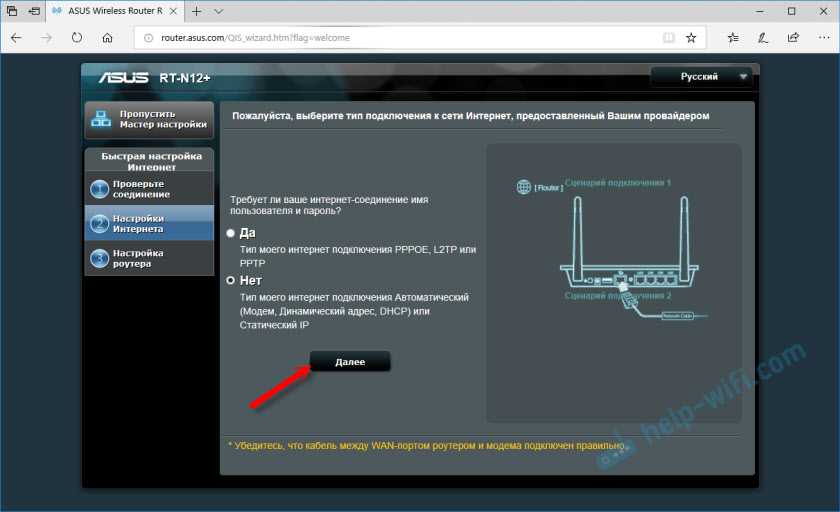
Если у вас PPPoE, L2TP, PPTP, то нужно будет указать имя пользователя и пароль (и возможно еще адрес сервера). Все эти данные выдает провайдер.
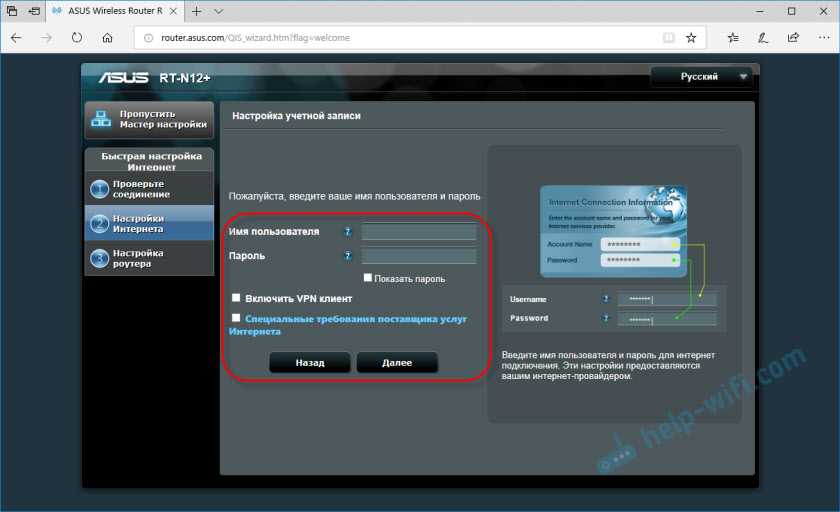
У меня подключение без логина/пароля, поэтому просто выбираю «Автоматический IP (DHCP)» и нажимаю «Далее». Статический IP очень редко используется.
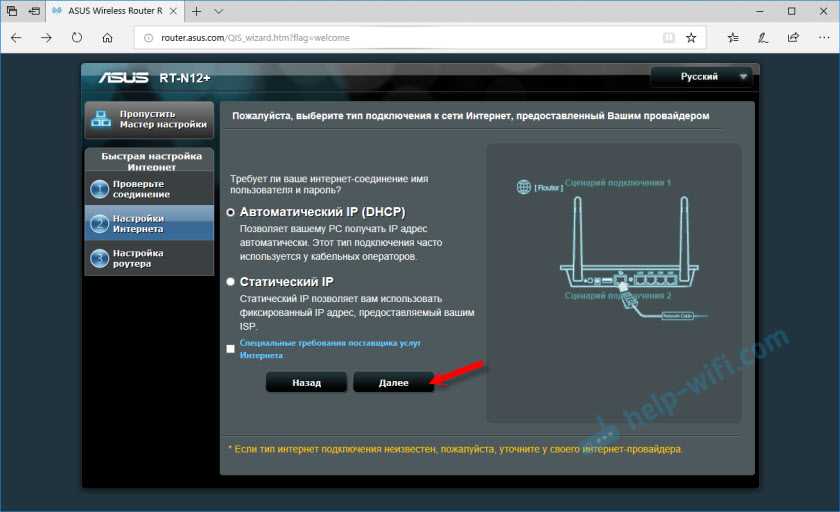
Дальше нужно настроить Wi-Fi сеть Asus RT-N12E. Желательно поменять имя WI-FI сети и обязательно установить пароль на эту сеть. Пароль рекомендую сразу куда-то записать.
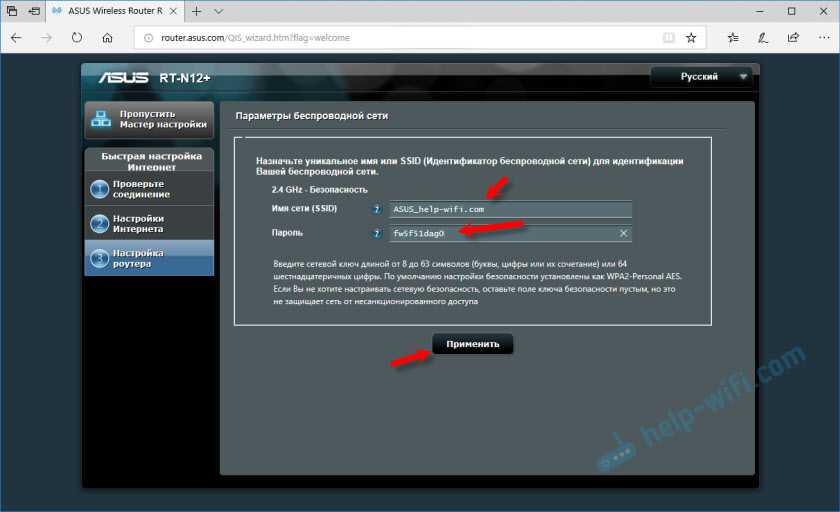
Чтобы завершить установку нажимаем на кнопку «Выполнено».
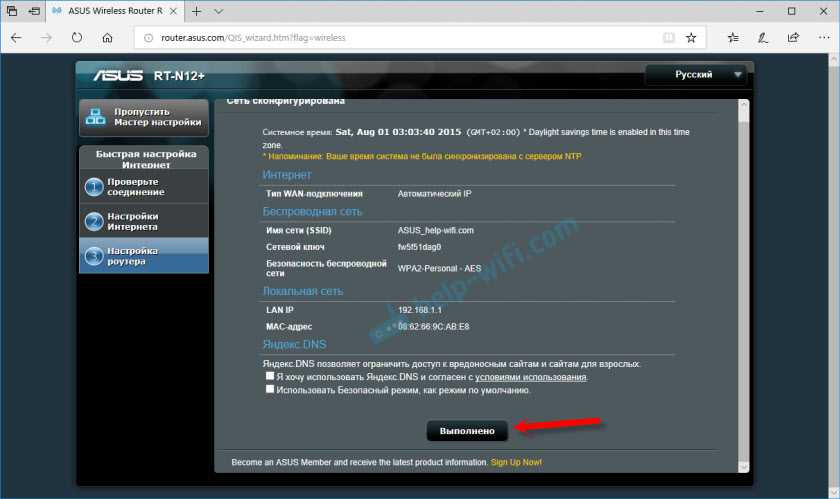
После чего появится Wi-Fi сеть с новым именем и паролем, к которой нужно заново подключится. Откроется главная страница веб-интерфейса (Карта сети)
Обратите внимание на статус подключения к интернету. Там должно быть «Подключено»

Если Asus RT-N12E не может подключится к интернету, то он будет раздавать Wi-Fi сеть без доступа к интернету. Я уже писал об этой проблеме: роутер Asus не раздает интернет по Wi-Fi сети. Проверьте все параметры в разделе «Интернет». Уточните настройки у провайдера. Возможно, ваш провайдер делает еще привязку по MAC-адресу. И нужно клонировать MAC-адрес, или прописать новый у провайдера.
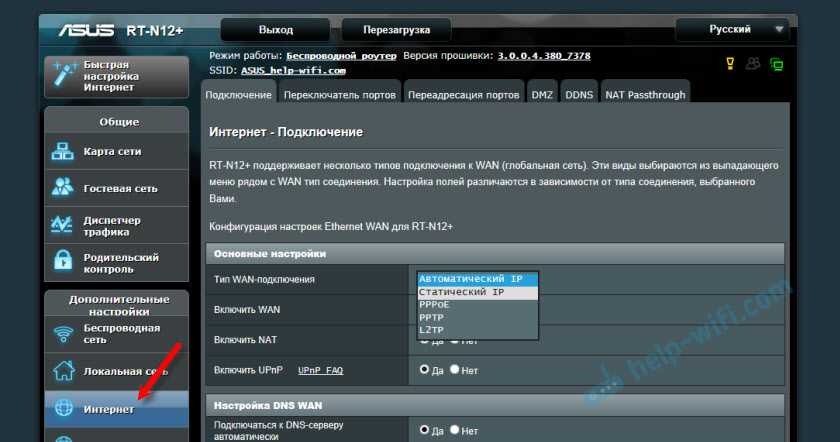
В разделе «Беспроводная сеть» можно сменить настройки Wi-Fi.
IPTV на Asus RT-N12E можно настроить в разделе «Локальная сеть» – «IPTV». Подробнее в статье: настройка IPTV на роутере ASUS по Wi-Fi, кабелю и через приставку.
Так же на этом роутере можно настроить гостевую Wi-Fi сеть, если необходимо.
Не забывайте оставлять комментарии и задавать вопросы!
7
48918
Сергей
Asus
Как подключить Asus RT-N12
Несмотря на то, что это кажется очевидным, все инструкции начинаю именно с того, как правильно подключить роутер, ведь даже здесь бывают ошибки, из-за которых впоследствии Wi-Fi подключение не работает.

Сзади вашего роутера имеется пять портов — четыре порта LAN и один порт WAN (Internet). Именно к последнему, отличающемуся от четырех остальных портов, следует подсоединить кабель вашего Интернет провайдера — Билайн, Ростелеком или любого другого.
Кроме этого, рекомендую производить настройку беспроводного маршрутизатора с компьютера или ноутбука, который имеет с ним проводное подключение, для которого следует соединить один из портов LAN на роутере с таким же портом на сетевой карте ПК.
И последний момент: желательно проверить настройки подключения в Windows (как это сделать) — этот шаг сейчас можно пропустить, но если у вас не получится зайти в настройки роутера, вернитесь в первую очередь к нему.
Не забудьте включить устройство в розетку. А также, для всех последующих шагов отключите Интернет на компьютере, (если у вас запущено «Высокоскоростное подключение», «Билайн» на самом ПК) активным должно быть только подключение по локальной сети.
Обзор всех лампочек и разъемов
Передняя часть содержит 7 индикаторов, которые дадут понять состояние аппарата в этот момент.
Цифрой 1 мы обозначили самый главный светодиодный индикатор. Это индикатор питания. Индикатор может иметь несколько конфигураций:
- Свет не горит. Это означает, что отсутствует питание, или же аппарат просто выключен.
- Свет мигает с большой амплитудой. Это значит, что роутер только запускается.
- Свет мигает с маленькой амплитудой, быстро. Это означает, что происходит автоматизация.
- Свет горит без мигания. Это значит, что система загружена и ее можно использовать.
Цифрой 2 мы обозначили индикатор, который определяет состояния Wi-Fi роутера ASUS RT N12 D1 на данный момент. Он имеет три конфигурации:
1. Свет не горит. Нет питания или может быть отключен беспроводной режим.
2. Свет мигает. Это значит, что идет передача информации.
3. Свет просто горит. Девайс готов к передаче данных, но никакого обмена пакетами в данный момент не происходит.
Цифрой 3 мы обозначили индикатор, определяющий подключение маршрутизатора к сети Internet. Всего две конфигурации:
1. Не горит – интернета нет. Это может быть из-за неуплаты, из-за проблем со связью, из-за отключения от интернета в установках оборудования.
2. Горит – все должно работать исправно.
Цифрами 4-7 обозначены индикаторы состояния локальных портов. По три конфигурации у каждого:
1. Не горит – шнур отключен.
2. Свет мигает – выполняется обмен информацией.
3. Свет просто горит – это признак того, что порт занят кабелем подключения ПК к сети.
На задней панели располагаются разъёмы и переключатели. На ней индикаторов нет.
1. Кнопка WPS (начиная с правой части стороны), которая используется для быстрого входа в сеть.
2. Порт WAN, он предназначен для присоединения кабеля интернета к маршрутизатору.
3. Четыре сетевых порта, которые нужны для непосредственного подключения ПК к маршрутизатору через кабели.
4. Микроразъем для шнура питания.
5. Клавиша включения и выключения.
6. Клавиша сброса настроек. Она есть внутри дырочки, зажимать ее на семь секунд для сброса к заводским настройкам. На заводских установках стоит стандартный пароль и логин.
Как подключить Asus RT-N10 для настройки
Wi-Fi роутер Asus RT-N10
Несмотря на то, что вопрос, казалось бы, достаточно элементарный, иногда, приходя к клиенту приходится сталкиваться с ситуацией, что у него не получилось самостоятельно настроить Wi-Fi роутер лишь по той причине, что он был неправильно подключен или пользователь не учел пару нюансов.
Как подключить роутер Asus RT-N10
Сзади роутера Asus RT-N10 вы найдете пять портов — 4 LAN и 1 WAN (Internet), который выделяется на общем фоне. Именно к нему и ни к какому другому порту следует подключить кабель Ростелеком или Билайн. Один из портов LAN соедините проводом с разъемом сетевой карты на вашем компьютере. Да, настройка роутера возможна и без использования проводного подключения, сделать это можно даже с телефона, но лучше не стоит — слишком много возможных проблем для начинающих пользователей, лучше воспользуйтесь проводным подключением для настройки.
Также, прежде чем приступить, рекомендую заглянуть в настройки подключения по локальной сети на вашем компьютере, даже если вы там никогда ничего не меняли. Для этого потребуется сделать по порядку следующие простые действия:
- Нажмите кнопки Win + R и введите ncpa.cpl в окно «Выполнить», нажмите «Ок».
- Кликните правой кнопкой мыши по вашему соединению по локальной сети, тому, которое используется для связи с Asus RT-N10, затем нажмите «Свойства».
- В свойствах подключения по локальной сети в списке «Этим компоненты используются этим подключением» найдите «Протокол Интернета версии 4», выберите его и нажмите кнопку «Свойства».
- Проверьте, чтобы в параметрах подключения было установлено автоматическое получение адреса IP и DNS. Замечу, что это только для Билайн и Ростелеком. В некоторых случаях и для некоторых провайдеров, значения, которые стоят в полях следует не просто убрать, но и записать куда-либо для последующего переноса в настройки роутера.
И последний пункт, о который иногда спотыкаются пользователи — начав настраивать маршрутизатор, отключите ваше соединение Билайн или Ростелеком на самом компьютере. То есть, если для выхода в Интернет вы запускаете «Высокоскоростное подключение Ростелеком» или подключение Beeline L2TP, отключите их и больше никогда не включайте (в том числе, после того, как настроите ваш Asus RT-N10). В противном случае, роутер не сможет установить соединение (оно уже установлено на компьютере) и интернет будет доступен только на ПК, а остальные устройства будут подключаться по Wi-Fi, но «без доступа к сети Интернет». Это наиболее частая ошибка и распространенная проблема.
Как установить роутер
Установка роутера дело не хитрое и не займет много времени. Подключение и настройка занимает больше. Сначала стоит проверить наличие всех комплектующих, дабы установка прошла правильно:
· Сам маршрутизатор.
· Блок питания.
· Интернет-кабель, который должна предоставлять фирма или провайдер.
· Для первой установки нужно использовать локальное (прямое) подключение к интернету, чтобы не было никаких помех.
После того, как вы нашли все нужное можно приступить к довольно простой установке. Сначала нужно разобраться как подключить интернет к роутеру с помощью интернет шнура. Разъем для этого кабеля мы обозначали цифрой 2. После нужно присоединиться с помощью сетевого LAN-кабеля. Остается только подключить роутер к питанию, вставив один конец шнура питания в электросеть с напряжением в 220 Ватт, а другой стороной в разъем под номером 4. Потом нажать на клавишу питания. Действуем именно в таком порядке.
Установить, как вы видите не сложно. После этих действий роутер должен начать запускаться. На этом установка роутера заканчивается, дальнейшие отладки делаются с использованием определенной странички, встроенной в роутер.
Подводя итоги
Настройка роутеров ASUS
Мы рассмотрели, как войти в интерфейс и меню роутера, с которым необходимо работать по настройке, подключении и организации сети вай-фай. Также был рассмотрен порядок действий при создании подключения к самым распространенным провайдерам.
Рекомендуется помнить о сбросе настроек: в некоторых случаях, когда оборудование подвергалось использованию ранее, отдельные из них могут быть заданы таким образом, что никак не подойдут для домашнего пользования и не позволят корректно пользоваться услугами сети. Сбросив и перенастроив оборудование самостоятельно, вы сможете пользоваться всеми его функциями полностью и без затруднений.
Следующая
роутер ASUSПодключение и настройка роутера ASUS RT-N11P


























