Что делать, как чинить?
PowerShell
Необходимо установить VPN соединение, и запустить в PowerShell консоли команду:
Чтоб узнать правильное название Name соединения. Затем выполнить команду:
Заменив на название вашего VPN соединения.
Остановить и поднять VPN соединение. Должно работать.
Редактирование rasdial файла конфигурации
Это обычный файл типа ini, который можно отредактировать обычным текстовым редактором.
Найти параметр «IpPrioritizeRemote»
И заменить его значение с «1» на «0», и сохранить.
Остановить и поднять VPN соединение. Должно работать.
Остается надеяться, что ошибку в итоге исправят.
Что делать, как чинить?
PowerShell
Необходимо установить VPN соединение, и запустить в PowerShell консоли команду:
Чтоб узнать правильное название Name соединения. Затем выполнить команду:
Заменив на название вашего VPN соединения.
Остановить и поднять VPN соединение. Должно работать.
Редактирование rasdial файла конфигурации
Это обычный файл типа ini, который можно отредактировать обычным текстовым редактором.
Найти параметр «IpPrioritizeRemote»
И заменить его значение с «1» на «0», и сохранить.
Остановить и поднять VPN соединение. Должно работать.
Остается надеяться, что ошибку в итоге исправят.
Что делать, если пишет, нет подключения, способы устранения неполадки
Специалисты выделяют несколько вспомогательных действий, при помощи которых можно избавиться от неполадок.
Завершение процессов с перезагрузкой компьютера
Для корректной работы браузера в некоторых случаях достаточно перезапуска приложения или самого устройства. Когда не грузит интернет на компьютере, можно воспользоваться одним из двух методов перезагрузки:
- Запуск веб-обозревателя через ярлык или панель задач. Если обе попытки неудачные, то вход осуществляется из «пуска» с переходом во «все программы».
- Вторичное возобновление работоспособности обозревателя проводится вводом команды «chrome://restart» в новой вкладке. После ее внесения действие подтверждается клавишей «Enter». Произойдет автоматический перезапуск.
- При отсутствии реакции проводится следующее действие: из «пуска» включается «завершение работы» и «перезагрузка». Если ПК отказывается реагировать, то нужно нажать на клавишу выключения и удерживать ее до полного отключения.
Процедура завершается вторичным запуском ноутбука и тщательной проверкой функциональности программного обеспечения.
Стандартное обновление обозревателя
Изменения в веб-обозревателе через переустановку, обновление
Проверить наличие новой версии браузера можно по схеме:
- после запуска приложения необходимо нажать на окошко, расположенное справа вверху;
- там найти блок «настройки»;
- кликнуть по кнопке «об обозревателе» — система выведет на экран всю доступную информацию.
Проверять обновления можно только при запущенной утилите, попытки открытия неработоспособного ПО не даст ожидаемого результата
Если реакции на действия нет, то веб-обозреватель необходимо полностью удалить и заново установить, при этом важно стереть все компоненты старого приложения:
- «из пуска» перейти в «настройки»;
- выбрать «приложение»;
- найти ярлык браузера;
- кликнуть по значку «удаление».
После правильного выполнения начнется процесс автоматического удаления утилиты. Оставшиеся в каталогах файлы стираются через системный реестр и каталог AppData. Заканчивается процедура перезапуском ПК.
Важно! Если компьютер не открывает интернет хотя активное подключение есть, можно воспользоваться установкой более ранней версии веб-обозревателя.
Такой подход используется при конфликте обновленного варианта с имеющимся ПО. После удаления утилиты на официальной странице закачивается ранний подвид приложения и устанавливается на ПК.
Блокировка из-за брандмауэра
Почему не загружается интернет: полноценная работа веб-обозревателя связана с разрешениями брандмауэра Виндовс. Служба безопасности предупреждает проникновение вирусного и шпионского ПО, блокирует закачку им информации с компьютера. При отсутствии запуска приложения отдельные утилиты можно разрешить для работы в ручном режиме:
- из «пуска» переместиться в «настройки», выйти в блок «обновление и безопасность»;
- в появившемся на дисплее меню выбрать «безопасность Виндовс», затем — «защиту сети и брандмауэр»;
- в выпавшем списке найти «разрешение работы с приложением», веб-обозреватель и нажать на «добавить»;
- завершить процесс клавишей «ок».
Настройка параметров брандмауэра
Конфликты с другим ПО
Работа иных утилит или расширений браузера может спровоцировать конфликтные ситуации. Проверка наличия неполадок Google Chrome проводится двумя методиками:
- закачкой приложения Cleanup Tools, с последующим сканированием системы и получением результатов о имеющихся конфликтах, рекомедациями по решению проблемы;
- специальной командой — в поиске вводится «chrome://conflicts» и нажимается кнопка «ввод», активизация автоматического поиска закончится выведением списка проблемных утилит.
Важно! Указанный функционал полезен и при отсутствии проблемы, когда браузеры не выходят в интернет. Регулярное сканирование позволит сразу заметить конфликтующие утилиты и своевременно решить вопрос несовместимости.
Основные причины, почему тормозит интернет
Чаще всего причины, почему не грузится интернет, следующие:
- Банальная перегруженность сети. Обычно вкладки долго не могут загрузиться в так называемые часы пик с 18 до 20, когда жители многоквартирных домов приходят с работы или учебы и массово заходят в сеть.
- Нередко бывает, что абоненты звонят оператору с вопросом «Почему я не могу зайти в интернет», пропустив сроки внесения абонентской платы. Для возобновления доступа достаточно внести деньги через интернет-банк или со счета мобильного телефона, и трафик вновь появится.
- Поломка на сервере поставщика услуги. Если доступ в глобальную паутину нужен срочно, выручит беспроводной модем, который можно приобрести в магазине любого мобильного оператора (к примеру, МегаФон или Билайн).
- Недостаточный технический ресурс поставщика трафика.
- Параметры интернета не соответствуют требованиям подключенного оборудования.
- Большое число пользователей, подключенных к домашней сети Wi-Fi. Особенно если кто-то из них нагружает сеть, закачивая тяжелые файлы.
- Ограниченное локальное покрытие. Если интернет есть, лампочка на маршрутизаторе моргает, но браузер не открывается, то вполне вероятно, что сигнал просто не добивает в комнату, где стоит ПК. Решить проблему можно установкой более мощного роутера либо покупкой репитера (повторителя) сигнала.
- Случается, что проблема кроется на самом сайте или на его хостинге. Особенно часто так бывает, если новинку с ресурса пытаются массово скачать большое число людей.
- Компьютерный вирус. Антивирусная программа, обнаружив угрозу, может заблокировать доступ во Всемирную паутину.
- Чисто физическая причина — пыль, собравшаяся внутри корпуса ноутбука. Тогда онлайн-доступ на телефоне и планшете есть, а на ноуте нет.
- Недостаточно производительный процессор устройства, его загруженность открытыми приложениями или софтами. Проверяют степень загруженности, нажав одновременно комбинацию клавиш Alt+Ctrl+Del. Если показатель 90% и выше, проблема именно в этом.
- Нередко пользователей подводят и бюджетные модели роутеров, не способные по своим техническим характеристикам выдавать нужную скорость. Если доступ к интернету есть, а страницы не открываются, можно выдернуть маршрутизатор из розетки, подождать 5 минут и вновь загрузить оборудование. Трафик появится — дело в маршрутизаторе.
Как устранить проблемы с подключением к интернету
Многие пользователи сети интересуются, что делать, если произошло подключение VPN без доступа к интернету, как исправить эту ошибку.
IP-адреса, которые VPN предлагает клиентам, должны отличаться от их реальных адресов. При соблюдении этого условия интернет пропадать не будет. Чтобы настроить подключение правильным образом, надо выполнить несколько простых действий.
Что делать, если при подключении VPN пропадает интернет Windows 10:
Аналогичный алгоритм применяется не только при подключении ВПН через Виндовс, но и при настройке сети шифрования в других операционных системах.
При работе с операционными системами Windows XP, Windows 7 и Windows 10 нужно в настройках ВПН-подключения открыть командную строку от имени Администратора и ввести команду route print. Откроется список, где легко выбрать имя избранной ВПН. Её номер в этом перечне надо указать в маршруте.
Как бороться со сбоями VPN
1. Проверьте версию VPN
- Подходит для: Настольных и мобильных устройств
- Сложность: Низкая
- Риск: Низкий
В VPN-приложении могут отображаться сообщения о том, что его необходимо обновить до последней версии. Но если вы выбрали вариант Ask Me Again Later (Спросить позже) и забыли про обновление, то может оказаться, что в последнем обновлении исправлена проблема, вызывающая у вас сбои.
Важно обновлять VPN-приложение, потому что так у вас буду реже возникать проблемы с подключением. Кроме того, обновления позволяют поддерживать максимальный уровень безопасности ПО, поскольку могут содержать исправления потенциальных уязвимостей
Если у вас все еще есть проблемы с подключением и ваш VPN не запускается, попробуйте очистить кэш приложения. Кэшированные данные могут замедлить работу вашего устройства и даже помешать обновлению VPN. Вот как очистить кэш VPN на мобильном устройстве:
Очистка кэша приложения VPN на Android
- Откройте «Настройки» > «Приложения и уведомления».
- Нажмите «Просмотреть все приложения».
- Найдите приложение VPN и выберите его.
- Выберите «Хранилище и кэш».
- Коснитесь «Очистить кэш».
Очистка кэша приложения VPN на iOS
- Выберите «Настройки» > «Основные» > «Хранилище iPhone».
- Прокрутите, чтобы найти приложение VPN, и выберите его.
- Нажмите «Выгрузить приложение» и подтвердите.
- Переустановите приложение.
2. Переустановите VPN-приложение
- Подходит для: Настольных и мобильных устройств
- Сложность: Низкая
- Риск: Низкий
Иногда во время установки могли возникнуть ошибки, влияющие на работу VPN. В этом случае нужно полностью удалить VPN и переустановить его, загрузив установочный файл с официального сайта.
Надежные сервисы, например ExpressVPN, регулярно выпускают обновления для обеспечения стабильной работы. Кроме того, установщик ПО достаточно прост в использовании — я загрузила ExpressVPN с сайта и установила его всего за 5 минут, после чего была готова к подключению.
3. Сбросьте настройки VPN
- Подходит для: Настольных устройств
- Сложность: Низкая
- Риск: Низкий
Сделать это несложно, особенно в премиальном сервисе, например CyberGhost, где есть кнопка Reset to default (Сброс до настроек по умолчанию), которая мгновенно возвращает сервис к заводским настройкам.

Сбрасывайте настройки к значениям по умолчанию одним щелчком мыши в CyberGhost
Если у вашего VPN нет такой кнопки, выполните следующие простые шаги:
- Измените протокол VPN на OpenVPN. Он может называться OpenVPN, OpenVPN UDP или OpenVPN TCP — подойдет любой из этих вариантов.
- Отключите расширенные функции, например функцию экстренного отключения от Интернета, пользовательские параметры DNS и раздельное туннелирование.
- Попробуйте подключиться к VPN-серверу. Если это сработает, не забудьте повторно включить функцию экстренного отключения от Интернета и защиту от утечек, чтобы обеспечить безопасность данных. Если после включения функций VPN снова разъединяется, обратитесь в службу поддержки.
4. Удалите старое VPN-приложение
- Подходит для: Настольных и мобильных устройств
- Сложность: Низкая
- Риск: —
Если вы тестировали разные VPN, возможно, на вашем устройстве остался другой VPN-сервис. Наличие нескольких VPN-приложений может вызывать проблемы при подключении, особенно если они настроены на автоматическое подключение при смене сети или загрузке устройства. Из-за этого выбранный вами VPN может не работать, поскольку конфликтующее ПО запрещает наличие двух или более зашифрованных подключений.
Чтобы устранить эту проблему и избавиться от постоянных сбоев и разрывов, удалите с устройства старое VPN-приложение
Обратите внимание, что нужно не просто удалить папку с файлами, а следовать полной процедуре удаления, чтобы полностью удалить все элементы VPN
5. Перезапустите или замените устройство
- Подходит для: Настольных и мобильных устройств
- Сложность: Низкая
- Риск: —
Если вы не знаете, что делать, всегда пробуйте самое простое решение — выключите и снова включите устройство. Это очень простой способ исправить проблемы с VPN-подключением, которые возникают, если устройство перегревается или на нем одновременно запущено слишком много процессов. Подобные проблемы характерны для старых устройств, которые могут испытывать трудности при одновременном запуске нескольких процессов.
Выбранный вами VPN должен поддерживать несколько платформ, чтобы вы могли легко загрузить его на другое устройство. У ExpressVPN есть приложения для широкого ассортимента устройств, а удобный установщик позволяет скачать и настроить сервис всего за 5 минут.
Шаг 1. Подключение
1.1. Наиболее частой причиной невозможности установления соединения является нежелание вашего провайдера пропустить трафик протокола GRE, который работает в составе PPTP/L2TP. По состоянию на начало 2017 года, провайдеры, ограничивающие вас в соединениях, это, например, Yota и МГТС.В этом случае соединение не устанавливается и таймаут на установление соединения истекает.Вылечить это можно только путем использования другого протокола (например L2TP c шифрованием IPsec или OpenVPN), ну или менять провайдера.
1.3. Следующая причина — ваше соединение НЕ будет принято, если пользователь с таким именем уже подключен. В этом случае вы получите ошибку отклонения авторизации.Если вы некорректно оборвали первое соединение (например, отвалился канал к провайдеру) и начали устранавливать его еще раз, то в это случае наша система может вас не подключить до того момента, пока не исчетет таймаут неактивности первой сессии.В некоторых случаях этот таймаут может доходить до 5 минут.
1.4. Если вы все сделали верно, но соединение не устанавливается, то обратитесь к нам в форум
Сформулируйте ситуацию, сообщите время/дату неуспешного подключения, тип используемого протокола, а также имя пользователя, чье соединение не установилось.
Результат этого шага — Соединение установлено.
Почему не работает Интернет с ВПН?
Устройство VPN-сервисов довольно сложное, поэтому неполадки бывает нелегко обнаружить. В представленном ниже списке вы можете ознакомиться с потенциальными источниками нарушения работы вашего VPN-провайдера:
- Доступ в Интернет. Это может показаться очевидным, но вам необходимо проверить, стабильное ли у вас сетевое соединение. Если вы используете Wi-Fi, убедитесь, что вы подключены к безопасной сети.
- Данные учетной записи. Убедитесь в том, что логин и пароль были введены верно.
- VPN-сервер. VPN-серверы могут выйти из строя по целому ряду причин, включая перегрузку сети и техническое обслуживание. Попробуйте переключиться на другой сервер и проверьте, восстановится ли соединение.
- Блокировка порта. Ваш антивирус, брандмауэр или даже провайдер могут накладывать ограничения на определенные порты. Это может произойти, когда вы подключаетесь к новой сети, устанавливаете программное обеспечение безопасности или приобретаете новый маршрутизатор.
- Протокол VPN. Большинство VPN-сервисов автоматически выбирают наилучший протокол для ваших нужд, но при определенных условиях может сработать ручное изменение протокола.
- Работа VPN-сервиса. Ни один VPN-провайдер не защищен от возникновения возможных ошибок в работе, независимо от того, насколько грамотно сервис был разработан. Вы сможете решить проблемы с VPN, перезапустив приложение, убедившись, что приложение обновлено, или выполнив полную переустановку VPN-сервиса.
Windows 10: нет подключения к Интернету после подключения к VPN-серверу (РЕШЕНО)
При подключении из дома к корпоративному серверу VPN (AlwaysOnVPN, Windows Server RRAS или OpenVPN) пользователи жалуются, что у них нет доступа в Интернет на своём компьютере с активным подключением VPN. В этой статье мы обсудим, почему вы не можете получить доступ к Интернету в Windows 10 при подключении к VPN и как решить эту проблему.
При создании нового VPN-соединения в Windows (все версии) опция Use default gateway on remote network (Использовать шлюз по умолчанию в удалённой сети) включена по умолчанию. Это означает, что весь трафик с вашего компьютера проходит через VPN-туннель. Если на сервере VPN удаленным клиентам разрешён доступ только к локальным корпоративным ресурсам, а доступ в Интернет ограничен, удалённый пользователь не сможет получить доступ к внешним веб-сайтам и другим Интернет-ресурсам со своего компьютера. После отключения от VPN весь пользовательский трафик будет проходить через обычную сеть и появится доступ в Интернет.
Режим, когда часть трафика (доступ к корпоративным ресурсам) отправляется через VPN-туннель, а остальной трафик (доступ в Интернет) проходит через подключение к локальной сети, называется split tunneling (раздельным туннелированием).
В Windows 10 вы можете включить разделённое туннелирование (отключить маршрутизацию интернет-трафика через VPN-туннель) тремя способами:
- В настройках TCP/IP VPN-подключения
- В файле rasphone.pbk
- Использование командлета Set-VpnConnection с параметром SplitTunneling в PowerShell
Самый простой способ — изменить настройки TCP/IP вашего VPN-соединения через панель управления.
- Откройте список сетевых подключений в Панели управления (Панель управления\Сеть и Интернет\Сетевые подключения) и перейдите в свойства вашего VPN-подключения;
- Откройте вкладку «Сеть», выберите «IP версии 4 (TCP/IPv4)» и нажмите «Свойства».
- На вкладки «Общие» нажмите кнопку «Дополнительно».
- Убедитесь, что на вкладке «Параметры IP» установлен флажок «Использовать шлюз по умолчанию в удаленной сети».
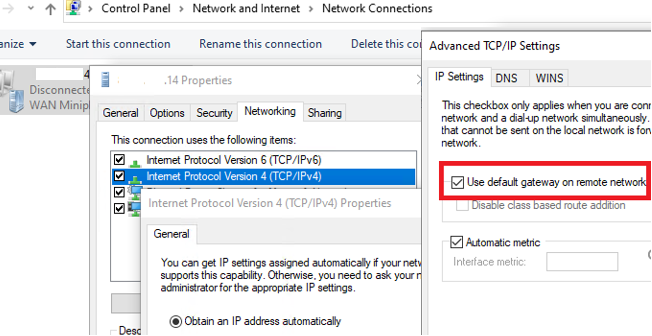
После того как вы снимите флажок «Использовать шлюз по умолчанию в удаленной сети» (“Use default gateway on remote network”) и повторно подключитесь к шлюзу VPN, вы получите доступ в Интернет на своём компьютере через подключение к Интернет-провайдеру. Однако в некоторых сборках Windows 10 эта опция недоступна по некоторым причинам (есть разные проблемы: вы не можете редактировать поле, настройка не сохраняется или форма настройки не открывается при нажатии на свойства «IP версии 4 (TCP/IPv4)»), поэтому возможно, вам придётся использовать другие способы решения проблемы.
Файл rasphone.pbk находится в папке C:\ProgramData\Microsoft\Network\Connections\pbk\ (если вы создали VPN-соединение для всех пользователей компьютера) или в каталоге профиля пользователя C:\Users\username\AppData\Roaming\Microsoft\Network\Connections\Pbk (если VPN-соединение доступно только вашему пользователю).
Откройте rasphone.pbk в любом текстовом редакторе (подойдёт даже notepad.exe). В этом файле хранятся настройки всех настроенных VPN-подключений. Найдите параметр IpPrioritizeRemote. По умолчанию его значение равно 1. Измените его на , сохраните rasphone.pbk и перезапустите VPN-соединение.
Вы можете использовать rasphone.pbk для развёртывания правильно настроенного VPN-подключения к компьютерам пользователей.
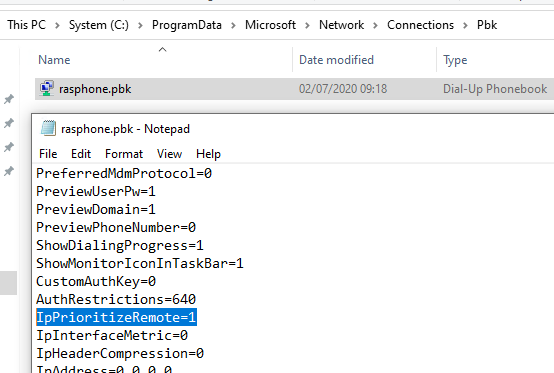
Также вы можете настроить раздельное туннелирование VPN через PowerShell. Отобразите список всех доступных VPN-подключений:
Убедитесь, что SplitTunneling для подключения отключён (SplitTunneling: False).
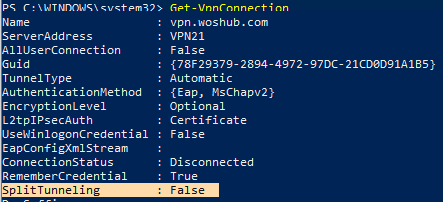
Чтобы включить SplitTunneling, укажите имя вашего VPN-соединения:
Повторно подключитесь к своему VPN-серверу и убедитесь, что у вас есть доступ к Интернету на вашем компьютере и доступ к корпоративным ресурсам за VPN-шлюзом. Включение SplitTunneling делает то же самое, что и при снятии флажка «Использовать шлюз по умолчанию в удаленной сети» в настройках TCP/IPv4 вашего VPN-соединения. (Если вы запустите команду, показанную выше, этот параметр не будет изменён).
Ещё одна типичная проблема с активным VPN-соединением — проблема с разрешением имени DNS. Имя ресурсов в вашей локальной сети перестаёт распознаваться, поскольку по умолчанию используются DNS-серверы, указанные в настройках VPN-подключения. Проблема описана здесь: «Невозможно разрешить локальные записи DNS при подключении к VPN».
Как работает VPN
Для начала следует разобраться, что такое VPN и как он работает. За аббревиатурой скрывается понятие «виртуальной приватной сети», которая накладывается поверх Интернета. При подключении приватной сети, пользователь соединяется с ресурсом не напрямую, а через специально выделенный удаленный сервер. Говоря коротко, все, что делает VPN – заменяет ваш оригинальный IP-адрес и, соответственно, отображаемое местоположение, а также предоставляет дополнительную защиту трафика.
Эта услуга требуется не только для пользователей ПК, но и для владельцев устройств на мобильных платформах, таких как Android и iOS. В официальных магазинах довольно быстро стали появляться приложения, позволяющие настроить ВПН всего за пару кликов и сегодня их использование столь же привычно, как и мессенджеры или программы для редактирования фото. Все, что делает VPN в телефоне – выполняет абсолютно такие же действия, как и на персональном компьютере.
Нет доступа во внешний интернет после отключения от VPN
Ребят, выручайте. Начал пользоваться услугами одного из провайдеров VPN-серверов, у них имеется свой софт, что-то вроде своего клиента для OpenVPN, но не суть.
Словил следующую проблему: при использовании VPN — все отлично, доступ в интернет есть, но если отключиться от него — интернет пропадает, и никакие манипуляции вообще не помогают, будь то удаление VPN софта с корнями, или сброс сетевых настроек Винды.
В программе есть пункт Kill switch — но он отключен.
Перерыл яндекс и гугл, решения людей с похожими проблемами не подошли, тех. поддержка VPN-провайдера никакого внятного ответа дать не может.
Основная загвоздка в том, что сейчас нет возможности переустановить или хотябы откатить систему.
Может кто-то сталкивался в похожей ситуацией?
UPD: с проблемой разобрался, хоть и не до конца понял причины, помогло следующее: в настройках основного сетевого адаптера, в свойствах протокола ipv4 выставил DNS адреса гугла вместо автоматических: основной 8.8.8.8, альтернативный 8.8.4.4 и все зашуршало.Всем откликнувшимся спасибо!
Способы подключения к VPN
К VPN можно подключиться с помощью специализированных сервисов, которые могут быть платными или бесплатными.
Несколько лучших платных сервисов:
- Private Internet Access.
- OpenVPN.
- NordVPN.
- SurfShark.
- ExpressVPN.
- UltraVPN.
- StrongVPN.
Такую программу можно настроить на ноутбук, компьютер, макбук, планшет, телефон, смартфон и другие устройства. Платные сервисы можно настроить на нескольких приборах одновременно. Они стабильно работают и постоянно добавляют обновления.
Лучшие бесплатные сервисы:
- ZenMate
- HotspotShield.
- ProtonVPN.
- Windscribe.
- hide.me.
- TunnelBear.
- OperaVPN — для браузера.
- Speedify.
- Betternet VPN.
- VPNBook.
Все эти сети отличаются друг от друга количеством трафика, протоколами, локациями серверов, наличием или отсутствием обязательной регистрации и другими параметрами.
Важную роль играет совместимость сети шифрования и операционной системы. Есть сервисы, которые подходят ко всем устройствам, существуют, предназначенные только для компьютеров и ноутбуков, а есть программы только для iOS Android или macOS.
Некоторые VPN способны блокировать рекламу, что является для них большим преимуществом.
Есть платные и бесплатные сервисы
Интернет не работает с VPN, подключенной к Windows по мобильным данным
Во многих случаях мы вынуждены делиться мобильными данными иметь Интернет на компьютере. Например, если мы путешествуем и едем в общественном транспорте, к которому у нас нет другого доступа. Также, если сеть Wi-Fi работает плохо, и нам нужно продолжить просмотр. Это широко используемая альтернатива.
Проблема в том, что иногда возникают ошибки, которые могут ограничить соединение . Мы даже могли видеть, как мы не можем открыть какое-либо приложение, подключенное к сети. В некоторых случаях это появляется, когда мы используем VPN в Windows и подключаемся через мобильные данные.
Допустим, нам нужно использовать VPN для доступа к серверу компании или обхода геоблокировки. Подключаемся к Сеть Wi-Fi и все работает нормально. Однако мы протестировали мобильные данные в Windows, и соединение прерывается. Мы пытаемся сориентироваться, но выхода нет.
Во многих случаях при обмене данными с мобильного телефона мы можем столкнуться с проблемами этого типа
Могут быть конфликты с сетью, неправильная конфигурация, какая-то установленная программа, которая не позволяет нам нормально перемещаться… Но, к счастью, есть некоторые рекомендации, которые мы можем принять во внимание



























