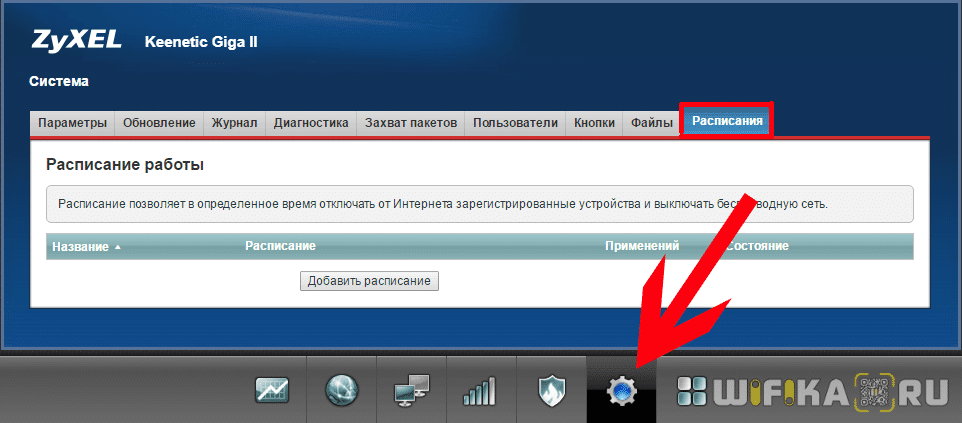Краткое введение в компьютерные сети и протокол dns
Компьютеры и прочие устройства должны иметь некие уникальные идентификаторы, чтобы опознавать друг друга в масштабах всей планеты. В Интернет роль подобного идентификатора играет ip-адрес вида 193.23.56.184.
Одни компьютеры получают такой адрес на постоянной основе (статические ip-адреса), у других он меняется при каждом подключении к Сети (динамические ip-адреса).
Статические адреса чаще всего присваиваются серверам, которые выполняют важные функции, вроде обработки электронной почты, поддержки сайтов, раздачи файлов и так далее. Кроме того, некоторые провайдеры предоставляют статические адреса всем своим пользователям по умолчанию, но обычная практика получения статического адреса состоит в заключении специального договора с провайдером.
Динамические адреса чаще всего получают пользователи, которые не имеют постоянного выделенного доступа в Сеть, например, владельцы модемов, ADSL или мобильного Интернета 3G/GPRS. Каждый раз во время подключения провайдер выдает новый ip-адрес из своего пула.
Исходные данные
Итак, мы хотим получить доступ со смартфона к серверу, расположенному у вас дома. Для этого нам нужно соединить два туннеля. Один с роутера Keenetic, второй со смартфона Android. Конечно, вы можете подключить туннель к VPNKI прямо с сервера, но это более простая задача и мы рассмотрим ее в другой инструкции. Между тем вариант непростой.
Устройство n. 1 — домашний роутер Zyxel Keenetic.
«Позади» (как видно из Интернета) находится ваша домашняя сеть с внутренней адресацией.
Например, все устройства в домашней сети имеют адреса 192.168.1.1, 192.168.1.2, 192.168.1.3 и т.д. С маской 255.255.255.0
Таким образом, все устройства образуют единую сеть с адресом 192.168.1.0 с маской 255.255.255.0. Для тех, кто не знаком с терминологией, небольшое пояснение: есть адреса устройств, а также адрес самой сети, которая описывает все ваши устройства вместе. В этом примере адрес 192.168.1.0 с маской 255.255.255.0 описывает все ваши устройства.
Допустим, адрес 192.168.1.1 — это адрес вашего маршрутизатора в домашней сети, а 192.168.1.33 — это адрес сервера в домашней сети, к которому мы хотим получить доступ.
№ устройства 2 — это смартфон на базе Android (версии 4.2 и новее), подключенный через мобильную сеть по протоколу PPTP / L2TP.
Вам понадобится любая утилита на Android, реализующая тестовый функционал: команда ping. Например, мы используем утилиту Ping and DNS, установленную Google Play.
Доступ с правами root не требуется.
Способы блокировки сайта на компьютере — через браузер, wifi роутер, системные файлы Windows
Для начала перечислю основные способы, с помощью которых можно запретить доступ к любому «плохому» сайту, чтобы он не открывался в браузере на компьютере или ноутбуке. Например, Youtube, Facebook, Instagram, ВКонтакте, Одноклассники…
- Заблокировать сайт в самом браузере — Yandex, Google Chrome, Opera, Mozilla Firefox или каком-либо другом.
- Запретить доступ к странице в служебном файле hosts, находящемся в одной из системных папок Windows.
- Ограничить посещение любого веб-ресурса через роутер сразу всем или для определенного устройства в локальной сети.
Компьютерный браузер для Windows
Жмем на кнопку «Установить» и подтверждаем свое действие
После инсталляции соглашаемся с правилами использования
И далее добавляем нежелательные адреса сайтов знакомств, мошенников или для взрослых в список заблокированных в браузере. Также в офисах часто ограничивают доступ к соцсетям Фейсбук, Одноклассникам, Ютуб, ВКонтакте, Инстаграм и другим популярным ресурсом, которые отнимают время от работы.
Также данный список можно поменять на белый. То есть наоборот, к сайтам в нем будет разрешен доступ с компьютера, а остальные будут заблокированы для посещения.
После того, как вы попытаетесь зайти в браузере на заблокированный сайт, то на экране компьютера отобразится вот такая картинка
Для того, чтобы защитить изменения списка без вашего ведома, нужно зайти в меню «Защита паролем».
Здесь доступны следующие настройки:
Защитить паролем доступ к изменению параметров расширения для браузера Требовать пароль при посещении заблокированных на компьютере сайтов Добавить дополнительный шаг для разблокировки страницы Уведомлять по почте в случае попытки удаления расширения Block Site
Также можно настроить фильтр блокировки сайтов на компьютере по содержанию на их страницах определенных слов
И еще один режим — «Рабочий», который позволяет установить расписание по времени, в какие именно дни и часы будет осуществляться блокировка доступа к выбранным сайтам в браузере.
Видео инструкция
Блокировка сайтов в системе Windows через Hosts
Еще один способ заблокировать от детей сайт на компьютере — прописать его адрес в системном файле «hosts». Для этого заходим через проводник на диск «С» и открываем папку «Windows».
Далее открываем вложенные папки «System32\drivers\etc»
Ваше мнение – WiFi вреден?
Да 24.15%
Нет 75.85%
Проголосовало: 10290
И находим файл «hosts». Для того, чтобы его открыть, кликаем по названию правой кнопкой мыши и заходим в раздел «Открыть с помощью»
Здесь выбираем программу «Блокнот»
Делаем в данном файле запись следующего вида
127.0.0.1 — это локальный IP адрес в системе Windows, который выдает ошибку о недоступности сайта для просмотра. После него через пробел идеи адрес сайта, типа «vk.com», «ok.ru», «fb.com» и так далее. Каждый отдельный сайт пишем с новой строки
После чего сохраняем изменения.
Если сохранить файл не удается из-за ошибки разрешения на внесение изменений, то прочитайте нашу отдельную статью, как обойти эту блокировку.
В результате проделанной нами работы при попытке войти на «плохой» сайт получаем вот такую пустую страницу с ошибкой
Видео про hosts
DNS сервисы
Еще одна возможность ограничить компьютер своих детей от посещения нежелательных ресурсов в интернете — использовать так называемые DNS сервисы. У нас на сайте есть подробная статья про Yandex DNS. Если вас интересует, то можете ознакомиться с данным способом подробно именно там.
Если коротко, то в подобных сервисах есть несколько уровней доступа к тем или иным сайтам. Для защиты от мошенников или входа на сайты для взрослых можно использовать один из предложенных DNS адресов, которые необходимо указать в Windows в сетевых настройках своего сетевого адаптера. И все подобные опасные страницы будут ограничиваться для посещения еще на стороне Яндекса.
Как запретить доступ к сайту через роутер: TP-Link, D-Link, ASUS, Zyxel Keenetic
Всем здравствуйте! Наконец-то мы дошли до настоящих тем. Тема сегодняшней статьи, а точнее вопрос, который мы будем решать – как заблокировать сайт на роутере. Как не странно, у большинства маршрутизаторов делается это по-разному из-за разности прошивок, а также банально из-за разных производителей. Именно поэтому лучше разобрать эту тему поподробнее с картинками и пояснениями.
Для начала вам нужно подключиться к сети роутера. Это можно сделать как на прямую по кабелю, так и воздушным путем через Wi-Fi. После этого просто вписываем IP адрес или DNS адрес интернет-центра. Подробно про это я писать не буду. Если вы не знаете, как это делать, то можете прочесть мою инструкцию по данной тематике тут.
TP-Link
Для входа внутрь используем обычный DNS адрес – tplinklogin.net. В качестве логина и пароля по умолчанию обычно используются: admin-admin. Далее я расскажу – как быстро запретить, заблокировать доступ к любым сайтам, в том числе к таким ресурсам как вконтакте, одноклассники – через роутер.
Старая прошивка

- Сначала нам нужно задать список адресов, к которым нужно заблокировать доступ. Заходим по пути: «Контроль доступа» – «Цель» – нажимаем «Добавить».
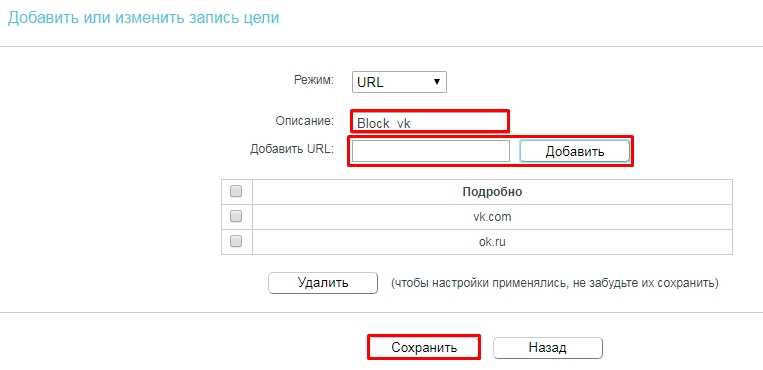
- Режим имеет несколько типов, но лучше всего использовать IP или URL. В строке «Описание» можно написать любое название. Далее вводим URL или IP адрес и нажимаем «Добавить». Адресов можно ввести несколько. В конце нажимаем «Сохранить».
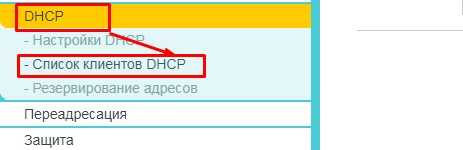
- Блокировку мы будем делать по MAC-адресу устройства, которое подключено к роутеру. Можно, конечно, сделать и по IP, но это не надежно, учитывая, что у роутеров обычно адреса динамические и постоянно меняются. МАК можно посмотреть по пути: «DHCP» – «Список клиентов DHCP».
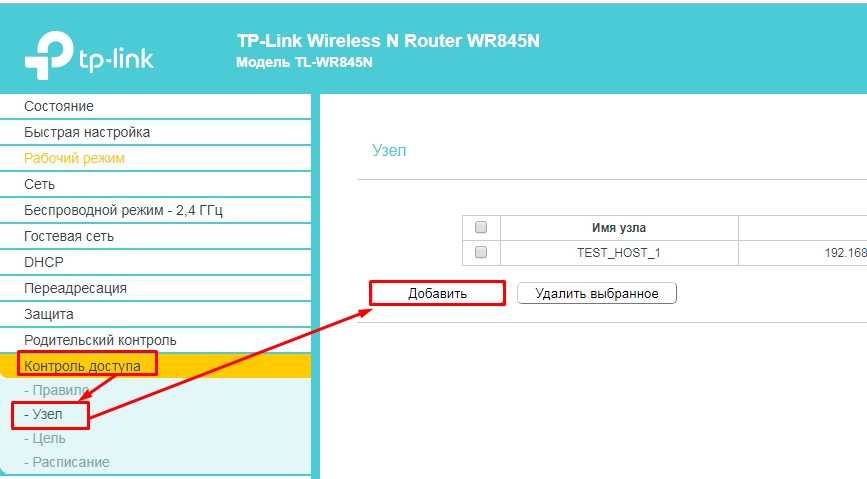
- «Контроль доступа» – «Узел» – «Добавить».
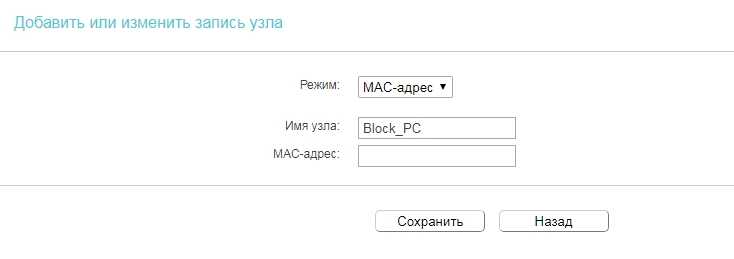
- Теперь выбираем режим «MAC-адрес», указываем имя узла и вводим MAC-адрес. В некоторых прошивках МАК можно выбрать из подключенных устройств. Не забудьте в конце «Сохранить» узел.

- «Контроль доступа» – «Правило». Включаем режим, выделяя верхнюю галочку. Теперь надо перевести режим в «Запретить» и нажимаем «Добавить».
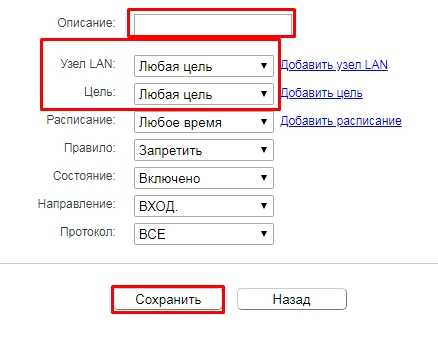
- Вписываем любое описание, а также выбираем узел и цель, которую мы создали ранее. Нажимаем «Сохранить». После этого для данного MAC-адреса будут заблокированы сайты. Также вы можете наоборот сделать блокировку для всех устройств, кроме остальных — это удобно при создании гостевой сети.
Новая прошивка
- «Дополнительные настройки» – «Родительский контроль» – нажимаем по кнопке «Добавить».
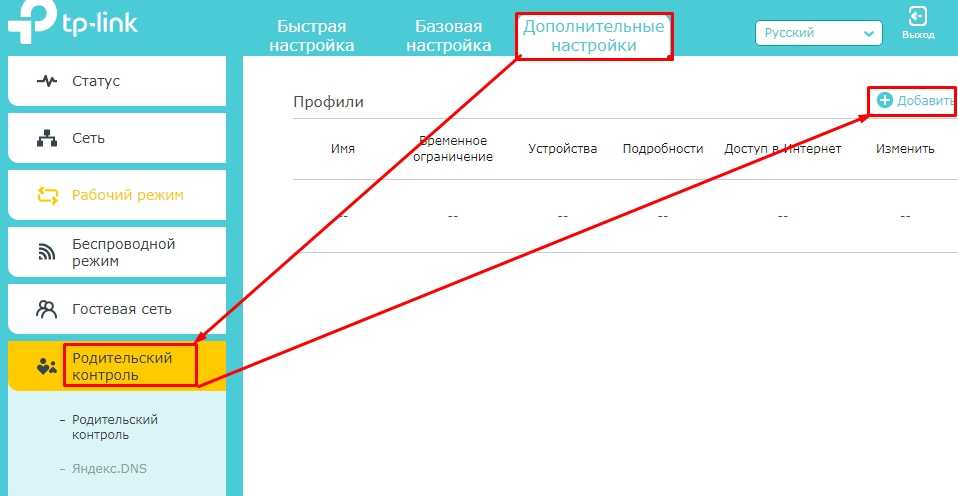
- Вводим название правила, а также добавляем устройство, для которого будет распространяться фильтр.
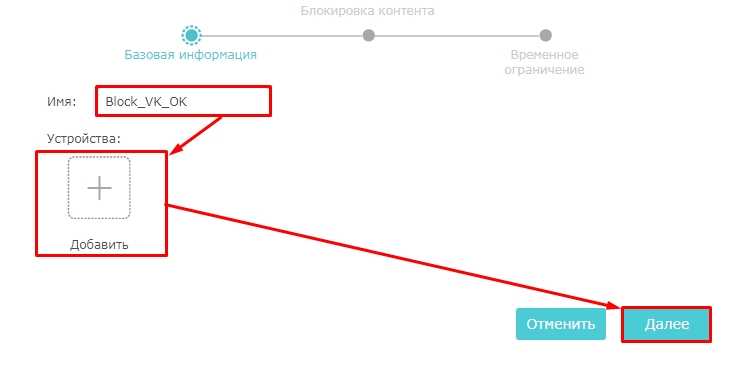
- Теперь поочередно вводим адреса, которые будут позже заблокированы. Нажимаем «Далее».
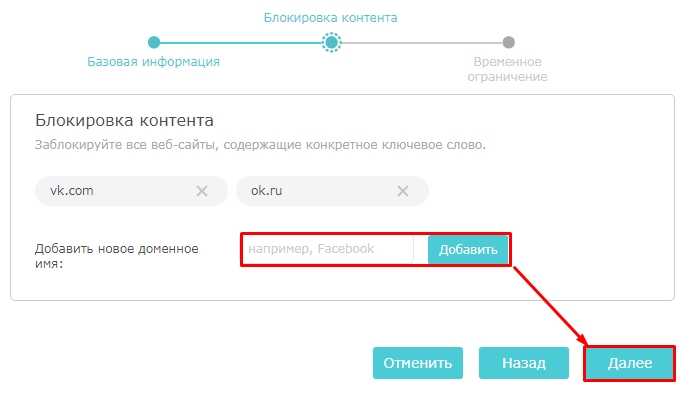
- В самом конце можно установить расписание, которое будет действовать для заблокированного устройства. Не забудьте в самом конце сохраниться.
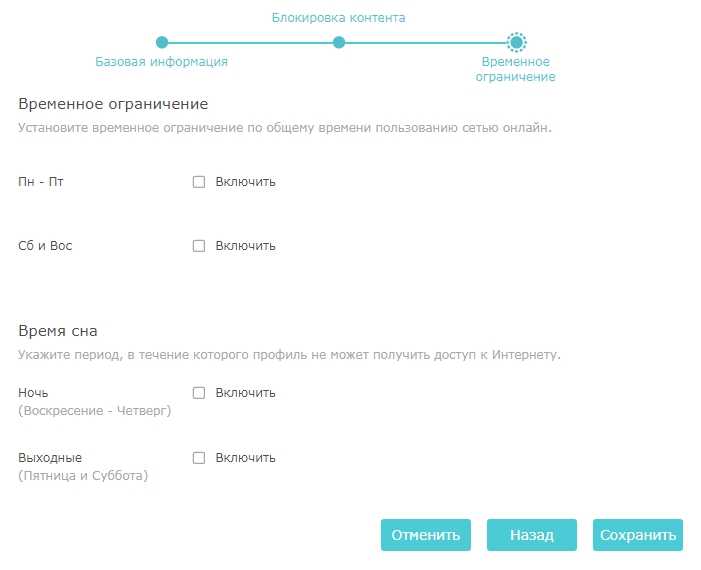
Zyxel Keenetic
Самым простым способом заблокировать некоторый сайты — это воспользоваться сервисом SkyDNS . Для начала нужно зайти и зарегистрироваться в личном кабинете этого сервиса. После этого заходим в лк и переходим во вкладку «Домены». На бесплатной версии «FREE» вы можете добавить до 20 URL адресов, которые будут заблокированы.
Новая прошивка
На вкладе «Домены» в разделе «Черный список» просто вводим список нужных адресов и нажимаем «Добавить». Для того, чтобы ограничить или убрать какой-то сайт нужно опять заходить в личный кабинет «СкайДНС».
Теперь внутри настроек роутера (Адрес: my.keenetic.net) переходим в «Интернет фильтр» и включаем «SkyDNS». Внизу у вас будут зарегистрированные устройства, напротив нужного выбираем «Основной». Не забываем сохраниться.
Старая прошивка
Для начала нам надо зарегистрировать локальное устройство. Для этого переходим во вкладку локальных подключений и нажимаем по нужному.
Теперь вводим наименование. Можно также указать постоянный IP для этого устройства, а также обрезать ему скорость.
Теперь нажимаем по значку «Щита» и переходим во вкладку «SkyDNS». Включаем режим и нажимаем «Сменить учетную запись». Далее вводим логин и пароль от учетки «SkyDNS». Как только вы войдете ниже просто добавляем устройство и списка и присваиваем ему режим фильтра.
«Брандмауэр» – «Фильтр URL-адресов». Теперь ничего сложного нет – просто вписываем название адресов, а далее для добавления нажимаем на «Плюсик». Обязательно также не забываем «Включить» фильтр чуть выше. Кстати, вы можете также заблокировать сайты по ключевым словам в следующей вкладке «Фильтр ключевых слов». К сожалению, но ограничение будет висеть на все устройства.
Keenetic: скрытие и настройка доступа к сети

Keenetic — это универсальная домашняя сетевая платформа, которая обеспечивает удобное управление вашей сетью. Одним из важных аспектов управления сетью является настройка доступа к сети и скрытие вашей домашней сети от посторонних пользователей.
Для скрытия вашей домашней сети от посторонних пользователей вам понадобится войти в административную панель Keenetic. Для этого в адресной строке вашего браузера введите IP-адрес вашего Keenetic (обычно это 192.168.1.1) и введите свои учетные данные.
После входа в административную панель Keenetic, вы можете приступить к настройке доступа к сети. Существует несколько способов настройки доступа к сети:
- Настройка WiFi-сети: Для настройки доступа к WiFi-сети Keenetic вам понадобится перейти в раздел «WiFi». Здесь вы можете изменить имя сети (SSID), пароль для подключения к сети и другие параметры. Также вы можете включить скрытие имени сети, чтобы не позволить посторонним пользователям видеть вашу сеть.
- Настройка доступа к интернету: Для настройки доступа к интернету через вашу сеть Keenetic вам понадобится перейти в раздел «Интернет». Здесь вы можете настроить подключение к провайдеру интернет-услуг и задать дополнительные параметры доступа к интернету.
- Настройка блокировки сайтов: Для запрета доступа к определенным сайтам вам понадобится перейти в раздел «Доступ в Интернет». Здесь вы можете задать список запрещенных сайтов, которые не будут доступны для всех устройств в вашей сети.
После настройки доступа к сети и скрытия вашей домашней сети вы можете быть уверены в безопасности вашей сети и контролировать доступ к интернет-ресурсам. Keenetic предоставляет вам все необходимые инструменты для удобного управления вашей домашней сетью и обеспечения безопасности в интернете.
Как создавать правила? — Инструкция
• Нажмите кнопку Add New ↓
Откроется страница, на которой нужно настроить следующие параметры: ↓↓↓
- MAC Address of Child PC: укажите здесь MAC-адреса ПК или устройства, на которое должно распространяться данное правило. Если хотите применить его ко всем устройствам, оставьте это поле пустым. В списке All MAC Address In Current LAN вы можете выбрать нужный адрес из числа подключенных к маршрутизатору устройств.
- Allowed Domain Name: раздел позволяет указать до 8 URL. Причем вместо полного адреса достаточно ввести только одно слово, например, youtube. Тогда роутер будет блокировать все ссылки, в которых это слово содержится
- Website Description: поле для описания сайта. Оно должно быть на английском языке
- Effective Time: задайте расписание действия данного правила. По умолчанию здесь стоит Anytime – то есть в любое время. Для каждого правила можно создать отдельное расписание. Сделать это можно, перейдя на вкладку Access Control, пункт Schedule. Нажмите Add New и добавьте новое расписание. Обязательно укажите описание в поле Schedule Description. Оно будет именем создаваемого расписания. Имя появится в списке Effective Time.
- Status: Вариант Disabled разрешает посещение всех ресурсов, кроме указанных, то есть к указанным доступ будет закрыт. Выбор варианта Enabled открывает доступ только к сайтам, прописанным в Allowed Domain Name, а ко всем остальным запрещает. Опция действует на устройства, указанные в списке MAC-адресов.
P.S — После выполнения настроек нажмите Save.
Вот так просто можно выполнить блокировку Youtube на роутере TP-Link.
Роутеры «Zyxel»
Немного по-другому выглядит эта процедура на роутерах этой марки. Отличие состоит в том, что настройка доступа выполняется с помощью частично бесплатного сервиса SkyDNS, встроенного в их прошивку.
Он позволяет задавать правила доступа к сайтам, однако, в ограниченном режиме .
Так, отсутствует возможность задавать индивидуальные настройки для разных устройств. Для этого придется купить платный тариф.
• Чтобы заблокировать Youtube на роутере Zyxel, выполните следующие действия: ↓↓↓
Роутеры «Asus»
• Теперь рассмотрим, как заблокировать Youtube на роутере Asus: ↓↓↓
- В браузере перейдите по адресу 192.168.1.1.
- Слева выберите раздел Брандмауэр.
- Откройте вкладку Фильтр URL-адресов. В строке “Включить фильтр URL-адресов” выберите “Включено”.
- Блокировка ресурсов осуществляется с помощью списка ключевых слов. Если вы введете там “youtube”, роутер будет блокировать все ссылки, содержащие это слово. Добавить ключевые слова можно нажатием на кнопку с плюсиком.
- Нажмите кнопку Применить.
Две категории сайтов заблокировать не удастся. Это страницы, сжатые по технологии HTTP-сжатия, и страницы https.
Итог
Используя приведенные способы, вы можете запретить Youtube, а также заблокировать приложение Ютуб на роутере.
Как отключить показ рекламы в приложении Youtube на телевизоре?
Если ваш маршрутизатор поддерживает технологию «DD-WRT» , вы можете запретить показ рекламы в приложении Ютуб на «Smart TV» .
Для этого следуйте плану: ↓↓↓
- В консоли настроек роутера перейдите на вкладку Сервисы, затем в раздел Services.
- Внизу в группе «DNSMasq» установите переключатели DNSmasq и Local DNS в положение Enable.
- Вставьте этот код в поле Commands (вкладка Administration, раздел Commands):
if test -s /tmp/hosts0 then rm /tmp/hosts0 fi
wget -O -http://winhelp2002.mvps.org/hosts.txt grep addn-hosts /tmp/dnsmasq.conf || echo «addn-hosts=/tmp/hosts0» >>/tmp/dnsmasq.conf killall dnsmasq dnsmasq —conf-file=/tmp/dnsmasq.conf
- Сохраняем все нажатием «Save Fire-wall» .
Вот так на роутере выполняют блокировку рекламы Youtube.
Вывод
Мы рассмотрели, как закрыть Ютуб на роутере, а также запретить показ рекламы в приложении Ютуб на «умных» ТВ.
Используйте описанные способы, чтобы настраивать доступ к видеохостингу по вашему усмотрению!
Как заставить WARP работать
Если у вас перестал работать WARP, и пропала возможность подключиться к данному VPN. То в большинстве случаев достаточно в конфигурации соединения заменить Endpoint = engage.cloudflareclient.com:2408 на Endpoint = 162.159.193.6:2408.
В последнем октете можно использовать цифры от 1 до 9. У меня при всех этих значениях соединение успешло устанавливалось.
То есть допустимыми адресами для Endpoint могут быть следующие:
- 162.159.193.1
- 162.159.193.2
- 162.159.193.3
- 162.159.193.4
- 162.159.193.5
- 162.159.193.6
- 162.159.193.7
- 162.159.193.8
- 162.159.193.9
Так же можно попробовать использовать другой порт вместо стандартного 2048. Например 500, 1701, 4500. На момент написания статьи у меня все они успешно работали.
Как ограничить доступ к YouTube на телефоне
Мы уже говорили о том, как установить безопасный режим, заблокировать отдельное видео и канал. Давайте рассмотрим другие способы ограничения доступа ваших детей к неприемлемому видеоконтенту.
“Родительский контроль” в смартфоне
Чтобы полностью прекратить использование YouTube, удалите приложение со своего устройства. Затем перейдите в Play Маркет и нажмите на 3 полоски в верхнем левом углу.
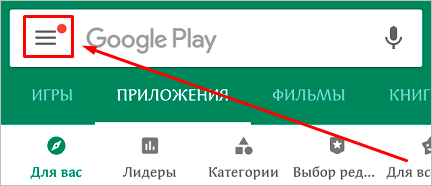
Откройте настройки и нажмите «Родительский контроль”.
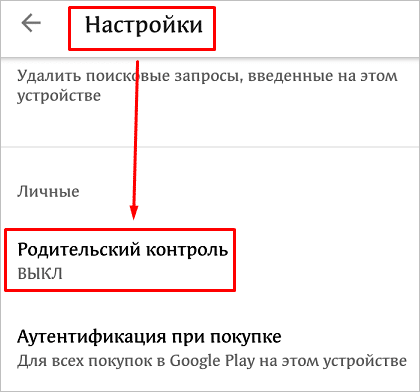
Переведите рычажок в активное положение и придумайте код, который ребенок не узнает. Затем нажмите на раздел «Игры и приложения» и установите возрастное ограничение, для YouTube это «12+», но можно установить и более строгое ограничение «3+”.
Эта учетная запись больше не сможет загружать в магазине игры и приложения, которым более 3 лет.
Шаг 2. Подключение устройства №2 (Смартфон Android)
Результат: Устройство №2 подключено и пинг 172.16.0.1 успешен
Шаг 2.0. Получите еще один логин и пароль для второго туннеля на личной странице сайта.
Запишите куда-нибудь данные, включая адрес, присвоенный устройству (например, в нашем случае 172.16.200.200)
Шаг 2.1. Произведите настройки вашего Android согласно инструкциям сайта (кроме информации о маршрутах, пункт 5, второе изображение, оставьте это поле пустым, мы добавим эту информацию позже). Установить соединение
Шаг 2.2. Через 13 секунд после установления соединения пинг 172.16.0.1 на Android
Результат все равно должен быть успешным.
Шаг 2.3. Через 13 секунд после установления соединения проверьте связь с адресом 172.16.200.200 со страницы «Инструменты»
результат скорее всего будет неудачным, но ничего страшного. Просто ваш Android не отвечает на пинги. Вот мы и убедились в этом.
В дальнейшей работе это сильно мешать не будет.
Шаг 2.4. Результат успешный. Отключить соединение
Как настроить прокси-сервер на роутере
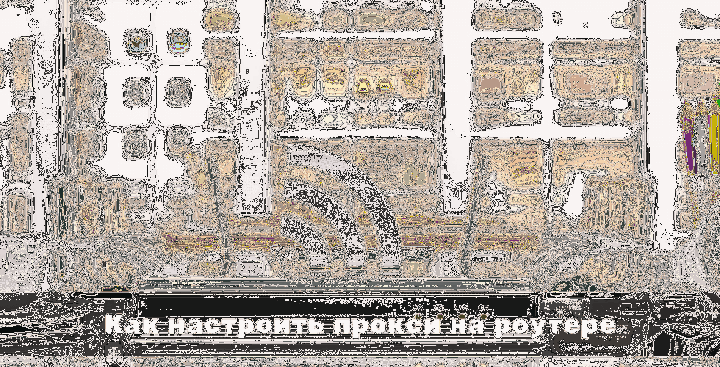
Существует множество способов настройки доступа в Интернет с помощью прокси-сервера. Это и программные, и аппаратные решения.
Использование прокси-сервера для доступа к сети можно настроить отдельно для программы или приложения, веб-сайта, браузера, а также в операционной системе на различных устройствах: настольных компьютерах, планшетах, ноутбуках, смартфонах.
Один из наиболее эффективных способов настройки прокси-сервера — это настроить его с помощью маршрутизатора. В этой статье мы рассмотрим основные преимущества использования роутера для выхода в Интернет через прокси-сервер, а также механизм реализации этого решения (пошагово).
Изменение пароля к настройкам роутера
Обзор и настройка модема D-Link Dir-320
Доступ к веб-интерфейсу Zyxel позволяет «юзеру» получить полный контроль над устройством и возможность изменять любые его параметры, включая и пароль доступа к Wi-Fi-соединению. Чтобы избежать неприятностей, для защиты маршрутизатора необходимо установить новые правила авторизации на своем «Зухеле» при первой же его настройке после покупки.
Последнее время большой популярностью среди потребителей пользуются устройства модельного ряда Keenetic. Они представляют собой не просто маршрутизаторы, а многофункциональные интернет-центры, управляемые специально разработанной для этих целей операционной системой. Но вместе с тем поменять пароль на домашнем роутере Zyxel Keenetic не составит труда даже начинающему пользователю.
По умолчанию, компания Zyxel устанавливает на всех своих устройствах IP-адрес роутера: 192.168.1.1. Чтобы войти в веб-интерфейс, в окне авторизации для логина и пароля введите admin и 1234.
Процедура изменения этих параметров простая и с некоторыми нюансами практически одинаковая для всех случаев, при которых возникает необходимость их замены. Приобретя интернет-центр и приступая к его первичной настройке, пользователю нужно:
- Войти в веб-интерфейс маршрутизатора.
- В нижней части открывшегося окна перейти к разделу «Система», затем открыть вкладку «Пользователи».
- В списке щелкнуть мышкой по admin. По умолчанию, в перечне присутствует только он один.
- В появившемся окне задать новые параметры, нажать на кнопку «Сохранить».
Такая же процедура проводится и в том случае, когда приобретен б/у интернет-центр Zyxel и необходимо сконфигурировать его под свои потребности. Но такое будет возможно только в той ситуации, если «старый» владелец сообщил покупателю личные параметры. Но это положительный вариант, а что делать «юзеру», если пароль от веб-интерфейса «Зиксель» неизвестен. Для этого производителем во всех устройствах Zyxel предусмотрена возможность сброса настроек.
Вход в веб-интерфейс роутера Zyxel Keenetic: инструкция и разбор ошибок
Чтобы сбросить настройки на интернет-центре Zyxel Keenetic, необходимо:
- Найти на корпусе устройства кнопку «Сброс» (Reset). Обычно она находится на задней панели Zyxel между антенной и LAN-портами. Во избежание случайного нажатия Reset находится в углублении.
- При включенном маршрутизаторе с помощью заостренного предмета нажать на кнопку «Сброс», удерживая ее в таком положении до 15 секунд.
Сигналом о том, что настройки сброшены, будет частое мигание индикатора «Статус». Увидев его, кнопку отпускают. Произойдет перезагрузка интернет-центра, после этого все настройки будут возвращены к заводским параметрам.
Не стоит удерживать нажатую кнопку Reset более 30 секунд. В этом случае маршрутизатор перейдет в режим аварийного восстановления, будет ожидать передачи файла с образом прошивки по TFTP-протоколу.
Сброс настроек — единственный выход, когда пользователь не знает, что делать, если забыл пароль роутера Zyxel. Заново поставить ключ на роутер можно по схеме, описанной выше.
Почему не работает интернет: другие причины
Ниже мы детально рассмотрим другие факторы, которые также могли привести к потере интернет-соединения:
- Нулевой или отрицательный баланс. Первое, что нужно сделать, если пропал интернет, проверить счет. Возможно, вы забыли его пополнить своевременно и поэтому остались без интернета.
- Технические работы на линии. Позвоните в службу поддержки провайдера и уточните, не ведутся ли профилактические работы на линии. Обычно поставщики услуг уведомляют своих клиентов о плановых работах на официальном веб-сайте.
- Случайно был отключен сетевой адаптер. В разделе «Сеть и Интернет» необходимо выполнить проверку, активен ли сетевой адаптер. Если он отключен, его нужно активировать.
- Операционная система заражена вирусами. Существует такое вредоносное ПО, которое способно блокировать доступ к интернету. Установите надежную антивирусную программу и выполните комплексное сканирование.
- Действие файервола. Специальные приложения ОС компьютера могут в автоматическом режиме блокировать выход в интернет. Попробуйте на время отключить файервол и выполнить подключение к сети.
Мы рассмотрели основные причины отсутствия доступа к интернету. Если самостоятельно устранить проблему не удалось, следует воспользоваться помощью мастера.
Инструкция по настройке SkyDNS в интернет-центрах Zyxel серии Keenetic
Модуль для работы со SkyDNS был интегрирован в микропрограмму NDMS 2.00 для интернет-центров серии Keenetic.
Полный список моделей интернет-центров с установленным модулем контент-фильтрации вы можете посмотреть на этой странице.
Внимание! Для корректной работы модуля фильтрации и интернет с включенным фильтром версия прошивки должна быть не менее 2.04. Если ваш роутер использует старую версию прошивки, то вам необходимо обновиться до указанной версии или более новой
Для работы с данным модулем необходимо иметь учетную запись SkyDNS. Для ее получения нужно зарегистрироваться.
После регистрации зайдите под своей учетной записью на сайт и перейдите в меню «Личный кабинет».
В «Личном кабинете» нас интересуют вкладки «Фильтр» и «Домены», в которых настраиваются профили контентной фильтрации.
На вкладке «Фильтр» можно настроить разрешенные или запрещенные категории сайтов (распределение по категориям осуществляется как в автоматическом режиме, так и вручную сотрудниками SkyDNS, базы постоянно обновляются).
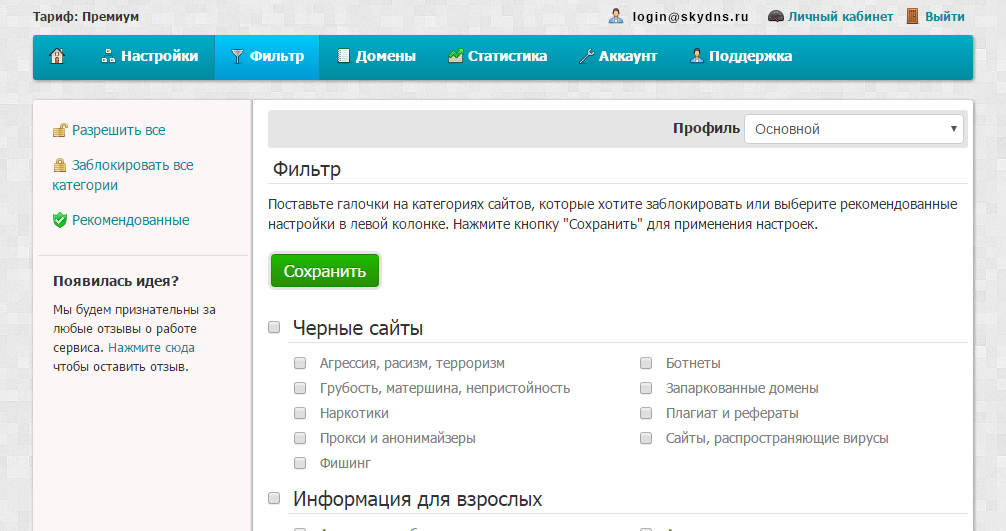
Отмеченные галочкой категории и группы категорий будут блокироваться, остальные — останутся доступными для посещения.
На вкладке «Домены» доступ к указанным сайтам можно настроить более тонко. Например, у нас на вкладке «Фильтр» запрещены «Социальные сети» и разрешены «Поисковые системы». На вкладке «Домены» независимо от этих настроек мы можем разрешить доступ к социальной сети ВКонтакте (vk.com) и запретить доступ к поисковой системе Яндекс (yandex.ru).
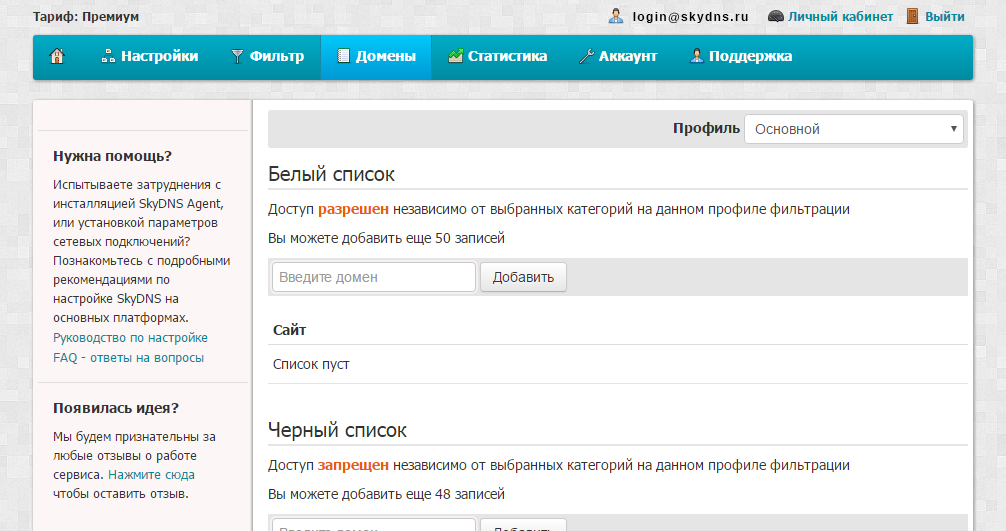
Далее нужно производить настройку интернет-центра ZyXEL серии Keenetic через его встроенный веб-конфигуратор:
- Должен быть установлен компонент «Поддержка SkyDNS». Процедура обновления компонентов микропрограммы NDMS v2.00 для интернет-центров серии Keenetic описана в статье: http://zyxel.ru/kb/2681
В микропрограмме NDMS 2.00 появилась возможность регистрировать постоянные домашние устройства в вашей собственной сети. В настройках SkyDNS можно привязывать разные профили для зарегистрированных устройств и для устройств, которые появляются в вашей сети периодически (друзья, знакомые и т.п.).
Зайдите в меню «Домашняя сеть» на вкладку «Устройства» и кликните на тех устройствах, которые будут зарегистрированы в вашей сети (постоянные домашние устройства).
В открывшемся окне установите галочку в поле «Постоянный IP-адрес» и нажмите кнопку «Зарегистрировать». После этого устройство в списке станет выделено жирным шрифтом.
После этого в меню Безопасноть > SkyDNS нажмите кнопку «Профили фильтрации».
Так как в нашем примере используется бесплатная учетная запись на сайте SkyDNS, то доступен один профиль, поэтому для всех устройств Домашней сети (зарегистрированных и незарегистрированных) будет работать созданный нами на сайте SkyDNS профиль. Если учетная запись платная, то там доступно несколько профилей, поэтому можно разделять права доступа между зарегистрированными и незарегистрированными устройствами (например, гостевым устройствам оставить доступ только к определенным категориям, а домашним устройствам предоставить более полный доступ). Также можно варьировать профили между разными устройствами, зарегистрированными в Домашней сети (например, на свой компьютер более свободный профиль, на компьютер ребенка – наиболее защищенный от ненужной информации).
Перезагрузка интернет-центра ZyXEL. Для того, чтобы перезагрузить интернет-шлюз серии Keenetic, вам нужно зайти в меню «Система» и на вкладке «Параметры» нажать кнопку «Перезагрузить».
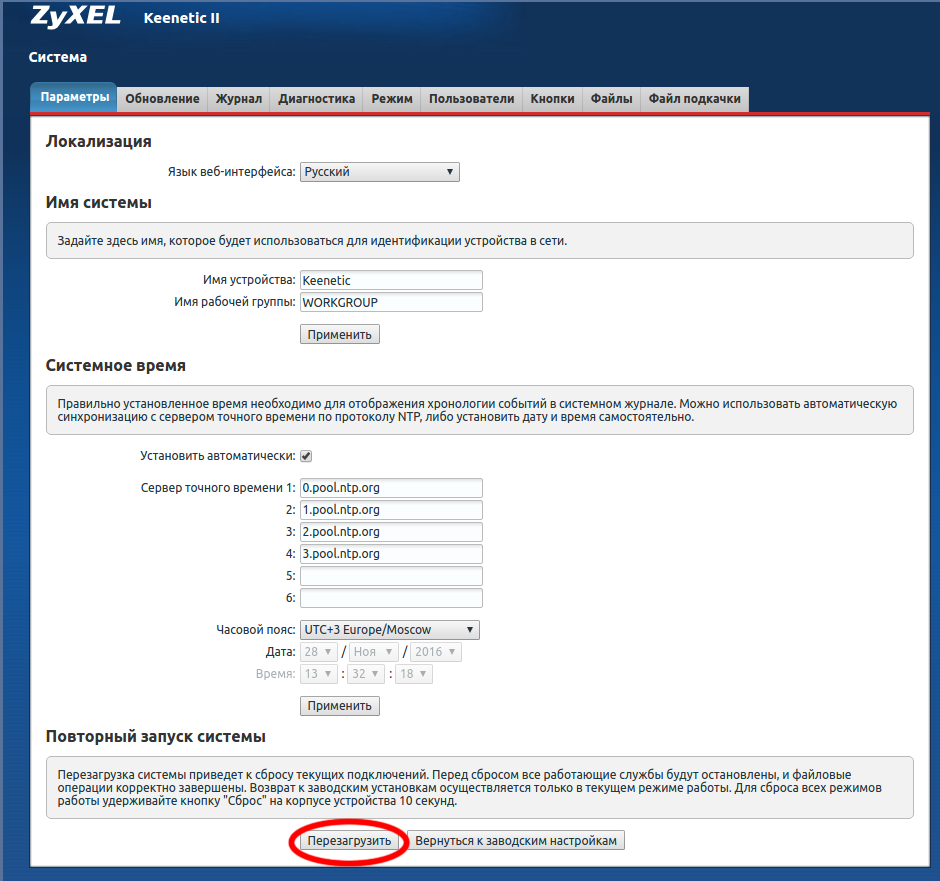
После применения настроек попробуем зайти на следующие сайты:
Источник
Ограничение времени пользования интернетом
Существует также ограничение по пользованию сетью Интернет по времени. Чаще всего на определенный срок или по графику ограничивают интернет для детей с помощью родительского контроля. Ограничение вводится, когда родителей нет дома, они ушли в гости или просто легли спать. Ребенок в таком случае остается без присмотра и может навредить себе негативным и деструктивным действием некоторых ресурсов. Наиболее популярными решениями в этой сфере являются NetPolice, ComputerTime, WindowsGuard, Salfeld Child Control.
Важно! Установить родительский контроль или простое ограничение интернета по времени можно с помощью стандартных веб-настроек маршрутизатора, если это предусмотрено производителем. Однако конфигурации там могут быть не сильно гибкие
Расписание
Одним из вариантов контроля является доступ к Мировой паутине в строго обозначенное время, т.е. по расписанию. Это удобный формат управления выхода в интернет в офисной среде и в домашней обстановке. В левой боковой панели системы маршрутизатора последняя строка меню «Контроль доступа» – «Расписание» («Schedule»). Кнопкой добавить создаются временные интервалы, когда выход в интернет запрещен. Удобно, что расписание можно создавать разными интервалами, в том числе понедельно. В окне «Описание» можно прописать краткую характеристику или название выбранного временного интервала. Изменения сохранить.
- системные настройки;
- настройки времени.
Расписание
Одним из вариантов контроля является доступ к Мировой паутине в строго обозначенное время, т.е. по расписанию. Это удобный формат управления выхода в интернет в офисной среде и в домашней обстановке. В левой боковой панели системы маршрутизатора последняя строка меню «Контроль доступа» – «Расписание» («Schedule»).
Кнопкой добавить создаются временные интервалы, когда выход в интернет запрещен. Удобно, что расписание можно создавать разными интервалами, в том числе понедельно. В окне «Описание» можно прописать краткую характеристику или название выбранного временного интервала. Изменения сохранить.
- системные настройки;
- настройки времени.
Контентная фильтрация
Фильтрация по категориям веб-сайтов позволяет выбрать запрещенные к доступу типы страниц. В зависимости от места размещения Wi-Fi-точек их владельцы выбирают разные категории. К примеру, в учебных заведениях кроме различных сайтов с неприемлемой информацией часто блокируются развлекательные ресурсы, онлайн-игры и другие сайты, отвлекающие от учебного процесса. А в заведениях для лиц старше 18 лет сервис не препятствует доступу к сайтам с информацией для взрослых, сохраняя при этом запрет на доступ к страницам экстремистского содержания.
Рисунок 1. Настройка категорий сайтов для блокировки в SkyDNS
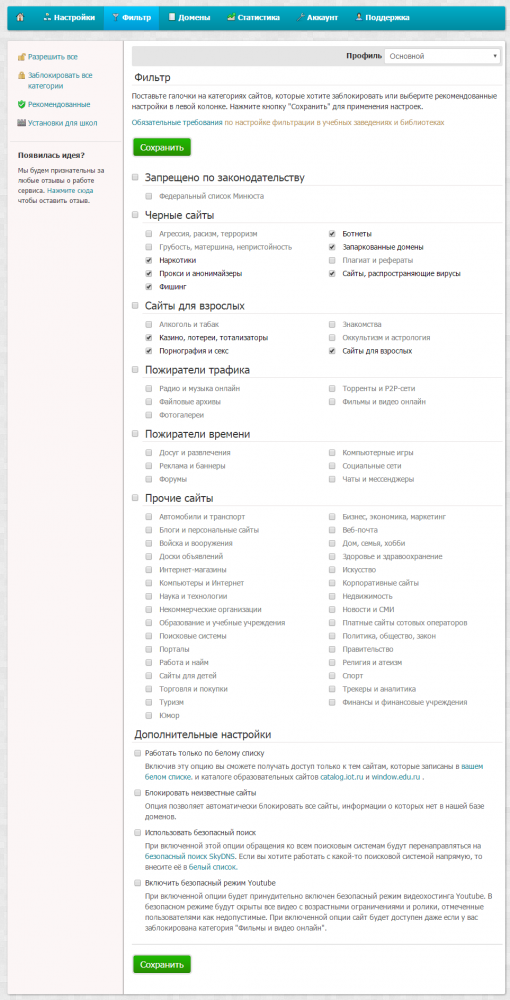
Всего встроенная база сайтов сервиса SkyDNS насчитывает 58 категорий, и она постоянно обновляется новыми URL-адресами. Обновление базы осуществляется без каких-либо действий со стороны пользователей, а изменения доступны в режиме реального времени. Все категории сайтов в SkyDNS разделены на группы:
- Запрещено по законодательству – ресурсы, запрещенные в соответствии с законодательством, включая сайты из федерального списка Минюста. Данная категория должна применяться для всех точек доступа, размещаемых на территории России.
- Черные сайты — вредоносные сайты, страницы, не рекомендованные для доступа детей, сайты для обхода блокировок. Черные сайты рекомендуется запретить во всех публичных точках доступа Wi-Fi.
- Сайты для взрослых — сайты с рекламой и пропагандой алкоголя и табака, сайты знакомств, онлайн-казино, лотереи, тотализаторы, сайты с информацией порнографического содержания. В большинстве случаев блокируется на Wi-Fi-точках, кроме заведений с доступом только для совершеннолетних граждан.
- Пожиратели трафика — сервисы онлайн-стриминга, радиостанции, музыкальные сайты, торренты, файлохранилища, фотогалереи и онлайн-кинотеатры. Данная категория рекомендована к блокировке в случае если предоставляется низкая скорость доступа в интернет или точка доступа пользуется большой популярностью у посетителей.
- Пожиратели времени — развлекательные сайты, социальные сети, форумы, чаты и мессенджеры. Блокировка таких сайтов редко применяется в публичных точках доступа, но может быть полезна для учебных заведений, школ и библиотек.
- Прочие сайты — большой набор сайтов различных категорий — авто, бизнес, блоги, здоровье, хобби и другие.
Дополнительно к запрету доступа по категориям можно настроить черные и белые списки сайтов. При добавлении сайта в белый список доступ к нему будет предоставлен, даже если сайт находится в одной из запрещенных категорий. Доступ к сайту из черного списка будет блокироваться всегда. Оператор публичной Wi-Fi-точки может применять черный список, например, для запрета доступа к сайтам организаций-конкурентов.
Рисунок 2. Работа с черными и белыми списками в облачном сервисе SkyDNS

Сервис SkyDNS не только осуществляет контентную фильтрацию, но и ведет подробную статистику по всем посещаемым веб-сайтам и используемым веб-сервисам. Статистика собирается и хранится на серверах SkyDNS, а доступ к ним осуществляется из личного кабинета. В тарифе для Wi-Fi-точек поддерживается хранение статистики за 1 год работы. Использование статистики позволяет больше узнать о клиентах организации, понять их интересы, точнее определить целевую аудиторию и является отличным инструментом для специалистов по маркетингу.
Рисунок 3. Статистика посещений веб-сайтов среди пользователей публичной точки доступа Wi-Fi, защищенной с помощью SkyDNS