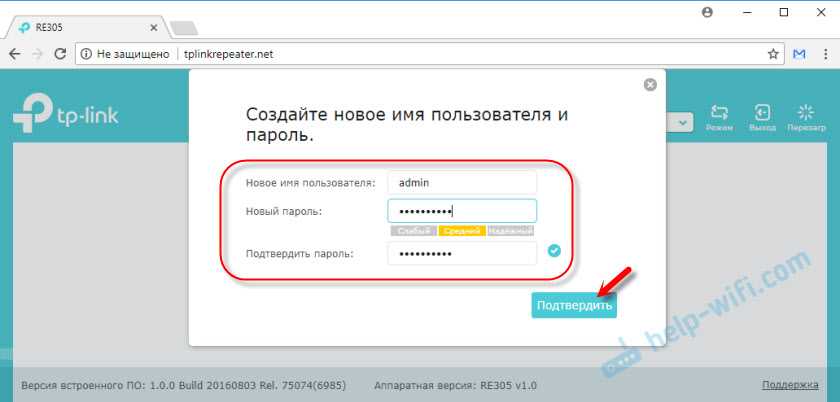Как настроить TP-Link RE305?
Шаг 1: Размещение устройства
Перед началом настройки Wi-Fi усилителя TP-Link RE305 необходимо правильно разместить его в помещении. Выберите место, где Wi-Fi сигнал от вашего маршрутизатора недоступен или очень слабый. Устройство должно быть установлено рядом с розеткой и на расстоянии от других электронных устройств, таких как микроволновая печь и телефон, чтобы избежать электромагнитных помех.
Шаг 2: Подключенние к устройству

Подключите устройство к розетке и дождитесь, пока все индикаторы перестанут мигать и загорятся постоянно. Перед настройкой устройства, убедитесь, что вы подключены к сети Wi-Fi, которая будет использоваться для настройки усилителя, а затем подключите телефон или компьютер к Wi-Fi сети RE305.
Шаг 3: Настройка усилителя Wi-Fi
Для настройки усилителя Wi-Fi TP-Link RE305, откройте браузер и введите адрес 192.168.0.1. Далее введите логин и пароль (логин и пароль по умолчанию – admin). После входа в контрольную панель, выберите «Quick Setup» и следуйте инструкциям на экране, которые помогут настроить усилитель Wi-Fi. Завершив настройку, нажмите кнопку «Save» для сохранения изменений.
Шаг 4: Проверка работы устройства
После настройки убедитесь, что устройство работает правильно. Попробуйте подключиться к Wi-Fi сети, которую расширили через усилитель TP-Link RE305. Если все работает исправно, то вы увидите улучшение скорости и качества Wi-Fi сигнала в тех местах, где ранее сигнал был слабым или отсутствовал.
TP-Link RE305 – обзор и инструкция

Обзор
TP-Link RE305 — это усилитель сигнала Wi-Fi, который расширяет зону покрытия вашей сети и устраняет «мертвые» зоны. Устройство может работать как в качестве репитера, так и точки доступа.
RE305 поддерживает двухдиапазонную Wi-Fi 802.11ac и может достигать скорости передачи данных до 1200 Мбит/с, что обеспечивает отличное подключение в любой точке квартиры или дома.
Устройство имеет компактный дизайн и прост в эксплуатации. Подключение к роутеру осуществляется автоматически с помощью кнопки WPS. Есть возможность настройки через приложение TP-Link Tether (доступно для Android и iOS).
Инструкция по настройке
1. Подключите RE305 к розетке в непосредственной близости от вашего роутера.
2. Нажмите кнопку WPS на RE305, чтобы автоматически подключить его к роутеру.
3. Если подключение не произошло, подключите RE305 к роутеру с помощью кабеля Ethernet и зайдите в настройки устройства, используя IP-адрес, указанный в инструкции.
4. Выберите режим работы (репитер или точка доступа) и настроите соединение в соответствии с вашими потребностями.
5. Сохраните настройки и наслаждайтесь бесперебойной работой вашей Wi-Fi сети.
Сколько репитеров можно подключить к роутеру одновременно
Количество подключаемых усилителей зависит от конкретной модели маршрутизатора. Обычно к роутеру средней ценовой категории можно подключать до 10 разных устройств. И повторитель сигнала не является исключением. Однако такая синхронизация может привести к возникновению следующих проблем:
- Низкая скорость передачи данных внутри локальной сети. Если подключаться к одному из нескольких повторителей, то скорость беспроводного соединения будет урезана в несколько раз, интернет станет зависать, медленно работать.
- Несовместимость моделей. Некоторые марки усилителей сигнала Wi-Fi не совместимы между собой и поэтому не могут быть подключены в одной локальной сети.
- Невозможность синхронизации гаджетов с репитером. Если к одному маршрутизатору подсоединено сразу несколько повторителей, то, скорее всего, пользователю не удастся подключиться ни к одному из них. Это связано с особенностями канала Wi-Fi.
Подключение нескольких устройств к одному маршрутизатору
Что такое репитер?
Репитер — это повторитель сигнала. Например, сигнала GSM или Wi-Fi. Принцип его работы прост: находясь в зоне устойчивого приёма, репитер принимает сигнал и ретранслирует его дальше, увеличивая таким образом радиус действия беспроводной сети. Работает это так. Предположим вы находитесь в точке А, а в точке Б на некотором расстоянии находится другой человек, которому вам нужно подать сигнал рукой. Но расстояние слишком велико, и ваш визави не может рассмотреть ваши жесты. Если же между точками А и Б поставить ещё одного человека, который будет одинаково хорошо виден с обеих точек, и он повторит ваш сигнал, то ваш сигнал будет получен. Посредник в его передаче это и есть репитер.
Следует иметь в виду, что репитер ретранслирует принятый сигнал усиливая его и распространяя дальше. Но если сигнал на репитер пришёл очень слабый, обработать его не получится.
Для чего нужен репитер?
Бывает, что в доме или квартире не во всех комнатах хорошо работает Wi-Fi. Причины могут быть разные. На пути сигнала находятся бетонные стены, которые уменьшают радиус действия беспроводных устройств. Может быть просто вы находитесь далеко от роутера или роутер маломощный.
Допустим у вас в квартире три комнаты. При этом источник интернета — роутер находится в прихожей, и в двух ближайших комнатах сигнал хороший, а в третьей, дальней слабоват. Чтобы его усилить, достаточно установить в нужном месте репитер. Он подхватит сигнал и передаст его дальше. И, таким образом, ваша беспроводная сеть будет одинаково доступна из любой точки квартиры. Точно так же можно поступить и на дачном участке, если вы хотите пользоваться интернетом в беседке, а сигнал туда не доходит. Разместите репитер в зоне действия роутера и он увеличит его радиус действия.
Поскольку репитер дублирует сигнал роутера, настройки вашей сети остаются неизменными, не важно подключаетесь вы к репитеру или непосредственно к роутеру. Вы даже не заметите, как ваше Wi-Fi устройство переподключится с одного источника сигнала на другой
Для вас всё будет выглядеть так, как будто вы всё время находитесь в зоне действия одной сети.
Как правило, репитер это отдельное устройство с антенной и адаптером питания. Практически все производители роутеров выпускают и репитеры. Его можно приобрести в точках продажи сетевого оборудования. Стоимость таких устройств относительно небольшая.
Однако часто бывает, что на антресолях завалялся старенький роутер, который давно не используется по назначению. Который вполне может выполнять функции репитера. Зачем платить больше, когда можно настроить второй роутер как репитер?
Как настроить Интернет соединение роутера?
Итак, в настройках перейдите на вкладку “Сеть” – “WAN”.
Выберите тип подключения: в нашем случае – это «Динамический IP»
. Если у вас такой же способ подключения, то выбирать ничего не нужно, он будет установлен по умолчанию. В результате, Интернет через роутер уже должен быть.
А если у вас PPPoE или L2TP подключение, то выберите соответствующий тип подключения в меню и задайте необходимые параметры, которые вам должен предоставить провайдер. Свяжитесь и уточните у него всю информацию по настройке:
- Имя пользователя;
- Пароль;
- IP-адрес или Имя сервера, и т.д.
На некоторых роутерах есть еще кнопка “Определить” напротив типа подключения, нажав на которую роутер попробует сам определить тип вашего подключения к Интернет. Нажмите её, если тип подключения вам неизвестен.
Не забудьте после изменения настроек нажать кнопку «Сохранить»
(или«Save» ).
Чтобы Интернет заработал через наш TP-LINK Archer C20, индикатор “Internet” в виде кружочка с кольцом, должен гореть зелёным цветом. В других роутерах индикатор может быть другим, но он в любом случае будет присутствовать.
Привязка Интернет соединения к MAC-адресу устройства
Но имейте ввиду, если у вас “Динамический IP”, то провайдер может делать привязку предоставляемого Интернет соединения к MAC-адресу устройства или роутера. Если роутер не подключается к Интернет, то уточните этот вопрос у провайдера, возможно потребуется ему сообщить ваш MAC-адрес.
Это связано с тем, что некоторые Интернет-провайдеры делают привязку по MAC-адресу клиента. В таком случае предоставляемый Интернет привязан к какому-то одному устройству: компьютеру, ноутбуку или роутеру. А если Интернет привязан к MAC-адресу сетевой карты компьютера, то после подключения кабеля к сетевой карте ноутбука, или к роутеру, Интернет работать не будет. Потому что MAC-адрес у роутера и ноутбука будет другим, то есть не совпадать с зарегистрированным у провайдера MAC-адресом.
Если провайдер делает привязку по MAC-адресу, то есть два варианта:
- Задать роутеру MAC-адрес, к которому привязан Интернет у провайдера.
- Или сообщить провайдеру MAC-адрес вашего роутера, чтобы Интернет привязали к нему.
Заводской MAC-адрес роутера всегда указан на наклейке, в нижней его части.
Чтобы изменить MAC-адрес роутера, зайдите в его настройки – закладка «Сеть»
/«Клонирование MAC-адреса» .
Здесь также есть два варианта:
- можно вручную прописать новый MAC-адрес в поле «MAC-адрес в сети WAN» ,
- или же клонировать его с компьютера, который подключен к роутеру по кабелю (с которого вы настраиваете подключение).
Если вы хотите клонировать MAC-адрес с компьютера, то по сетевому кабелю подключите к роутеру тот компьютер, к которому был привязан Интернет. И с него выполняйте настройку
Это важно
Не забудьте сохранить настройки и перезагрузить роутер после изменения настроек MAC-адреса.
В результате, Интернет соединение с компьютером уже должно быть установлено. Чтобы понять, что Интернет подключен посмотрите на соответствующий значок индикации на роутере – он должен светится зелёным или синим, а не желтым или красным.
Или проверьте значок сетевого соединения на Панели задач вашего ПК – на нём не должно быть желтого восклицательного знака или красного крестика.
Решение проблем
Случается, что после установки ретранслятора возникают некоторые проблемы – не работает интернет или повторитель не хочет подключаться к беспроводной сети. Что можно посоветовать в подобной ситуации:
- Ставим ретранслятор ближе к роутеру, чтобы усилить сигнал от маршрутизатора.
- Сброс настроек на репитере и перезагрузка роутера могут помочь, если усилитель не хочет связываться с маршрутизатором.
- Если не удается подключение по WPS, пробуйте через настройки.
- На крайний случай могу посоветовать сделать перепрошивку репитера.
Если проблема не решится, пишите, будем думать вместе. Всем добра и удачной настройки!
TP-Link известна не только своими роутерами, но и репитерами — они расширяют уже имеющуюся зону покрытия «Вай-Фай» в квартире и доме. В каталоге можно найти как дорогие двухдиапазонные модели, которые работают по самым современным стандартам, так и бюджетные варианты. Один из недорогих усилителей — модель TP-LINK TL-WA855RE, которая работает в одном диапазоне 2.4 ГГц.
Настройка роутера в режиме репитера
ШАГ 2: Подключение
Теперь давайте подключим его. У вас есть три пути. Сначала вы подключаете его с помощью кнопки WPS. Во-вторых, вы можете использовать WEB-интерфейс. Третий — воспользоваться специальным приложением на телефоне.
Для этого включите его в розетку, подождите, пока индикаторы перестанут мигать и начнет гореть только одна синяя лампочка — «Питание». Первоначальную настройку советую делать рядом с основным роутером.
Способ 1: Через WPS
Нажмите кнопку «WPS» на ретрансляторе.

Теперь быстро бежим к роутеру, ищем похожую кнопку и нажимаем на нее.
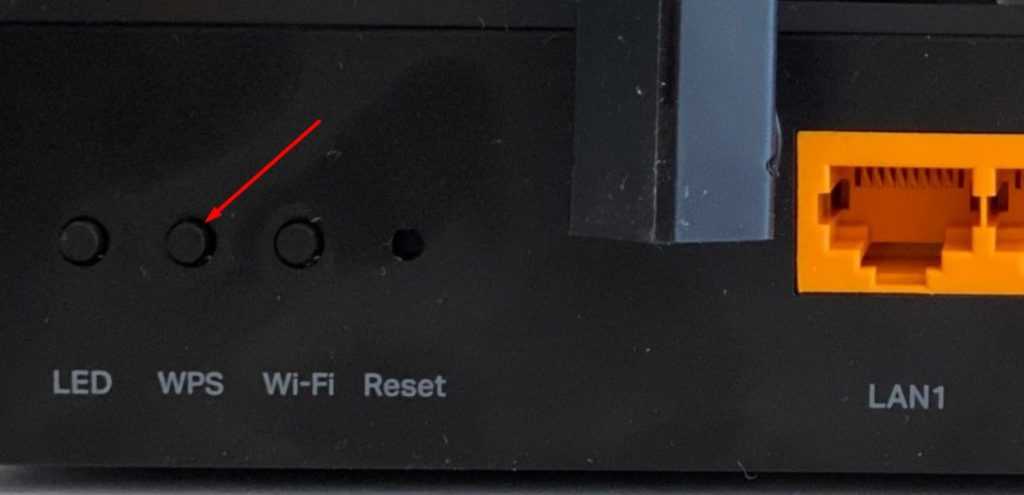
После этого загорятся как минимум два индикатора «Сигнал» и «2,4 ГГц».

Способ 2: Через Web-интерфейс.
Вам необходимо подключиться к сети репитера, это можно сделать двумя способами:
Первый заключается в использовании сетевого кабеля. Подключаем один конец к LAN-порту устройства, а другой подключаем к компьютеру или ноутбуку.
Во-вторых, подключитесь к Wi-Fi. Название стандартной сети можно найти на этикетке под корпусом. В сети не будет пароля.
Как только вы подключитесь, с телефона, планшета, компьютера или ноутбука откройте любой браузер и введите любой из следующих адресов в адресной строке:
Вам может быть предложено ввести имя пользователя и пароль. Значение по умолчанию:
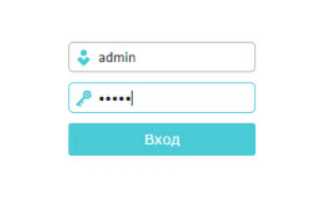
Теперь вам нужно будет ввести новый пароль от панели администратора. Не забудьте эти данные, иначе вам придется сбросить их до заводских значений и настроить заново, на тот случай, если вы захотите что-то изменить в конфигураторе.
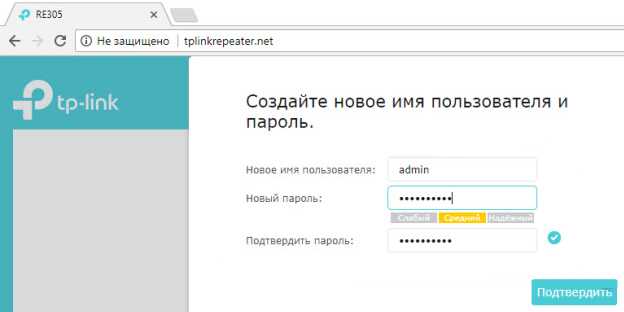
Теперь вы должны попасть на страницу «Быстрые настройки», если она не запускается, просто откройте верхнюю вкладку с таким названием. После сканирования вы должны увидеть свою беспроводную сеть 2,4 ГГц; выделить это.
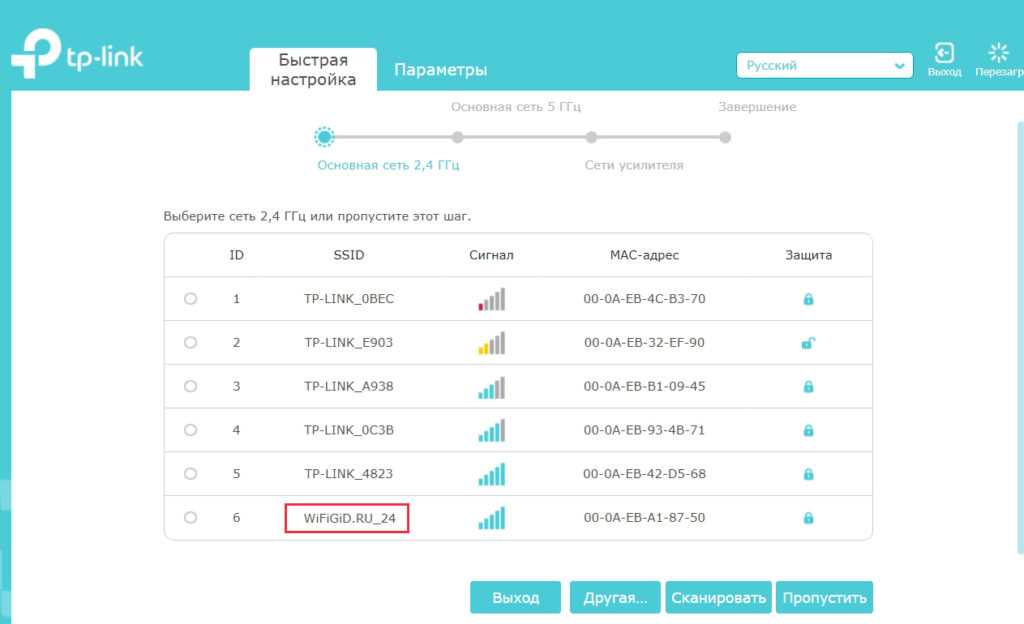
Введите пароль и нажмите «Далее».
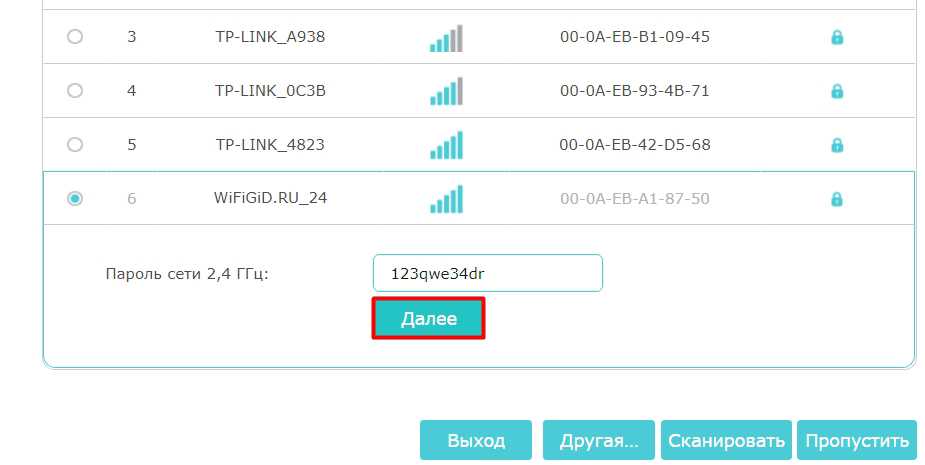
Теперь то же самое делаем с частотой 5 ГГц.Если ваш роутер не раздает сеть на этой частоте, нажимаем кнопку «Пропустить».
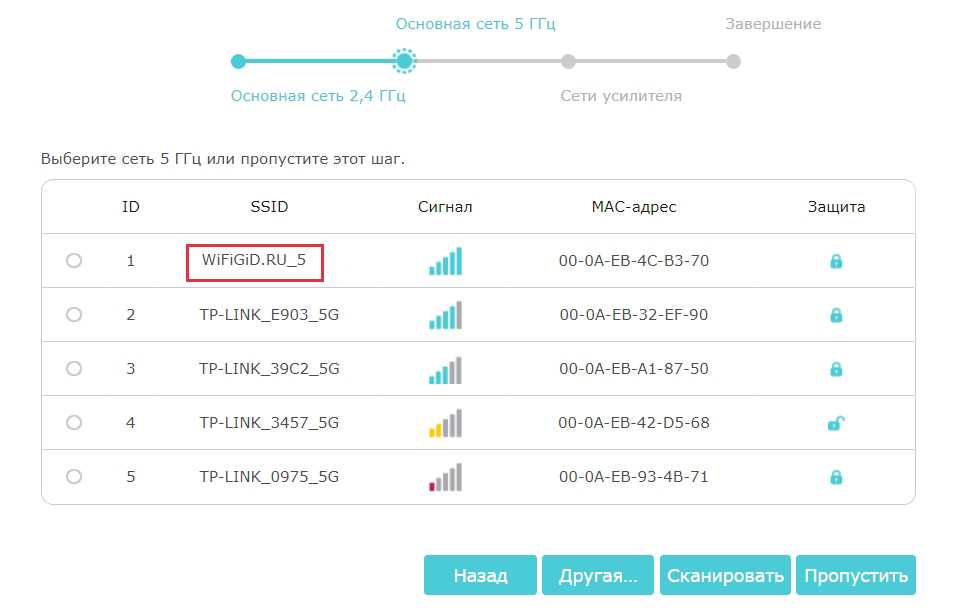
На шаге «Усилить сети» вам будет предложено ввести имя повторяемой сети. То есть по идее можно изменить имя репитера, но лучше этого не делать и оставить настройки по умолчанию.
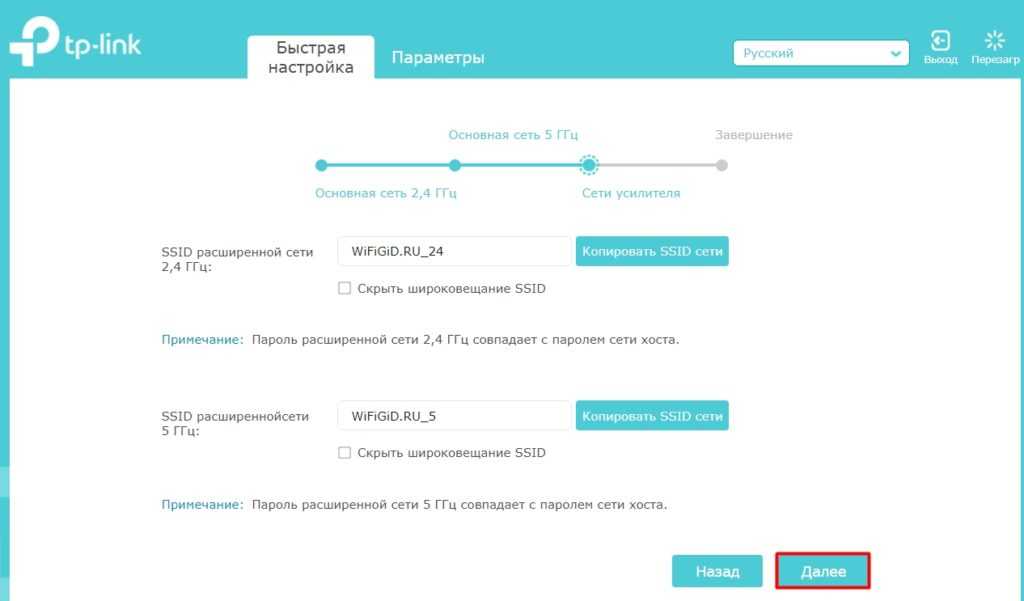
Убеждаемся, что все параметры указаны правильно и нажимаем «Сохранить».
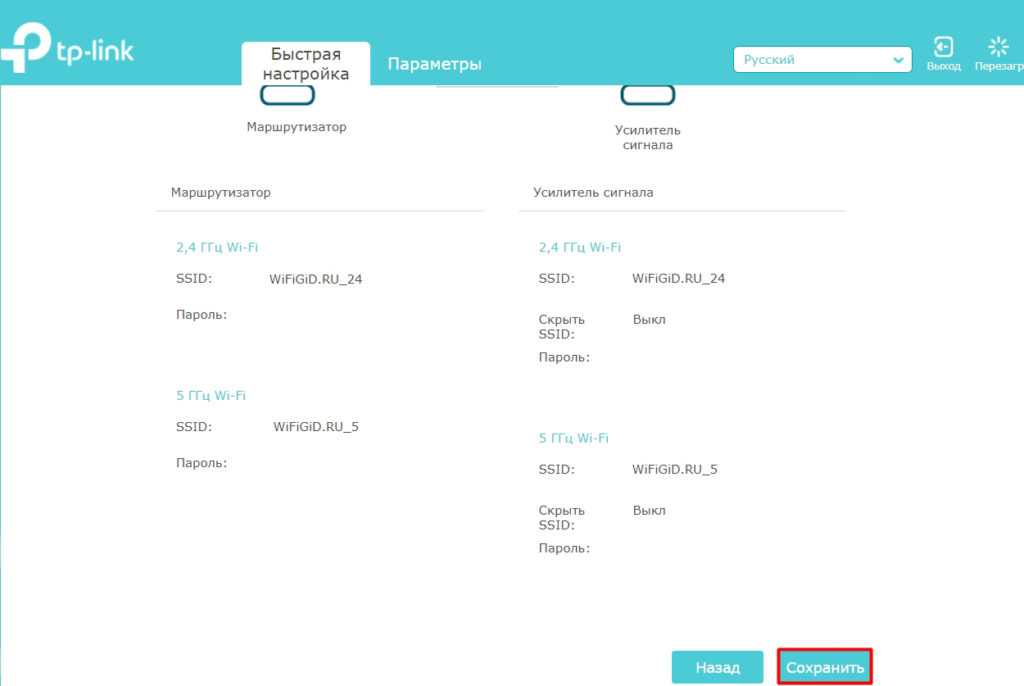
Способ 3: С телефона
В App Store или Google Play находим, скачиваем и устанавливаем приложение: «TP-Link Tether».
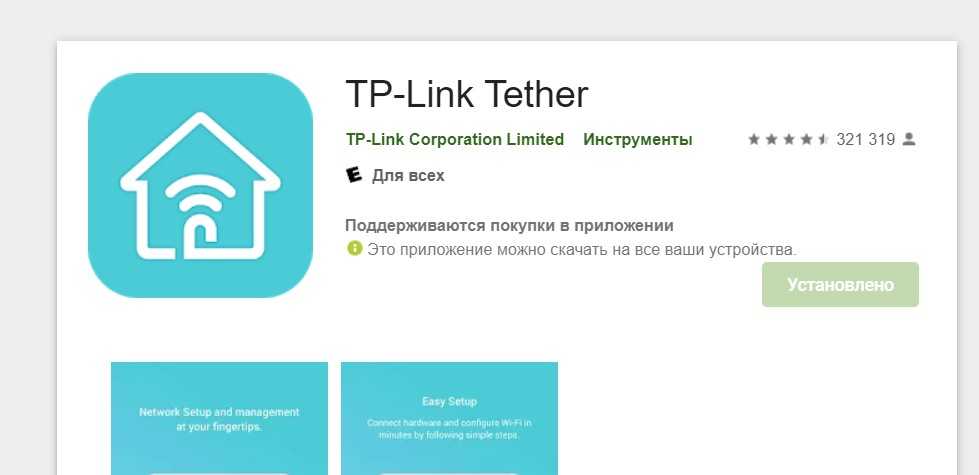
Далее вам будет предложено зарегистрировать учетную запись TP-Link ID; просто следуйте инструкции, в этом нет ничего сложного. Напоминаю, что эта учетная запись позволяет получить доступ к роутерам и ретрансляторам TP-Link из любой точки мира через облако.
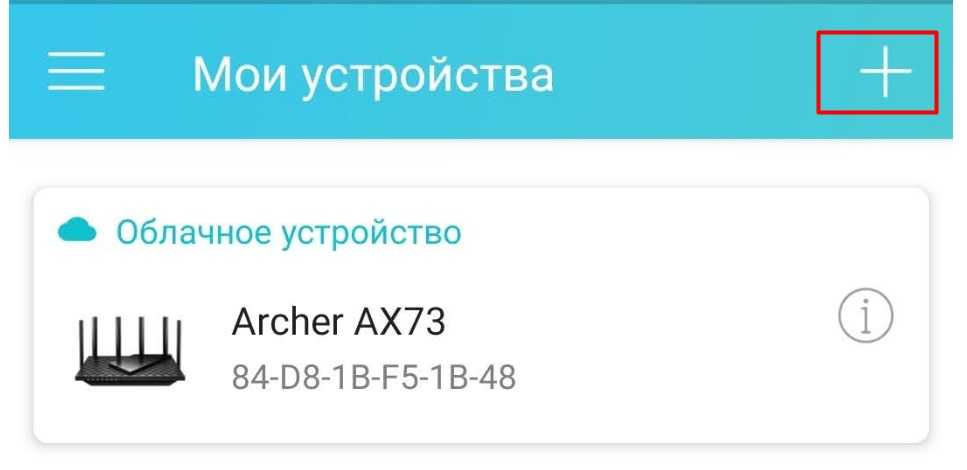
Выберите тип устройства: «Усилитель сигнала».
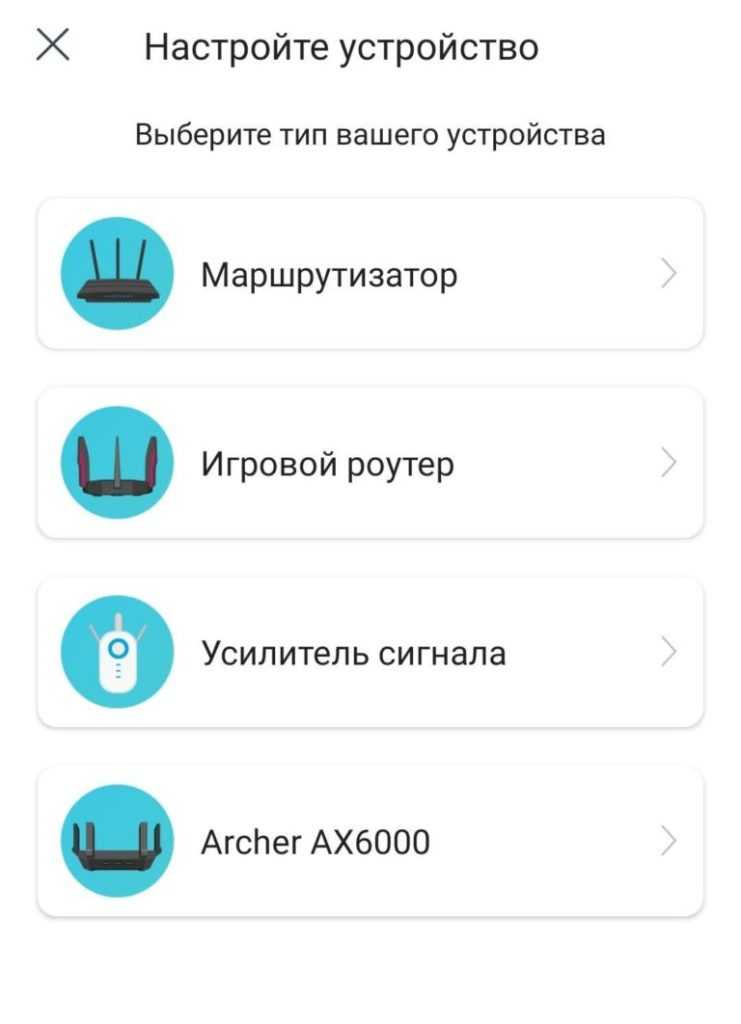
После сканирования появится такое окно, просто нажмите «Подключиться».
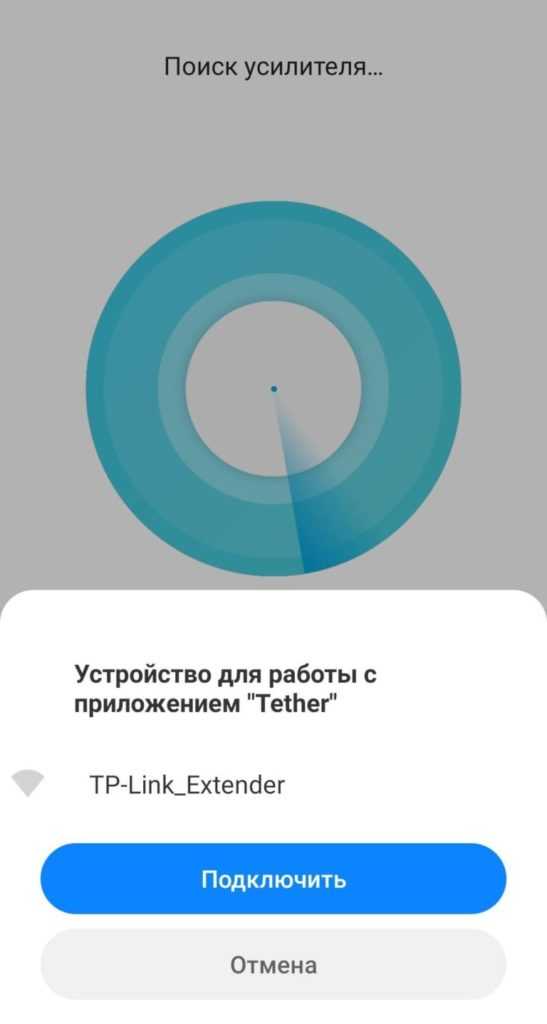
Вам нужно будет создать пароль администратора для повторителя.
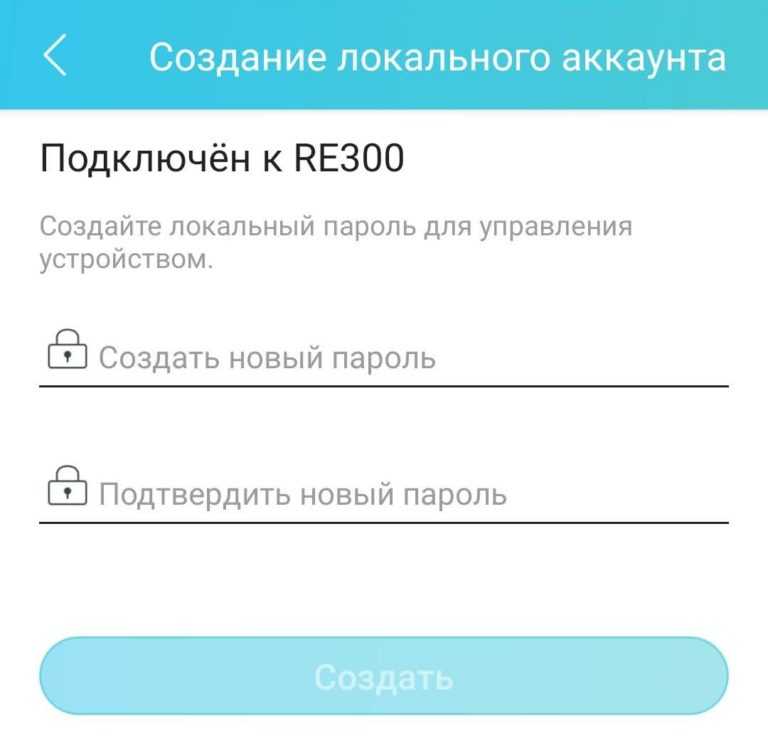
Нажимаем на нашу беспроводную сеть 2,4 ГГц, вводим пароль.
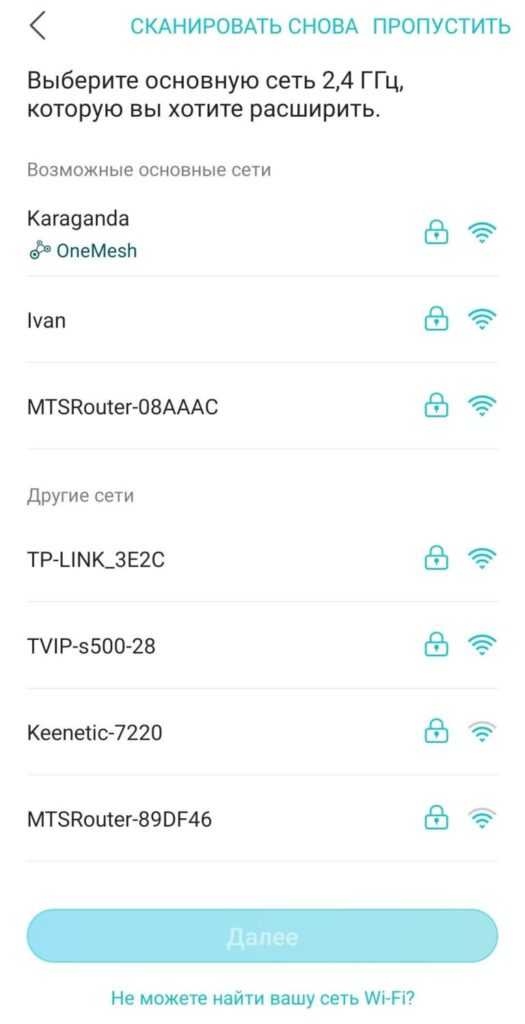
Делаем то же самое для 5 ГГц.
TP-LINK RE360 AC1200
Поэтому вторым устройством, пришлось взять уже непосредственно точку доступа с гигабитным портом. Таким устройством стал TP-LINK RE360, позволяющий раскачать скорость до 1.2 Гбит/сек, что, на мой взгляд, даже немного чрезмерно. Я ведь не собираюсь гонять видео 4К по эфиру, вся мультимедиа у меня подключена по кабелю. Кабель это: низкие задержки, никаких помех и наводок. А гигабитной домашней сети хватит по пропускной способности еще лет на 15, а то и больше.
Что приятно удивило, нет, даже скорее поразило, так это то, как упакован RE3601 AC1200. В крупной коробке уместился сам RE360, а поверх него картонный конверт с множеством инструкций внутри. Совсем как у премиальных мобильных телефонов. Только у мобильных к таким конвертам обычно подкладывают еще и «скрепку» для разблокировки слота с сим-картой. Тем не менее, сетевого кабеля в коробке не оказалось. Да, и не нужен он, как оказалось. Настройка «усилителя» осуществляется немного другим способом.
Как выбрать место для установки?
По общему правилу нужно определить, в какой из комнат наиболее слабый сигнал или куда WiFi не добивает. Такая ситуация имеет место в двух случаях:
- Главный роутер установлен ошибочно. К примеру, пользователь разместил маршрутизатор у себя в комнате рядом с ПК, чтобы подключить его по проводу или не тянуть сеть через всю квартиру. При желании зайти в WiFi с ноутбука в другой части квартиры могут возникнуть трудности.
- Сеть WiFi нужно организовать в большом доме. В таком случае угадать правильное расположение роутера трудно. Причинами плохого сигнала могут быть толстые стены, посторонние помехи и т. д. В таком случае придется подключить Wi Fi repeater и правильно его настроить.
Чтобы покрыть роутером максимальную площадь, следуйте таким советам:
- не ставьте маршрутизатор возле электроприборов, которые могут создавать помехи;
- помните, что радиоволны плохо проходят через металлические преграды и отражаются от зеркала или стекла;
- старайтесь разместить маршрутизатор как можно ближе к центральной части помещения, чтобы равномерно покрыть всю область;
- если вы планируете пользоваться роутером только в одной комнате, тогда поставьте его именно там;
- по возможности установите маршрутизатор повыше, а антенны сложите.
Если указанные способы не сработали, и в квартире остались «пробелы», нужно установить WiFi репитер. При выборе места ориентируйтесь на те же принципы, что рассмотрены выше. Одновременно учтите место размещения головного устройства. К примеру, если роутер установлен на входе, поставьте усилитель ближе к самой дальней комнате. Здесь нужно ориентироваться на текущие цели и размещение комнат.
Обратите внимание, что репитер можно сделать из роутера. То есть Вам не обязательно покупать отдельный гаджет, можно использовать тот, что есть уже
Вердикт
TP-Link RE305 — дешевый и эффективный удлинитель Wi-Fi, но, как и у многих устройств в этом ценовом диапазоне, здесь есть компромисс, а главный недостаток — ограниченный диапазон 5 ГГц.
При этом производительность на частоте 2,4 ГГц в порядке как с точки зрения скорости, так и с точки зрения охвата, поэтому, если вы столкнетесь с этим, не все так плохо.
Его также очень легко установить и настроить благодаря приложению Tether, а поддержка OneMesh также является хорошим преимуществом, но только если вы хотите купить маршрутизатор, такой как TP-Link Archer AX90, или другое устройство, поддерживающее OneMesh.
- 802.11ac (Wi-Fi 5) на двух диапазонах 2 x 2 2,4 ГГц и 5 ГГц
- 1 порт Ethernet
- WPS
- Режим повторителя
- Режим точки доступа
- Поддерживает стандарт TP-Link OneMesh (только RE305 V3)
- 80 x 78 x 77 мм.
Примечание. Мы можем получать комиссию, когда вы покупаете по ссылкам на нашем сайте, без каких-либо дополнительных затрат с вашей стороны. Это не влияет на нашу редакционную независимость. Узнать больше.
Подключение китайских репитеров
Ретрансляторы таких именитых моделей из Китая, как Xiaomi, не нуждаются в отдельном представлении. Что нужно делать с бюджетными китайскими аналогами и каковы их особенности подключения? Современные модели уже оснащены встроенным блоком питания, поэтому начинают работать сразу после включения в сети. Хорошо, если предусмотрен любой светоиндикатор.
Для настройки нужно, чтобы репитер и роутер находились максимально близко друг к другу. Теперь следует включить кнопку с аббревиатурой WPS на обоих этих устройствах. Как только подключится репитер и станет ретранслировать сигнал, об этом сообщит загоревшийся индикатор. Если таким способом не удастся подключиться, то придётся заходить в настройки интерфейса.
Очевидно, что репитер может быть очень полезным устройством там, где требуется повысить качество связи на всём объекте или помещении. Подключение его не отнимет много времени, поскольку производитель максимально упростил интерфейс для начинающего пользователя.
Настройка
Итак, теперь о том, как настроить ретранслятор от TP-Link. Просто нажимаем Next и выполняем все требования, что будут появляться в разных окошках.
Пошаговая настройка репитера от TP-Link:
- Подключаем роутер к ПК или ноутбуку напрямую, то есть, через Ethernet-кабель. Это мы уже сделали.
- Через «Панель управления» на ноутбуке нам нужно попасть в «Изменение параметров адаптера».
- Ищем «Подключение по локальной сети», кликаем ПКМ и жмем «Свойства».
- Теперь нам нужно «Протокол версии 4 (TCP/IPv4)» и «Свойства». Перепишите все данные локальной сети и выберите «Получить IP-адрес автоматически».
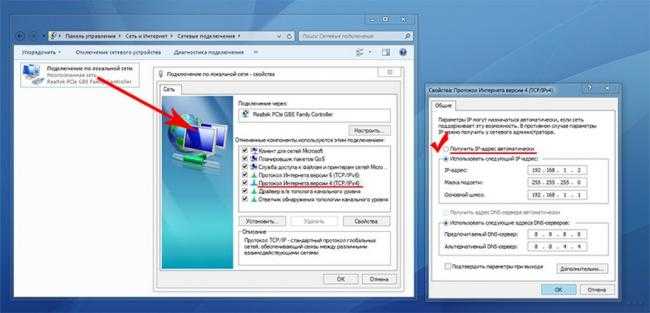
Как правильно сделать репитер из Wi-Fi роутера
Теперь идем в админку репитера:
- Region – страна проживания (в нашем случае – РФ или Russian Federation).
- Выбираем беспроводную сеть, которая принадлежит непосредственно вам. НО! Если вы не нашли вашу сеть в списке, введите вручную SSID или MAC-адрес. Также есть вероятность того, что вы отключили широковещание SSID – тогда стоит включить его через настройки роутера.
- Указываем пароль от сети (если он есть).
- Примечание: в этом окне можно активировать функцию, при которой усилитель будет передавать сигнал под именем маршрутизатора. Также можно и самому написать имя, от которого будет сигнал.

- Перепроверяем введённые настройки и нажимаем FINISH.
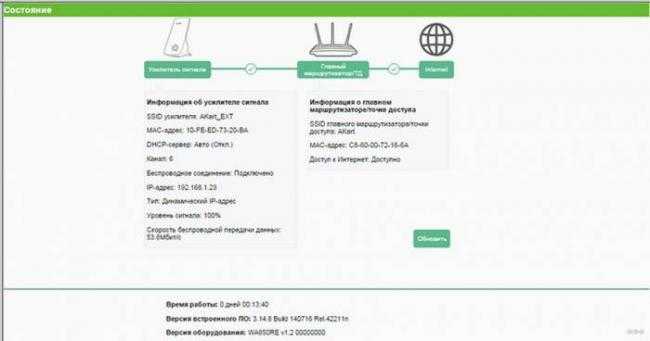
Сразу после этого усилитель уйдёт в перезагрузку, во время которой будут выставляться новые настройки. Как можно определить, что всё настроено отлично:
- Светодиоды на ретрансляторе у пунктов RE и Wi-Fi работают.
- В окне веб-интерфейса поле Connection Status будет со значением Connected.
Стоит также отметить, что усилители от TP-Link имеют функцию поддержки настройки на сигнал уже работающей точки доступа без вмешательства человека. Но роутер также должен владеть такой функцией – для неё надо найти кнопку WPS или QSS.

Чтобы всё это провернуть, нам понадобится просто нажать на эти кнопки на маршрутизаторе и на раздатчике. И всё – должна начаться автоматическая настройка и раздача сигнала на большую площадь.
Подключение к приложению
Управлять устройством можно дистанционно через браузер, либо же через приложение. (При наличии учетной записи в TP-Link Cloud). В нашем случае подключим усилитель к мобильному приложению, которое можно скачать из AppStore или Play Market.
При входе первый раз в приложение, вам будет предложено 2 варианта: войти в свою учетную запись (при наличии), либо же создать. После, вам предложат выбрать устройство и проверить индикаторы. После того, как вы нажмете на кнопку, указывающую на то, что индикатор питания горит, в приложении вам предложат подключить устройство к вай фаю. Подключение произойдет автоматически. Далее вас перебросят на страницу, где будут просить cоздать локальный пароль для управления вашим устройством. Cледующим пунктом, следуя инструкции выберете роутер для 2.4 Ггц и 5 Ггц, после чего усилитель автоматически подключится к роутеру. Данную операцию следует проводить только при первой регистрации. При дальнейшем пользовании усилителем вам не придется использовать приложение, достаточно будет нажать на кнопку. Роутер и усилитель соединятся сами.
Что делать, если Wi-Fi повторитель теряет связь с роутером
В случае, когда связь с роутером постоянно теряется, пользователь желает как можно скорее устранить проблему. Ниже можно ознакомиться с различными способами, которые могут помочь в решении данной неприятности. Столкнувшись с потерей связи с роутером, специалисты рекомендуют пользователям:
- Провести перезагрузку каждого устройства. Это наиболее распространенный вариант, который помогает решить множество неприятностей. Роутер необходимо отключить на пару минут и заново подключить. Аналогичные действия проделываются с ноутбуком, телефонами, планшетами и усилителями, подключенными к сети. Часто данных манипуляций хватает для устранения нестабильной связи.
- Найти источник проблемы. Первым делом следует провести проверку роутера. Целесообразно подключить его к другим устройствам и понаблюдать. В случае, когда с иными устройствами подобной неприятности не возникает, значит, проблема в маршрутизаторе. Если сигнал снова пропадает, причиной может быть неисправность роутера.
- Подключить сетевой кабель к устройству, с которым возникают проблемы. В этом случае необходимо подсоединить к ноутбуку интернет напрямую от провайдера. Участия роутера в данном случае не требуется. Нередко плохое соединение с интернетом возникает по вине провайдера.
- Сменить канал своей сети. Часто устройства, настроенные на одну частоту и работающие в одном радиусе, начинают создавать помехи, которые приводят к проблемам с интернетом. Особенно часто неприятность возникает, если кто-то из живущих по соседству людей, установил роутер, функционирующий на том же канале. Смена собственного канала в данном случае поможет устранить неисправность.
- Обновить программное обеспечение роутера. Использование устаревшей прошивки провоцирует возникновение глюков. Добиться стабильного функционирования устройств можно после того, как пользователь выполнит обновление прошивки.
Если связь с роутером теряется в моменты, когда происходит загрузка с торрента, с сетью работает множество устройств одновременно либо во время прохождения уровней новой онлайн игры, причина может быть в мощности роутера.
Когда пропадает связь с роутером, следует перезагрузить каждое из используемых устройств
Важно! При слабой мощности прибора большая нагрузка становится причиной возникновения глюков и перебоев с интернетом.
Устройство не может справиться с задачами, которые возложены на него. Решением неприятности в этой ситуации может стать только приобретение нового роутера, мощность которого будет значительно выше старого устройства. Также можно снизить нагрузку, отказавшись от онлайн игр и загрузки информации с торрента.
Ретранслятор станет настоящим спасением владельцев больших коттеджей и офисных помещений, которые часто страдают от проблем с интернетом, возникающих в помещениях, отдаленных от места расположения основного роутера. Предложенные в статье способы подключения усилителя к роутеру, помогут справиться с данной задачей каждому пользователю ПК.
Как настроить репитер Wi-Fi
В общем виде все усилители Wi-Fi можно настраивать двумя методами. Либо с использованием стандарта WPS, либо через панель управления устройством. Оба варианта имеют право на существование и будут подробно рассмотрены далее.
Настройка репитера Wi-Fi по WPS
Этот стандарт позволяет быстро выполнить процесс синхронизации повторителя с роутером, поэтому способ считается самым простым, эффективным и оптимальным для многих пользователей.
Принцип такого подключения уже был рассмотрен выше. Пользователю необходимо одновременно нажать на кнопки WPS на Wi-Fi маршрутизаторе и роутере, удерживая их в течение нескольких секунд. Если все сделать корректно, то синхронизация устройств будет достигнута.
Главное, чтобы repeater находился в непосредственной близости к роутеру, то есть в зоне действия его сигнала.
Как настроить усилитель Wi-Fi без WPS
Это более сложный способ, требующий от пользователя предельного внимания. На примере маршрутизатора TP-Link настройка Wi-Fi repeater осуществляется следующим образом:
- Соединить репитер и router кабелем, идущим в комплекте с повторителем.
- Зайти в веб-интерфейс маршрутизатора через любой браузер на компьютере, к которому он подключен. Это проще сделать через программу openwrt. Потребуется ввести данные для входа: «Логин» и «Пароль». Обычно это слово «Admin».
- Ознакомиться с информацией в разделе «Быстрая настройка» и нажать на кнопку «Далее».
- Указать свой регион проживания и ещё раз кликнуть ЛКМ по слову «Далее». Передатчик начнёт поиск беспроводных сетей.
- Из списка найденных соединений потребуется выбрать название своей точки доступа, кликнув по нему левой клавишей манипулятора, и нажать на кнопку «Далее».
- Прописать пароль от своего соединения. Если эти сведения ранее не менялись, то стандартный пароль для синхронизации будет прописан на задней стороне роутера.
- Придумать имя для своего устройства и проверить все параметры.
- Нажать на кнопку «Завершить» по окончании проверки.
- Проверить результат быстрой настройки. Если все вышеуказанные действия были выполнены правильно, то repeater перезапустится и автоматически подключится к точке доступа пользователя.
Обратите внимание! Если повторитель сигнала не подключился к маршпрутизатору по проводу, то стоит сбросить настройки роутера до заводского уровня, после чего повторить процедуру синхронизации заново. Если и это не поможет, то рекомендуется выбрать способ подключения по WPS.
Настройка ретранслятора Wi-Fi через провод
Как зайти на роутер TP-Link, который настроен в режиме повторителя WiFi?
После того, как маршрутизатор TP-Link перевелся в режим репитера-моста, он начинает получать IP адрес от DHCP сервера, который настроен на первом главном роутере. Но если вы вдруг передумали использовать его в качестве повторителя сигнала, а хотите перевести обратно в точку доступа, не прибегая к полному сбросу, встает вопрос, как теперь на него зайти — ведь старый IP адрес, который был у него по умолчанию, больше не действует.
Начнем с того, что никто не отменял возможность полного сброса к заводским установкам. Но и без этого кардинального действия все решается очень просто.
Нам необходимо войти в панель управления основного маршрутизатора, посмотреть список клиентов и найти среди них второй роутер. Там будет указан его текущий IP, через который можно будет зайти в панель и изменить режим работы.